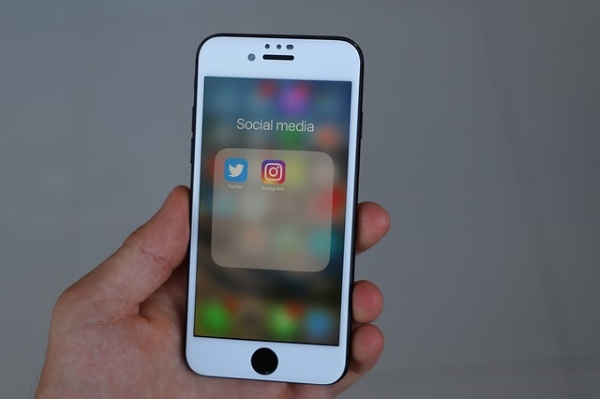இரண்டாவது மானிட்டர்கள் தங்கள் கணினியின் பார்வை மேற்பரப்பை விரிவாக்க விரும்புவோருக்கு ஒரு சிறந்த தீர்வாகும். டேப்லெட்டுகள் மற்றும் ஐபாட்கள் முழு அளவிலான மானிட்டர் அமைப்புகளுக்கு மலிவு விலையில் மாற்றாக செயல்படும், குறிப்பாக அவ்வப்போது பயன்படுத்தப்படும் போது.

டேப்லெட் அல்லது ஐபேடை இரண்டாவது மானிட்டராக எவ்வாறு பயன்படுத்துவது என்று நீங்கள் யோசித்தால், நீங்கள் சரியான இடத்திற்கு வந்துவிட்டீர்கள். இரண்டையும் தடையின்றி இணைக்க நீங்கள் பயன்படுத்தக்கூடிய பயனுள்ள உதவிக்குறிப்புகள் மற்றும் பயன்பாடுகளை இந்தக் கட்டுரை பகிர்ந்து கொள்கிறது. சரியாக உள்ளே நுழைவோம்.
விண்டோஸ் கணினிக்கான இரண்டாவது மானிட்டராக டேப்லெட் அல்லது ஐபாட் பயன்படுத்துவது எப்படி
விண்டோஸ் கணினியுடன் டேப்லெட் அல்லது ஐபேடை இணைப்பது மூன்றாம் தரப்பு பயன்பாடுகள் மூலம் செய்யப்படலாம். ஏராளமான பயன்பாடுகள் உள்ளன, ஆனால் நாங்கள் மூன்று சிறந்தவற்றைத் தேர்ந்தெடுத்துள்ளோம்.
உங்கள் Windows PC உடன் எந்த சாதனத்தையும் இணைப்பதில் எங்களின் வெற்றியாளர் Splashtop செயலியாகும். இந்த தொலைநிலை அணுகல் கருவி உங்கள் Windows PC ஐ ஐபாட் அல்லது டேப்லெட்டிலிருந்து சந்தாவுடன் அல்லது இலவசமாகப் பயன்படுத்த அனுமதிக்கிறது. பெரிய விஷயம் என்னவென்றால், ஸ்கிரீன் மிரரிங் அம்சம் இலவச பதிப்பில் வருகிறது.
இந்த செயலியில் இரண்டு கூறுகள் உள்ளன. Splashtop, உங்கள் டேப்லெட் அல்லது iPad இல் நீங்கள் நிறுவும் செயலி மற்றும் Windows PC முகவரான Splash Display.
உங்கள் iPad அல்லது டேப்லெட்டை Windows PC உடன் இணைப்பது பற்றிய விரிவான வழிமுறைகளுக்கு கீழே உள்ள படிகளைப் பின்பற்றவும்:
- Splashtop பயன்பாட்டைப் பதிவிறக்கவும் ஐபாட் அல்லது அண்ட்ராய்டு மாத்திரை.

- நிறுவவும் Splashtop XDisplay உங்கள் விண்டோஸ் டெஸ்க்டாப்பில் முகவர்.

- மென்பொருள் நிறுவப்பட்டவுடன் உங்கள் ஐபாட் அல்லது டேப்லெட்டை கணினியுடன் இணைக்க சார்ஜிங் கேபிளைப் பயன்படுத்தவும்.

- இரண்டு சாதனங்களிலும் பயன்பாட்டைத் தொடங்கவும்.
உங்கள் டெஸ்க்டாப் இப்போது உங்கள் iPad அல்லது டேப்லெட் திரையில் தோன்றும், உங்கள் டேப்லெட் இப்போது வழக்கமான திரையாகக் கிடைக்கிறது.
dayz இல் நோயை குணப்படுத்துவது எப்படி
அதிகப் பலன்களைப் பெற, காட்சியைத் தனிப்பயனாக்கலாம். உங்கள் விண்டோஸ் டெஸ்க்டாப்பில் XDisplay பயன்பாட்டைத் துவக்கி, பிரேம் வீதம், திரையின் தரம் மற்றும் தெளிவுத்திறனை மாற்றவும்.
ஒட்டுமொத்தமாக, Splashtop ஒரு மலிவான, குறுக்கு-தளம் விருப்பமாகும், ஆனால் இது மென்மையானது அல்ல. இருப்பினும், இது வங்கியை உடைக்காமல் நன்றாக வேலை செய்யும்.
விண்டோஸ் கணினிக்கான இரண்டாவது மானிட்டராக iPad ஐப் பயன்படுத்துவதற்கான மாற்று முறைகள்
ஸ்பிளாஷ்டாப் என்பது பலர் தங்கள் விண்டோஸ் பிசியை மிரர் ஸ்கிரீனிங் செய்ய பயன்படுத்தும் இலவச பயன்பாடாகும். இருப்பினும், நீங்கள் மற்ற பயன்பாடுகளையும் பயன்படுத்தலாம். மற்ற இரண்டு விருப்பங்கள் அடங்கும்:
iDisplay
உங்கள் இரு சாதனங்களையும் வயர்லெஸ் முறையில் இணைக்க விரும்பினால், iDisplay ஐ முயற்சிக்கவும். Wi-Fi ஐப் பயன்படுத்தி உங்கள் ஐபாட் அல்லது டேப்லெட்டை உங்கள் கணினியுடன் இணைக்கலாம். நிறுவவும் iDisplay உங்கள் விண்டோஸ் டெஸ்க்டாப்பில் உள்ள பயன்பாடு மற்றும் iDisplay பயன்பாட்டைப் பெறவும் ஐபாட் அல்லது மாத்திரை . ஐபாட் பதிப்பு என்பதை நினைவில் கொள்க.
டூயட் காட்சி
ஸ்பிளாஷ்டாப் போலவே, டூயட் டிஸ்ப்ளேவும் உங்கள் ஐபாட் மற்றும் விண்டோஸை சார்ஜிங் கேபிளுடன் இணைப்பதன் மூலம் வேலை செய்கிறது. ஒரு இலவச டூயட் பயன்பாடு விண்டோஸ் கிடைக்கிறது, ஆனால் நீங்கள் செலுத்த வேண்டும் ஐபாட் பதிப்பு. உங்கள் ஐபாட் அல்லது டேப்லெட்டை இரண்டாவது மானிட்டராக மாற்ற விரும்பினால், இது மென்மையான பயன்பாட்டு அனுபவங்களில் ஒன்றாகும்.
நிலையான பதிப்பு iPad விசைப்பலகைகளை ஆதரிக்கிறது மற்றும் திரையில் உங்கள் கணினி பயன்பாடுகளுக்கு தொடு கட்டுப்பாடுகளைச் சேர்க்கும். வயர்லெஸ் இணைப்பு, ரிமோட் டெஸ்க்டாப் மற்றும் மேம்படுத்தப்பட்ட கிராபிக்ஸ் ஆகியவற்றைச் சேர்க்க, கட்டணச் சந்தாவுடன் வரும் டூயட் ஏர் அம்சத்தைப் பயன்படுத்தலாம். இருப்பினும், இந்த மேம்பட்ட அம்சங்களுக்கு ஆண்டு சந்தா தேவைப்படுகிறது. வரைதல் அம்சங்களுக்கு டேப்லெட்டைப் பயன்படுத்த நீங்கள் திட்டமிட்டால், டூயட் ப்ரோ சந்தாவிற்கு கூடுதல் கட்டணத்தைச் செலுத்த வேண்டும்.
உங்கள் டெஸ்க்டாப் மற்றும் டேப்லெட்டில் பயன்பாட்டை நிறுவிய பின், அது உங்கள் டெஸ்க்டாப்பில் இயங்குவதை உறுதிசெய்யவும். பின்னர், USB ஐப் பயன்படுத்தி கணினியை டேப்லெட்டில் செருகவும். இணைப்பு உடனடியாக இருக்க வேண்டும், மேலும் டெஸ்க்டாப் பயன்படுத்த தயாராக இருக்கும்.
திரை அமைப்புகளை மாற்ற, கணினியில் டூயட் டிஸ்ப்ளே ஐகானைத் தேர்ந்தெடுக்கவும். இயல்புநிலை அமைப்புகள் பொதுவாக நன்றாக வேலை செய்யும் ஆனால் நீங்கள் பழைய லேப்டாப்பைப் பயன்படுத்தினால் மந்தமாகத் தோன்றலாம். அப்போதுதான் நீங்கள் தீர்மானம் அல்லது பிரேம் வீதத்தைக் குறைக்கலாம்.
மேக்கிற்கான இரண்டாவது மானிட்டராக டேப்லெட் அல்லது ஐபாடை எவ்வாறு பயன்படுத்துவது
நீங்கள் iPad ஐப் பயன்படுத்தினால், இந்தப் பகுதியைத் தொடர்ந்து படிக்கவும். ஆண்ட்ராய்டு டேப்லெட்டை Mac உடன் இணைக்க விரும்பினால், மாற்று முறைகள் பகுதிக்குச் செல்லவும்.
சைட்கார் என்பது ஒரு சிறந்த பூர்வீகக் கருவியாகும், இது உங்கள் மேக்கிற்கான இரண்டாவது மானிட்டராக உங்கள் iPad ஐ லேண்ட்ஸ்கேப் நோக்குநிலையில் பயன்படுத்த அனுமதிக்கிறது. உங்கள் iPad இல் வெவ்வேறு பயன்பாடுகள் அல்லது உங்கள் Mac இல் உள்ள அதே பயன்பாடுகளைக் காட்ட நீங்கள் கருவியைப் பயன்படுத்தலாம்.
இணைப்பு வேலை செய்ய உங்கள் சாதனங்களில் வைஃபை மற்றும் புளூடூத் இயக்கப்பட்டிருப்பதை உறுதிசெய்யவும்.
பக்கவாட்டு விருப்பங்களை மாற்றவும்
Sidecar ஐ அமைக்க, முதலில், உங்கள் iPad மற்றும் Mac இல் அதே Apple ID மூலம் உள்நுழைந்துள்ளீர்கள் என்பதை உறுதிப்படுத்தவும்.
பின்னர், கீழே உள்ள படிகளைப் பின்பற்றவும்:
- உங்கள் மேக்கைத் திறந்து ஆப்பிள் மெனுவிற்குச் செல்லவும்.

- கணினி விருப்பத்தேர்வுகளுக்குச் சென்று, பின்னர் சைட்கார்.

- உங்கள் ஐபாடில் பக்கப்பட்டி மற்றும் டச் பட்டியைக் காண்பிப்பதற்கான விருப்பங்களை அமைக்கவும்.
- நீங்கள் ஏற்கனவே உங்கள் iPad உடன் இணைக்கப்படவில்லை என்றால், பாப்-அப் மெனுவை இணைக்கவும் என்பதைத் தேர்ந்தெடுக்கவும்.
- பட்டியலில் இருந்து உங்கள் iPad ஐத் தேர்ந்தெடுக்கவும்.
சாதனங்களை இணைப்பதற்கான மற்றொரு வழி, கட்டுப்பாட்டு மையத்தில் உள்ள காட்சி மற்றும் மெனு பட்டியில் இருந்து காட்சி மெனுவைப் பயன்படுத்துவதாகும். விருப்பங்களைக் காட்டவும், ஏர்ப்ளே டிஸ்ப்ளே பாப் மெனுவைப் பயன்படுத்தவும் நீங்கள் செல்லலாம்.
உங்கள் Mac மற்றும் iPad ஐ Sidecar உடன் இணைக்க கேபிளைப் பயன்படுத்த வேண்டிய அவசியமில்லை.
சைட்காரைப் பயன்படுத்துதல்
உங்கள் Mac ஐ iPad உடன் இணைக்கவில்லை எனில், கட்டுப்பாட்டு மையத்திற்குச் சென்று, காட்சி என்பதைக் கிளிக் செய்யவும். சைட்கார் மெனு தோன்றுவதை நீங்கள் காண்பீர்கள். இந்த மெனுவில் நீங்கள் உங்கள் iPad உடன் எவ்வாறு வேலை செய்கிறீர்கள் என்பதை மாற்றலாம். எடுத்துக்காட்டாக, நீங்கள் ஸ்கிரீன் மிரரிங் அல்லது ஐபேடை தனி டிஸ்பிளேயாகப் பயன்படுத்தலாம். உங்கள் ஐபாடில் டச் பட்டியை மறைக்க வேண்டுமா அல்லது காட்ட வேண்டுமா என்பதையும் நீங்கள் தேர்வு செய்யலாம்.
நீங்கள் தொடங்குவதற்கு சில அடிப்படை கட்டளைகள் இங்கே:
- உங்கள் கணினியிலிருந்து iPad க்கு ஒரு சாளரத்தை நகர்த்தவும்: ஒரு சாளரத்தை திரையின் விளிம்பிற்கு இழுத்து, iPad இல் சுட்டிக்காட்டி தோன்றும். மாற்றாக, சாளரத்தைத் தேர்ந்தெடுத்து, பின்னர் சாளரத்தை ஐபாடிற்கு நகர்த்தவும்.
- ஐபாடில் இருந்து மேக்கிற்கு ஒரு சாளரத்தை நகர்த்தவும்: மேக்கில் சுட்டிக்காட்டி பார்க்கும் வரை உங்கள் ஐபாடில் இருந்து விளிம்பிற்கு ஒரு சாளரத்தை இழுக்கவும்.
- உங்கள் ஐபாடில் டச் பட்டியைப் பயன்படுத்தவும்: உங்கள் விரல் அல்லது ஆப்பிள் பென்சிலைப் பயன்படுத்தி டச் பட்டியில் இருந்து ஏதேனும் பட்டனைத் தட்டவும்.
- iPadஐ துண்டிக்கவும்: நீங்கள் வேலை செய்து முடித்ததும், iPad பக்கப்பட்டியின் கீழே உள்ள Disconnect பட்டனைத் தட்டவும்.
Macக்கான இரண்டாவது மானிட்டராக iPad ஐப் பயன்படுத்துவதற்கான மாற்று முறைகள்
Sidecar ஐ ஆதரிக்காத பழைய Mac பதிப்பு உங்களிடம் இருக்கலாம் அல்லது நீங்கள் Android டேப்லெட்டைப் பயன்படுத்துகிறீர்கள். அப்படியானால், உங்கள் iPad அல்லது டேப்லெட் திரையைப் பிரதிபலிக்க முடியும். அதற்குப் பதிலாக நீங்கள் மூன்றாம் தரப்பு பயன்பாட்டைப் பயன்படுத்த வேண்டும்.
மிகவும் மலிவான விருப்பம் Splashtop Wired XDisplay ஆகும். இந்தப் பயன்பாட்டைப் பயன்படுத்த, உங்கள் Mac மற்றும் iPad அல்லது டேப்லெட்டை USB உடன் இணைக்க வேண்டும். இந்தப் பயன்பாடு மென்மையான அனுபவத்தை வழங்காவிட்டாலும், அது வேலையைச் செய்கிறது.
இந்தப் பயன்பாட்டைப் பயன்படுத்தி உங்கள் ஐபாடை உங்கள் Mac உடன் இணைப்பது எப்படி என்பது இங்கே:
- பதிவிறக்கி நிறுவவும் XDisplay உங்கள் மேக்கில் முகவர்.
- XDisplay பயன்பாட்டைப் பதிவிறக்கி நிறுவவும் ஐபாட் அல்லது மாத்திரை .

- டெஸ்க்டாப் பயன்பாட்டை இயக்கவும்.
- கேபிளைப் பயன்படுத்தி ஐபாட் அல்லது டேப்லெட்டை உங்கள் மேக்குடன் இணைக்கவும்.

- டேப்லெட்டில் வெற்று டெஸ்க்டாப் தோன்றுவதைக் காண்பீர்கள். மானிட்டர் அமைப்புகளை மாற்ற காட்சி அமைப்புகளுக்கு செல்லவும்.
XDisplay ஒரு அழகான கண்ணியமான திரை பிரதிபலிப்பு அனுபவத்தை வழங்குகிறது, மேலும் உங்கள் மேக்கில் சைட்கார் செயல்பாடு இல்லை என்றால் இது ஒரு சிறந்த மாற்றாகும். எவ்வாறாயினும், XDisplay ஐ விட அதிக தொழில்முறை அணுகுமுறை உங்களுக்குத் தேவைப்பட்டால், நீங்கள் டூயட் டிஸ்ப்ளேவில் முதலீடு செய்ய வேண்டும். இது விலை உயர்ந்தது ஆனால் சிறந்த மாற்று.
Splashtop போலவே, உங்களுக்கென்று ஒரு தனி ஆப் உள்ளது ஐபாட் அல்லது மாத்திரை மற்றும் உங்கள் மேக் நிறுவுவதற்கு. நிலையான iOS பயன்பாடு என்பதை நினைவில் கொள்ளவும். நிலையான பதிப்பு இரண்டு சாதனங்களையும் இணைக்க ஒரு கேபிளைப் பயன்படுத்துகிறது. வயர்லெஸ் இணைப்பு பதிப்பு மற்றும் ரிமோட் டெஸ்க்டாப் அல்லது மேம்படுத்தப்பட்ட கிராபிக்ஸ் போன்ற பிற அம்சங்களைப் பெற நீங்கள் கூடுதல் கட்டணம் செலுத்தலாம். இறுதியாக, வரைதல் அம்சங்களுக்கு, நீங்கள் வருடாந்திர கட்டணத்தையும் செலுத்த வேண்டும்.
உங்கள் உள்ளங்கையில் இரட்டை கண்காணிப்பு அமைப்பு
இரட்டை மானிட்டர் அமைப்புகளில் முதலீடு செய்வது மிகவும் விலையுயர்ந்த முயற்சியாகும். உங்களுக்கு முழு அளவிலான அமைப்பு தேவைப்படாவிட்டால், உங்கள் ஐபாட் அல்லது டேப்லெட்டை இரண்டாவது மானிட்டராக மாற்றலாம். அதிர்ஷ்டவசமாக, சாதனங்களை இணைக்க உதவும் போதுமான சிறந்த பயன்பாடுகள் உள்ளன, மேலும் மேக்கில் உள்ளமைக்கப்பட்ட அம்சமும் உள்ளது, அது உங்களை அனுமதிக்கிறது.
இந்தக் கட்டுரை உங்கள் டேப்லெட் அல்லது ஐபேடை இரண்டாவது மானிட்டராகப் பயன்படுத்துவதற்கான சிறந்த முறைகளை விளக்கியது. வங்கியை உடைக்காமல் உங்கள் உற்பத்தித்திறனை அதிகரிக்க அவை உதவும் என்று நம்புகிறோம்.
இரண்டாவது மானிட்டராகக் குறிப்பிடப்பட்ட ஏதேனும் ஆப்ஸைப் பயன்படுத்தியுள்ளீர்களா? உங்களுக்கு பிடித்தது எது? கீழே உள்ள கருத்துகள் பிரிவில் எங்களுக்குத் தெரியப்படுத்துங்கள்.