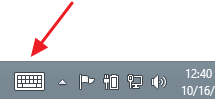என்ன தெரிந்து கொள்ள வேண்டும்
- மேக்கில், செல்லவும் கணினி விருப்பத்தேர்வுகள் > அணுகல் > பெரிதாக்கு .
- அடுத்த பெட்டியை சரிபார்க்கவும் பெரிதாக்க விசைப்பலகை குறுக்குவழிகளைப் பயன்படுத்தவும் அல்லது பெரிதாக்க மாற்றியமைக்கும் விசைகளுடன் ஸ்க்ரோல் சைகையைப் பயன்படுத்தவும் .
- தேர்வு செய்யவும் மேம்படுத்தபட்ட உருப்பெருக்க வரம்பை அமைக்க, மவுஸ் கர்சர் அளவு மற்றும் பிற அமைப்புகளை மாற்றவும்.
Mac இல் ஜூம் அம்சத்தை எவ்வாறு இயக்குவது மற்றும் அதன் மேம்பட்ட அம்சங்களை எவ்வாறு பயன்படுத்துவது என்பதை இந்தக் கட்டுரை விளக்குகிறது. iOS சாதனங்களில் ஜூமை எவ்வாறு பயன்படுத்துவது என்பது பற்றிய தகவல்களும் இதில் அடங்கும். இந்தக் கட்டுரை MacOS Big Sur (11.0), macOS Catalina (10.15) அல்லது macOS Mojave (10.14) மற்றும் iOS 14, iOS 13 அல்லது iOS 12 இல் இயங்கும் iOS சாதனங்களைக் கொண்ட Macs க்கும் பொருந்தும்.
உங்கள் யூடியூப் கருத்துகள் அனைத்தையும் எப்படிப் பார்ப்பது
Mac இல் பெரிதாக்கு அமைப்புகளை எவ்வாறு செயல்படுத்துவது
Zoom என்பது அனைத்து macOS மற்றும் iOS தயாரிப்புகளிலும் கிடைக்கும் திரை உருப்பெருக்க அணுகல் கருவியாகும். Mac சாதனங்களில், Zoom ஆன்-ஸ்கிரீன் உள்ளடக்கத்தை (உரை, கிராபிக்ஸ் மற்றும் வீடியோ உட்பட) அதன் அசல் அளவை விட 40 மடங்கு பெரிதாக்க முடியும். MacOS இல் அடிப்படை ஜூம் அமைப்புகளைச் செயல்படுத்தவும் திருத்தவும் இந்தப் படிகளைப் பின்பற்றவும்.
-
செல்லவும் கணினி விருப்பத்தேர்வுகள் > அணுகல் .

திற கணினி விருப்பத்தேர்வுகள் இருந்து ஆப்பிள் மேல்-இடது மூலையில் உள்ள மெனு அல்லது அதைத் தேடுவதன் மூலம் ஸ்பாட்லைட் செயலி.
-
தேர்ந்தெடு பெரிதாக்கு கீழ் பார்வை இடது மெனுவில்.

-
தேர்வு செய்யவும் பெரிதாக்க விசைப்பலகை குறுக்குவழிகளைப் பயன்படுத்தவும் உங்கள் விசைப்பலகையை மட்டும் பயன்படுத்த. தேர்ந்தெடு பெரிதாக்க மாற்றியமைக்கும் விசைகளுடன் ஸ்க்ரோல் சைகையைப் பயன்படுத்தவும் உங்கள் கீபோர்டை மவுஸ் அல்லது டிராக்பேடுடன் இணைந்து பெரிதாக்கவும் வெளியேயும் பயன்படுத்தவும்.

ஜூம் கீபோர்டு ஷார்ட்கட்களை மாற்ற அல்லது டிராக்பேட் சைகைகளை இயக்க, தேர்ந்தெடுக்கவும் மேம்படுத்தபட்ட > கட்டுப்பாடுகள் .
மேகோஸில் மேம்பட்ட ஜூம் அமைப்புகளை எவ்வாறு பயன்படுத்துவது
இருந்து அணுகல் > பார்வை > பெரிதாக்கு , பயன்படுத்த மேம்படுத்தபட்ட பெரிதாக்கப்பட்ட படங்கள், ஜூம் சதவீதம் மற்றும் பிற குறிப்பிட்ட அமைப்புகளின் தோற்றத்தை மாற்ற பொத்தான்.
திரை பட அமைப்புகளை மாற்றவும்
இருந்து தோற்றம் tab, பெரிதாக்கும்போது பெரிதாக்கு லென்ஸ் படம் நகரும் மூன்று வழிகளில் ஒன்றிற்கு அடுத்துள்ள பெட்டியைத் தேர்ந்தெடுக்கவும்:
- தேர்ந்தெடு சுட்டியுடன் தொடர்ந்து ஜூம் லென்ஸ் படத்தை மவுஸ் கர்சரை இறுக்கமாக பின்பற்ற வேண்டும்.
- தேர்ந்தெடு சுட்டிக்காட்டி ஒரு விளிம்பை அடையும் போது மட்டுமே ஜூம் லென்ஸ் படத்தை மவுஸ் கர்சரைப் பின்பற்ற வேண்டும், அது லென்ஸ் படத்தின் விளிம்பை அடையும் போது மட்டுமே நகரும்.
- தேர்ந்தெடு எனவே சுட்டிக்காட்டி பெரிதாக்கப்பட்ட படத்தின் மையத்தில் அல்லது அருகில் உள்ளது ஜூம் லென்ஸ் படத்தை கர்சருடன் நகர்த்த வேண்டும், ஆனால் முதல் விருப்பத்தைப் போல இறுக்கமாக இல்லை.

உருப்பெருக்க வரம்பை அமைக்கவும்
பெரிதாக்கும்போது அல்லது பெரிதாக்கும்போது படங்கள் பெரிதாகவோ சிறியதாகவோ மாறுவதைத் தடுக்க உருப்பெருக்க வரம்பை அமைக்கவும். இருந்து கட்டுப்பாடுகள் tab, குறைந்தபட்ச மற்றும் அதிகபட்ச ஜூம் வரம்பைத் தேர்வுசெய்ய இரண்டு ஸ்லைடர் அளவுகோல்களைப் பயன்படுத்தவும்.

மவுஸ் கர்சர் அளவை மாற்றவும்
நீங்கள் பெரிதாக்கு பயன்படுத்தும் போது பார்ப்பதை எளிதாக்க மவுஸ் கர்சரின் அளவை பெரிதாக்கவும். இருந்து கணினி விருப்பத்தேர்வுகள் > அணுகல் , தேர்ந்தெடுக்கவும் காட்சி > கர்சர் அளவு . கர்சரின் அளவை சரிசெய்ய ஸ்லைடரைப் பயன்படுத்தவும். நீங்கள் லாக் அவுட் செய்த பிறகும், மறுதொடக்கம் செய்த பிறகும் அல்லது சாதனத்தை ஷட் டவுன் செய்த பிறகும் நீங்கள் தேர்வு செய்யும் அளவு இருக்கும்.

IOS இல் ஜூம் பயன்படுத்துவது எப்படி
பெரிதாக்கு வரம்பு சிறியதாக இருந்தாலும், iOS சாதனங்களிலும் ஜூம் பயன்படுத்தப்படலாம். இது 15 மடங்கு வரை பெரிதாக்க முடியும். அனைத்து நிலையான iOS சைகைகளும்-தட்டுதல், ஃபிளிக் செய்தல், பிஞ்ச் செய்தல் மற்றும் சுழற்றுதல்-ஜூம் பயன்முறை இயக்கத்தில் இருக்கும்போதும் வேலை செய்யும்.
உங்கள் iOS சாதனத்தில் ஒரே நேரத்தில் ஜூம் மற்றும் வாய்ஸ்ஓவர் ஸ்கிரீன் ரீடரைப் பயன்படுத்தலாம், ஆனால் தொடு சைகைகள் ஜூம் சைகைகளில் குறுக்கிடலாம் என்பதை அறிந்து கொள்ளுங்கள்.
-
உங்கள் iOS சாதனத்தில், தேர்ந்தெடுக்கவும் அமைப்புகள் > அணுகல் > பெரிதாக்கு . அதைச் செயல்படுத்த பெரிதாக்கு பொத்தானை வலதுபுறமாக மாற்றவும்.
-
பெரிதாக்க, மூன்று விரல்களால் இருமுறை தட்டவும். இருமுறை தட்டுவதன் மூலம் மேலும் பெரிதாக்கவும், பின்னர் மூன்று விரல்களை மேலே அல்லது கீழ் இழுக்கவும். மூன்று விரல்களை இழுத்து திரையைச் சுற்றி நகர்த்தவும். ஜூம் லென்ஸ் படத்தை வேகமாக நகர்த்த, உங்கள் மூன்று விரல்களை இழுப்பதற்குப் பதிலாக ஃபிளிக் செய்யவும்.
தட்டச்சு செய்வதைக் கண்காணிக்க, தேர்வு செய்யவும் ஃபோகஸைப் பின்பற்றவும் . இந்த அமைப்பு நீங்கள் தட்டச்சு செய்யும் போது டெக்ஸ்ட் கர்சருக்கு அருகில் ஜூம் லென்ஸ் படத்தை வைத்திருக்கும்.
-
மாற்றங்களைச் செய்ய, காட்சிக் கட்டுப்படுத்தியைப் பயன்படுத்த, தேர்ந்தெடுக்கவும் ஜூம் கன்ட்ரோலர் > கட்டுப்படுத்தியைக் காட்டு ஆன்-ஸ்கிரீன் ஜூம் மெனுவைப் பயன்படுத்த.
எல்லா நேரங்களிலும் கன்ட்ரோலரைக் காட்டுவதற்குப் பதிலாக, பெரிதாக்கு மெனுவிலிருந்து பறக்கும்போது கட்டுப்படுத்தியைக் கொண்டு வர, மூன்று விரல்களால் இருமுறை தட்டவும். பெரிதாக்க, ஜூம் பகுதியை மாற்ற அல்லது வடிப்பானைச் சேர்க்க மற்ற விருப்பங்களைப் பயன்படுத்தவும்.