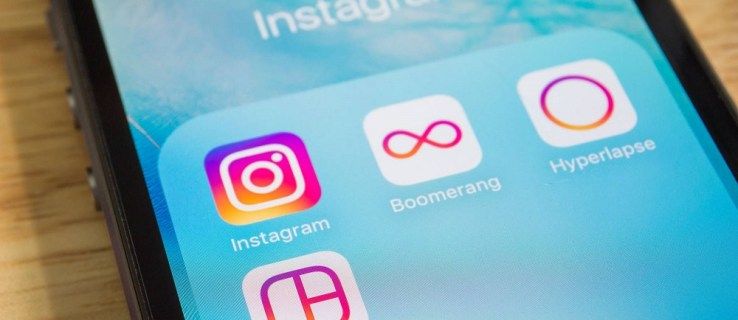சாதன இணைப்புகள்
எடுக்கப்பட்ட ஒவ்வொரு புகைப்படமும் பார்வையில் இருந்து மறைக்கப்பட்ட விவரங்களின் புதையல். இந்த தகவல் மெட்டாடேட்டா என அழைக்கப்படுகிறது. படக் கோப்பின் மெட்டாடேட்டாவில் புகைப்படம் எடுக்கப்பட்ட தேதி, கோப்பின் பெயர், புகைப்பட பரிமாணங்கள், கேமரா பற்றிய தகவல்கள் மற்றும் பல போன்ற தகவல்கள் அடங்கும். உங்கள் எல்லா புகைப்படங்களையும் வரிசைப்படுத்தி ஒழுங்கமைக்க வேண்டியிருக்கும் போது, புகைப்படத்தின் மெட்டாடேட்டாவை எவ்வாறு அணுகுவது என்பதை அறிவது மிகவும் பயனுள்ளதாக இருக்கும்.

இந்த வழிகாட்டியில், ஒரு புகைப்படத்தின் மெட்டாடேட்டாவை எவ்வாறு பார்ப்பது என்பதை நாங்கள் உங்களுக்குக் காண்பிப்போம். புகைப்பட மெட்டாடேட்டாவைத் திருத்துவது மற்றும் அகற்றுவது பற்றி பொதுவாகக் கேட்கப்படும் கேள்விகளையும் நாங்கள் பார்ப்போம்.
ஐபோனில் புகைப்படத்தின் மெட்டாடேட்டாவை எவ்வாறு பார்ப்பது
சில வகையான மெட்டாடேட்டாக்கள் உள்ளன, ஆனால் நீங்கள் அதிக கவனம் செலுத்தும் மெட்டாடேட்டாவை EXIF தரவு அல்லது மாற்றக்கூடிய பட கோப்பு வடிவம் என்று அழைக்கப்படுகிறது. மெட்டாடேட்டாவின் மற்ற இரண்டு நிலையான வடிவங்களில் IPTC (சர்வதேச பத்திரிகை தொலைத்தொடர்பு கவுன்சில்) மற்றும் XMP (விரிவாக்கக்கூடிய மெட்டாடேட்டா இயங்குதளம்) ஆகியவை அடங்கும். EXIF தரவு மிக முக்கியமான வகையான மெட்டாடேட்டா ஆகும், ஏனெனில் ஒவ்வொரு முறையும் நீங்கள் உங்கள் மொபைல் ஃபோன் அல்லது உங்கள் கேமராவில் புகைப்படம் எடுக்கும் போது இது உருவாக்கப்படுகிறது.
மெட்டாடேட்டா அல்லது EXIF தரவு, நீங்கள் பயன்படுத்தும் சாதனத்தைப் பொறுத்து வெவ்வேறு வழிகளில் பார்க்க முடியும். இதைச் செய்ய, உங்கள் iPhone இல் உள்ள புகைப்படங்கள் பயன்பாட்டைப் பயன்படுத்த முடியாது என்பதால், நீங்கள் அதை வேறு வழியில் செய்ய வேண்டும். தொடங்குவதற்கு, உங்கள் புகைப்படங்களைப் பற்றிய அதிக தகவலை Apple வழங்கவில்லை, எனவே நீங்கள் மூன்றாம் தரப்பு பயன்பாட்டை நிறுவ வேண்டியிருக்கும்.
உங்கள் iPhone இல் உள்ள புகைப்படத்தின் மெட்டாடேட்டாவைப் பார்ப்பதற்கான முதல் முறை Files ஆப்ஸ் ஆகும். இது உங்கள் முகப்புத் திரையில் எங்காவது இருக்கும் உள்ளமைக்கப்பட்ட கோப்புறை. நீங்கள் செய்ய வேண்டியது இங்கே:
- புகைப்படங்கள் பயன்பாட்டைத் திறந்து, நீங்கள் மெட்டாடேட்டாவைப் பார்க்க விரும்பும் புகைப்படத்தைக் கண்டறியவும்.

- படத்தைத் தட்டி, திரையின் கீழ் இடது மூலையில் உள்ள பகிர்வு ஐகானுக்குச் செல்லவும்.

- கோப்புகளில் சேமி என்பதைத் தேர்ந்தெடுக்கவும்.

- உங்கள் புகைப்படம் சேமிக்கப்படும் கோப்புறையைத் தேர்ந்தெடுக்கவும்.

- சேமி என்பதைத் தட்டவும்.

- உங்கள் முகப்புத் திரையில் உள்ள கோப்புகள் கோப்புறைக்குச் செல்லவும்.

- நீங்கள் சேமித்த புகைப்படத்தைக் கண்டறியவும்.

- பாப்-அப் மெனு தோன்றும் வரை புகைப்படத்தை நீண்ட நேரம் அழுத்தவும்.
- தகவல் மீது தட்டவும்.

புகைப்படத்தின் வகை மற்றும் அளவு, உருவாக்கிய தேதி, கடைசியாக எப்போது திறக்கப்பட்டது போன்ற சில தகவல்களை இங்கே காண்பீர்கள். மேலும் தகவல்களை அணுக, வலது பக்கத்தில் உள்ள மேலும் காட்டு விருப்பத்தைத் தட்டவும் திரை. இந்த விருப்பத்தைப் பயன்படுத்தி, புகைப்படத்தின் பரிமாணங்கள், வண்ண சுயவிவரம் மற்றும் தெளிவுத்திறன் போன்ற கூடுதல் விவரங்களை அணுகலாம்.

குறிப்பு : இந்த முறை iOS 13 மற்றும் iPadOS க்கு மட்டுமே வேலை செய்யும்.
ஆப்பிள் ஒரு புகைப்படத்தின் வரையறுக்கப்பட்ட மெட்டாடேட்டாவை மட்டுமே வழங்குவதால், உங்களுக்கு இருக்கும் மற்றொரு விருப்பம் மூன்றாம் தரப்பு பயன்பாட்டை நிறுவுவதாகும். நீங்கள் பயன்படுத்தக்கூடிய சில பயன்பாடுகளில் புகைப்பட ஆய்வாளர், எக்சிஃப் மெட்டாடேட்டா, மெட்டாடேட்டா ரிமூவர், மெட்டாஃபோ மற்றும் ஹாஷ்ஃபோட்டோஸ் ஆகியவை அடங்கும். இந்த ஆப்ஸ் அனைத்தும் இலவசம், ஆனால் ஆப்ஸ் சார்ந்த வாங்குதல்கள் பொருந்தும். புகைப்படத்தின் மெட்டாடேட்டாவைப் பார்ப்பதற்கு மட்டுமல்லாமல், மெட்டாடேட்டாவைத் திருத்தவும் அகற்றவும் அவற்றைப் பயன்படுத்தலாம்.
ஆண்ட்ராய்டு சாதனத்தில் புகைப்படத்தின் மெட்டாடேட்டாவை எப்படிப் பார்ப்பது
ஆண்ட்ராய்டில் புகைப்படத்தின் மெட்டாடேட்டாவைப் பார்க்க, நாங்கள் Google புகைப்படங்களைப் பயன்படுத்துவோம். தொடங்குவதற்கு கீழே உள்ள படிகளைப் பார்க்கவும்:
- Google புகைப்படங்களைத் திறக்கவும்.

- நீங்கள் மெட்டாடேட்டாவைப் பார்க்க விரும்பும் புகைப்படத்தைக் கண்டுபிடித்து அதைத் தட்டவும்.
- உங்கள் திரையின் மேல் வலது மூலையில் உள்ள மூன்று புள்ளிகளைத் தட்டவும்.

- விவரங்களுக்கு கீழே செல்லவும்.

புகைப்பட வகை, அதன் பரிமாணங்கள், அளவு மற்றும் தெளிவுத்திறன் போன்ற அடிப்படைத் தகவலை நீங்கள் பார்க்கலாம். கேமரா பற்றிய தகவல்களும் இங்கே வழங்கப்படும். விவரங்கள் பகுதிக்கு மேலே, புகைப்படம் எடுக்கப்பட்ட சரியான தேதி மற்றும் நேரத்தைக் காணலாம்.
Google புகைப்படங்களில் உள்ள புகைப்படத்தில் உள்ள மெட்டாடேட்டாவை உங்களால் பார்க்க முடியும், அதை உங்களால் திருத்தவோ அகற்றவோ முடியாது. திருத்துதல் மற்றும் அகற்றுதல் போன்ற மேம்பட்ட செயல்களுக்கு, நீங்கள் மூன்றாம் தரப்பு பயன்பாட்டை நிறுவ வேண்டும். ஃபோட்டோ இன்வெஸ்டிகேட்டர், மெட்டாடேட்டா ரிமூவர், மெட்டாஃபோ, எக்ஸிஃப் மெட்டாடேட்டா மற்றும் ஹாஷ்ஃபோட்டோஸ் அனைத்தும் பிரபலமான விருப்பங்கள்.
Mac இல் புகைப்படத்தின் மெட்டாடேட்டாவை எவ்வாறு பார்ப்பது
நீங்கள் Macல் இருந்தால், புகைப்படத்தின் மெட்டாடேட்டாவைப் பார்க்க Finder பயன்பாட்டைப் பயன்படுத்தலாம். நீங்கள் மேலும் தகவலைப் பெற விரும்பும் படத்தைக் கண்டுபிடித்து, மெட்டாடேட்டாவைப் பார்க்க கீழே உள்ள படிகளைப் பின்பற்றவும்:
- புகைப்படத்தில் வலது கிளிக் செய்யவும்.

- கீழ்தோன்றும் மெனுவிலிருந்து தகவலைப் பெறு என்பதைத் தேர்ந்தெடுக்கவும்.

- இது தகவல் தாவலைத் திறக்கும்.

புகைப்படத்தின் இருப்பிடம், அளவு, புகைப்படத்தின் வகை மற்றும் பலவற்றைப் பற்றிய பொதுவான தகவல்களை இங்கே காணலாம். மேலும் தகவலின் கீழ், இது கடைசியாக எப்போது திறக்கப்பட்டது, அதன் பரிமாணங்கள், கேமரா அமைப்புகள், கேமராவின் வகை மற்றும் மாடல் போன்றவற்றை நீங்கள் பார்க்கலாம்.
உங்கள் மேக்கில் ஒரு புகைப்படத்தின் மெட்டாடேட்டாவைப் பார்ப்பதற்கான மற்றொரு வழி, முன்னோட்ட ஆப்ஸ் ஆகும். இது இவ்வாறு செய்யப்படுகிறது:
- புகைப்படத்தைக் கண்டறியவும்.
- புகைப்படத்தில் வலது கிளிக் செய்யவும்.

- அதனுடன் திற என்பதைத் தேர்ந்தெடுத்து முன்னோட்டம் பார்க்கவும்.

- மேல் மெனுவில் உள்ள Tools ஆப்ஷனை கிளிக் செய்யவும்.

- இன்ஸ்பெக்டரைக் காட்டு என்பதைத் தேர்ந்தெடுக்கவும்.

- i ஐகானைக் கிளிக் செய்வதன் மூலம் தகவல் தாவலுக்குச் செல்லவும்.

ஒரு புகைப்படத்தின் கூடுதல் மெட்டாடேட்டாவைக் காண முன்னோட்ட ஆப்ஸ் உங்களை அனுமதிக்கிறது. வண்ண இடம், வெளிப்பாடு நேரம், ஃபிளாஷ் மற்றும் குவிய நீளம் ஆகியவை நீங்கள் பார்க்கக்கூடிய சில விவரங்கள்.
யாரோ ஒருவர் எத்தனை சந்தாதாரர்களைக் கொண்டிருக்கிறார் என்பதைப் பார்ப்பது எப்படி
விண்டோஸ் கணினியில் புகைப்படத்தின் மெட்டாடேட்டாவை எவ்வாறு பார்ப்பது
உங்கள் Windows இல் ஒரு புகைப்படத்தின் மெட்டாடேட்டாவைப் பார்க்க, உங்களுக்கு ஆப்ஸ் அல்லது புரோகிராம் தேவையில்லை. இது எவ்வாறு செய்யப்படுகிறது என்பதை அறிய கீழே உள்ள படிகளைப் பின்பற்றவும்:
- புகைப்படத்தைக் கண்டுபிடித்து அதன் மீது வலது கிளிக் செய்யவும்.

- பாப்-அப் மெனுவின் கீழே உள்ள பண்புகளைத் தேர்ந்தெடுக்கவும்.

- விவரங்கள் தாவலைக் கிளிக் செய்யவும்.

அவ்வளவுதான். பண்புகள் தாவலில், புகைப்படத்தின் விளக்கம், தோற்றம், பட ஐடி, கேமரா அமைப்புகள் மற்றும் மேம்பட்ட விருப்பங்களைப் பார்க்கலாம். புகைப்படம் எடுக்கப்பட்ட தேதி, அதன் பரிமாணங்கள், சுருக்கம், தெளிவுத்திறன் அலகு, பதிப்புரிமை தகவல் மற்றும் பலவற்றையும் நீங்கள் பார்க்கலாம்.
Chromebook இல் புகைப்படத்தின் மெட்டாடேட்டாவை எவ்வாறு பார்ப்பது
உங்கள் Chromebook இல் உள்ள புகைப்படத்தின் மெட்டாடேட்டாவைப் பார்க்க, நீங்கள் Google Chrome நீட்டிப்பைப் பயன்படுத்தலாம் EXIF Viewer Pro . இந்த நீட்டிப்பு முற்றிலும் இலவசம், நீங்கள் விரும்பும் எந்த புகைப்படத்தின் மெட்டாடேட்டாவையும் பார்க்க இதைப் பயன்படுத்தலாம்.
இது வேலை செய்ய, படம் பதிவேற்றம் செய்யப்பட வேண்டும் அல்லது ஏற்கனவே ஆன்லைனில் இருக்க வேண்டும் என்பதை நினைவில் கொள்ளவும். இதைச் செய்வதற்கான எளிதான வழிகளில் ஒன்று, Google இயக்ககம் அல்லது Google புகைப்படங்களில் படத்தைப் பதிவேற்றுவது. அடுத்து நீங்கள் செய்ய வேண்டியது இங்கே:
- புகைப்படத்தில் வலது கிளிக் செய்யவும்.
- EXIF தரவைக் காட்டு என்பதைத் தேர்ந்தெடுக்கவும்.
உங்கள் திரையின் வலது பக்கத்தில் ஒரு புதிய பேனல் தோன்றும். அந்த புகைப்படத்தின் மெட்டாடேட்டா இங்கே கிடைக்கும். உங்கள் கிளிப்போர்டுக்கு மெட்டாடேட்டாவை தானாக நகலெடுக்கலாம்.
கூடுதல் FAQகள்
புகைப்படத்தின் மெட்டாடேட்டாவில் என்ன தகவலைக் காணலாம்?
ஒரு புகைப்படத்தின் மெட்டாடேட்டா, அல்லது EXIF தரவு, பல்வேறு வகையான விளக்கத் தகவல்களின் தொகுப்பைக் குறிக்கிறது. அடிப்படை EXIF தரவுகளில் புகைப்படத்தின் பரிமாணங்கள், அளவு மற்றும் இடம் ஆகியவை அடங்கும். புகைப்படம் எடுக்கப்பட்ட நேரம் மற்றும் தேதி ஆகியவை பொதுவாக ஒரு புகைப்படத்தின் மெட்டாடேட்டாவில் சேர்க்கப்படும்.
புகைப்படத்தின் சிறப்பியல்புகளைத் தவிர, பதிப்புரிமைத் தகவல், கேமரா அமைப்புகள், தீர்மானம், ஆசிரியர், கேமராவின் வகை மற்றும் மாதிரி மற்றும் பலவற்றையும் நீங்கள் பார்க்கலாம். தொழில்முறை புகைப்படக் கலைஞர்களுக்கு, புகைப்படத்தின் மெட்டாடேட்டாவை அணுகுவது மிகவும் முக்கியமானது. ISO வேகம், குவிய நீளம், துளை, இருப்பிடம், வெள்ளை சமநிலை, ஷட்டர் வேகம் மற்றும் லென்ஸின் வகை போன்ற விவரங்களை அவர்கள் பார்க்க வேண்டும்.
எனது தொடக்க மெனு விண்டோஸ் 10 ஐ ஏன் திறக்க முடியாது
புகைப்படத்தின் மெட்டாடேட்டாவை நான் திருத்த முடியுமா?
ஒரு புகைப்படத்தின் மெட்டாடேட்டாவை திருத்த முடியும். இருப்பினும், புகைப்படத்தைப் பார்க்க நீங்கள் பயன்படுத்தும் சாதனத்தின் வகையைப் பொறுத்தது. பெரும்பாலான மூன்றாம் தரப்பு பயன்பாடுகள் புகைப்படத்தின் மெட்டாடேட்டாவைத் திருத்தவும் அகற்றவும் உங்களை அனுமதிக்கின்றன.
புகைப்படத்தின் மெட்டாடேட்டாவை ஏன் எடிட் செய்ய வேண்டும் என்று நீங்கள் யோசித்தால், சில காரணங்கள் உள்ளன. மெட்டாடேட்டா செயலாக்கப்படும் போது சில நேரங்களில் தவறுகள் ஏற்படும் மற்றும் நீங்கள் சில விவரங்களை மாற்ற வேண்டியிருக்கும். நீங்கள் புகைப்படத்தை ஆன்லைனில் இடுகையிடுவதற்கு முன், சில அளவுருக்கள் அல்லது தகவலை மறைக்க விரும்பலாம்.
விண்டோஸில் ஒரு புகைப்படத்தின் மெட்டாடேட்டாவைத் திருத்த விரும்பினால், அது இவ்வாறு செய்யப்படுகிறது:
1. புகைப்படத்தில் வலது கிளிக் செய்யவும்.
2. கீழ்தோன்றும் மெனுவிலிருந்து பண்புகளைத் தேர்ந்தெடுக்கவும்.
3. விவரங்களுக்குச் செல்லவும்.
4. நீங்கள் திருத்த விரும்பும் புலத்தைக் கண்டறியவும்.
5. மதிப்பு பிரிவின் கீழ், தகவலைத் திருத்தவும்.
மற்ற வகை சாதனங்களுக்கு, மெட்டாடேட்டாவைத் திருத்த உங்களுக்கு மூன்றாம் தரப்பு ஆப்ஸ் தேவைப்படலாம்.
எல்லா மெட்டாடேட்டாவையும் திருத்த முடியாது என்பதை நினைவில் கொள்ளவும். எடுத்துக்காட்டாக, புகைப்படத்தின் தெளிவுத்திறனையோ பரிமாணங்களையோ இவ்வாறு மாற்ற முடியாது. வழக்கமாக, கோப்பின் பெயர், தேதி, ஆசிரியர் போன்ற அடிப்படை தகவல்களை மட்டுமே நீங்கள் திருத்த முடியும்.
புகைப்படத்தின் மெட்டாடேட்டாவை அகற்ற முடியுமா?
புகைப்படங்களிலிருந்து மெட்டாடேட்டாவையும் நீக்கலாம். இது முக்கியமாக தனியுரிமை நோக்கங்களுக்காக செய்யப்படுகிறது. புகைப்படத்தை ஆன்லைனில் இடுகையிடுவதற்கு முன்பு, அதன் இருப்பிடம் பற்றிய தகவலை மக்கள் பொதுவாக அகற்ற விரும்புகிறார்கள். Windows அல்லது Mac இல் உள்ள புகைப்படத்திலிருந்து மெட்டாடேட்டாவை அகற்ற விரும்பினால், இதைச் செய்ய உங்களுக்கு மூன்றாம் தரப்பு ஆப்ஸ் எதுவும் தேவையில்லை.
விண்டோஸைப் பொறுத்தவரை, பண்புகள் சாளரத்திற்குச் சென்று, தாவலின் கீழே உள்ள பண்புகள் மற்றும் தனிப்பட்ட தகவலை அகற்று என்பதைத் தேர்ந்தெடுக்கவும். உங்கள் மேக்கில், நீங்கள் புகைப்படத்தின் இருப்பிடத்தை மட்டுமே மறைக்க முடியும். இதைச் செய்ய, படத்தைத் திறந்து, உங்கள் திரையின் மேல் வலது மூலையில் உள்ள i ஐகானைக் கிளிக் செய்யவும். படத்தைத் தேர்ந்தெடுத்து, பின்னர் இருப்பிடத்தைத் தேர்ந்தெடுத்து, அதைத் தொடர்ந்து இருப்பிடத்தை மறை.
மேலும் செய்ய, நீங்கள் மூன்றாம் தரப்பு பயன்பாட்டை நிறுவ வேண்டும். மெட்டாடேட்டாவைத் திருத்தவும் அகற்றவும் நீங்கள் ImageOptim அல்லது Imgur ஐப் பயன்படுத்தலாம்.
ஒரு புகைப்படம், ஆயிரம் வார்த்தைகள்
ஒரு புகைப்படத்தின் மெட்டாடேட்டாவை எவ்வாறு பார்ப்பது என்பதை நீங்கள் கண்டறிந்ததும், அந்தப் புகைப்படம் எப்போது, எங்கு எடுக்கப்பட்டது என்பதை உங்களால் கண்டுபிடிக்க முடியும். இருப்பினும், சில பொத்தான்களை அழுத்துவதன் மூலம் அடிப்படைத் தகவல்கள் கிடைக்கும்போது, மேம்பட்ட மெட்டாடேட்டாவைக் கண்டறிய, நீங்கள் மூன்றாம் தரப்பு பயன்பாட்டை நிறுவ வேண்டியிருக்கும்.
இதற்கு முன் எப்போதாவது ஒரு புகைப்படத்தின் மெட்டாடேட்டாவைக் கண்டுபிடிக்க முயற்சித்திருக்கிறீர்களா? இந்த வழிகாட்டியில் விளக்கப்பட்டுள்ள ஏதேனும் முறைகளை நீங்கள் பயன்படுத்தியுள்ளீர்களா? கீழே உள்ள கருத்துகள் பிரிவில் எங்களுக்குத் தெரியப்படுத்துங்கள்.