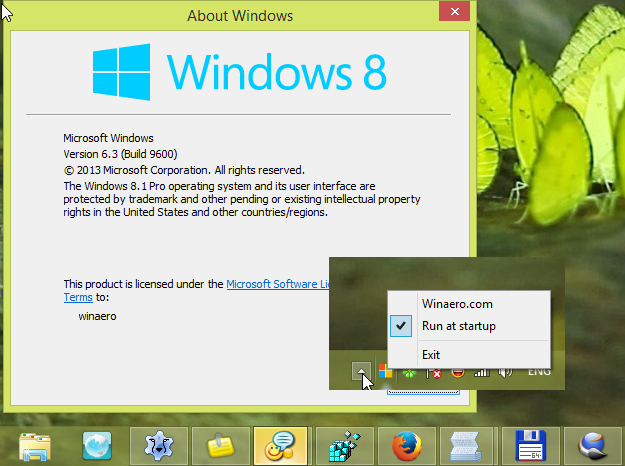கூகுள் ஷீட்டை பலர் பயன்படுத்தினால், அதற்கான அணுகல் யாருக்கு உள்ளது என்பதை மறந்துவிடுவது எளிது. நீங்கள் விரிதாளை பலமுறை பகிர்ந்துள்ளீர்கள், இப்போது அதைப் பயன்படுத்த அனுமதி பெற்றவர் யார் என்பதை நினைவில் கொள்வதில் சிக்கல் உள்ளது.

உங்கள் Google தாள்களை நிர்வகிப்பது மற்றும் அவற்றை யார் அணுகலாம் என்பதை அறிவது முக்கியம். ஆனால் அவ்வாறு செய்வதற்கான செயல்முறை உண்மையில் மிகவும் எளிமையானது. இது எவ்வாறு செய்யப்படுகிறது என்பதை அறிய தொடர்ந்து படியுங்கள்.
கூகுள் ஷீட்களுக்கான அணுகல் யாருக்கு உள்ளது என்பதை எவ்வாறு சரிபார்க்கலாம்
உங்கள் கூகுள் ஷீட்டிற்கு யாருக்கு அணுகல் உள்ளது என்பதை கைமுறையாகச் சரிபார்க்க எளிதான வழி உள்ளது. அவ்வாறு செய்ய, படிகளைப் பின்பற்றவும்:
- முதலில், உங்களுக்குத் தேவையான தாளைத் திறக்கவும்.
- அடுத்து, செயல்பாட்டு டாஷ்போர்டைக் கிளிக் செய்யவும்.
- உங்கள் இடதுபுறத்தில் பார்வையாளர் போக்கு அல்லது கருத்துப் போக்கைக் காண்பீர்கள். இப்போது அதை கிளிக் செய்யவும்.
குறிப்பு : நீங்கள் உங்கள் வணிகக் கணக்கைப் பயன்படுத்துகிறீர்கள், தனிப்பட்ட கணக்கைப் பயன்படுத்தவில்லை என்பதை உறுதிப்படுத்திக் கொள்ளுங்கள். தனிப்பட்ட கணக்கின் மூலம், செயல்பாட்டு டாஷ்போர்டை உங்களால் பார்க்க முடியாது.
மேலும், நீங்கள் தேடலை நேரத்தை வடிகட்டலாம் மற்றும் உங்கள் முடிவுகளை சுருக்கலாம். அதை எப்படி செய்வது என்று பார்ப்போம்:
- தாளின் மேல் வலது பகுதியில் உள்ள கீழ் அம்புக்குறியைக் கிளிக் செய்யவும்.
- தேடலை வடிகட்ட நேரத்தை தேர்வு செய்யவும்.
இதோ! உங்கள் கூகுள் ஷீட்டிற்கான அணுகல் யார், எப்போது அனுமதி பெற்றார்கள் என்பது இப்போது உங்களுக்குத் தெரியும். இந்த வழியில், சரியான நபர்கள் உங்கள் Google தாளைப் பார்க்கவும் திருத்தவும் முடியும் என்பதை நீங்கள் எப்போதும் கண்காணிக்கலாம்.

Google தாளுக்கு தற்காலிக அணுகலை அனுமதிக்கிறது
வேலை முடிந்ததும் வாடிக்கையாளர்கள் அவற்றைப் பயன்படுத்த விரும்பவில்லை என்றால், Google தாள்களுக்கான அணுகலைக் கட்டுப்படுத்துவது மிகவும் பயனுள்ளதாக இருக்கும். நீங்கள் காலாவதி தேதியை அமைக்கலாம் அல்லது குறிப்பிட்ட Google தாளின் அணுகலை முடிக்கலாம். எப்படி என்பது இங்கே:
- உங்கள் Google இயக்ககத்தைத் திறக்கவும்
- உங்களுக்குத் தேவையான தாளைக் கண்டறியவும்.
- அதில் வலது கிளிக் செய்து பகிர் என்பதைத் தேர்ந்தெடுக்கவும்.
- இப்போது இந்தத் தாளைப் பகிர விரும்பும் நபரின் பெயரை உள்ளிடவும்.
- காலாவதி தேதியை அமைக்க, அனுமதியை கருத்து தெரிவிக்கலாம் அல்லது பார்க்கலாம் என மாற்றவும்.
- அடுத்து அனுப்பு என்பதைத் தட்டவும்.
இந்த படிகளை நீங்கள் முடித்தவுடன், நீங்கள் முதல் மூன்று படிகளை மீண்டும் செய்ய வேண்டும். சாளரத்தின் அடிப்பகுதியில் மேம்பட்ட விருப்பத்தைக் காண்பீர்கள். பகிர்தல் அமைப்புகளைப் பார்க்க நீங்கள் அதைக் கிளிக் செய்ய வேண்டும். நீங்கள் அவர்களின் பெயரின் மேல் வட்டமிட்டால், ஒரு ஸ்டாப்வாட்ச் தோன்றும். அதைக் கிளிக் செய்வதன் மூலம், நீங்கள் காலாவதி தேதியை அமைக்கலாம்.
பார்க்கும் அனுமதியை இயக்குகிறது
உங்கள் Google தாளை மாற்றாமல் பாதுகாக்கலாம். நீங்கள் பலருக்கு அணுகலை வழங்கியிருந்தாலும், அவர்கள் ஆவணத்தின் உள்ளடக்கத்தை மாற்றுவதை நீங்கள் விரும்பாமல் இருக்கலாம். இதைச் செய்வதற்கான எளிய வழி, அவர்களுக்குப் பார்க்கும் அனுமதியை மட்டும் வழங்குவதாகும்.
அவ்வாறு செய்ய பின்வரும் படிகளைப் பின்பற்றவும்:
- நீங்கள் பாதுகாக்க விரும்பும் தாளைத் திறக்கவும்.
- தரவுக்குச் சென்று, பாதுகாக்கப்பட்ட தாள்கள் மற்றும் வரம்புகளுக்கு கீழே உருட்டவும்.
- தாளின் வலது பக்கத்தில் ஒரு பட்டை தோன்றும்.
- இப்போது, தாளைக் கிளிக் செய்து, கீழ்தோன்றும் மெனுவிலிருந்து உங்களுக்குத் தேவையானதைத் தேர்ந்தெடுக்கவும்.
- இங்கே நீங்கள் அனுமதியை அமை என்பதைக் கிளிக் செய்ய வேண்டும்.
வரம்பு எடிட்டிங் அனுமதிகள் சாளரம் பாப் அப் செய்யும். இந்த வரம்பை யார் திருத்தலாம் என்பதை கட்டுப்படுத்து என்பதன் கீழ் Customized என்பதைக் கிளிக் செய்யவும். இந்தக் குறிப்பிட்ட தாளைத் திருத்த யாரை அனுமதிக்க வேண்டும் என்பதைத் தீர்மானிக்க இது உங்களை அனுமதிக்கிறது. உங்கள் Google தாளைத் திருத்த விரும்பாத அனைவரையும் தேர்வுநீக்கவும். முடிக்க முடிந்தது என்பதைக் கிளிக் செய்யவும்.
மேட்ச் காம் கணக்கை ரத்து செய்வது எப்படி
இப்போதும் மக்கள் இந்த Google தாளைப் பார்க்க முடியும், ஆனால் அவர்களால் அதில் எந்த மாற்றமும் செய்ய முடியாது.
கூகுள் ஷீட்டில் உள்ள கலங்களைப் பாதுகாத்தல்
மாற்றாக, நீங்கள் பார்க்க அனுமதிக்கலாம், ஆனால் சில கலங்கள் அல்லது நெடுவரிசைகளைப் பாதுகாக்கவும். நீங்கள் செய்ய வேண்டியது இங்கே:
- தாளைத் திறக்கவும்.
- மாற்றப்படாமல் பாதுகாக்க விரும்பும் நெடுவரிசைகளைத் தேர்ந்தெடுக்கவும்.
- இப்போது தரவு மற்றும் பாதுகாக்கப்பட்ட தாள்கள் மற்றும் வரம்புகள் மீது கிளிக் செய்யவும்.
- தாளின் வலது பக்கத்தில் ஒரு பட்டை தோன்றும்.
- கட்டளையின் விளக்கத்தை உள்ளிடவும், எடுத்துக்காட்டாக - எடிட்டிங் இல்லை.
- அடுத்து, அனுமதிகளை அமைக்கவும் பச்சை பொத்தானைக் கிளிக் செய்யவும்.
- ஒரு பாப்-அப் தோன்றும். இந்த வரம்பை யார் திருத்தலாம் என்பதைக் கட்டுப்படுத்து என்பதன் கீழ், தனிப்பயன் என்பதைத் தேர்ந்தெடுக்கவும்.
- செல்களை மாற்றுவதற்கு யார் அனுமதிக்கப்படுவார்கள் என்பதைத் தீர்மானிக்க இது உங்களை அனுமதிக்கிறது.
அனுமதியின்றி ஒருவர் செல் உள்ளடக்கத்தை மாற்ற முயற்சித்தால், தாளில் உள்ள ஒரு செய்தி அதைச் செய்ய அவர்களுக்கு அனுமதி இல்லை என்று தெரிவிக்கும்.
கருத்துகளை இயக்குகிறது
சில சமயங்களில் கலத்தின் உள்ளடக்கங்களில் கருத்துத் தெரிவிக்க வேறு யாராவது உங்களுக்குத் தேவைப்படுவார்கள். இந்த பயனர்களுக்கு அவ்வாறு செய்வதற்கான தானியங்கி சிறப்புரிமை இல்லை, ஆனால் நீங்கள் அவர்களுக்கு அனுமதி வழங்கலாம். நீங்கள் செய்ய வேண்டியது அவர்களை ஒரு கருத்துரையாளராக மாற்றுவதுதான். இந்தச் செயல்பாட்டைப் பயன்படுத்தி ஒரு பயனரை இயக்க, இந்தப் படிகளைப் பின்பற்றவும்:
- தாளைத் திறந்து, கோப்பிற்குச் சென்று, பகிர் என்பதைக் கிளிக் செய்யவும்.
- தாளைப் பகிர விரும்புபவர்களின் மின்னஞ்சல் முகவரிகளை இங்கே சேர்க்கலாம்.
- நீங்கள் ஒரு நபரைச் சேர்த்தவுடன், வலதுபுறத்தில் கீழ்தோன்றும் மெனுவைக் காண்பீர்கள்.
- அந்த கீழ்தோன்றும் மெனுவிலிருந்து கருத்துரைப்பவரைத் தேர்ந்தெடுக்கவும்.
- இறுதியாக, அனுப்பு என்பதைக் கிளிக் செய்யவும்.
திருத்துவதை இயக்குகிறது
திருத்த அனுமதியுடன், தாளின் பயனர்கள் கலங்களின் உள்ளடக்கத்தை மாற்றலாம். தாளின் உரிமையாளராக, இந்தச் செயலை நீங்கள் அனுமதிக்க வேண்டும். படிகள் மேலே விவரிக்கப்பட்டதைப் போலவே இருக்கும்:
- தாளைத் திறந்து, கோப்பிற்குச் சென்று பகிர் என்பதைக் கிளிக் செய்யவும்.
- தாளைப் பகிர விரும்புபவர்களின் மின்னஞ்சல் முகவரிகளை இங்கே சேர்க்கலாம்.
- நீங்கள் ஒரு நபரைச் சேர்த்தவுடன், வலதுபுறத்தில் கீழ்தோன்றும் மெனுவைக் காண்பீர்கள்.
- அந்த கீழ்தோன்றும் மெனுவிலிருந்து எடிட்டரைத் தேர்ந்தெடுக்கவும்.
- இறுதியாக, அனுப்பு என்பதைக் கிளிக் செய்யவும்.
அனுமதிகளை வரம்பிடுதல்
உங்கள் Google தாள் என்பது தரவைச் சேமிப்பதற்கான ஒரு விலைமதிப்பற்ற கருவியாகும். அவ்வப்போது, நீங்கள் அதை மற்றவர்களுடன் பகிர்ந்து கொள்ள வேண்டும். தாளைப் பார்க்க யாருக்கு அனுமதி வழங்கியீர்கள் என்பதை நினைவில் கொள்ள முடியாவிட்டால், வழிகாட்டுதலுக்காக இந்தக் கட்டுரையை எப்பொழுதும் திரும்பப் பார்க்கவும்.
மேலும், அங்கீகரிக்கப்படாத மாற்றங்களிலிருந்து உங்கள் தாளைப் பாதுகாக்க விரும்பினால் அல்லது செல் மாற்றங்களைச் செய்ய பயனர்களை அனுமதிக்க விரும்பினால் உங்களுக்கு எந்தப் பிரச்சினையும் இருக்காது. இந்த செயல்பாடுகளில் எது உங்களுக்கு மிகவும் முக்கியமானது, ஏன்? கீழே உள்ள கருத்துகள் பிரிவில் எங்களிடம் கூறுங்கள்.