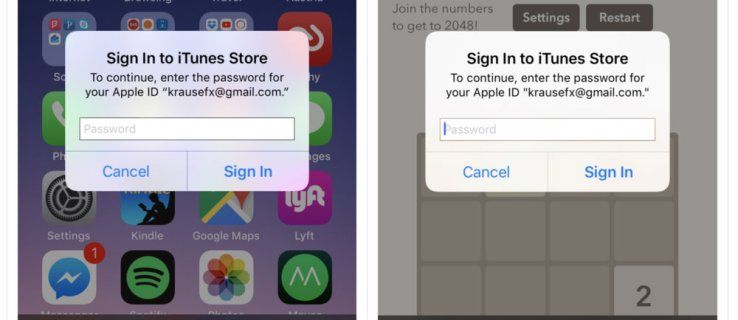உங்கள் எல்லா பயனர்பெயர்கள் மற்றும் கடவுச்சொற்களைக் கண்காணிக்கும் ஒரு சிறந்த வேலையை Google Chrome செய்கிறது. இருப்பினும், மற்றொரு சாதனத்திலிருந்து ஒரு குறிப்பிட்ட வலைத்தளத்திற்கு உள்நுழைய விரும்பினால் என்ன ஆகும், ஆனால் உங்கள் கடவுச்சொல்லை நினைவில் கொள்ள முடியவில்லையா? வலிமையான Chrome மீட்புக்கு வரும்போதுதான். சேமித்த எல்லா கடவுச்சொற்களின் பட்டியலையும் அணுக அமைப்புகளின் மூலம் எளிதாக உலாவலாம்.

இந்த கட்டுரையில், அதை எப்படி செய்வது என்பது குறித்த விரிவான படிகளை நாங்கள் உங்களுக்கு வழங்க உள்ளோம். உங்கள் சேமித்த கடவுச்சொற்களை எவ்வாறு ஏற்றுமதி செய்வது, உங்கள் சேமிக்கப்படாத பட்டியலிலிருந்து தளங்களை அகற்றுவது மற்றும் பல போன்ற பிற பயனுள்ள தந்திரங்களையும் நீங்கள் கற்றுக்கொள்வீர்கள்.
உங்கள் Google Chrome சேமித்த கடவுச்சொற்களை எவ்வாறு காண்பது?
ஒரு குறிப்பிட்ட வலைத்தளத்திற்கான நீண்டகாலமாக மறந்துபோன கடவுச்சொல்லை நீங்கள் தோண்டி எடுக்க வேண்டிய போதெல்லாம், Chrome உங்கள் முதுகெலும்பைப் பெற்றுள்ளது. உங்கள் கடவுச்சொல்லைச் சேமிக்க நீங்கள் முன்பு அனுமதித்திருந்தால் மட்டுமே. கீழே, சாதனங்களில் உங்கள் Chrome சேமித்த கடவுச்சொற்களை எவ்வாறு காண்பது என்பதற்கான படிகளைக் காண்பீர்கள்.
விண்டோஸ், மேக், குரோம் ஓஎஸ் மற்றும் லினக்ஸில் உங்கள் Google Chrome சேமித்த கடவுச்சொற்களைக் காண்க
- உங்கள் கணினியில் Google Chrome ஐத் துவக்கி, திரையின் மேல் வலது மூலையில் உள்ள மூன்று புள்ளிகளைக் கிளிக் செய்க. இது Chrome மெனுவைத் திறக்கும்.

- அமைப்புகள் விருப்பத்தைத் தேர்ந்தெடுக்கவும்.

குறிப்பு: அமைப்புகள் பக்கத்தை அணுக மற்றொரு வழி Chrome இன் முகவரிப் பட்டியில் chrome: // அமைப்புகளைத் தட்டச்சு செய்வதாகும். - அமைப்புகள் பக்கத்தின் தன்னியக்க நிரப்புதல் பகுதிக்கு கீழே சென்று கடவுச்சொற்களைக் கிளிக் செய்க. இது கடவுச்சொல் நிர்வாகியைத் திறக்கும்.

- கடவுச்சொற்களைச் சேமிக்க நீங்கள் முன்பு Chrome ஐ அனுமதித்த அனைத்து வலைத்தளங்களின் பட்டியலையும் காண்பீர்கள். உங்கள் கடவுச்சொற்கள் தொடர் புள்ளிகளாக தோன்றும்.

- ஒரு குறிப்பிட்ட கடவுச்சொல்லை வெளிப்படுத்த, அதற்கு அடுத்த கண் ஐகானைக் கிளிக் செய்க.

- உங்கள் OS பயனர்பெயர் அல்லது கடவுச்சொல்லை உள்ளிடுமாறு கேட்கும் ஒரு வரியில் நீங்கள் பெறுவீர்கள். கடவுச்சொல் தோன்றுவதற்கான வழிமுறைகளைப் பின்பற்றவும்.

- உங்களுக்கு இனி அணுகல் தேவையில்லை, கடவுச்சொல்லை மறைக்க கண் ஐகானைக் கிளிக் செய்க.

Android மற்றும் iOS இல் உங்கள் Google Chrome சேமித்த கடவுச்சொற்களைக் காண்க
உங்கள் Android அல்லது iOS சாதனத்தில் சேமிக்கப்பட்ட Google Chrome கடவுச்சொற்களைப் பார்ப்பது ஒப்பீட்டளவில் நேரடியான செயல்:
- உங்கள் மொபைல் சாதனத்தில் Chrome பயன்பாட்டைத் தொடங்கவும்.

- திரையின் மேல் வலது மூலையில் உள்ள மூன்று புள்ளிகளைத் தட்டவும்.

- அமைப்புகள் விருப்பத்தைத் தட்டவும்.

- கடவுச்சொற்களைத் தேர்ந்தெடுக்கவும்.

- இது உங்களை கடவுச்சொல் நிர்வாகியிடம் அழைத்துச் செல்லும். Chrome இல் நீங்கள் சேமித்த எல்லா கடவுச்சொற்களின் பட்டியலையும் காண்பீர்கள். அவர்களுடன் ஒரு வலைத்தளம் மற்றும் அவர்கள் சேர்ந்த பயனர்பெயர் இருக்கும்.

- நீங்கள் காண விரும்பும் கடவுச்சொல்லைத் தட்டவும்.

- கடவுச்சொல்லை வெளிப்படுத்த நீங்கள் கண் ஐகானைத் தட்ட வேண்டும். உங்கள் தொலைபேசியின் பாதுகாப்பு பூட்டை செருக அல்லது ஃபேஸ் ஐடி அல்லது கைரேகையைப் பயன்படுத்தி அங்கீகரிக்கும்படி கேட்கும் ஒரு வரியில் நீங்கள் பெறுவீர்கள்.

- அங்கீகாரத்தை வெற்றிகரமாக முடித்ததும், தேர்ந்தெடுக்கப்பட்ட கடவுச்சொல்லை நீங்கள் காண முடியும்.

- கடவுச்சொல்லை அணுக இனி தேவைப்படாதபோது அதை மறைக்க கண் ஐகானைத் தட்டவும்.

Chrome இல் கடவுச்சொல்லை எவ்வாறு சேமிப்பது?
ஒரு குறிப்பிட்ட இணையதளத்தில் புதிய கடவுச்சொல்லை உள்ளிடும்போது, அதை சேமிக்க Chrome தானாகவே கேட்கும். கண் ஐகானைக் கிளிக் செய்வதன் மூலம் கடவுச்சொல்லை முன்னோட்டமிடலாம்.
ஒரு குறிப்பிட்ட பக்கத்தில் ஒன்றுக்கு மேற்பட்ட கடவுச்சொல் இருக்கலாம். அவ்வாறான நிலையில், நீங்கள் கீழ் அம்புக்குறியைக் கிளிக் செய்து நீங்கள் சேர்க்க விரும்பும் ஒன்றைத் தேர்ந்தெடுக்க வேண்டும்.
ஒரு பயனரை எவ்வாறு புகாரளிப்பது என்பதை நிராகரி
உங்கள் கடவுச்சொல்லைச் சேமிக்கும்படி கேட்கும் பாப்-அப் சாளரத்தை நீங்கள் காணவில்லையெனில், இந்த செயல்பாடு உங்கள் உலாவியில் செயல்படுத்தப்படாததால் இருக்கலாம். அதிர்ஷ்டவசமாக, இது தீர்க்க எளிதான பிரச்சினை:
- உங்கள் கணினி அல்லது மொபைல் சாதனத்தில் Chrome ஐத் தொடங்கவும்.

- திரையின் மேல் வலது மூலையில் உள்ள உங்கள் சுயவிவரப் படத்தைக் கிளிக் செய்க.

- விசை ஐகானைத் தேர்ந்தெடுக்கவும் - இது உங்கள் கடவுச்சொல் அமைப்புகளுக்கு உங்களை அழைத்துச் செல்லும்.

- கடவுச்சொற்களைச் சேமிப்பதற்கான சலுகை பொத்தானை இயக்கியுள்ளதா என்பதை உறுதிப்படுத்தவும்.

Chrome இப்போது கடவுச்சொற்களை உங்கள் Google கணக்கில் சேமிக்க முடியும்.
ஒருபோதும் சேமிக்கப்படாத பட்டியலிலிருந்து ஒரு தளத்தை அகற்றுவது எப்படி?
கடந்த காலத்தில், உங்கள் நற்சான்றிதழ்களுக்கு Chrome அணுகலை நீங்கள் விரும்பவில்லை, மேலும் உங்கள் கடவுச்சொல்லைச் சேமிக்கும்படி கேட்கும் பாப்-அப்-இல் உள்ள நெவர் பொத்தானைக் கிளிக் செய்தீர்கள். நீங்கள் மிகவும் முக்கியமான தகவலுடன் ஒரு வலைத்தளத்தை அணுகினால் இது முற்றிலும் புரிந்துகொள்ளத்தக்கது.
ஒருபோதும் சேமிக்காத கடவுச்சொல் பட்டியலிலிருந்து அந்த வலைத்தளத்தை திடீரென அகற்ற முடிவு செய்தால் என்ன ஆகும்? அதிர்ஷ்டவசமாக, அவ்வாறு செய்வது மிகவும் நேரடியான பணி:
- உங்களுக்கு விருப்பமான சாதனத்தில் Chrome ஐத் துவக்கி, திரையின் மேல் வலது மூலையில் உள்ள உங்கள் அவதாரத்தைத் தட்டவும்.

- உங்கள் கடவுச்சொல் அமைப்புகளைத் திறக்க விசை ஐகானைக் கிளிக் செய்க.

- சேமித்த எல்லா கடவுச்சொற்களின் பட்டியலையும் காண்பீர்கள். ஒருபோதும் சேமிக்கப்படாத அடுத்த பகுதிக்கு உருட்டவும்.

- பட்டியலிலிருந்து நீக்க விரும்பும் வலைத்தளத்தைக் கண்டுபிடித்து அதற்கு அடுத்துள்ள எக்ஸ் பொத்தானைக் கிளிக் செய்க.

- அந்த வலைத்தளத்தை மீண்டும் பார்வையிடவும், உங்கள் கடவுச்சொல்லை சேமிக்க Chrome ஐ அனுமதிக்கவும்.

சேமித்த கடவுச்சொற்களை ஏற்றுமதி செய்வது எப்படி?
நீங்கள் முன்னர் சேமித்த கடவுச்சொற்களை CSV கோப்பாக ஏற்றுமதி செய்வதை Chrome மிகவும் எளிதாக்குகிறது. உங்கள் சாதனத்தில் இதைப் பெற நீங்கள் செய்ய வேண்டியது இங்கே:
கணினியில்
- உங்கள் பிசி அல்லது மேக்கில் Chrome ஐத் தொடங்கவும்.

- திரையின் மேல் வலது மூலையில் உள்ள உங்கள் சுயவிவர புகைப்படத்தில் கிளிக் செய்க.

- உங்கள் கடவுச்சொல் அமைப்புகளைத் திறக்க விசையை சொடுக்கவும்.

- சேமித்த கடவுச்சொற்கள் பகுதிக்கு அடுத்ததாக மூன்று புள்ளிகளைக் காண்பீர்கள். அவற்றைக் கிளிக் செய்க.

- ஏற்றுமதி கடவுச்சொற்கள் விருப்பத்தைத் தேர்ந்தெடுக்கவும்.

- அந்தக் கோப்பிற்கான அணுகல் உள்ள எவருக்கும் உங்கள் கடவுச்சொற்கள் தெரியும் என்று Chrome இப்போது உங்களுக்கு எச்சரிக்கை செய்யும். தொடர ஏற்றுமதி கடவுச்சொற்கள் விருப்பத்தை சொடுக்கவும்.

- அந்த சாதனத்தில் நீங்கள் பயன்படுத்தும் கடவுச்சொல் அல்லது பிற அங்கீகார முறையை உள்ளிடுமாறு கேட்கும் ஒரு வரியில் நீங்கள் பெறுவீர்கள்.

- அங்கீகார செயல்முறை முடிந்ததும், கோப்பை எங்கு பதிவிறக்குவது என்பதைத் தேர்வுசெய்ய Chrome உங்களிடம் கேட்கும்.
- ஒரு குறிப்பிட்ட கோப்புறையைத் தேர்ந்தெடுத்து பதிவிறக்கம் முடியும் வரை காத்திருக்கவும்.

- நீங்கள் இப்போது உங்கள் கோப்பை குறிப்பிட்ட இடத்தில் அணுகலாம்.
Android இல்
- உங்கள் Android சாதனத்தில் Chrome பயன்பாட்டைத் தொடங்கவும்.

- திரையின் மேல் வலது மூலையில் உள்ள மூன்று கிடைமட்ட புள்ளிகளைத் தட்டவும்.

- அமைப்புகள் விருப்பத்தைத் தேர்ந்தெடுத்து, கடவுச்சொற்களைத் தொடரவும்.

- கடவுச்சொற்களை ஏற்றுமதி செய்ய மூன்று கிடைமட்ட புள்ளிகளைத் தட்டவும்.

- உங்கள் Android இன் இயல்புநிலை பாதுகாப்பு அங்கீகார முறையை உள்ளிட Chrome கேட்கும்: கடவுக்குறியீடு, முக ஐடி, முறை அல்லது கைரேகை.
- அங்கீகார செயல்முறையை நீங்கள் வெற்றிகரமாக முடித்த பிறகு, தொடர ஏற்றுமதி கடவுச்சொற்கள் விருப்பத்தைத் தட்டவும்.

- பகிர்வு சாளரம் தோன்றும். கோப்பை எங்கு சேமிக்க விரும்புகிறீர்கள் என்பதைத் தேர்வுசெய்க.
ஐபோனில்
- உங்கள் ஐபோனில் Chrome பயன்பாட்டைத் தொடங்கவும்.

- திரையின் கீழ் வலதுபுறத்தில் உள்ள மூன்று கிடைமட்ட புள்ளிகளைத் தட்டவும்.

- அமைப்புகளைத் தட்டவும், கடவுச்சொற்களைத் தொடரவும்.

- ஏற்றுமதி கடவுச்சொற்கள் விருப்பத்தைப் பார்க்கும் வரை கீழே உருட்டவும்.

- தொடர ஏற்றுமதி கடவுச்சொற்கள் விருப்பத்தைத் தட்டவும்.

- உங்கள் ஐபோனின் இயல்புநிலை பாதுகாப்பு அங்கீகார முறையை உள்ளிட Chrome கேட்கும்: கடவுக்குறியீடு, முக ஐடி, முறை அல்லது கைரேகை.

- பகிர்வு சாளரம் தோன்றும். கோப்பை எங்கு சேமிக்க விரும்புகிறீர்கள் என்பதைத் தேர்வுசெய்க.

எங்கள் ஆலோசனை: நீங்கள் இந்தக் கோப்பைப் பகிர்ந்தால் மிகவும் எச்சரிக்கையாக இருங்கள். பரப்பப்படுவதற்கு ஆபத்து ஏற்பட விரும்பாத முக்கியமான தகவல்கள் இதில் உள்ளன. உங்கள் கடவுச்சொற்களை ஏற்றுமதி செய்ய வேண்டுமானால், அவற்றை உங்கள் கணினியில் மறைக்கப்பட்ட அல்லது பூட்டிய கோப்புறையில் வைத்திருப்பது நல்லது.
கூடுதல் கேள்விகள்
இந்த தலைப்பிலிருந்து அதிகமானவற்றைப் பெற உங்களுக்கு உதவ இன்னும் சில கேள்விகள் இங்கே.
எனது கடவுச்சொற்கள் Chrome இல் எங்கே சேமிக்கப்படுகின்றன?
உங்களது எல்லா கடவுச்சொற்களையும் Google Chrome தானாகவே உலாவியில் சேமிக்கும். இந்த வழியில், மறந்துவிட்ட கடவுச்சொற்களை எளிதாக மீட்டெடுக்க இது உதவுகிறது - உங்களுக்கு மிகவும் தேவைப்படும்போது அவை எப்போதும் அடையக்கூடியதாக இருக்கும். உங்கள் Google கணக்கை பல சாதனங்களில் ஒத்திசைத்திருந்தால், உங்கள் மடிக்கணினி, தொலைபேசி அல்லது டேப்லெட் சாதனத்தில் உள்ள Chrome உலாவியில் சேமித்த கடவுச்சொற்களை அணுகலாம்.
Chrome இல் சேமித்த கடவுச்சொற்களை எவ்வாறு திருத்துவது?
வேறொரு உலாவியில் ஒரு குறிப்பிட்ட வலைத்தளத்திற்கான உங்கள் கடவுச்சொல்லை மாற்றியிருக்கலாம், இப்போது நீங்கள் அதை Chrome இல் புதுப்பிக்க விரும்புகிறீர்கள். இதை இரண்டு எளிய படிகளில் செய்யலாம்:
1. உங்களுக்கு விருப்பமான சாதனத்தில் Chrome ஐத் தொடங்கவும்.
கூகிள் ஸ்லைடுகளில் ஒரு பி.டி.எஃப் வைப்பது எப்படி

2. மேல் வலதுபுறத்தில் உள்ள உங்கள் சுயவிவரப் படத்தைக் கிளிக் செய்து கடவுச்சொல் மெனுவைத் திறக்கவும்.

அமேசான் பிரைம் வீடியோவைப் பார்க்கும் வரலாற்றை நீக்கு
3. நீங்கள் திருத்த விரும்பும் கடவுச்சொல்லுக்கு அடுத்த மூன்று செங்குத்து புள்ளிகளைக் கிளிக் செய்து, கடவுச்சொல்லைத் திருத்து என்பதைத் தேர்ந்தெடுக்கவும்.

4. உங்கள் வழக்கமான அங்கீகார முறையைச் செருக உங்கள் கணினி அல்லது மொபைல் சாதனம் கேட்கும்.

5. கடவுச்சொல்லைத் திருத்தி முடிக்க சேமி என்பதை அழுத்தவும்.

சேமித்த Chrome கடவுச்சொற்களைக் கண்காணித்தல்
உங்கள் நற்சான்றிதழ்களை அணுக Google Chrome ஐ நீங்கள் அனுமதித்திருந்தால், நீங்கள் இழந்த மற்றொரு கடவுச்சொல்லுடன் மீண்டும் சிக்க மாட்டீர்கள் என்று உறுதியாக நம்பலாம். இதனால்தான் இந்த பாதுகாப்பான தகவலை உங்களுக்குத் தேவைப்படும்போது எங்கு கண்டுபிடிப்பது என்பது மிகவும் எளிது. இந்த கட்டுரையில், உங்கள் கடவுச்சொற்களை ஒருபோதும் சேமிக்காத பட்டியலிலிருந்து பார்ப்பது, ஏற்றுமதி செய்வது, திருத்துவது மற்றும் அகற்றுவது எப்படி என்பதைக் காண்பித்தோம்.
உங்கள் எல்லா கடவுச்சொற்களையும் Google Chrome இல் சேமிக்கிறீர்களா? உங்கள் கடவுச்சொற்களை எத்தனை முறை மறந்துவிட்டு, பின்னர் உதவிக்கு Chrome க்கு ஓடுவீர்கள்? கீழே உள்ள கருத்துகள் பிரிவில் உங்கள் அனுபவங்களைப் பகிர்ந்து கொள்ளுங்கள்.