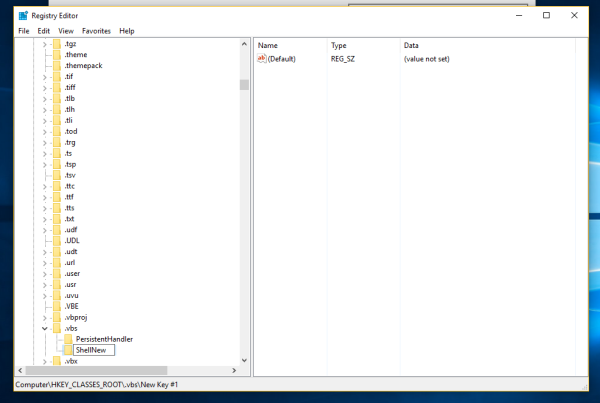என்ன தெரிந்து கொள்ள வேண்டும்
- அமைப்புகளிலிருந்து: அமைப்பு > மீட்பு > கணினியை மீட்டமைக்கவும் (W11) அல்லது புதுப்பித்தல் & பாதுகாப்பு > மீட்பு > தொடங்குங்கள் (W10).
- ASO மெனுவிலிருந்து: சரிசெய்தல் > இந்த கணினியை மீட்டமைக்கவும் .
- எதைத் துடைப்பது என்று கேட்டால், ஒன்றைத் தேர்ந்தெடுக்கவும் எனது கோப்புகளை வைத்திருங்கள் (வீடியோக்கள், ஆவணங்கள், முதலியன) அல்லது எல்லாவற்றையும் அகற்று .
Windows 11 அல்லது Windows 10 இல் இயங்கும் அனைத்து கணினிகளுக்கும் இது பொருந்தும் என்றாலும், இந்த கணினியை ரீசெட் செய்வதைப் பயன்படுத்தி Dell மடிக்கணினியை எவ்வாறு தொழிற்சாலை மீட்டமைப்பது என்பதை இந்தக் கட்டுரை விளக்குகிறது.
விண்டோஸ் அமைப்புகளிலிருந்து டெல் லேப்டாப்பை மீட்டமைப்பது எப்படி
டெல் லேப்டாப்பை மீட்டமைப்பதற்கான ஒரு வழி, அமைப்புகள் பயன்பாட்டின் மூலம். நீங்கள் ஏற்கனவே விண்டோஸில் உள்நுழைந்திருந்தால், மீட்டமைப்பதற்கு முன் உங்கள் கோப்புகளை காப்புப் பிரதி எடுப்பதால் இந்த முறை சிறந்தது.
முழு மீட்டமைப்பு மற்றும் மறு நிறுவல் செயல்முறையின் மூலம் உங்கள் மடிக்கணினியை சக்தி மூலத்துடன் இணைக்கவும்.
விண்டோஸ் 11 படிகள்
விண்டோஸ் 11 இல் இது எவ்வாறு செயல்படுகிறது என்பது இங்கே:
-
திற அமைப்புகள் தொடக்க மெனுவிலிருந்து அல்லது அழுத்துவதன் மூலம் வெற்றி + நான் .
எனது சரியான ஏர்போட் ஏன் வேலை செய்யவில்லை

-
தேர்ந்தெடு அமைப்பு இடதுபுறத்தில் இருந்து, பின்னர் மீட்பு வலதுபுறத்தில் இருந்து.

-
தேர்ந்தெடு கணினியை மீட்டமைக்கவும் .

-
தேர்வு செய்யவும் எனது கோப்புகளை வைத்திருங்கள் .

-
விண்டோஸை எப்படி மீண்டும் நிறுவ வேண்டும் என்பதைத் தேர்ந்தெடுக்கவும்: கிளவுட் பதிவிறக்கம் அல்லது உள்ளூர் மறு நிறுவல் .

-
ரீசெட் செயல்முறையை முடிக்க, திரையில் அடுத்து வரும் திசைகளை முடிக்கவும்.
விண்டோஸ் 10 படிகள்
விண்டோஸ் 10 சற்று வித்தியாசமாகத் தோன்றினாலும், உங்கள் டெல் பிசியை மீட்டமைப்பதற்கான படிகள் அடிப்படையில் ஒரே மாதிரியானவை.
-
தேடுங்கள் மீட்டமை தொடக்க மெனுவிலிருந்து மற்றும் தேர்ந்தெடுக்கவும் இந்த கணினியை மீட்டமைக்கவும் முடிவுகளில் அந்த விருப்பத்தைப் பார்க்கும்போது.

-
கீழ் இந்த கணினியை மீட்டமைக்கவும் , தேர்ந்தெடுக்கவும் தொடங்குங்கள் .

-
தேர்ந்தெடு எல்லாவற்றையும் அகற்று டெல் லேப்டாப்பை சுத்தமாக துடைத்துவிட்டு விண்டோஸை மீண்டும் நிறுவவும். இந்த படி அணுசக்தி விருப்பமாகும், ஏனெனில் இது உங்கள் கோப்புகள், அனைத்து தனிப்பயன் அமைப்புகள் மற்றும் உங்கள் பிசி உற்பத்தியாளர் நிறுவிய எந்த பயன்பாடுகளையும் நீக்குகிறது.
மாற்றாக, தேர்ந்தெடுக்கவும் எனது கோப்புகளை வைத்திருங்கள் விண்டோஸை மீண்டும் நிறுவவும், வீடியோக்கள், ஆவணங்கள், படங்கள், டெஸ்க்டாப் உருப்படிகள் போன்ற உங்கள் தனிப்பட்ட கோப்புகளை வைத்திருக்கவும்.

உங்கள் Windows முன்பே நிறுவப்பட்ட Dell பயன்பாடுகளுடன் வந்திருந்தால், இந்த உற்பத்தியாளர் பயன்பாடுகள் மீட்டமைக்கப்படும்.
-
OS ஐ எவ்வாறு பதிவிறக்குவது என்று கேட்டால், தேர்ந்தெடுக்கவும் கிளவுட் பதிவிறக்கம் நீங்கள் இணையத்துடன் இணைக்கப்பட்டிருந்தால். உங்கள் Windows இன் உள்ளூர் நகல் சிதைந்திருந்தால், கிளவுட் பதிவிறக்கம் உதவியாக இருக்கும்.
இல்லையெனில், தேர்வு செய்யவும் உள்ளூர் மறு நிறுவல் உங்கள் சாதனத்திலிருந்து விண்டோஸை மீண்டும் நிறுவ. இந்த விருப்பம் வேகமான நிறுவலுக்கு உதவுகிறது மற்றும் செயலில் இணைய இணைப்பு தேவையில்லை.

-
தேர்ந்தெடு அமைப்புகளை மாற்ற கூடுதல் விருப்பங்களுக்கு.

இயல்பாக, இந்த கணினியை மீட்டமைப்பது உங்கள் கோப்புகளை அகற்றும், ஆனால் அவற்றைப் பாதுகாப்பாக அழிக்காது. நீங்கள் விண்டோஸ் நிறுவியிருக்கும் டிரைவிலிருந்து தரவை மட்டும் நீக்குகிறது.
-
இதற்கான சுவிட்சை மாற்றவும் தரவை சுத்தம் செய்யவா? விண்டோஸ் டிரைவில் உள்ள அனைத்தையும் பாதுகாப்பாக துடைத்து தரவு மீட்டெடுப்பதற்கான வாய்ப்புகளை குறைக்க வேண்டும். இந்த செயல்முறைக்கு நேரம் எடுக்கும், ஆனால் எந்த முக்கியத் தரவையும் மீட்டெடுக்க முடியாது. உங்கள் மடிக்கணினியை கொடுக்க நீங்கள் திட்டமிடவில்லை என்றால் அது தேவையில்லை.

-
மீட்டமைப்பு செயல்முறையை முடிக்க திரையில் உள்ள வழிமுறைகளைப் பின்பற்றவும். இதற்கு ஒரு மணிநேரம் அல்லது அதற்கு மேல் ஆகலாம், மேலும் அனைத்தும் முடிவதற்குள் உங்கள் கணினி சில முறை மறுதொடக்கம் செய்யப்படும்.
ASO மெனுவிலிருந்து டெல் லேப்டாப்பை மீட்டமைப்பது எப்படி
உங்கள் லேப்டாப்பை மீட்டமைப்பதற்கான மற்றொரு வழி, மேம்பட்ட தொடக்க விருப்பங்கள் மெனு வழியாகும். இது விண்டோஸுக்கு வெளியே இருந்து வேலை செய்கிறது, இல்லையெனில் உங்கள் கணினியைத் துடைக்கும் அதே செயல்பாட்டைச் செய்யும்.
-
மேம்பட்ட தொடக்க விருப்பங்கள் மெனுவை அணுகவும். அங்கு செல்வதற்கு சில வழிகள் உள்ளன, அனைத்தும் அந்த வழிகாட்டியில் விவரிக்கப்பட்டுள்ளன, ஆனால் எளிதான வழி பிடிப்பதாகும் ஷிப்ட் அழுத்தும் போது மறுதொடக்கம் தொடக்க மெனு அல்லது பூட்டு திரையில் இருந்து விருப்பம்.
-
தேர்ந்தெடு சரிசெய்தல் முதல் திரையில்.

-
தேர்ந்தெடு இந்த கணினியை மீட்டமைக்கவும் .

-
ஏதேனும் ஒன்றை தேர்வு செய்யவும் எனது கோப்புகளை வைத்திருங்கள் அல்லது எல்லாவற்றையும் அகற்று .

-
விண்டோஸ் எவ்வாறு மீண்டும் நிறுவப்பட வேண்டும் என்பதைத் தேர்ந்தெடுக்கவும். தேர்வு செய்ய பரிந்துரைக்கிறோம் கிளவுட் பதிவிறக்கம் , ஆனால் உங்கள் கணினியின் கோப்புகள் சிதைந்திருந்தால் அல்லது உங்களிடம் நிலையான இணைய இணைப்பு இல்லையெனில், உள்ளூர் மறு நிறுவல் நன்றாக வேலை செய்கிறது.

-
மீட்டமைப்பு செயல்முறையை முடிக்க திரையில் உள்ள வழிமுறைகளைப் பின்பற்றவும். இதற்கு சிறிது நேரம் ஆகும், உங்கள் கணினி மறுதொடக்கம் செய்யப்படும்.
தொழிற்சாலை மீட்டமைப்பு என்றால் என்ன?
டெல் லேப்டாப்பைத் துடைப்பது விண்டோஸில் தவறு நடந்தால் இறுதி சரிசெய்தல் தீர்வாகும். உங்கள் பழைய மடிக்கணினியைக் கொடுக்க விரும்பும்போது இது பரிந்துரைக்கப்படும் படியாகும்.
தொழிற்சாலை ரீசெட் ஆனது, உற்பத்தியாளரின் அசெம்பிளி லைனில் இருந்து பிசியை உருட்டும்போது இருந்த அதே நிலைக்கு மீட்டமைக்கிறது. ஏறக்குறைய எல்லா எலக்ட்ரானிக் சாதனங்களும் இந்த திறனைக் கொண்டுள்ளன, நீங்கள் தொடங்கியவுடன் அதை செயல்தவிர்க்க முடியாது. விண்டோஸ் ஃபேக்டரி ரீசெட் ஆனது, உங்கள் Dell லேப்டாப்பில் நிறுவப்பட்ட அனைத்து புரோகிராம்கள் மற்றும் கோப்புகளை அழிக்கும், எனவே உங்கள் எல்லா தரவையும் இழக்க விரும்பவில்லை என்றால், முதலில் உங்கள் கோப்புகளை காப்புப் பிரதி எடுப்பது நல்லது.
அனைத்து புதுப்பிப்புகளும் கிடைத்தவுடன் விண்டோஸ் புதியது போல் செயல்படும். ஆனால் கருத்தில் கொள்ள இரண்டு புள்ளிகள் உள்ளன:
- சில சிக்கல்கள் வன்பொருள் தொடர்பானவை என்பதால், தொழிற்சாலை மீட்டமைப்பு மட்டும் அனைத்து செயல்திறன் சிக்கல்களையும் தீர்க்காது.
- ஃபேக்டரி ரீசெட் ஆனது ஹார்ட் டிரைவிலிருந்து தரவை அழிக்கும், ஆனால் தரவு மீட்பு மென்பொருள் மூலம் இந்தத் தரவை மீட்டெடுக்க முடியும்.
எனது டெல் லேப்டாப்பில் உள்ள அனைத்தையும் நீக்குவது எப்படி?
மேலே உள்ள முறைகள் உங்கள் இயங்குதளத்தை அப்படியே வைத்திருக்க உதவுகின்றன, அதே நேரத்தில் சுத்தமான விண்டோஸ் நிறுவலைத் தேர்ந்தெடுக்கலாம். இருப்பினும், நீங்கள் விண்டோஸை நீக்க விரும்பும் சூழ்நிலைகள் இருக்கலாம். உங்கள் டெல் பிசியில் முக்கியமான தரவு இருக்கலாம், மேலும் நீங்கள் மடிக்கணினியை விற்கும் முன் அல்லது அதை ஸ்கிராப் செய்வதற்கு முன் அதை மீட்டெடுக்க முடியாது. மேலும், ஹார்ட் டிரைவை சுத்தமாக துடைப்பது உங்கள் சமரசம் செய்யப்பட்ட கணினியிலிருந்து ransomware ஐ அகற்றுவதற்கான விருப்பங்களில் ஒன்றாக இருக்கலாம்.
வார்த்தையிலிருந்து ஒரு jpeg ஐ எவ்வாறு உருவாக்குவது
சொந்த மற்றும் மூன்றாம் தரப்பு சிறப்பு கருவிகளின் உதவியுடன் உங்கள் ஹார்ட் டிரைவைத் துடைக்கலாம். இது மிகவும் தீவிரமானது மற்றும் உங்கள் மடிக்கணினியில் இருந்து அனைத்தையும் நீக்கிவிடும், எந்த கோப்பு மீட்பு நிரலும் தரவை மறுகட்டமைப்பது கிட்டத்தட்ட சாத்தியமற்றது. வடிவமைப்பு முறைகள் உங்களுக்குச் சொந்தமான விண்டோஸ் லேப்டாப்பின் தயாரிப்பு அல்லது மாதிரியைப் பொறுத்தது அல்ல.
அடிக்கடி கேட்கப்படும் கேள்விகள்- எனது நிர்வாகி கடவுச்சொல்லை நான் மறந்துவிட்டால், டெல் லேப்டாப்பை எப்படி துடைப்பது?
Windows 11, 10 அல்லது 8 Dell மடிக்கணினிக்கு, சாதனத்தை தொழிற்சாலை அமைப்புகளுக்கு மீட்டமைக்க நிர்வாகி கடவுச்சொல் தேவையில்லை. தொடக்க மெனுவிலிருந்து, அணுகவும் இந்த கணினியை மீட்டமைக்கவும் மற்றும் வழிமுறைகளைப் பின்பற்றவும்.
- விண்டோஸ் 7 இல் இயங்கும் டெல் லேப்டாப்பை எப்படி துடைப்பது?
உங்கள் Windows 7 Dell லேப்டாப்பை துடைத்து, தொழிற்சாலைக்கு மீட்டமைக்க, சாதனத்தை துவக்கி, அதற்குச் செல்லவும் கண்ட்ரோல் பேனல் > அமைப்பு மற்றும் பாதுகாப்பு > அமைப்பு . தேர்ந்தெடு கணினி பாதுகாப்பு > கணினி மீட்டமைப்பு . தேர்வு செய்யவும் மீட்டமைக்க பரிந்துரைக்கப்படுகிறது மிக சமீபத்திய மீட்டெடுப்பு புள்ளியைத் தேர்வுசெய்ய, பின்னர் தேர்ந்தெடுக்கவும் அடுத்தது > முடிக்கவும் . தேர்ந்தெடு ஆம் மீட்டெடுப்பு செயல்முறையைத் தொடங்க.