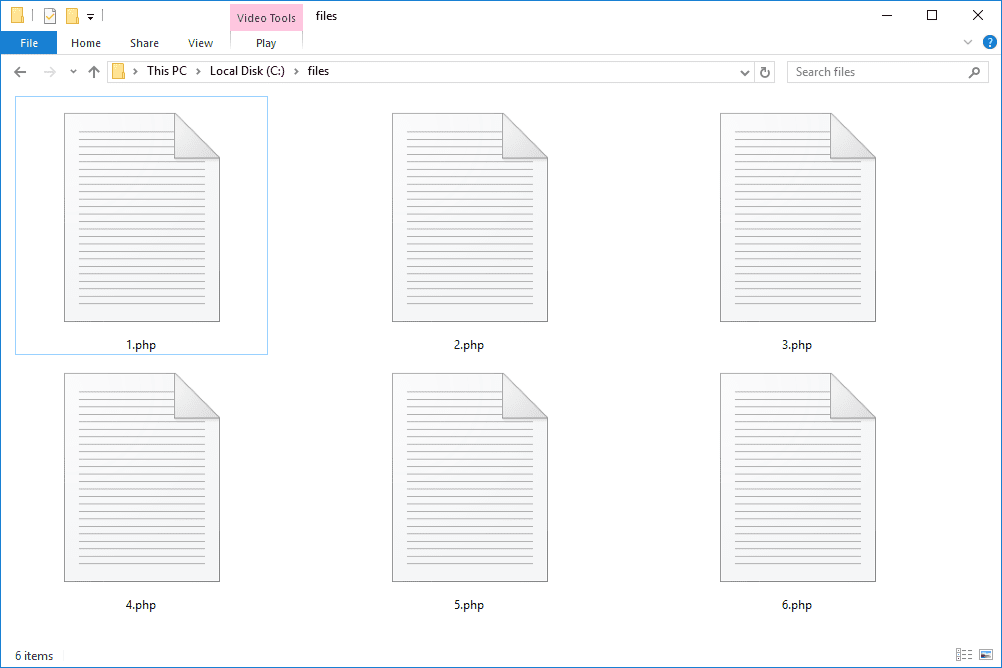இல்லஸ்ட்ரேட்டரில் படங்களைக் கண்டறிய இரண்டு முக்கிய முறைகள் பயன்படுத்தப்படலாம்: நேரடித் தடம், படங்கள் தானாகக் கண்டறியப்படும் அல்லது அடோப் இல்லஸ்ட்ரேட்டர் கருவிகளைப் பயன்படுத்தி கைமுறையாகத் தடமறிதல். அதிர்ஷ்டவசமாக, எப்படி என்பதை நீங்கள் அறிந்தவுடன் இரண்டும் ஒப்பீட்டளவில் எளிதானது.

இந்த கட்டுரை இல்லஸ்ட்ரேட்டரில் ஒரு படத்தை எவ்வாறு கண்டுபிடிப்பது என்பதை விளக்குகிறது.
இல்லஸ்ட்ரேட்டரில் ஒரு படத்தைக் கண்டுபிடிக்கப் பயன்படுத்தப்படும் முறைகள்
நீங்கள் தேர்ந்தெடுக்கும் டிரேசிங் முறை படத்தின் தன்மையைப் பொறுத்தது.
Google இலிருந்து உங்கள் தொலைபேசியில் படங்களை எவ்வாறு சேமிப்பது
இமேஜ் பேனல் அல்லது டிரேஸ் டூலைப் பயன்படுத்தவும்
இது மிகவும் பொதுவான விருப்பமாகும். லோகோக்கள் மற்றும் புகைப்படப் படங்களைக் கண்டறிய இது பயன்படுத்தப்படலாம் மற்றும் சிறந்த முடிவுகளை அடைய சில படிகளை உள்ளடக்கியது. படத்தைப் பதிவிறக்கம் செய்து அடோப் இல்லஸ்ட்ரேட்டரில் திறப்பதன் மூலம் தொடங்கலாம்.
- மஞ்சள் இல்லஸ்ட்ரேட்டர் ஐகானைக் கிளிக் செய்யவும், அது நடுவில் 'Ai' எழுத்துக்களுடன் சதுரத்தை ஒத்திருக்கிறது. இது அடோப் இல்லஸ்ட்ரேட்டரைத் திறக்கிறது.

- தலைப்புப் பக்கத்தில் 'புதிய கோப்பு' என்பதைத் தேர்ந்தெடுக்கவும்.

- மேலே உள்ள உத்தேசம் தாவலைத் தேர்வு செய்யவும். வீடியோ, திரைப்படம், அச்சு, இணையம் மற்றும் மொபைல் ஆகியவை விருப்பங்கள். நீங்கள் ஆர்ட்போர்டின் அகலத்தையும் உயரத்தையும் உள்ளிட்டு விருப்பமான வண்ணப் பயன்முறையைத் தேர்ந்தெடுக்கலாம். விருப்பங்கள் CMYK அல்லது RGB.

- 'உருவாக்கு' விருப்பத்தை அழுத்தவும்.
- மாற்றாக, மேல் மெனு பட்டியில் உள்ள 'கோப்பு' விருப்பத்தை கிளிக் செய்யவும். 'புதியது' என்பதைத் தேர்ந்தெடுக்கவும்.
- அனைத்து படங்களும் அடோப் இல்லஸ்ட்ரேட்டர் டிரேசிங்கிற்கு மிகவும் பொருத்தமானவை அல்ல என்பதை கவனத்தில் கொள்ள வேண்டும். பல விவரங்கள் கொண்ட புகைப்பட-யதார்த்தமான படங்களை நீங்கள் தேர்வுசெய்தால், டிரேஸ் செய்வதற்கு அதிக நேரம் எடுக்கலாம் மற்றும் உங்கள் சாதனத்தின் செயலாக்க சக்தியைக் குறைக்கலாம். இந்த வழக்கில் பெறப்பட்ட கோப்புகள் மிகவும் பெரியவை. விளக்கப்படங்கள், கார்ட்டூன் படங்கள் மற்றும் லோகோக்கள் போன்ற நேரடியான படங்களுக்கு இந்த விருப்பம் சிறப்பாகப் பொருந்தும். படங்கள் உயர் தெளிவுத்திறனுடன் இருக்க வேண்டும்.

உங்கள் படத்தை இல்லஸ்ட்ரேட்டரில் வைக்கவும்
நீங்கள் எல்லாம் தயாராகிவிட்டால், கண்டுபிடிக்க வேண்டிய படத்தை வைக்க வேண்டிய நேரம் இது.
- மேலே சென்று மெனு பட்டியில் உள்ள 'கோப்பு' என்பதைக் கிளிக் செய்யவும்.

- 'இடம்' விருப்பத்தைத் தேர்ந்தெடுக்கவும்.

- கண்டுபிடிக்க வேண்டிய படத்தைத் தேர்ந்தெடுக்கவும்.

- 'இடம்' என்பதைத் தட்டவும், படத்தின் மீது கிளிக் செய்து, விரும்பிய நிலைக்கு இழுக்கவும்.

- உங்கள் விசைப்பலகையில், 'V' ஐ அழுத்தவும். மாற்றாக, கருவிப்பட்டியில் உள்ள கருப்பு மவுஸ் கர்சர் ஐகானைக் கிளிக் செய்யவும். இது தேர்வுக் கருவியைத் தேர்ந்தெடுக்கிறது. அதைக் கிளிக் செய்வதன் மூலம் படத்தைத் தேர்ந்தெடுக்கவும்.

தடமறிதல் விருப்பங்கள் மெனுவைத் தொடங்கவும்
முடிந்ததும், நீங்கள் தடமறிதல் விருப்பங்கள் மெனுவைத் தொடங்க வேண்டும்:
- மேல் மெனு பட்டியில் உள்ள 'பொருள்' என்பதைக் கிளிக் செய்யவும்.

- 'பட ட்ரேஸ்' என்பதைத் தேர்ந்தெடுக்கவும்.

- 'மேலும் விருப்பங்கள்' என்பதைத் தேர்ந்தெடுக்கவும்.
- நீங்கள் டிரேசிங் விருப்பங்களுக்கு வரும்போது, நீங்கள் மாற்றங்களைச் செய்யலாம். விருப்பங்களில் பரிசுகள், முன்னோட்டம், பயன்முறை, வாசல், அதிகபட்ச வண்ணங்கள், தட்டு, மறு மாதிரி, மங்கல், வெளியீட்டு ஸ்வாட்ச்கள், பக்கவாதம் மற்றும் நிரப்புதல் ஆகியவை அடங்கும்.

- நீங்கள் டிரேசிங் விருப்பங்களுக்கு வரும்போது, நீங்கள் மாற்றங்களைச் செய்யலாம். விருப்பங்களில் பரிசுகள், முன்னோட்டம், பயன்முறை, வாசல், அதிகபட்ச வண்ணங்கள், தட்டு, மறு மாதிரி, மங்கல், வெளியீட்டு ஸ்வாட்ச்கள், பக்கவாதம் மற்றும் நிரப்புதல் ஆகியவை அடங்கும்.
- தடமறிதல் விருப்பங்கள் மெனுவில் உள்ள அனைத்து மாற்றங்களும் செய்யப்பட்ட பிறகு 'டிரேஸ்' என்பதைத் தேர்ந்தெடுக்கவும். இது முடிவுகளுக்கு பொருந்தும்.

- கலைப் பலகையில் படத்தைச் சுற்றி நீல நிற எல்லைப் பெட்டி உள்ளதா எனப் பார்க்கவும். படம் தேர்ந்தெடுக்கப்பட்டதற்கு இது உத்தரவாதம் அளிக்கிறது. எல்லைப் பெட்டி இல்லை என்றால், தேர்வுக் கருவியைப் பயன்படுத்தி படத்தின் மீது கிளிக் செய்யவும்.

- படங்களைப் பயன்படுத்த உங்கள் சுவடு முடிவுகளை விரிவாக்குங்கள். ட்ரேஸ் செய்யப்பட்ட படங்களில் நிறங்கள் மற்றும் வெக்டார் புள்ளிகளைத் திருத்தவும் இது உதவுகிறது. மேலே உள்ள மெனுவிற்குச் சென்று 'பொருள்' என்பதைத் தேர்ந்தெடுப்பதன் மூலம் இதைச் செய்யுங்கள். 'லைவ் டிரேஸ்' மற்றும் 'விரிவாக்கு' என்பதைத் தேர்ந்தெடுக்கவும்.

தேர்ந்தெடுக்கப்பட்ட வண்ணங்களின் எண்ணிக்கை, நீங்கள் செயல்படுத்த விரும்பும் வண்ண வரம்பைக் கண்டறிந்த படத்திற்கு வழங்குகிறது. லோகோவைப் பொறுத்தவரை, இது பல தட்டையான மேற்பரப்புகளைக் கொண்ட வண்ணத் தடம்.
நேரடி டிரேஸ் அல்லது மேனுவல் டிரேசிங் முறை
கேன்வாஸில் பொருளின் எல்லையைக் கண்டறிய பல்வேறு கருவிகளைப் பயன்படுத்தலாம். ஷேப் டூல் அல்லது பேனா கருவி பெரும்பாலும் சுட்டியைப் பயன்படுத்தி படம் கண்டுபிடிக்கப்பட்டால், துல்லியமான பொருளைக் கண்டறியப் பயன்படுகிறது. மாற்றாக, தூரிகை கருவியை அணுக பென் டேப்லெட்டையும், கையால் கண்டுபிடிக்கப்பட்ட படத்தை உருவாக்க பென் டூலையும் தேர்வு செய்யவும்.
- Adobe Illustrator ஐகானைத் தேர்ந்தெடுக்கவும், நடுவில் 'Ai' உள்ள சதுரத்தை ஒத்திருக்கும். திறக்க அதை கிளிக் செய்யவும்.

- தலைப்புப் பக்கத்தில் காணப்படும் 'புதியதை உருவாக்கு' என்பதைத் தேர்ந்தெடுக்கவும். நோக்கம் தாவல்களைத் தேர்ந்தெடுக்கவும். இவை வீடியோ, திரைப்படம், அச்சு மற்றும் இணையம். மாற்றாக, ஆர்ட்போர்டின் அகலம் மற்றும் உயரத்தைச் சேர்த்து, விரும்பிய வண்ணப் பயன்முறையைத் தேர்ந்தெடுக்கவும்.

- 'உருவாக்கு' விருப்பத்தை கிளிக் செய்யவும்.
- மாற்றாக, மெனு பட்டியில் உள்ள 'கோப்பு' விருப்பத்தை கிளிக் செய்து, புதிய இல்லஸ்ட்ரேட்டர் திட்டத்தை திறக்க 'புதிய' என்பதைத் தேர்ந்தெடுக்கவும்.
- தானியங்கு விளக்கப்படத்தைப் போலவே, எல்லாப் படங்களும் ட்ரேஸ் செய்வதற்கு ஏற்றதாக இல்லை, மேலும் பல விவரங்களுடன் மிகவும் யதார்த்தமான படங்கள் கண்டறிய கடினமாக உள்ளன. அவை அதிக இடத்தைப் பயன்படுத்தும் பெரிய கோப்புகளை உருவாக்குகின்றன.

நீங்கள் உருவாக்க விருப்பத்தை அடையும் போது, கண்டறியப்பட வேண்டிய படத்தை நீங்கள் சேர்க்க வேண்டும். கீழே உள்ள படிகள் இல்லஸ்ட்ரேட்டரில் ஒரு படத்தை வைக்க உதவும்.
- மேல் மெனு பட்டியில் சென்று 'கோப்பு' விருப்பத்தை கிளிக் செய்யவும்.

- 'இடம்' என்பதைத் தேர்ந்தெடுத்து, கண்டுபிடிக்க வேண்டிய படத்தைத் தேர்ந்தெடுக்கவும்.

- மீண்டும் 'இடம்' என்பதைக் கிளிக் செய்யவும்.

- படத்தைத் தேர்ந்தெடுத்து விரும்பிய நிலைக்கு இழுக்கவும்.

படத்தை சரியாக வைத்த பிறகு, லேயர்ஸ் பேனலுக்குச் சென்று புதிய லேயரை உருவாக்க வேண்டும்.
- 'லேயர்கள் பேனல்' என்பதைத் தேர்ந்தெடுக்கவும். கிடைக்கவில்லை என்றால், மேல் மெனு பட்டியில் சென்று 'சாளரம்' என்பதைத் தேர்ந்தெடுக்கவும்.

- 'லேயர்கள்' விருப்பத்தை கிளிக் செய்யவும்.
- இங்கே, தேவைக்கேற்ப பல அடுக்குகளைச் சேர்க்கலாம். பொருத்தமான வரைதல் பகுதிகளுக்கு வெவ்வேறு அடுக்குகளை உருவாக்குவதையும் நீங்கள் காணலாம்.
- லேயரில் உள்ள ஒரு பொருள் பார்வையைத் தடுத்தால், லேயர் பேனலில் லேயருக்கு அடுத்துள்ள கண் இமை ஐகானைத் தேர்ந்தெடுத்து குறிப்பிட்ட லேயரை மறைக்கவும்.
- மாற்றாக, விண்டோஸில் Mac அல்லது Ctrl இல் 'கட்டளை' விருப்பத்தை அழுத்திப் பிடிக்கவும். அவுட்லைன்களைக் கழித்து நிறத்தைக் காட்ட, லேயருக்கு அடுத்துள்ள கண் இமை ஐகானைத் தேர்ந்தெடுக்கவும்.

- அசல் படம் அமைந்துள்ள லேயர்ஸ் பேனலில் கண் பார்வை ஐகானுக்கு அடுத்துள்ள வெற்று சதுரத்தைக் கிளிக் செய்யவும். இது தற்செயலான மாற்றம் மற்றும் தேர்வைத் தடுக்க உங்கள் பேனலைப் பூட்டுகிறது.

ஐட்ராப்பர் கருவியைப் பயன்படுத்தவும்
இல்லஸ்ட்ரேட்டரில் ஒரு வண்ணத்தைத் தேர்வுசெய்ய 'ஐட்ராப்பர் கருவி'யைப் பயன்படுத்தவும்.
- கருவிப்பட்டியில் ஐட்ராப்பர் ஐகானைக் கிளிக் செய்யவும். உங்கள் விசைப்பலகையில் ‘I” அழுத்துவதன் மூலமும் கருவியைத் தேர்ந்தெடுக்கலாம்.

- படத்தில் ஒரு பகுதியைத் தேர்ந்தெடுத்து, வண்ணத்தைத் தேர்ந்தெடுக்க கிளிக் செய்யவும். அடோப் இல்லஸ்ட்ரேட்டரில் ஸ்ட்ரோக் கலர் மற்றும் ஃபில் கலர் உள்ளது.
- நிரப்பு வண்ணம் வடிவம் பகுதியில் நிரப்புகிறது. கருவிப்பட்டியில் வண்ணம் நிரப்பப்பட்ட சதுரத்தைக் கிளிக் செய்வதன் மூலம் இது தேர்ந்தெடுக்கப்பட்டது.
- வடிவ அவுட்லைனுக்கு ஸ்ட்ரோக் நிறம் பயன்படுத்தப்படுகிறது. கருவிப்பட்டியில் உள்ள வண்ண-எல்லை கொண்ட சதுரத்தை கிளிக் செய்வதன் மூலம் இது தேர்ந்தெடுக்கப்பட்டது.

- ஸ்ட்ரோக்கை நிரப்ப அல்லது நிறத்தை நிரப்ப, ஸ்ட்ரோக் அல்லது ஃபில் கலர் பாக்ஸைத் தேர்ந்தெடுத்து, அதன் வழியாக சிவப்புக் கோடு ஓடும் வெள்ளை நிற ஸ்வாட்சை தேர்வு செய்யவும்.

எளிய வடிவங்களை உருவாக்கவும்
எளிய வடிவங்களை உருவாக்க, வடிவ கருவிகளைப் பயன்படுத்தவும். வடிவங்களில் செவ்வகங்கள் மற்றும் வட்டங்கள் அடங்கும்.
- கருவிப்பட்டியில் உள்ள செவ்வகக் கருவியைத் தேர்ந்தெடுத்துப் பிடித்து, உங்களுக்குத் தேவையான வடிவக் கருவியைத் தேர்ந்தெடுப்பதன் மூலம் வடிவக் கருவியைத் தேர்ந்தெடுக்கவும்.

- வடிவத்தைக் கிளிக் செய்து இழுக்கவும்.

- நீள்வட்டம் அல்லது செவ்வகக் கருவியைப் பயன்படுத்தி சரியான வட்டம் அல்லது சதுரத்தை உருவாக்க, 'Shift' பொத்தானைப் பிடித்து, ஒரே நேரத்தில் கிளிக் செய்து இழுக்கவும்.
- சில வடிவ விருப்பங்களில் சேர்க்க வேண்டிய பக்கங்களின் எண்ணிக்கை போன்ற பண்புகளை சரிசெய்யக்கூடிய மெனுக்கள் உள்ளன. 'வடிவ கருவி' என்பதைத் தேர்ந்தெடுத்து, ஆர்ட்போர்டில் கிளிக் செய்யவும்.
- வடிவங்களை ஒன்றிணைக்கவும் வெட்டவும் பாத்ஃபைண்டர் பயன்படுத்தப்படலாம்.

சிக்கலான வடிவங்களுக்கு பேனா கருவியைப் பயன்படுத்தவும்
'பேனா' கருவி மூலம் சிக்கலான வடிவங்களைக் கண்டறியவும். கருவிப்பட்டியில் உள்ள நீரூற்று முனை ஐகானைக் கிளிக் செய்வதன் மூலம் அல்லது 'P' ஐ அழுத்துவதன் மூலம் பேனா கருவியை அணுகுவதன் மூலம் அவ்வாறு செய்யவும்.
- ஒரு நேர்கோட்டை உருவாக்க, கோடு தொடங்கும் மற்றும் முடிக்க வேண்டிய பகுதியைக் கிளிக் செய்யவும்.

- வரியைக் கிளிக் செய்து இழுப்பதன் மூலம் வளைந்த கோட்டை உருவாக்கவும்.

- மற்றொரு புள்ளியைத் தேர்ந்தெடுத்து, உங்கள் வளைவைத் தொடரும் ஒரு கோட்டை உருவாக்கவும்.

- திசையை மாற்ற அல்லது வரைவதை நிறுத்த நங்கூரப் புள்ளியைத் தேர்வு செய்யவும்.

- தொடக்கப் புள்ளியைக் கிளிக் செய்வதன் மூலம் உங்கள் வடிவத்தை முடிக்கவும்.

வடிவங்களை சரிசெய்யவும்
துணைத் தேர்வுக் கருவியைப் பயன்படுத்தி வடிவங்களைச் சரிசெய்யவும். கருவிப்பட்டியில் வெள்ளை மவுஸ் கர்சரைக் கண்டுபிடித்து தேர்வு செய்து துணைத் தேர்வு கருவியைத் தேர்ந்தெடுக்கவும்.
- வரியில் அதைத் தேர்ந்தெடுக்க நங்கூரப் புள்ளியை அழுத்தவும்.

- உங்கள் வளைவை சரிசெய்ய பெசியர் வளைவுகள் அல்லது கைப்பிடிகளைக் கிளிக் செய்து இழுக்கவும்.

- ஆங்கர் புள்ளியைத் தேர்ந்தெடுத்து அதை நகர்த்த இழுக்கவும்.

வண்ண கலவையைச் சேர்க்கவும்
நீங்கள் சாய்வைப் பயன்படுத்தி வண்ணக் கலவையைச் சேர்க்கலாம் மற்றும் உங்கள் பொருட்களுக்கு உலோகப் பளபளப்பைக் கொடுக்கலாம் அல்லது 3D தோற்றத்திற்காக வட்டப் பொருள்களில் கலக்கலாம்.
- வேலை செய்ய பொருளைத் தேர்ந்தெடுக்கவும்.

- கிரேடியன்ட் மெனுவை அணுக 'சாளரம்' மற்றும் 'கிரேடியன்ட்' என்பதைத் தேர்ந்தெடுக்கவும்.

- கீழ்தோன்றும் மெனுவிலிருந்து ரேடியல் அல்லது லீனியர் கிரேடியன்ட்டைத் தேர்ந்தெடுக்கவும்.

- ஸ்வாட்ச்களில் இருந்து ஒரு வண்ணத்தைத் தேர்ந்தெடுக்கவும்.

- சாய்வு கலவையைத் தேர்ந்தெடுத்து அதை வடிவமைக்க இழுக்கவும்.

- சாய்வுக் கருவியைத் தேர்ந்தெடுத்து, சாய்வு கலவை திசையை மாற்ற உங்கள் வடிவத்தின் மீது இழுக்கவும்.

அடோப் இல்லஸ்ட்ரேட்டரில் படங்களைத் தடமறிதல்
டிரேசிங் படங்கள் உட்பட, இல்லஸ்ட்ரேட்டரில் நீங்கள் சாதிக்கக்கூடிய பல விஷயங்கள் உள்ளன. உங்களுக்குத் தெரிந்திருந்தால், படங்களை தானாகவோ அல்லது கைமுறையாகவோ எளிதாகக் கண்டறியலாம். சரியான யோசனையை மனதில் கொண்டு, நீங்கள் மீண்டும் மீண்டும் சிறந்த முடிவுகளைப் பெறலாம்.
சமீபத்தில் நீக்கப்பட்ட பயன்பாடுகளை எவ்வாறு கண்டுபிடிப்பது
நீங்கள் எப்போதாவது இல்லஸ்ட்ரேட்டரில் படங்களைக் கண்டுபிடிக்க முயற்சித்திருக்கிறீர்களா? அனுபவம் எப்படி இருந்தது? கீழே உள்ள கருத்துகள் பிரிவில் எங்களிடம் கூறுங்கள்.