நீங்கள் இன்ஸ்டாகிராமில் பகிர்ந்த அந்த புகைப்படத்தை நீங்கள் இடுகையிடுவதற்கு முன்பு சரியானதாக இருந்தது. ஆனால் இப்போது நீங்கள் அதைப் பார்க்கும்போது, அது இனி அவ்வளவு நன்றாக இல்லை. நீங்கள் வேறு வடிகட்டியைப் பயன்படுத்தினால் அது மிகவும் சிறப்பாக இருக்கும்.

இன்ஸ்டாகிராமில் போட்டோவை பதிவிட்ட பிறகு அதை எடிட் செய்ய விரும்பிய முதல் நபர் நீங்கள் அல்ல. சுவரொட்டியின் வருத்தம் பரவலாக உள்ளது , ஆனால் உங்கள் புகைப்படங்களை எப்படி மாற்றுவது என்பதை இப்போது நீங்கள் கற்றுக் கொள்வீர்கள்—குறைந்தது நீங்கள் எப்படி வேண்டுமானாலும் மாற்றலாம். நீங்கள் ஏற்கனவே இன்ஸ்டாகிராமில் பதிவிட்ட படங்களில் சில திருத்தங்களைச் செய்யலாம்.
இடுகையிடப்பட்ட உள்ளடக்கத்தில் வடிகட்டியை மாற்றுதல்
கெட்ட செய்திகளுடன் தொடங்குவது எப்போதும் சிறந்தது. அந்த வழியில், அது முன்னோக்கிச் செல்வது மட்டுமே சிறப்பாக இருக்கும். எனவே, மோசமான செய்தி, இந்த விஷயத்தில், அதுதான் நீங்கள் Instagram இல் இடுகையிட்ட படங்களின் வடிப்பானை மாற்ற முடியாது . இது ஒருவேளை நீங்கள் கேட்க விரும்பியது அல்ல, ஆனால் இது துரதிர்ஷ்டவசமான உண்மை.
இன்ஸ்டாகிராமின் மதிப்பீட்டாளர்களுக்கு, இதுபோன்ற சூழ்நிலையில் கருத்தில் கொள்ள பல காரணிகள் உள்ளன. புகைப்படங்கள் இடுகையிடப்பட்ட பிறகு அவற்றைத் திருத்துவது, படத்துடன் தொடர்பு கொண்ட அனைவரையும் பாதிக்கும். வடிப்பான் மாற்றம் போன்ற முக்கியமற்ற ஒன்று கூட, புகைப்படத்தின் சூழலை குறிப்பிடத்தக்க வகையில் மாற்றும். சற்று யோசித்துப் பாருங்கள்: நீங்கள் ஒரு ஸ்னாப்ஷாட்டை விரும்பினால் அல்லது கருத்துத் தெரிவித்தால், அந்த புகைப்படத்தின் உள்ளடக்கம் எதிர்காலத்தில் மாறினால் அது உங்களுக்கு நன்றாகப் பொருந்தாது.
இருப்பினும் நீங்கள் செய்யக்கூடிய சில மாற்றங்கள் உள்ளன. நீங்கள் புகைப்படத்தின் தலைப்பை மாற்றலாம் மற்றும் இருப்பிடத்தைத் திருத்தலாம். அதில் நீங்கள் குறியிடும் நபர்களையும் மாற்றலாம்.
இடுகையிடப்பட்ட உள்ளடக்கத்தின் தலைப்புகளை மாற்றுதல்
புகைப்படங்களை இடுகையிட்ட பிறகு, தலைப்பை மாற்றலாம். இதைத்தான் நீங்கள் திருத்த விரும்பினால், நீங்கள் அதிர்ஷ்டசாலி. இந்த வழிமுறைகளை பின்பற்றவும்:
- நீங்கள் திருத்த விரும்பும் இடுகையைத் திறந்து தட்டவும் 'செங்குத்து நீள்வட்டம்' (மூன்று செங்குத்து புள்ளிகள்) மேல் வலது மூலையில்.
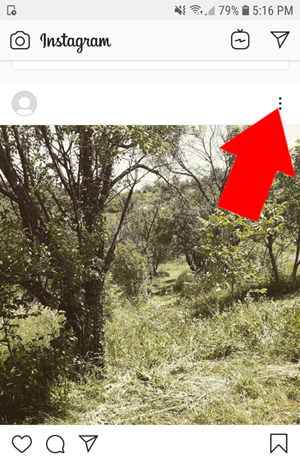
- தேர்ந்தெடு 'தொகு' மெனுவிலிருந்து.
- புதிய தலைப்பை உள்ளிடவும் 'உரை பெட்டி' படத்தின் கீழே.
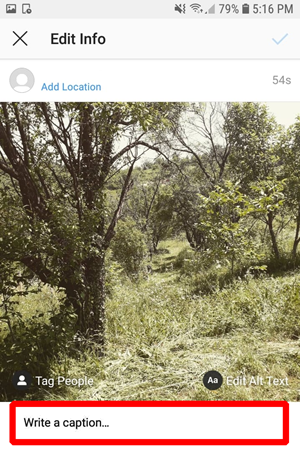
- உங்கள் தலைப்பில் திருப்தி ஏற்பட்டால், மேல் வலது மூலையில் உள்ள செக்மார்க்கைத் தட்டவும்.
மேலே உள்ள செயல்முறை பெரிதாகத் தெரியவில்லை, ஆனால் நீங்கள் ஆக்கப்பூர்வமாக இருந்தால் அது குறிப்பிடத்தக்க தாக்கத்தை ஏற்படுத்தும்.
Google டாக்ஸில் ஓரங்களை உருவாக்குவது எப்படி
இடுகையிட்ட பிறகு இருப்பிடத்தை மாற்றுதல்
இடத்தை மாற்றுவதும் ஒப்பீட்டளவில் நேரடியானது. நீங்கள் பெரும்பாலும் தலைப்பைத் திருத்தும் அதே அணுகுமுறையை எடுக்கப் போகிறீர்கள்.
- இடுகையைத் திறந்து அதைத் தட்டவும் 'செங்குத்து நீள்வட்டம்' (மூன்று செங்குத்து புள்ளிகள்) மேல் வலது மூலையில்.
- 'திருத்து' என்பதைத் தேர்ந்தெடுக்கவும்.
- ஒன்றைத் தட்டவும் 'இடத்தைச் சேர்' (அல்லது நீங்கள் குறியிட்ட இடம்) படத்தின் மேலே மற்றும் உங்கள் சுயவிவரப் படத்தின் கீழ்.
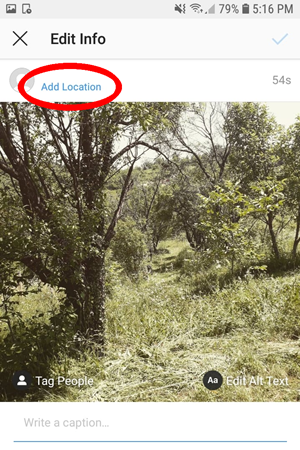
நீங்கள் இருக்கும் இடத்திலிருந்து வெகு தொலைவில் உள்ள புகைப்படத்தைக் குறியிடுவதற்கான விருப்பத்தை Instagram உங்களுக்கு வழங்காது என்பதை நினைவில் கொள்வது நல்லது. இருப்பினும், இந்த மாற்றம் உங்கள் பார்வையாளர்களை பாதிக்கும் என்று நீங்கள் நினைத்தால், பயணத்தின் போது உங்கள் படங்களை சந்தேகத்திற்கு இடமின்றி மறுபதிவு செய்யலாம்.
இடுகையிடப்பட்ட படத்தில் யார் அல்லது என்ன குறியிடப்பட்டிருப்பதை மாற்றுதல்
இந்த கட்டத்தில், இன்ஸ்டாகிராமில் நபர்களைக் குறியிடுவதை நீங்கள் நன்கு அறிந்திருக்க வேண்டும். இடுகையிடப்பட்ட படத்தில் குறியிடப்பட்டவர்களை எவ்வாறு மாற்றுவது என்பது இங்கே.
- படத்தைத் திறந்து, 'செங்குத்து நீள்வட்டத்தை' (மூன்று செங்குத்து புள்ளிகள்) தட்டவும்.
- தேர்ந்தெடு 'குறிச்சொல்' படத்தின் கீழ்-இடது பகுதியில்.
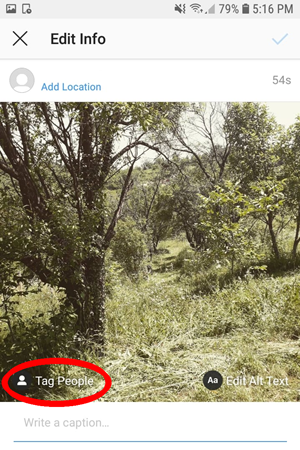
- தேர்வு செய்யவும் 'மக்களை குறியிடவும்' அல்லது விருப்பங்களிலிருந்து 'பொருட்களைக் குறியிடவும்' .
- மக்கள், தயாரிப்புகள் அல்லது கடைகளைக் குறியிட உங்கள் தொடர்புகளைத் தேட, புகைப்படத்தில் எங்கு வேண்டுமானாலும் தட்டுமாறு Instagram இப்போது உங்களைத் தூண்டுகிறது.
- புகைப்படத்தில் நீங்கள் குறியிட விரும்பும் கணக்குகளைத் தேர்ந்தெடுக்கவும், பின்னர் அவற்றை இழுத்து இப்போது அல்லது பின்னர் அவற்றைத் திருத்தலாம்.
இன்ஸ்டாகிராமில் இடுகையிடப்பட்ட படத்தை எப்போது திருத்தக்கூடாது
சரி, ஒப்புக்கொண்டபடி, ஒரு புகைப்படத்தை இடுகையிட்டவுடன் அதை மாற்ற நீங்கள் செய்யக்கூடியது மிகக் குறைவு. திருப்தி இல்லை என்றால், படத்தை நீக்கிவிட்டு புதிதாக தொடங்குவதே ஒரே வழி. நீங்கள் அதைச் செய்வதற்கு முன், இங்கே சில பரிசீலனைகள் உள்ளன.
உங்கள் புகைப்படம் நீங்கள் விரும்பும் நிச்சயதார்த்தத்தைப் பெறவில்லை என்றால், வேறு வடிப்பான் பெரிய மாற்றத்தை ஏற்படுத்தாது. அது வெற்றியல்ல என்பதை ஏற்றுக்கொள்ளுங்கள்.
மறுபுறம், உங்கள் புகைப்படத்தில் அதிக ஈடுபாடு இருந்தால், அதைத் துண்டு துண்டாக மேம்படுத்த விரும்பினால், அதை மறுபரிசீலனை செய்யலாம். நீங்கள் ஒரு நல்ல அளவிலான வெளிப்பாட்டை அடைந்திருந்தால், ஒருவேளை நீங்கள் அதை தனியாக விட்டுவிட்டு, ஒரு மாற்றம் அதை மோசமாக்கலாம் என்பதை ஏற்றுக்கொள்ள வேண்டும். புகைப்படத்தை மாற்றாமல் இருப்பதுதான் சிறந்த செயல் என்று நீங்கள் முடிவு செய்யலாம்.
இன்ஸ்டாகிராமில் படங்களை இடுகையிடுவதற்கு முன் திட்டமிட்டு தயார் செய்யுங்கள்
சரியான Instagram இடுகையை உருவாக்குவது எளிதானது அல்ல. உங்கள் பார்வையாளர்களை எப்படிப் பேசுவது மற்றும் எப்படிக் கவருவது என்பது குறித்து பல பரிசீலனைகள் உள்ளன. துரதிர்ஷ்டவசமாக, உண்மைக்குப் பிறகு உங்களால் எதுவும் செய்ய முடியாது, எனவே நீங்கள் இடுகையிட முடிவு செய்வதற்கு முன் உங்கள் கவனத்துடன் இருக்க வேண்டும். உங்கள் புகைப்படத்தில் நீங்கள் மிகவும் திருப்தியடையவில்லை என்றால், நாளின் முடிவில், நீங்கள் அதை அகற்றிவிட்டு மீண்டும் முயற்சி செய்யலாம். அதைத் தவிர, நீங்கள் தலைப்பு மற்றும் குறிச்சொற்களை மாற்றலாம், ஆனால் வேறு எதுவும் இல்லை.
இடுகையிடப்பட்ட Instagram படங்கள் அடிக்கடி கேட்கப்படும் கேள்விகளைத் திருத்துதல்
வெளியிட்ட பிறகு, எனது இன்ஸ்டாகிராம் இடுகையிலிருந்து ஒரு படத்தைச் சேர்க்கலாமா அல்லது அகற்றலாமா?
துரதிருஷ்டவசமாக, இல்லை. இடுகையைச் சமர்ப்பித்த பிறகு, நீங்கள் படத்தை அல்லது வீடியோவைச் சேர்க்கவோ அகற்றவோ முடியாது. அதற்கு பதிலாக, நீங்கள் முழு இடுகையையும் நீக்கிவிட்டு மீண்டும் இடுகையிட வேண்டும். இடுகையில் நீங்கள் மகிழ்ச்சியடையவில்லை, ஆனால் படங்கள் இல்லை என்றால், மூன்று கிடைமட்ட புள்ளிகளைக் கிளிக் செய்து, 'காப்பகம்' விருப்பத்தைத் தேர்ந்தெடுப்பதன் மூலம் அந்த இடுகையின் தெரிவுநிலையை மாற்றலாம். இது உங்கள் இடுகையை முக்கிய செய்தி ஊட்டத்திலிருந்து Instagram அமைப்புகளில் உள்ள காப்பகக் கோப்புறைக்கு நகர்த்தும். இந்தக் கோப்புறையை நீங்கள் தனிப்பட்டதாக அமைக்கலாம், புகைப்படங்களை உங்கள் மொபைலில் சேமிக்கலாம் (எனவே நீங்கள் மீண்டும் இடுகையிடலாம்) அல்லது அதை நீக்கலாம்.
இடுகையிட்ட பிறகு ஹேஷ்டேக்குகளைச் சேர்க்கலாமா அல்லது நீக்கலாமா?
மேலே விவரிக்கப்பட்ட உரையைத் திருத்துவதன் மூலம் ஹேஷ்டேக்குகளைச் சேர்க்கலாம் அல்லது அகற்றலாம். உரைப்பெட்டியைக் கிளிக் செய்து, நீங்கள் வழக்கமாக எழுதுவது போல் தட்டச்சு செய்யவும் அல்லது நீக்கவும்.
இடுகையிட்ட பிறகு இன்ஸ்டாகிராம் கதையைத் திருத்த முடியுமா?
இன்ஸ்டாகிராமில் ஒரு கதையை உங்களால் திருத்த முடியாது என்றாலும், அதை உங்கள் கேமரா ரோலில் சேமித்து, நீங்கள் விரும்பும் வழியில் மீண்டும் பதிவேற்றலாம். கதையைக் கிளிக் செய்து, கீழ் வலது மூலையில் உள்ள 'மேலும்' என்பதைத் தட்டவும். அங்கிருந்து, ‘சேமி’ என்பதைத் தட்டவும். புதிய இடுகையைப் போல உங்கள் கேமரா ரோலில் இருந்து மீண்டும் பதிவேற்றவும், வெளியிடுவதற்கு முன் தேவையான திருத்தங்களைச் செய்யவும். இன்ஸ்டாகிராம் ஸ்டோரி ஹைலைட்ஸ் உங்களுக்கு எடிட்டிங் செய்வதில் இன்னும் கொஞ்சம் நெகிழ்வுத்தன்மையை அளிக்கிறது. உங்கள் கதையை 24 மணிநேரத்திற்கும் மேலாக மக்கள் பார்க்கும் வகையில் சேமிக்க விரும்பினால், உங்கள் கதையை ஹைலைட்டாக மாற்றி, உள்ளடக்கத்தை அப்படியே திருத்தலாம்.
நீங்கள் அடிக்கடி புகைப்படங்களை நீக்குவதைக் காண்கிறீர்களா? இன்ஸ்டாகிராமைப் பயன்படுத்தத் தொடங்கியவர்களுக்கு நீங்கள் சில ஆலோசனைகளை வழங்கினால், அது என்னவாக இருக்கும்? கீழே உள்ள கருத்துகளில் எங்களுக்குத் தெரியப்படுத்துங்கள்.









