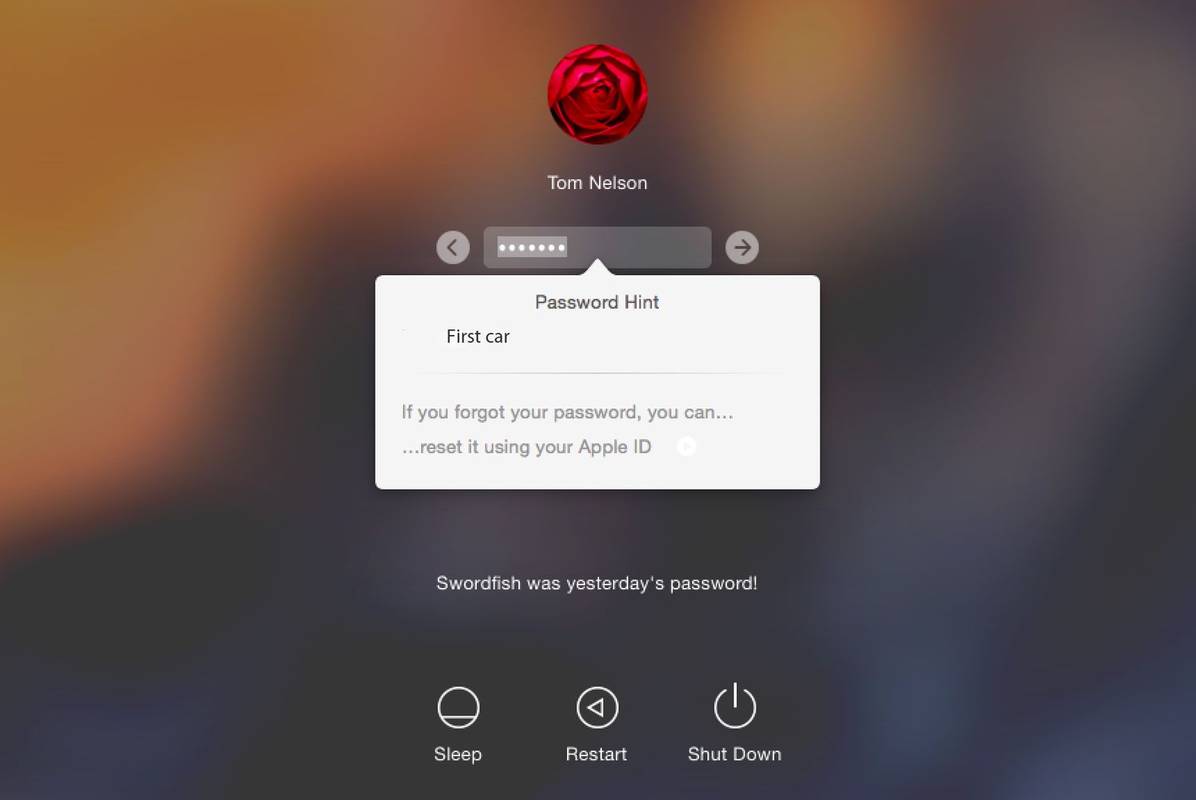உங்கள் iPhone X இல் ஸ்கிரீன்ஷாட் எடுக்க வேண்டுமா? உங்கள் ஸ்கிரீன்ஷாட்களில் வரைபடங்கள், உரை அல்லது வடிவங்களைச் சேர்ப்பது எப்படி? உங்கள் ஃபோனுக்கான எளிதான கட்டளைகளைப் பயன்படுத்தி அதையும் பலவற்றையும் செய்யலாம்.

ஸ்கிரீன் ஷாட்களை எப்படி எடுப்பது மற்றும் உங்கள் ஸ்கிரீன்ஷாட்களுக்கான பல்வேறு எடிட்டிங் விருப்பங்களைப் பற்றி அறிந்துகொள்ள கீழே பாருங்கள். இந்த எளிய வழிமுறைகளைப் பின்பற்றி உங்கள் ஸ்கிரீன்ஷாட்களை உருவாக்கி தனிப்பயனாக்கவும்.
ஸ்கிரீன்ஷாட் எடுக்கவும்
உங்கள் iPhone X இல் ஸ்கிரீன் ஷாட் எடுப்பது உங்கள் முந்தைய ஐபோனை விட சற்று வித்தியாசமாக இருக்கலாம், ஆனால் அது இன்னும் எளிதானது.

படி 1 - உங்கள் திரையை ஒழுங்கமைக்கவும்
முதலில், உங்கள் புகைப்படத்தை அமைக்கவும். அதாவது உங்கள் ஸ்கிரீன்ஷாட்டில் தோன்ற விரும்பாத கூடுதல் விஷயங்களை மூடுவது.
படி 2 - உங்கள் ஸ்கிரீன்ஷாட்டை எடுக்கவும்
நீங்கள் தயாரானதும், உங்கள் மொபைலின் வலது புறத்தில் உள்ள பக்க பொத்தானை அழுத்திப் பிடிக்கவும். உங்கள் மொபைலின் இடது புறத்தில் உள்ள வால்யூம் அப் பட்டனையும் உடனடியாக கிளிக் செய்ய வேண்டும்.
கேமரா கிளிக் ஒலியை நீங்கள் கேட்க வேண்டும். உங்கள் ஸ்கிரீன்ஷாட் எடுக்கப்பட்டது என்று உங்களுக்குத் தெரியும் மற்றும் நீங்கள் பொத்தான்களை வெளியிடலாம்.
Google இல் உங்கள் பார்வை காலெண்டரைப் பார்க்கவும்
படி 3 - உங்கள் ஸ்கிரீன்ஷாட்டை அணுகவும்
உங்கள் ஸ்கிரீன்ஷாட் எங்கே போனது என்று தெரியவில்லையா? உங்கள் ஃபோன் திரையின் கீழ் இடது மூலையில் அதன் சிறுபடத்தை நீங்கள் பார்க்கலாம்.
சிறுபடத்தில் தட்டினால் மார்க்அப் அம்சம் அணுகப்படும். நீங்கள் அதைப் பகிர விரும்பினால், சிறுபடத்தை அழுத்திப் பிடிக்கலாம். இருப்பினும், நீங்கள் அதை நிராகரிக்க விரும்பினால், சிறுபடத்தில் இடதுபுறமாக ஸ்வைப் செய்யவும்.
மார்க்அப்பைப் பயன்படுத்துதல்
உங்கள் ஸ்கிரீன்ஷாட்களை வரையவும் திருத்தவும் முடியும் என்பது உங்களுக்குத் தெரியுமா? உங்கள் ஐபோனில் உள்ள மார்க்அப் அம்சத்தைப் பயன்படுத்தி பக்கத்தின் குறிப்பிட்ட பகுதியைப் பெரிதாக்கலாம், வரைபட இருப்பிடத்தை வட்டமிடலாம் மற்றும் பலவற்றைச் செய்யலாம்.
படி 1 - மார்க்அப்பைப் பயன்படுத்தி உங்கள் சிறுபடத்தைத் திறக்கவும்
மார்க்அப்பை அணுக, உங்கள் ஸ்கிரீன்ஷாட்டின் சிறுபடத்தில் தட்டவும். சிறுபடமானது உங்கள் திரையின் கீழ் இடது பக்கத்தில் உள்ள மூலையில் இருக்க வேண்டும்.
படி 2 - உங்கள் திரையில் வரையவும்
உங்கள் ஸ்கிரீன்ஷாட்டின் ஒரு பகுதியை டூடுல் செய்ய, வட்டமிட அல்லது முன்னிலைப்படுத்த விரும்புகிறீர்களா? முதலில், ஒரு கருவியைத் தேர்ந்தெடுக்கவும். நீங்கள் ஒரு பேனா, பென்சில், ஹைலைட்டர் அல்லது அழிப்பான் ஆகியவற்றை தேர்வு செய்யலாம். வட்டத்தில் தட்டுவதன் மூலமும் நீங்கள் ஒரு வண்ணத்தைத் தேர்ந்தெடுக்கலாம்.

அங்கிருந்து, நீங்கள் வரைவதற்கு தயாராக உள்ளீர்கள். நீங்கள் தவறு செய்தால் அல்லது மீண்டும் தொடங்க விரும்பினால், தலைகீழ் செயல் அம்புகளைப் பயன்படுத்தி எந்த மதிப்பெண்களையும் செயல்தவிர்க்கலாம் அல்லது மீண்டும் செய்யலாம்.
படி 3 - உங்கள் வரைபடங்களை நகர்த்தவும்
உங்கள் ஸ்கிரீன்ஷாட்டில் வரைந்த பிறகு, லாஸ்ஸோ கருவியைத் தட்டுவதன் மூலமும் அதை நகர்த்தலாம். அடுத்து, நீங்கள் நகர்த்த விரும்பும் வரைதல் அல்லது பகுதியைச் சுற்றி ஒரு வட்டத்தை வரைந்து, விரும்பிய இடத்திற்கு இழுக்கவும்.
படி 4 - மேம்பட்ட மார்க்அப் திருத்தங்கள்
மார்க்அப்பில் உங்களிடம் கூடுதல் அம்சங்கள் உள்ளன:
- உரையை உள்ளிடவும்
- கையொப்பத்தைச் செருகவும்
- பெரிதாக்கவும்
- வடிவங்களைச் செருகவும்

இந்தக் கருவிகளில் ஏதேனும் ஒன்றை அணுக, பிளஸ் அடையாளம் உள்ள வட்டத்தில் தட்டவும்.
படி 5 - உங்கள் திருத்தத்தை முடித்தல்
உங்கள் ஸ்கிரீன் ஷாட்டைச் சேமிக்கும் அல்லது அனுப்பும் முன் செதுக்கவும் நீங்கள் விரும்பலாம். அவ்வாறு செய்ய, விளிம்புகள் மற்றும் மூலைகளில் நீல வழிகாட்டிகளைக் கண்டறிந்து அவற்றை நீங்கள் விரும்பும் அளவுக்கு இழுக்கவும்.
உங்கள் ஸ்கிரீன்ஷாட்டைப் பகிர, சதுரத்துடன் கூடிய ஐகானைத் தட்டவும் மற்றும் மேலே உள்ள அம்புக்குறியைத் தட்டவும். கூடுதலாக, முடிந்தது என்பதைத் தட்டவும். அங்கிருந்து, புகைப்படங்களில் சேமிக்க வேண்டுமா அல்லது ஸ்கிரீன்ஷாட்டை நீக்க வேண்டுமா என்பதைத் தேர்வுசெய்யவும்.
இறுதி எண்ணம்
உங்கள் iPhone X மூலம் ஸ்கிரீன் ஷாட்களை எடுப்பது எளிதானது, ஆனால் உங்கள் ஸ்கிரீன்ஷாட் எடிட்டிங் விருப்பங்களையும் நீங்கள் பயன்படுத்திக் கொள்ள வேண்டும். எல்லாவற்றிற்கும் மேலாக, மார்க்அப்பைத் தனிப்பயனாக்க நீங்கள் பயன்படுத்தும் போது, சலிப்பான ஸ்கிரீன் ஷாட்களை ஏன் பகிர வேண்டும்?