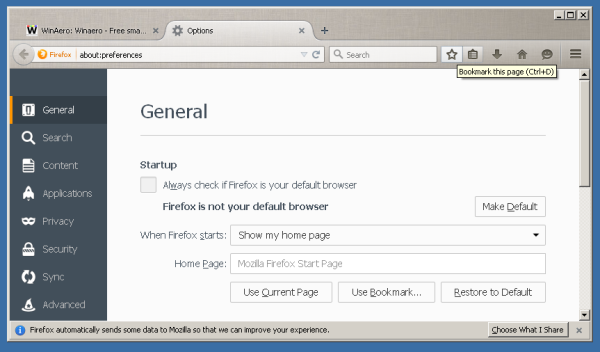புளூடூத் மூலம் இரண்டு சாதனங்களுக்கு இடையே பெரிய கோப்பை மாற்ற நீங்கள் எப்போதாவது முயற்சித்திருந்தால், செயல்முறை எவ்வளவு மெதுவாகவும் வலியுடனும் இருக்கும் என்பது உங்களுக்குத் தெரியும். பல மின்னஞ்சல் வழங்குநர்கள் நீங்கள் ஒரு முகவரியிலிருந்து மற்றொரு முகவரிக்கு மாற்றக்கூடிய கோப்புகளின் அளவைக் கட்டுப்படுத்துவதால், மின்னஞ்சலில் இது எளிதாக இருக்காது. சில நேரங்களில், உடல் (மற்றும் நேரடி) தீர்வு முன்னோக்கி சிறந்த வழி.

பெரிய கோப்புகளை மாற்றுவதற்கு ஏற்ற இரண்டு சாதனங்களுக்கு இடையே நேரடி மற்றும் அதிவேக இணைப்பை வழங்கும் ஈத்தர்நெட் கேபிள்கள் அங்கு வருகின்றன. இரண்டு பிசிக்கள், இரண்டு மேக்ஸ்கள் மற்றும் பிசி மற்றும் மேக் ஆகியவற்றுக்கு இடையே ஈத்தர்நெட் வழியாக கோப்புகளை எவ்வாறு மாற்றுவது என்பதைப் பார்ப்போம்.
பிசியிலிருந்து பிசிக்கு ஈத்தர்நெட் வழியாக கோப்புகளை மாற்றுவது எப்படி
மைக்ரோசாஃப்ட் விண்டோஸை இயக்கும் இரண்டு பிசிக்களுக்கு இடையில் ஈத்தர்நெட்டிற்கான கோப்புகளை மாற்ற உங்களுக்கு நிறைய உபகரணங்கள் தேவையில்லை. ஒரு ஜோடி பிசிக்கள் மற்றும் ஒரு நல்ல ஈதர்நெட் கேபிள் (அதிவேக இடமாற்றங்களுக்கான வகை 5 அல்லது வகை 6) வேலையைச் செய்கிறது.
தொடக்க சாளரங்கள் 10 இல் குரோம் திறப்பதை நிறுத்துங்கள்
உங்களுக்குத் தேவையானதை நீங்கள் பெற்றவுடன், உங்கள் சாதனங்களை ஒரே நெட்வொர்க்குடன் இணைக்க இந்தப் படிகள் உங்களை அனுமதிக்கின்றன:
- முதல் சாதனத்தின் ஈதர்நெட் போர்ட்டில் கேபிளின் ஒரு முனையை செருகுவதன் மூலம் ஈத்தர்நெட் கேபிளைப் பயன்படுத்தி பிசிக்களை இணைக்கவும், இரண்டாவது முனை இரண்டாவது சாதனத்திற்குச் செல்லும்.

- ஈத்தர்நெட் போர்ட்கள் எல்லா சாதனங்களிலும் ஒரே மாதிரியாக இருக்கும், எனவே கேபிளை எந்த வழியில் பயன்படுத்துவது என்பது பற்றி நீங்கள் கவலைப்பட வேண்டியதில்லை.
- நீங்கள் பரிமாற்றம் செய்ய விரும்பும் சாதனத்தைப் பயன்படுத்தி, 'தொடங்கு' மெனு பொத்தானைக் கிளிக் செய்து, தேடல் பட்டியில் 'கண்ட்ரோல் பேனல்' என தட்டச்சு செய்யவும்.

- 'கண்ட்ரோல் பேனல்' ஐகானைத் தேர்ந்தெடுத்து, 'நெட்வொர்க் மற்றும் பகிர்வு மையத்திற்கு' செல்லவும்.

- 'ஈத்தர்நெட்' என்பதைத் தொடர்ந்து 'பண்புகள்' மற்றும் 'இன்டர்நெட் புரோட்டோகால் பதிப்பு 4 (TCP/IPv4)' என்பதைக் கிளிக் செய்யவும்.

- 'பண்புகள்' என்பதைத் தேர்ந்தெடுத்து 'பின்வரும் ஐபி முகவரியைப் பயன்படுத்து' என்பதைக் கிளிக் செய்யவும்.

- உங்கள் IP முகவரி மற்றும் சப்நெட் முகமூடிக்கு கீழே உள்ள மதிப்புகளை உள்ளிடவும்:

- ஐபி முகவரி - 192.168.1.2
- சப்நெட் மாஸ்க் - 225.225.225.0
உங்கள் இரண்டாவது கணினியில் இந்த படிகளை மீண்டும் செய்யவும், அவற்றுக்கிடையே இணைப்பை உருவாக்குங்கள். அடுத்து, கோப்புகளை மாற்ற நீங்கள் பயன்படுத்தும் பிசி வழியாக கோப்பு பகிர்வை இயக்க வேண்டும்:
- 'கண்ட்ரோல் பேனலுக்கு' மீண்டும் செல்லவும் மற்றும் 'நெட்வொர்க் மற்றும் இணையம்' என்பதைத் தேர்ந்தெடுக்கவும்.

- 'நெட்வொர்க் மற்றும் பகிர்தல் மையம்' என்பதைக் கிளிக் செய்து, 'மேம்பட்ட பகிர்வு அமைப்புகளை மாற்று' என்பதைக் கிளிக் செய்யவும்.

- “கோப்பு மற்றும் அச்சுப்பொறி பகிர்வு” மற்றும் “பகிர்வதன் மூலம் பிணைய அணுகல் உள்ள எவரும் பொது கோப்புறைகளில் கோப்புகளைப் படிக்கவும் எழுதவும் முடியும்” உடன் “நெட்வொர்க் கண்டுபிடிப்பு” என்பதை இயக்கவும்.

- ஒவ்வொரு முறை கோப்பைப் பகிரும்போதும் உங்கள் கடவுச்சொல்லை உள்ளிட விரும்பவில்லை என்றால், 'கடவுச்சொல் பாதுகாக்கப்பட்ட பகிர்வை முடக்கு' என்பதைக் கிளிக் செய்யவும்.

இறுதியாக, உங்கள் ஈத்தர்நெட் கேபிள் வழியாக உங்கள் கோப்பை ஒரு கணினியிலிருந்து மற்றொரு கணினிக்கு பகிர நீங்கள் தயாராக உள்ளீர்கள்:
- நீங்கள் பகிர விரும்பும் கோப்பில் செல்லவும், வலது கிளிக் செய்து, 'பகிர்' என்பதை முன்னிலைப்படுத்தவும்.

- கோப்பு பகிர்வு சாளரத்தைத் திறக்க 'குறிப்பிட்ட நபர்கள்' என்பதைக் கிளிக் செய்யவும்.

- கீழ்தோன்றும் மெனுவிலிருந்து 'அனைவரும்' என்பதைத் தேர்ந்தெடுத்து 'சேர்' பொத்தானைக் கிளிக் செய்யவும்.

- கோப்புகளை மாற்றக்கூடியதாக மாற்ற 'பகிர்' என்பதைத் தேர்ந்தெடுக்கவும்.

- 'விண்டோஸ்' பட்டனைப் பிடித்து 'E' அழுத்தி 'File Explorer'ஐத் திறக்கவும்.

- 'நெட்வொர்க்' என்பதைத் தேர்ந்தெடுத்து, நீங்கள் பகிர விரும்பும் கோப்பை வழங்கும் கணினியில் இருமுறை கிளிக் செய்யவும்.

- விரும்பிய கோப்பை நகலெடுத்து இலக்கு கணினியில் ஒட்டவும்.
பல படிகளுக்குப் பிறகு, கணினிகளுக்கு இடையே அதிவேக கோப்பு பகிர்வு செயல்படுத்தப்படுகிறது, மேலும் நீங்கள் விரும்பும் பல இடமாற்றங்களைச் செய்ய நீங்கள் தயாராக உள்ளீர்கள்.
மேக்கிலிருந்து மேக்கிற்கு ஈத்தர்நெட் வழியாக கோப்புகளை மாற்றுவது எப்படி
கோப்புகளை மற்றொரு மேக்கிற்கு மாற்ற உங்கள் மேக்கில் உள்ள ஈதர்நெட் போர்ட்களைப் பயன்படுத்தலாம். உங்கள் மேக்கில் ஈதர்நெட் போர்ட் இல்லையென்றால், யூ.எஸ்.பி அடாப்டரைப் பயன்படுத்தி முயற்சி செய்யலாம், இது யூ.எஸ்.பி போர்ட் வழியாக ஈதர்நெட் போர்ட்டை உங்கள் மேக்கில் செருக அனுமதிக்கிறது.
இரண்டு மேக்களிலும் தேவையான போர்ட்கள் இருப்பதாகக் கருதி, ஈத்தர்நெட் வழியாக கோப்பு பகிர்வை அமைக்க இந்தப் படிகளைப் பயன்படுத்தவும்:
- நிலையான ஈதர்நெட் கேபிளைப் பயன்படுத்தி மேக்ஸை இணைக்கவும்.

- முதல் மேக்கில், 'ஆப்பிள்' மெனுவிற்குச் சென்று 'கணினி அமைப்புகள்' என்பதைக் கிளிக் செய்யவும்.

- பக்கப்பட்டியில் இருந்து 'பொது' என்பதைத் தேர்ந்தெடுத்து வலது புறத்தில் உள்ள விருப்பங்களிலிருந்து 'பகிர்வு' என்பதைக் கிளிக் செய்யவும்.

- 'பகிர்வு' திரையில் நீங்கள் காண வேண்டிய Mac இன் பெயரைக் குறித்துக்கொள்ளவும்.

- இரண்டாவது மேக்கில் 2-4 படிகளை மீண்டும் செய்யவும்.
- Mac ஐப் பயன்படுத்தி, 'Finder' என்பதற்குச் சென்று 'Go' என்பதைத் தேர்ந்தெடுக்கவும்.

- 'சேவையகத்துடன் இணை' என்பதைத் தேர்ந்தெடுக்கவும்.

- 'உலாவு' என்பதைக் கிளிக் செய்து, மற்ற மேக்கின் பெயரை இருமுறை கிளிக் செய்யவும். இணைப்பை உருவாக்க உங்கள் கடவுச்சொல்லை உள்ளிட வேண்டியிருக்கலாம்.

உங்கள் Macs இப்போது இணைக்கப்பட்டுள்ளது மற்றும் உங்கள் ஈதர்நெட் கேபிள் வழியாக கோப்புகளைப் பகிரும் திறன் கொண்டது. ஒவ்வொரு மேக்கிலிருந்தும் பகிரப்பட்ட கோப்புறைகள் மற்ற மேக்கின் மானிட்டரில் தோன்றுவதை நீங்கள் பார்க்க வேண்டும். இந்தப் பகிரப்பட்ட கோப்புறைகளில் ஒன்றிலிருந்து கோப்புகளை உள்ளூர் கோப்புறையில் நகலெடுத்து ஒட்டலாம்.
சாளரங்கள் 10 விரைவான அணுகல் பதிவு
நீங்கள் இணைக்கும் மேக்கில் கைமுறையாக உள்ளமைக்கப்பட்ட TCP/IP அமைப்பே உங்கள் வழியில் நிற்கும் ஒரே விஷயம். இந்த அமைப்பை நீங்கள் கைமுறையாக உள்ளமைத்திருந்தால், மேலே உள்ள செயல்முறையின் படி 7 இல் 'சேவையகத்துடன் இணை' என்பதைக் கிளிக் செய்த பிறகு தோன்றும் உரையாடல் பெட்டியில் மற்ற Mac இன் TCP/IP முகவரியை உள்ளிட வேண்டும்.
Mac இலிருந்து PC க்கு ஈத்தர்நெட் வழியாக கோப்புகளை மாற்றுவது எப்படி
இயக்க முறைமைகளில் வேறுபாடுகள் இருந்தபோதிலும், கணினியுடன் Mac ஐ இணைப்பது வியக்கத்தக்க வகையில் நேரடியானது. இருப்பினும், கோப்புகளை நகலெடுத்து ஒட்டுவதற்கு முன், ஒவ்வொரு சாதனத்தையும் தனித்தனியாக மாற்றுவதற்கு அவற்றை அமைக்க வேண்டும்.
ஈத்தர்நெட் கேபிள் வழியாக Mac மற்றும் PC ஐ இணைத்த பிறகு (மற்றும் இரண்டு சாதனங்களையும் இயக்கியது), உங்கள் கணினியில் இந்த வழிமுறைகளைப் பின்பற்றவும்:
- 'தொடங்கு' மெனு பொத்தானைக் கிளிக் செய்து, தேடல் பட்டியில் 'அமைப்புகள்' என்பதை உள்ளிடவும்.

- 'அமைப்புகள்' மெனுவைத் திறந்து 'நெட்வொர்க்' என்பதைத் தேர்ந்தெடுக்கவும்.

- உங்கள் ஈதர்நெட் இணைப்பைக் கண்டுபிடித்து, 'பகிர்வதை இயக்கு' என்பதைத் தேர்ந்தெடுக்கவும்.

- 'ஆம், பகிர்தலை இயக்கி சாதனங்களுடன் இணைக்கவும்' என்பதைக் கிளிக் செய்யவும்.
- விண்டோஸ் பணிப்பட்டியைத் திறக்க, 'தொடங்கு' திரையின் பின்னணியில் வலது கிளிக் செய்யவும்.

- 'அனைத்து பயன்பாடுகளும்' என்பதைத் தேர்ந்தெடுத்து, 'கணினி' மீது வலது கிளிக் செய்யவும்.

- 'பண்புகள்' என்பதைக் கிளிக் செய்து, பணிக்குழுவின் பெயர் மற்றும் கணினியின் பெயரைக் குறிப்பிடவும், இவை இரண்டும் மேக்கின் முடிவில் இணைப்பை உருவாக்கும் போது உங்களுக்குத் தேவைப்படும்.

உங்கள் Windows PC இப்போது Mac உடன் இணைக்க தயாராக இருக்க வேண்டும், இருப்பினும் சில பயனர்கள் சில கூடுதல் படிகளை முடிக்க வேண்டியிருக்கும். உங்கள் கணினியில் TCP போர்ட் 445 திறக்கப்பட்டுள்ளதா எனச் சரிபார்த்து, தற்போது செயலில் உள்ளதாகக் கருதி 'இணைய இணைப்பு ஃபயர்வாலை' அணைக்கவும்.
நீங்கள் தயாரானதும், உங்கள் மேக்கிற்குச் சென்று, இந்தப் படிகளைப் பின்பற்றவும்:
- உங்கள் மேக்கில் உள்ள 'ஃபைண்டர்' ஐகானுக்குச் சென்று 'செல்' என்பதைக் கிளிக் செய்யவும்.

- 'சேவையகத்துடன் இணை' என்பதைத் தேர்ந்தெடுத்து 'உலாவு' என்பதைத் தேர்ந்தெடுக்கவும்.

- விருப்பங்களின் பட்டியலிலிருந்து நீங்கள் முன்பு குறிப்பிட்ட கணினி பெயரைக் கண்டுபிடித்து கிளிக் செய்யவும்.
- 'இவ்வாறு இணைக்கவும்' என்பதைத் தேர்ந்தெடுத்து பணிக்குழுவின் பெயரை உள்ளிடவும். கேட்கப்பட்டால் உங்கள் பயனர்பெயர் மற்றும் கடவுச்சொல்லை உள்ளிட வேண்டும்.

- 'எனது கீச்சினில் இந்த கடவுச்சொல்லை நினைவில் கொள்ளுங்கள்' என்பதைக் கிளிக் செய்வதன் மூலம் எதிர்காலத்தில் இரண்டு சாதனங்களையும் எளிதாக இணைக்க முடியும்.

இணைப்பு நிறுவப்பட்டவுடன், உங்கள் Mac இல் கோப்பு பகிர்வை அமைக்க வேண்டும்:
- 'ஆப்பிள்' ஐகானைக் கிளிக் செய்து, 'கணினி விருப்பத்தேர்வுகள்' என்பதைத் தேர்ந்தெடுக்கவும்.

- 'பகிர்வு' என்பதைத் தேர்ந்தெடுத்து, 'கோப்பு பகிர்வு' என்பதற்கு அடுத்துள்ள பெட்டியில் ஒரு காசோலையை வைக்கவும்.

- 'விருப்பங்கள்' பொத்தானை அழுத்தி, அதன் விளைவாக வரும் சாளரத்தில் 'SMB ஐப் பயன்படுத்தி கோப்புகள் மற்றும் கோப்புறைகளைப் பகிர்' என்பதைச் சரிபார்க்கவும்.

- 'Windows File Sharing' பகுதிக்குச் சென்று, நீங்கள் பகிர விரும்பும் ஒவ்வொரு பயனருக்கும் அடுத்துள்ள பெட்டியைத் தேர்வு செய்யவும்.

- 'முடிந்தது' என்பதைக் கிளிக் செய்யவும்.

- 'பகிர்தல்' சாளரத்தில் திரும்பியதும், உங்கள் கணினியுடன் நீங்கள் பகிர விரும்பும் கோப்புறைகளுக்கு அடுத்துள்ள '+' ஐகானைக் கிளிக் செய்யவும்.

- “கோப்பு பகிர்வு: ஆன்” செய்தியைச் சரிபார்த்து, உங்கள் மேக்கின் ஐபி முகவரியைக் குறித்துக்கொள்ளவும்.
இறுதியாக, உங்கள் கணினியில் உங்கள் Mac இன் கோப்புகளை அணுக நீங்கள் தயாராக உள்ளீர்கள், இருப்பினும் ஈதர்நெட் மூலம் பரிமாற்றத்தை இயக்க உங்கள் கணினியில் பிணைய இயக்ககத்தை வரைபடமாக்க வேண்டும்:
- 'File Explorer' ஐத் திறந்து சாளரத்தின் மேலே அமைந்துள்ள முகவரிப் பட்டியைக் கிளிக் செய்யவும்.

- உங்கள் Mac இன் IP முகவரியைத் தொடர்ந்து “\” ஐ உள்ளிடவும். '\' மற்றும் ஐபி முகவரியின் முதல் எண்ணுக்கு இடையில் இடைவெளி இல்லை.

- கேட்கும் போது உங்கள் Macக்கான தொடர்புடைய பயனர்பெயர் மற்றும் கடவுச்சொல்லை உள்ளிடவும்.

- உங்கள் Mac இல் கோப்புப் பகிர்வை அமைக்கும் போது, நீங்கள் பகிரத் தேர்ந்தெடுத்த அனைத்து கோப்புறைகளையும் பார்க்க வேண்டும். நீங்கள் அணுக விரும்பும் கோப்புறையை வலது கிளிக் செய்து, 'வரைபட நெட்வொர்க் டிரைவ்' என்பதைத் தேர்ந்தெடுக்கவும்.

- பட்டியலிலிருந்து டிரைவ் லெட்டரைத் தேர்ந்தெடுத்து, ஏற்கனவே பயன்பாட்டில் இல்லாத ஒன்றைத் தேர்ந்தெடுக்கவும்.

- ஒவ்வொரு முறையும் உங்கள் கணினியில் உள்நுழையும்போது இந்தக் கோப்புறையுடன் இணைக்க விரும்பினால், 'உள்நுழைவில் மீண்டும் இணைக்கவும்' என்பதைச் சரிபார்க்கவும்.

அந்த இணைப்பு நிறுவப்பட்டால், புதிய நெட்வொர்க் டிரைவிலிருந்து கோப்புறைகள் மற்றும் கோப்புகளை உங்கள் கணினியின் உள்ளூர் சேமிப்பகத்திற்கு இழுத்து விடலாம்.
ஐடியூன்ஸ் காப்புப்பிரதி இருப்பிட சாளரங்களை மாற்றும்
ஈதர்நெட் உடன் இணைக்கவும்
துரதிர்ஷ்டவசமாக, ஈத்தர்நெட் கேபிளைப் பயன்படுத்தி கோப்புகளை மாற்றுவது கேபிளை செருகுவது மற்றும் தானியங்கி இணைப்பைப் பெறுவது போல் எளிதானது அல்ல. நீங்கள் எந்த சாதனங்களைப் பயன்படுத்தினாலும், இணைப்பை அமைக்கவும், கோப்பு பரிமாற்றத்தை இயக்கவும் நீங்கள் பல படிகளைக் கடக்க வேண்டும்.
நீங்கள் எடுக்க வேண்டிய படிகளுக்கு அதிக வேகம் மதிப்புள்ளதா? உங்கள் சாதனங்களுக்கு இடையே கோப்புகளை எவ்வளவு அடிக்கடி மாற்ற வேண்டும் என்று நினைக்கிறீர்கள்? கீழே உள்ள கருத்துகள் பிரிவில் நீங்கள் என்ன நினைக்கிறீர்கள் என்பதை எங்களிடம் கூறுங்கள்.