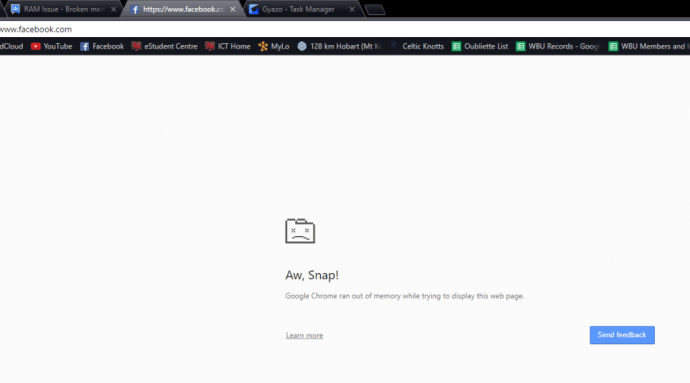உங்கள் புகைப்படங்களை உங்கள் Android இலிருந்து உங்கள் கணினிக்கு மாற்றுவது எப்படி என்பது நிச்சயமாக பயனுள்ளதாக இருக்கும். அவ்வாறு செய்வதன் மூலம், வெளிப்புற நகல்களை உருவாக்குகிறீர்கள், அவை பாதுகாப்பான இடத்தில் சேமிக்கப்படும். உங்கள் தொலைபேசியில் ஏதேனும் நேர்ந்தால், உங்கள் புகைப்படங்களும் விலைமதிப்பற்ற நினைவுகளும் இழக்கப்படுவதில்லை என்பதில் நீங்கள் உறுதியாக இருக்க முடியும்.

இந்த கட்டுரையில், உங்கள் Android தொலைபேசியிலிருந்து புகைப்படங்களை உங்கள் கணினிக்கு மாற்றக்கூடிய பல்வேறு வழிகளை நாங்கள் உங்களுக்குக் காண்பிப்போம். இந்த செயல்முறை தொடர்பான சில பொதுவான கேள்விகளுக்கும் நாங்கள் பதிலளிப்போம்.
Android சாதனத்திலிருந்து கணினிக்கு புகைப்படங்களை மாற்றுவது எப்படி?
உங்கள் ஐபோனிலிருந்து உங்கள் புகைப்படங்களை மாற்றுவதைப் போலன்றி, Android சாதனங்கள் மிகவும் நேரடியான இடமாற்றத்தை அனுமதிக்கின்றன. யூ.எஸ்.பி கேபிள் மூலம் புகைப்படங்களை உங்கள் கணினிக்கு மாற்றலாம், அல்லது உங்களிடம் ஒன்றும் இல்லை என்றால், அதை கம்பியில்லாமல் செய்ய உங்களுக்கு விருப்பம் உள்ளது.
இந்த வழிகாட்டியில், வெவ்வேறு சாதனங்களில் இதை எவ்வாறு செய்வது என்பதைக் காண்பிப்போம்.
உங்கள் Google பயன்பாட்டுடன் Android சாதனத்திலிருந்து கணினிக்கு புகைப்படங்களை மாற்றுவது எப்படி?
நீங்கள் Android பயனராக இருந்தால், இயல்பாகவே உங்கள் தொலைபேசியில் Google இயக்ககம் மற்றும் Google புகைப்படங்களை நிறுவ வேண்டும். உங்கள் தொலைபேசியில் ஏற்கனவே உங்களிடம் இல்லையென்றால், Google Play க்குச் சென்று அவற்றைப் பதிவிறக்கவும்.
உங்கள் Google கணக்கில் நீங்கள் உள்நுழைய வேண்டும் (இது உங்கள் புதிய தொலைபேசியை முதன்முறையாக அறிமுகப்படுத்தும் தருணத்தில் நீங்கள் வழக்கமாகச் செய்கிறீர்கள் என்றாலும்).
Google சாதனத்தைப் பயன்படுத்தி Android சாதனத்திலிருந்து கணினிக்கு புகைப்படங்களை மாற்றுவது எப்படி?
உங்கள் தொலைபேசியில் Google இயக்ககத்தை நிறுவிய பின், இந்த வழிமுறைகளைப் பின்பற்றவும்:
- Google இயக்ககத்தைத் திறக்கவும்.

- உங்கள் திரையின் கீழ்-வலது மூலையில் உள்ள + ஐத் தட்டவும்.

- ‘‘ பதிவேற்று ’’ விருப்பத்தைத் தட்டவும்.

- ‘’ புகைப்படங்கள் மற்றும் வீடியோக்களைத் தேர்வுசெய்க. ’’

- உங்கள் கேலரி தோன்றும், எனவே நீங்கள் பதிவேற்ற விரும்பும் புகைப்படங்களைத் தேர்ந்தெடுக்கவும்.

நீங்கள் விரும்பினால், நீங்கள் பதிவேற்ற விரும்பும் படங்களுக்கு ஒரு தனி கோப்புறையை உருவாக்கலாம் அல்லது பின்னர் அவற்றை ஒழுங்கமைக்கலாம். பரிமாற்ற செயல்முறை முடியும் வரை உங்கள் திரை அல்லது பயன்பாட்டை அணைக்க வேண்டாம் என்று Google இயக்ககம் கேட்கும். உங்கள் Google இயக்ககத்தில் 15G மதிப்புள்ள இடம் மட்டுமே உள்ளது, எனவே உங்களுக்கு உண்மையில் தேவையானதை மட்டுமே பதிவேற்றுவதை உறுதிசெய்க.
எல்லா படங்களும் பதிவேற்றப்பட்டதும், உங்கள் கணினியை இயக்கவும். இப்போது உங்கள் கணினியில் புகைப்படங்களைப் பதிவிறக்குவதற்கான நேரம் இது. இது எவ்வாறு செய்யப்படுகிறது:
அழைப்பாளர் ஐடியை அவிழ்ப்பது எப்படி
- உங்கள் உலாவியைத் திறந்து உங்களுடையது Google இயக்ககம் .

- பதிவேற்றிய புகைப்படங்களுடன் கோப்புறையைக் கண்டறியவும்.
இந்த கட்டத்தில் இருந்து, நீங்கள் இதைச் செய்யலாம்: - ஆல்பத்தின் மீது வலது கிளிக் செய்து, பின்னர் ‘‘ பதிவிறக்கு. ’’ என்பதைக் கிளிக் செய்வதன் மூலம் முழு ஆல்பத்தையும் பதிவிறக்கவும்.

- ஒவ்வொரு படத்திலும் வலது கிளிக் செய்வதன் மூலம் தனி புகைப்படங்களைப் பதிவிறக்கவும்.

ஒரே நேரத்தில் ஒரு படத்தைப் பதிவிறக்குவது அதிக நேரம் எடுக்கும் என்பதால், உங்கள் கர்சரை பல படங்களில் கிளிக் செய்து இழுத்து, அவற்றில் பலவற்றை ஒரே நேரத்தில் பதிவிறக்கலாம். பல புகைப்படங்களைத் தேர்ந்தெடுப்பதற்கான மற்றொரு விருப்பம், Ctrl பொத்தானைப் பிடித்து, நீங்கள் பதிவிறக்க விரும்பும் ஒவ்வொரு புகைப்படத்தையும் கிளிக் செய்வதன் மூலம். இந்த வழியில், அவை அனைத்தும் ஒரே நேரத்தில் உங்கள் கணினியில் பதிவிறக்கம் செய்யப்படும்.
Google சாதனங்களைப் பயன்படுத்தி Android சாதனத்திலிருந்து கணினிக்கு புகைப்படங்களை மாற்றுவது எப்படி?
உங்கள் புகைப்படங்கள் தானாகவே காப்புப் பிரதி எடுக்கப்படுவதால் Google புகைப்படங்களைப் பயன்படுத்துவது இன்னும் எளிதானது. நீங்கள் எதுவும் செய்யத் தேவையில்லை; நீங்கள் எடுக்கும் தருணத்தில் அவை Google புகைப்படங்களில் பதிவேற்றப்படும்.
இந்த அம்சம் ‘’ காப்புப் பிரதி & ஒத்திசை, ’’ என அழைக்கப்படுகிறது, அது இயக்கப்படாவிட்டால், இதை நீங்கள் செய்ய முடியும்:
- உங்கள் தொலைபேசியில் Google புகைப்படங்களைத் திறக்கவும்.

- மேல்-வலது மூலையில் உங்கள் சுயவிவரப் படத்தைத் தட்டவும்.

- ‘’ புகைப்பட அமைப்புகளுக்குச் செல்லவும். ’’

- ‘’ காப்புப் பிரதி & ஒத்திசை என்பதைத் தட்டவும். ’’
- ‘’ காப்புப் பிரதி & ஒத்திசை ’’ சுவிட்சை நிலைமாற்று.

குறிப்பு : உங்கள் தொலைபேசியின் கேலரியில் இருந்து ஒரு புகைப்படத்தை நீக்கினால், அது இன்னும் Google புகைப்படங்களில் இருக்கும். ஆனால், நீங்கள் Google புகைப்படங்களிலிருந்து ஒரு புகைப்படத்தை நீக்கினால், அது தானாகவே உங்கள் தொலைபேசியின் நினைவகத்திலிருந்து நீக்கப்படும்.
எல்லா படங்களும் பதிவேற்றப்பட்டதும், அவற்றை உங்கள் கணினியில் பதிவிறக்கம் செய்ய வேண்டிய நேரம் இது.
- உங்கள் உலாவியைத் திறந்து உங்கள் மின்னஞ்சலுக்குச் செல்லவும்.
- மேல்-வலது மூலையில் உள்ள உங்கள் படத்திற்கு அடுத்த டயல் ஐகானைக் கிளிக் செய்க.

- ‘‘ கூகிள் புகைப்படங்கள் ’’ கண்டுபிடித்து அதைக் கிளிக் செய்க.

நீங்கள் புகைப்படங்களை இரண்டு வழிகளில் பதிவிறக்கம் செய்யலாம்.
- நீங்கள் பதிவிறக்க விரும்பும் புகைப்படத்தைத் திறந்து ஒரே நேரத்தில் Shift + D ஐ அழுத்தவும்.
- புகைப்படத்தைத் திறந்து மேல்-வலது மூலையில் உள்ள மூன்று புள்ளிகளைக் கிளிக் செய்க. ‘‘ பதிவிறக்கு. ’’ என்பதைக் கிளிக் செய்க

- உங்கள் Google புகைப்பட கேலரிக்குச் சென்று நீங்கள் பதிவிறக்க விரும்பும் அனைத்து புகைப்படங்களையும் தேர்ந்தெடுக்கவும். பின்னர் மூன்று புள்ளிகளைக் கிளிக் செய்து, பின்னர் ‘‘ பதிவிறக்கு. ’’
அண்ட்ராய்டு சாதனத்திலிருந்து புகைப்படங்களை யூ.எஸ்.பி கேபிள் மூலம் கணினிக்கு மாற்றுவது எப்படி?
இந்த முறைக்கு, உங்கள் கணினி, தொலைபேசி மற்றும் யூ.எஸ்.பி கேபிள் தேவைப்படும். விண்டோஸ் கணினியில் கோப்புகளை மாற்ற, இந்த வழிமுறைகளைப் பின்பற்றவும்:
- யூ.எஸ்.பி கேபிள் மூலம் உங்கள் கணினியுடன் உங்கள் ஆண்ட்ராய்டை இணைக்கவும்.

- சாதனங்கள் இணைக்கப்பட்டுள்ளதாக உங்கள் தொலைபேசியில் அறிவிப்பைப் பெறுவீர்கள்.
- அறிவிப்பைத் தட்டவும், புதிய சாளரம் பாப் அப் செய்யும்.

- புகைப்படங்களை மாற்றுதல் அல்லது கோப்பு பரிமாற்றத்தைத் தேர்ந்தெடுக்க யூ.எஸ்.பி பயன்படுத்தவும் (இது தொலைபேசியைப் பொறுத்தது).

- உங்கள் தொலைபேசியின் சேமிப்பிடம் மற்றும் SD அட்டை சேமிப்பிடம் தோன்றும்.
- உங்கள் கணினிக்கு மாற்ற விரும்பும் புகைப்படங்களைக் கண்டறியவும்.

- புகைப்படத்தில் கிளிக் செய்து உங்கள் கணினியின் டெஸ்க்டாப்பில் இழுக்கவும். நீங்கள் விரும்பும் இடத்தில் கோப்புகளை வைக்கலாம், ஆனால் இந்த செயல்முறையை உங்களுக்கு எளிதாக்க ஒரு கோப்புறையை தயார் நிலையில் வைக்க பரிந்துரைக்கிறோம்.
- நீங்கள் முடித்ததும், உங்கள் யூ.எஸ்.பி கேபிளை அவிழ்த்து விடுங்கள்.

நகல் / ஒட்டு முறையைப் பயன்படுத்தி புகைப்படங்களை உங்கள் கணினிக்கு மாற்றலாம். நீங்கள் மாற்ற விரும்பும் புகைப்படங்களைத் தேர்ந்தெடுத்து, அவற்றில் வலது கிளிக் செய்து, ‘‘ நகலெடு. ’’ என்பதைத் தேர்வுசெய்து அவற்றை உங்கள் கணினியில் ஒட்ட தொடரவும்.
குறிப்பு : இதைச் செய்வதற்கான ஒரு சுலபமான வழி, கோப்புகளை நகலெடுக்க Ctrl + C ஐ அழுத்தவும், அவற்றை ஒட்ட Ctrl + V ஐ அழுத்தவும்.
உங்களிடம் மேக் இருந்தால், உங்கள் புகைப்படங்களை உங்கள் Android இலிருந்து மாற்ற இந்த படிகளைப் பின்பற்றவும்.
- நிறுவு Android கோப்பு பரிமாற்றம் உங்கள் மேக்கில் திறந்து திறக்கவும்.
- யூ.எஸ்.பி கேபிள் வழியாக உங்கள் தொலைபேசியை உங்கள் மேக்கில் இணைக்கவும்.
- உங்கள் Android இல் USB அறிவிப்பு தாவல் வழியாக இந்த சாதனத்தை சார்ஜ் செய்வதைத் தட்டவும்.
- ‘‘ கோப்பு பரிமாற்றம். ’’ என்பதைத் தேர்வுசெய்க
- நீங்கள் மாற்ற விரும்பும் அனைத்து புகைப்படங்களையும் கண்டுபிடித்து தேர்ந்தெடுக்கவும்.
- Android கோப்பு பரிமாற்றத்தில் அவற்றை இழுக்கவும்.
- நீங்கள் முடித்ததும், யூ.எஸ்.பி கேபிளை அவிழ்த்து விடுங்கள்.
உங்கள் Android தொலைபேசியிலிருந்து பிசிக்கு வயர்லெஸ் முறையில் புகைப்படங்களை மாற்றுவது எப்படி?
மைக்ரோசாப்டின் ஒன் டிரைவ் போன்ற உங்கள் Android இலிருந்து புகைப்படங்களை உங்கள் கணினிக்கு மாற்ற வெவ்வேறு மூன்றாம் தரப்பு பயன்பாடுகளைப் பயன்படுத்தலாம். நீங்கள் அதை Google Play இல் கண்டுபிடித்து உங்கள் தொலைபேசியில் நிறுவலாம். டெஸ்க்டாப் பயன்பாட்டிற்கு, மைக்ரோசாஃப்ட் ஸ்டோருக்குச் செல்லவும்.
Google புகைப்படங்களைப் போலவே, OneDrive உங்கள் புகைப்படங்களை தானாகவே பதிவேற்றுகிறது. இந்த அம்சத்தை நீங்கள் எவ்வாறு இயக்கலாம்:
- OneDrive பயன்பாட்டைத் திறக்கவும்.

- உங்கள் திரையின் அடிப்பகுதியில் உள்ள ‘‘ என்னை ’’ ஐகானைத் தட்டவும்.

- அமைப்புகளுக்குச் சென்று, ‘‘ கேமரா பதிவேற்றம். ’’

- ‘‘ கேமரா பதிவேற்றம் ’’ சுவிட்சை நிலைமாற்று.

இப்போது உங்கள் தொலைபேசியில் உள்ள அனைத்து புகைப்படங்களும் தானாகவே பதிவேற்றப்படும். உங்கள் கணினியில் அவற்றைப் பதிவிறக்க விரும்பினால், இந்த வழிமுறைகளைப் பின்பற்றவும்:
- உங்கள் இணைய உலாவியில் உங்கள் OneDrive கணக்கில் உள்நுழைக.

- நீங்கள் பதிவிறக்க விரும்பும் புகைப்படங்களைக் கண்டறியவும்.

- புகைப்படத்தில் கிளிக் செய்க.

- ‘‘ பதிவிறக்கு. ’’ என்பதைத் தேர்வுசெய்க

உங்கள் கர்சரைக் கிளிக் செய்து இழுப்பதன் மூலம் ஒரே நேரத்தில் பல புகைப்படங்களைப் பதிவிறக்கலாம்.
இந்த தொலைபேசி எண் யாருடையது?
கூடுதல் கேள்விகள்
Android இலிருந்து புகைப்படங்களை எவ்வாறு பதிவிறக்குவது?
Android இலிருந்து புகைப்படங்களை எவ்வாறு பதிவிறக்கம் செய்து அவற்றை உங்கள் கணினிக்கு மாற்றுவது என்பதைக் கண்டுபிடிக்க நீங்கள் ஆர்வமாக இருந்தால், முந்தைய பிரிவுகளில் வெவ்வேறு முறைகளைக் காணலாம். இருப்பினும், உங்கள் பரிமாற்றம் செயல்படவில்லை என்பது சில நேரங்களில் நிகழலாம்.
அவ்வாறான நிலையில், பின்வருவனவற்றில் ஒன்றைச் செய்ய முயற்சிக்கவும்:
Computer உங்கள் கணினி மற்றும் / அல்லது உங்கள் மொபைல் சாதனத்தை மறுதொடக்கம் செய்யுங்கள்.
Computer உங்கள் கணினி மற்றும் / அல்லது உங்கள் மொபைல் சாதனத்தை சரிசெய்யவும்.
Your உங்கள் தொலைபேசியைப் புதுப்பிக்கவும்.
USB மற்றொரு யூ.எஸ்.பி கேபிளைப் பயன்படுத்தவும்.
Computer இணைப்பைக் கண்டறிவதில் இருந்து உங்கள் கணினி தடுக்கப்படவில்லை என்பதை உறுதிப்படுத்தவும்.
The நீங்கள் இரண்டு சாதனங்களையும் இணைத்தவுடன் யூ.எஸ்.பி அறிவிப்பை புறக்கணிக்கவில்லை என்பதை உறுதிப்படுத்திக் கொள்ளுங்கள்.
Device இந்த சாதனத்தை வசூலிக்க விருப்பத்தை நீங்கள் தேர்வு செய்யவில்லை எனில் சரிபார்க்கவும்.
உங்கள் Android தொலைபேசியிலிருந்து படங்களை எவ்வாறு பெறுவது?
உங்கள் தொலைபேசியிலிருந்து உங்கள் கணினிக்கு படங்களை மாற்ற விரும்பினால், வழங்கப்பட்ட முந்தைய படிகளைப் பின்பற்றலாம். இருப்பினும், நீங்கள் உங்கள் கணினிக்கு மாற்றிய படங்களை அகற்ற விரும்பினால், அவற்றை கைமுறையாக நீக்க வேண்டும்.
நீங்கள் இதை எந்த சாதனத்திலும் செய்யலாம். நீங்கள் இனி விரும்பாத படங்களைத் தேர்ந்தெடுத்து அவற்றை நீக்கவும். இந்த வழியில் உங்கள் Android இல் அதிக இடத்தை சேமிப்பீர்கள்.
கிண்டில் ஃபயர் HD 8 7 வது தலைமுறையை தொலைக்காட்சியுடன் இணைக்கவும்
உங்கள் புகைப்படங்களை உங்கள் கணினிக்கு மாற்றுவதன் மூலம் நகல்களை உருவாக்கி இடத்தை சேமிக்கவும்
இந்த வழிகாட்டியில் நாங்கள் கோடிட்டுக் காட்டிய முறைகளில் ஒன்றைப் பயன்படுத்துவதன் மூலம், உங்கள் Android சாதனத்திலிருந்து புகைப்படங்களை உங்கள் கணினிக்கு மாற்ற முடியும். நீங்கள் தேர்வு செய்யும் முறை; முழு செயல்முறையும் சில நிமிடங்களுக்கு மேல் ஆகாது. உங்களுக்கு கூடுதல் இடம் கிடைக்கும், மேலும் உங்கள் எல்லா புகைப்படங்களின் நகல்களும் உங்கள் கணினியில் இருக்கும்.
உங்கள் தொலைபேசியிலிருந்து புகைப்படங்களை உங்கள் கணினிக்கு மாற்றியிருக்கிறீர்களா? இதைச் செய்ய நீங்கள் எந்த முறையைப் பயன்படுத்தினீர்கள்? கீழே உள்ள கருத்துகள் பிரிவில் எங்களுக்குத் தெரியப்படுத்துங்கள்.