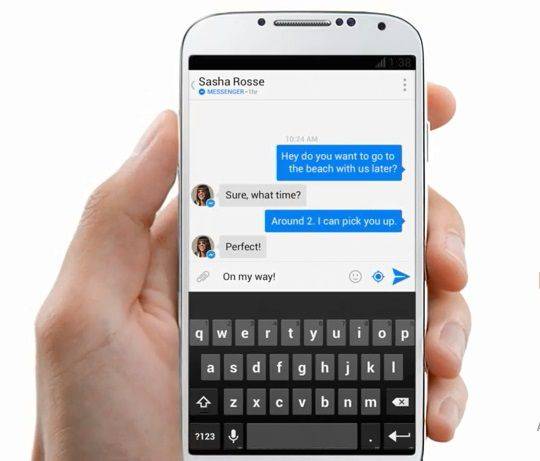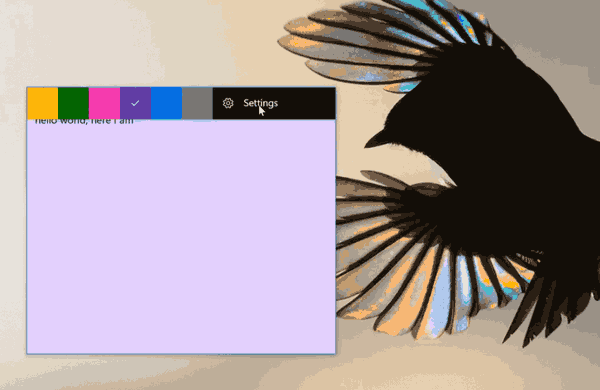வேர்ட் டாகுமெண்ட்டில் முக்கியமான தரவு இருந்தால், அதை துருவியறியும் கண்களில் இருந்து விலக்கி வைக்கும் பாதுகாப்பு பொறிமுறையைப் பெற இது உதவும். ஆவணங்களைப் பாதுகாப்பதற்கான ஒரு எளிய வழி கடவுச்சொல்லைப் பயன்படுத்துவதாகும்.

இந்தக் கட்டுரையில், உங்கள் வார்த்தை ஆவணங்களைப் பாதுகாப்பாக வைத்திருக்கும் செயல்முறையைப் பற்றி நீங்கள் கற்றுக் கொள்வீர்கள். எனவே, மேலும் அறிய தொடர்ந்து படியுங்கள்.
கடவுச்சொல் - அலுவலகம் 365 இல் ஒரு வேர்ட் ஆவணத்தைப் பாதுகாப்பது எப்படி
நீங்கள் பயன்படுத்தினால் அலுவலகம் 365 உங்கள் வேர்ட் ஆவணத்தில் கடவுச்சொல்லைச் சேர்க்க விரும்பினால், இந்தப் படிகளைப் பின்பற்றவும்:
- மைக்ரோசாப்ட் ஆபிஸ் 365ஐப் பயன்படுத்தி உங்கள் வேர்ட் ஆவணத்தைத் திறக்கவும்.

- 'கோப்பு' க்குச் செல்லவும்.

- 'தகவல்' என்பதைத் தேர்ந்தெடுக்கவும்.

- 'ஆவணத்தைப் பாதுகாக்கவும்' விட்ஜெட்டைக் கிளிக் செய்யவும்.

- விருப்பங்களிலிருந்து, 'கடவுச்சொல்லுடன் குறியாக்கம்' என்பதைத் தேர்ந்தெடுக்கவும்.

- பாப்அப் உரையாடல் பெட்டியில், ஆவணத்தைப் பாதுகாக்க நீங்கள் பயன்படுத்த விரும்பும் கடவுச்சொல்லை உள்ளிட்டு 'சரி' என்பதை அழுத்தவும்.


- அதைச் சரிபார்க்க நீங்கள் மேலே தட்டச்சு செய்த கடவுச்சொல்லை மீண்டும் உள்ளிடவும்.

- ஆவணத்தைத் திறக்க கடவுச்சொல் தேவை என்பதை Office 365 இப்போது குறிப்பிட வேண்டும்.
உங்கள் ஆவணத்தின் கடவுச்சொல்லை இழப்பது, அதற்கான அணுகலை இழப்பதாகும் என்பதை நினைவில் கொள்ளவும். எனவே, நினைவில் வைத்துக் கொள்ள எளிதான கடவுச்சொல்லைத் தேர்வுசெய்து, அதை அமைத்தவுடன், அதை எங்காவது எழுதுங்கள், எனவே நீங்கள் அதை இழந்தால் குறிப்புகளைப் பெறலாம். போன்ற கடவுச்சொல் நிர்வாகியையும் நீங்கள் பயன்படுத்தலாம் பிட்வார்டன் .
கடவுச்சொல் - மேக்கில் ஒரு வேர்ட் ஆவணத்தைப் பாதுகாப்பது எப்படி
Mac பயனர்களுக்கு ஒரு ஆவணத்தில் கடவுச்சொல்லை சேர்க்க பல வழிகள் உள்ளன. மிகவும் பொதுவான சில இங்கே உள்ளன.
கடவுச்சொல்லை எவ்வாறு பாதுகாப்பது - பக்கங்களைப் பயன்படுத்தி Mac இல் ஒரு வேர்ட் ஆவணத்தைப் பாதுகாப்பது
பக்கங்கள் Mac பயனர்களுக்கான உள்ளமைக்கப்பட்ட ஆவணம் எழுதும் கருவிகளில் ஒன்றாகும். கடவுச்சொல் மூலம் உங்கள் Word ஆவணத்தைப் பாதுகாக்க, பயன்பாட்டைப் பயன்படுத்துவது எப்படி என்பது இங்கே:
- நீங்கள் கடவுச்சொல்லைப் பாதுகாக்க விரும்பும் Word ஆவணத்தைத் திறக்கவும். பக்கங்களைப் பயன்படுத்தி.

- 'கோப்பு' என்பதற்குச் சென்று 'கடவுச்சொல்லை அமை' என்பதற்குச் செல்லவும்.

- கோப்பைப் பாதுகாக்க நீங்கள் பயன்படுத்த விரும்பும் கடவுச்சொல்லை உள்ளிடவும், பின்னர் அதை உறுதிப்படுத்தவும். அதே விட்ஜெட்டில், உங்கள் கடவுச்சொல்லை நினைவுபடுத்துவதில் நீங்கள் சிரமப்பட்டால், உங்களுக்கு துப்பு வழங்க குறிப்பைச் சேர்க்கலாம்.

- நீங்கள் விரும்பினால், உங்கள் கணினியில் ஆவணத்தைத் திறந்தால், உங்கள் கடவுச்சொல் தானாக நிரப்பப்படும். இருப்பினும், இது உண்மையில் பாதுகாப்பிற்கு உதவாது.

- முடிக்க 'கடவுச்சொல்லை அமை' பொத்தானை அழுத்தவும்.

இப்போது உங்கள் வேர்ட் ஆவணத்திற்கான கடவுச்சொல்லை அமைத்துள்ளீர்கள், அதை அணுகுவதற்கு முன் நீங்கள் அமைத்த கடவுச்சொல்லை வழங்க வேண்டும்.
உங்கள் ஆவணம் பாதுகாப்பாக இல்லை என நீங்கள் உணர்ந்தால், உங்கள் ஆவணத்தின் தற்போதைய கடவுச்சொல்லை மாற்றவும் பக்கங்கள் உங்களை அனுமதிக்கின்றன. உங்கள் ஆவணத்தின் கடவுச்சொல்லை மாற்ற, இந்தப் படிகளைப் பின்பற்றவும்:
- பக்கங்களில் கடவுச்சொல்லை மாற்ற விரும்பும் Word ஆவணத்தைத் திறக்கவும்.

- 'கோப்பு' மற்றும் 'கடவுச்சொல்லை மாற்று' என்பதற்குச் செல்லவும்.

- பழைய கடவுச்சொல்லை உள்ளிடவும் மற்றும் தொடர்புடைய புலங்களில் புதிய கடவுச்சொல்லை தட்டச்சு செய்து மீண்டும் தட்டச்சு செய்யவும்.

- கடைசி உரை புலத்தில், நீங்கள் விரும்பினால் உங்கள் கடவுச்சொல்லுக்கான குறிப்பை வழங்கலாம்.

- அனைத்து புலங்களும் நிரப்பப்பட்டவுடன், முடிக்க 'கடவுச்சொல்லை மாற்று' பொத்தானை அழுத்தவும்.

- ஆவணத்தின் கடவுச்சொல்லை நீக்க விரும்பினால், மேலே உள்ள விட்ஜெட்டில் அதைச் செய்யலாம். 'கடவுச்சொல்லை அகற்று' பொத்தானைக் கிளிக் செய்யவும்.

கடவுச்சொல்லை எவ்வாறு பாதுகாப்பது - முக்கிய குறிப்பைப் பயன்படுத்தி Mac இல் ஒரு வேர்ட் ஆவணத்தைப் பாதுகாப்பது
முக்கிய குறிப்பு உங்கள் வேர்ட் ஆவணங்களில் கடவுச்சொற்களைச் சேர்ப்பதற்கான மற்றொரு சிறந்த வழி. அவ்வாறு செய்ய, கீழே உள்ள படிகளைப் பின்பற்றவும்:
- முக்கிய குறிப்பைப் பயன்படுத்தி கடவுச்சொல்லைச் சேர்க்க விரும்பும் ஆவணத்தைத் திறக்கவும்.

- மெனுவிற்குச் சென்று 'கோப்பு' என்பதைக் கிளிக் செய்யவும்.

- விருப்பங்களிலிருந்து, 'கடவுச்சொல்லை அமை' என்பதைத் தேர்ந்தெடுக்கவும்.

- 'கடவுச்சொல்' புலத்தில், விரும்பிய கடவுச்சொல்லை உள்ளிடவும்.

- நீங்கள் மேலே தட்டச்சு செய்த கடவுச்சொல்லை உறுதிசெய்து, நீங்கள் விரும்பினால் அதற்கான குறிப்பை வழங்கவும்.

- முடிக்க 'கடவுச்சொல்லை அமை' பொத்தானை அழுத்தவும்.

கடவுச்சொல் - மைக்ரோசாஃப்ட் வேர்டைப் பயன்படுத்தி மேக்கில் வேர்ட் ஆவணத்தைப் பாதுகாப்பது எப்படி
உங்கள் கணினியில் மைக்ரோசாஃப்ட் வேர்ட் நிறுவப்பட்டிருந்தால், வேர்ட் ஆவணத்தில் கடவுச்சொல்லைச் சேர்ப்பது ஒரு பிரச்சனையாக இருக்கக்கூடாது. செயல்முறைக்கு எவ்வாறு செல்வது என்பது இங்கே:
- வேர்டில் கடவுச்சொல் பாதுகாக்க விரும்பும் ஆவணத்தைத் திறக்கவும்.

- 'மதிப்பாய்வு' தாவலைத் திறக்கவும்.

- 'பாதுகாக்கவும்' மெனுவை விரிவுபடுத்தி, விருப்பங்களிலிருந்து 'ஆவணத்தைப் பாதுகாக்கவும்' என்பதைத் தேர்ந்தெடுக்கவும்.

- ஆவணத்தைத் திறக்க நீங்கள் பயன்படுத்த விரும்பும் கடவுச்சொல்லை உள்ளிட்டு அதை உறுதிப்படுத்தவும்.

- 'பாதுகாப்பு' பிரிவில், கடவுச்சொல்லை வழங்க விரும்பும் கூடுதல் பாதுகாப்பு வகைகளைக் குறிப்பிடவும்.

- முடிக்க 'சரி' என்பதைக் கிளிக் செய்யவும்.

கடவுச்சொல் - ஐபாடில் ஒரு வேர்ட் ஆவணத்தை எவ்வாறு பாதுகாப்பது
Word for iOS ஆப்ஸ் கடவுச்சொல் அம்சத்தை (எழுதும் நேரத்தில்) ஆதரிக்காததால், iPadல் Word ஆவணத்தைப் பாதுகாப்பது ஒரு தொந்தரவாக இருக்கலாம். அந்த காரணத்திற்காக, உங்களுக்கு ஒரு கருவியின் உதவி தேவைப்படும் குழு ஆவணங்கள் . உங்கள் வேர்ட் ஆவணத்தை கடவுச்சொல் மூலம் பாதுகாக்க கருவியை எவ்வாறு பயன்படுத்துவது என்பது இங்கே:
கடவுச்சொல் இல்லாமல் வைஃபை உடன் இணைப்பது எப்படி
- உங்கள் உலாவியில், செல்லவும் GroupDocs கடவுச்சொல் பாதுகாப்பு கருவி.

- நீங்கள் விரும்பினால், அந்த டெஸ்க்டாப் அனுபவத்தைப் பெற, காட்சியை டெஸ்க்டாப் பயன்முறைக்கு மாற்றலாம்.
- கடவுச்சொல் மூலம் நீங்கள் பாதுகாக்க விரும்பும் வேர்ட் ஆவணத்தைப் பதிவேற்ற, 'உலாவுவதற்கு கிளிக் செய்க' பொத்தானைத் தட்டவும்.

- 'கடவுச்சொல்' புலத்தில், கோப்பைப் பாதுகாக்க நீங்கள் பயன்படுத்த விரும்பும் கடவுச்சொல்லை உள்ளிடவும்.

- முடிக்க 'பாதுகாக்கவும்' பொத்தானைக் கிளிக் செய்யவும்.

- உங்கள் உள்ளூர் சேமிப்பகத்தில் கோப்பைப் பதிவிறக்க, 'கோப்பைப் பதிவிறக்கு' பொத்தானைக் கிளிக் செய்யவும்.

50 எம்பி அல்லது அதற்கும் குறைவான அளவிலான கோப்பை மட்டுமே பதிவேற்றம் செய்து பாதுகாக்க முடியும் என்பதை நினைவில் கொள்ளவும். எனவே, அந்த அளவுக்கு அதிகமான ஆவணத்தைப் பதிவேற்ற முயற்சித்தால், அது செயலாக்கப்படாது. மேலும், உங்கள் சாதனத்திலிருந்து அசல் கோப்பை நீக்குமாறு பரிந்துரைக்கப்படுகிறது, எனவே நீங்கள் பாதுகாக்கப்பட்ட ஒன்றை மட்டுமே வைத்திருக்க முடியும்.
எப்படி கடவுச்சொல் - Chromebook இல் வேர்ட் ஆவணத்தைப் பாதுகாப்பது
Chromebook இல் வேர்ட் ஆவணத்தைப் பாதுகாக்க, உங்களுக்கு மூன்றாம் தரப்பு நிரலின் உதவி தேவைப்படும், ஏனெனில் Android க்கான Microsoft Word இல் அம்சம் இல்லை. நீங்கள் பயன்படுத்தக்கூடிய ஒரு வலைத்தளம் GroupDocs கடவுச்சொல்-பாதுகாப்பு கருவி . செயல்முறைக்கு எவ்வாறு செல்வது என்பது இங்கே:
- உங்கள் Chromebook இல், உலாவியைத் திறந்து அதற்குச் செல்லவும் GroupDocs கடவுச்சொல்-பாதுகாப்பு கருவி .

- பதிவேற்ற பெட்டியில் நீங்கள் பாதுகாக்க விரும்பும் கோப்பை இழுத்து விடுங்கள்.

- கோப்பைப் பாதுகாக்க நீங்கள் பயன்படுத்த விரும்பும் கடவுச்சொல்லை உள்ளிட்டு 'பாதுகாக்கவும்' பொத்தானை அழுத்தவும்.

- பாதுகாக்கப்பட்ட கோப்பை உங்கள் மொபைலின் உள்ளூர் சேமிப்பகத்தில் பதிவிறக்க, 'கோப்பைப் பதிவிறக்கு' பொத்தானைக் கிளிக் செய்யவும்.

கடவுச்சொல்-விண்டோஸில் ஒரு வேர்ட் ஆவணத்தைப் பாதுகாப்பது எப்படி
நீங்கள் விண்டோஸில் இருந்தால் Word ஆவணங்களில் கடவுச்சொற்களைச் சேர்ப்பதற்கு Microsoft Word ஒரு சிறந்த தேர்வாகும். நீங்கள் ஒரு மூலம் Word ஐப் பெறலாம் மைக்ரோசாப்ட் 365 சந்தா அல்லது வாங்குவதன் மூலம் a Microsoft Office தொகுப்பு . பயன்பாட்டைப் பயன்படுத்தி உங்கள் Word ஆவணத்தில் கடவுச்சொல்லைச் சேர்க்க, கீழே உள்ள படிகளைப் பின்பற்றவும்:
- Word இல் கடவுச்சொல் மூலம் நீங்கள் பாதுகாக்க விரும்பும் Word ஆவணத்தைத் திறக்கவும்.

- 'கோப்பு' என்பதற்குச் செல்லவும்.

- இடது பக்கப்பட்டியில், 'தகவல்' என்பதைத் தேர்ந்தெடுக்கவும்.

- 'ஆவணத்தைப் பாதுகாக்கவும்' விட்ஜெட்டைத் திறக்கவும்.

- மெனுவில், 'கடவுச்சொல்லுடன் குறியாக்கம்' என்பதைத் தேர்ந்தெடுக்கவும்.

- எளிதில் நினைவில் கொள்ளக்கூடிய வலுவான, பாதுகாப்பான கடவுச்சொல்லை உள்ளிடவும்.

- 'சரி' பொத்தானை அழுத்தவும்.

- கடவுச்சொல்லை உறுதிசெய்து, செயல்முறையை முடிக்க 'சரி' அழுத்தவும்.

உங்கள் ஆவண கடவுச்சொல்லை மறந்துவிட்டாலோ அல்லது இழந்தாலோ, அதை உங்களால் மீட்டெடுக்க முடியாது என்பதை நினைவில் கொள்ளவும். எனவே, ஆவணங்களின் பட்டியலை அவற்றின் கடவுச்சொற்களுடன் பாதுகாப்பான இடத்தில் வைத்திருங்கள், எனவே நீங்கள் இந்த சூழ்நிலையில் உங்களை ஒருபோதும் காண முடியாது. மேலும், கடவுச்சொற்கள் கேஸ்-சென்சிட்டிவ் என்பதை நினைவில் கொள்ளவும்.
உங்களிடம் மைக்ரோசாஃப்ட் ஆபிஸ் இல்லையென்றால், உங்கள் வேர்ட் ஆவணத்தில் கடவுச்சொல்லைச் சேர்க்க, இந்தப் படிகளைப் பின்பற்றவும்.
- உங்கள் உலாவியில், செல்க GroupDocs கோப்புப் பாதுகாப்புக் கருவி .

- கடவுச்சொல் மூலம் நீங்கள் பாதுகாக்க விரும்பும் வேர்ட் ஆவணத்தைப் பதிவேற்ற, 'உலாவுவதற்கு கிளிக் செய்க' பொத்தானைத் தட்டவும்.

- 'கடவுச்சொல்' புலத்தில், நீங்கள் பயன்படுத்த விரும்பும் கடவுச்சொல்லை உள்ளிடவும்.

- நீங்கள் முடித்ததும், 'பாதுகாக்கவும்' பொத்தானை அழுத்தவும்.

- உங்கள் கணினியின் உள்ளூர் சேமிப்பகத்தில் கோப்பைப் பதிவிறக்க, 'கோப்பைப் பதிவிறக்கு' பொத்தானைக் கிளிக் செய்யவும்.

பொதுவாக, உங்கள் கணினியை சிறப்பாகப் பாதுகாக்க, இணையத்திலிருந்து பதிவிறக்கம் செய்யப்பட்ட கோப்புகளை வைரஸ் தடுப்பு மூலம் ஸ்கேன் செய்வது ஒரு நல்ல நடைமுறை. மூன்றாம் தரப்பு இணையதளங்களில் இருந்து பதிவிறக்கம் செய்யப்பட்ட கோப்புகளுக்கு இது மிகவும் முக்கியமானது.
கூடுதல் FAQ
எனது கணினியில் PDF ஐ கடவுச்சொல் மூலம் எவ்வாறு பாதுகாப்பது?
எந்தவொரு கணினி அல்லது தொலைபேசியிலும் PDF ஐப் பாதுகாப்பதற்கான சிறந்த வழி ஆன்லைன் சேவையாகும் டைனிவாவ் .
TinyWow என்பது PDF தொடர்பான அனைத்து செயல்பாடுகளுக்கும் நீங்கள் செல்ல வேண்டிய இடமாகும். கருவியைப் பயன்படுத்தி கடவுச்சொல் மூலம் உங்கள் PDF ஐப் பாதுகாக்க, இந்தப் படிகளைப் பின்பற்றவும்:
1. உங்கள் உலாவியில், செல்லவும் TinyWow இன் PDF பாதுகாப்பு பக்கம் .
2. 'PDF ஐப் பாதுகாக்க' என்பதைத் தேடி, முதலில் தோன்றும் முடிவைத் தேர்ந்தெடுக்கவும்.
3. கடவுச்சொல் மூலம் நீங்கள் பாதுகாக்க விரும்பும் PDF கோப்பைப் பதிவேற்ற, 'PC அல்லது மொபைலில் இருந்து பதிவேற்று' பொத்தானைக் கிளிக் செய்யவும்.
4. உங்கள் ஆவணத்திற்கு பொருத்தமான கடவுச்சொல்லை உள்ளிட்டு 'பாதுகாக்கவும்' பொத்தானை அழுத்தவும்.
5. செயலாக்கம் முடிவதற்கு சில வினாடிகள் காத்திருக்கவும்.
6. கோப்பு தயாரானதும், உங்கள் சாதனத்தின் உள்ளூர் சேமிப்பகத்தில் நீங்கள் பாதுகாத்த கோப்பைப் பதிவிறக்க, 'பதிவிறக்கு' பொத்தானை அழுத்தவும்.
பதிவேற்றிய நேரத்திலிருந்து ஒரு மணிநேரத்திற்கு உங்கள் செயலாக்கப்பட்ட கோப்புகளை இணையதளம் சேமித்து வைக்கிறது என்பதை நினைவில் கொள்ளவும். எனவே, உங்கள் கோப்பு ஏற்கனவே குறியாக்கம் செய்யப்பட்டிருந்தால் உடனடியாக பதிவிறக்கவும்; இல்லையெனில், நீங்கள் செயல்முறை மீண்டும் ஆபத்து.
விண்டோஸ் 10 இல் ஏன் வேலையைத் தொடங்கக்கூடாது
மேலும், நீங்கள் ஏதேனும் சிக்கல்களைச் சந்தித்தால், கோப்பைச் செயலாக்கும்போது பிழையை எதிர்கொள்கிறீர்கள் என்று வைத்துக்கொள்வோம்; வேறு உலாவியை முயற்சித்தால் சிக்கலைத் தீர்க்க வேண்டும்.
ஊடுருவும் நபர்களை விரிகுடாவில் வைத்திருங்கள்
கடவுச்சொற்கள் உங்கள் வேர்ட் ஆவணங்களுக்கு கூடுதல் பாதுகாப்பைச் சேர்ப்பதற்கான சிறந்த வழியாகும், எனவே அவற்றை அணுகக்கூடியவர்களை நீங்கள் சிறப்பாக நிர்வகிக்கலாம். அதிர்ஷ்டவசமாக, உங்கள் வசம் நிறைய தேர்வுகள் உள்ளன. Mac பயனர்களுக்கு, எடுத்துக்காட்டாக, Keynote, Pages மற்றும் Microsoft Word போன்ற பயன்பாடுகள் ஒரு விதிவிலக்கான வேலையைச் செய்கின்றன. விண்டோஸ் பயனர்களுக்கு, MS Word பயன்படுத்த சிறந்த பயன்பாடாகும். இறுதியாக, Chromebook அல்லது iPad இல் தங்கள் வார்த்தை ஆவணங்களைப் பாதுகாக்க விரும்புவோருக்கு, GroupDocs கடவுச்சொல் கருவி போதுமானது.
உங்கள் Word ஆவணத்தை கடவுச்சொல் மூலம் பாதுகாக்க முயற்சித்தீர்களா? பணியை முடிக்க எந்த ஆப்ஸைப் பயன்படுத்தினீர்கள்? கீழே உள்ள கருத்துகள் பிரிவில் எங்களுக்குத் தெரியப்படுத்தவும்.