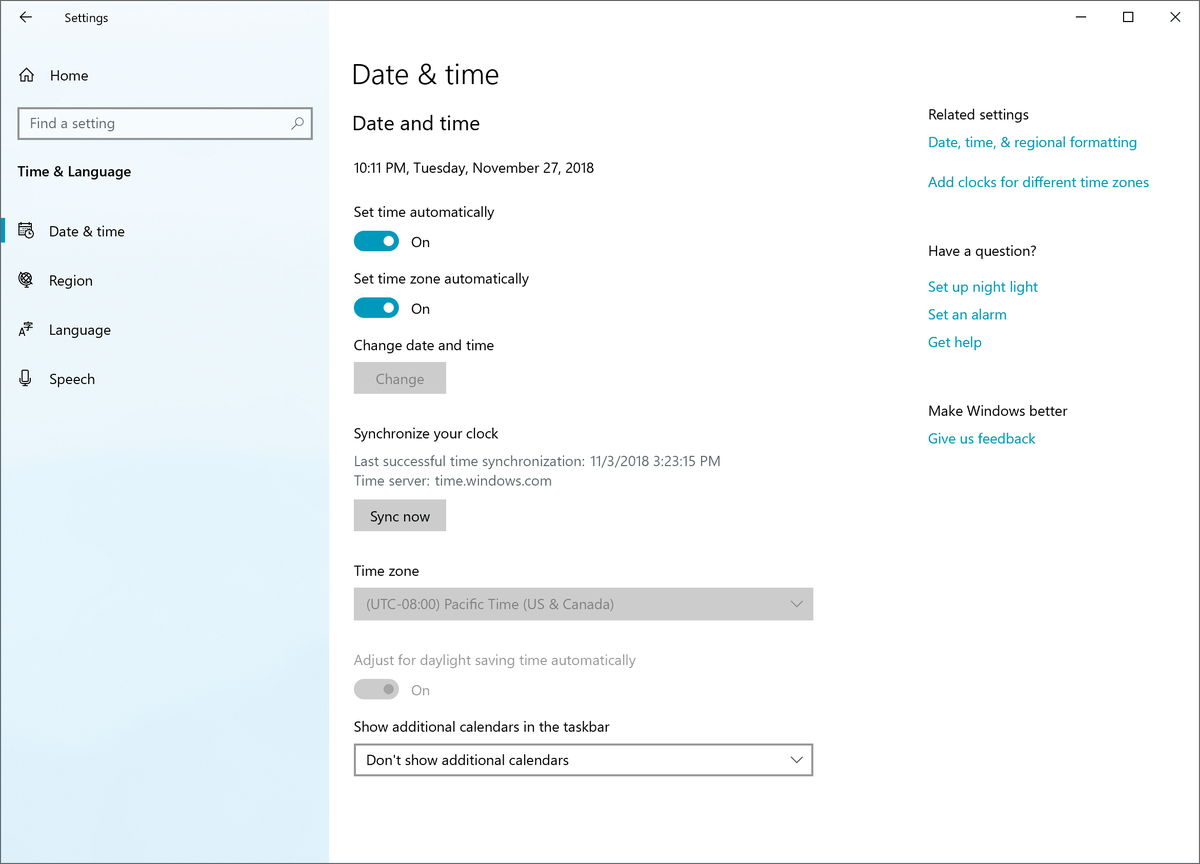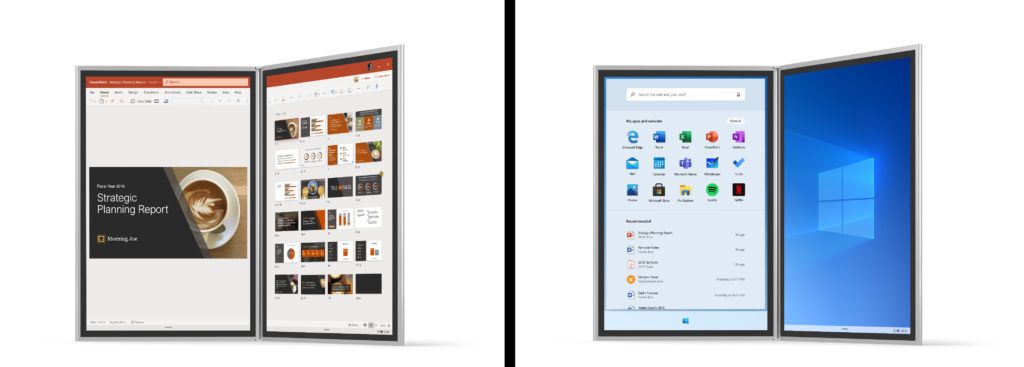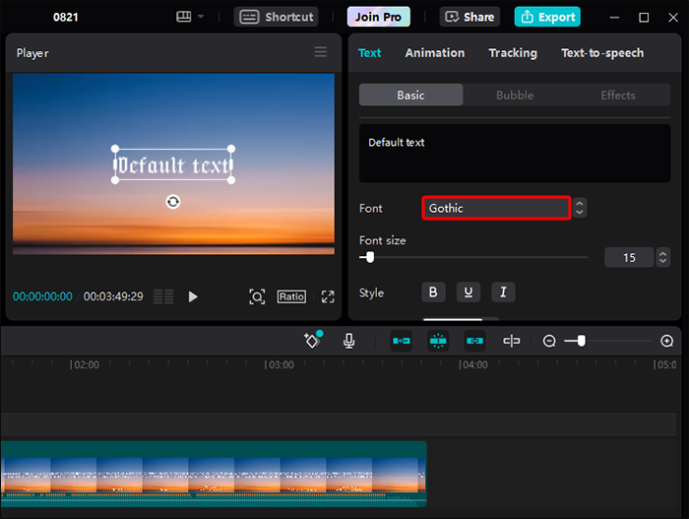
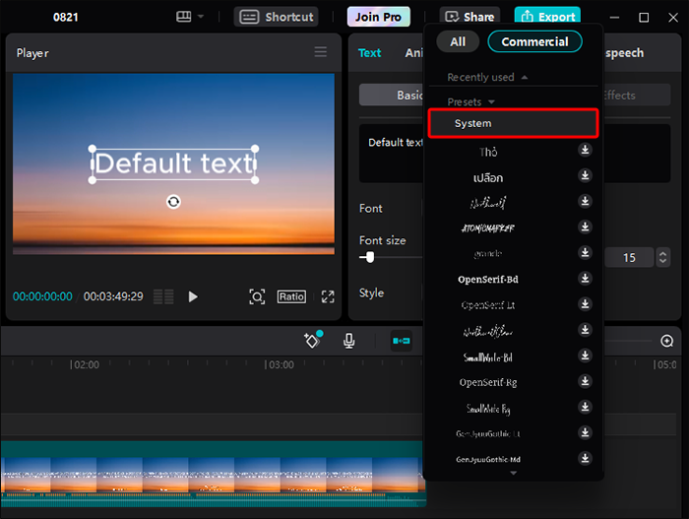
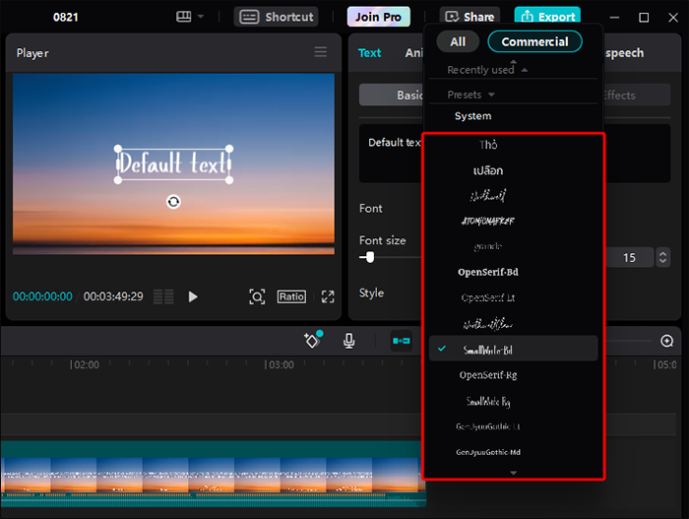
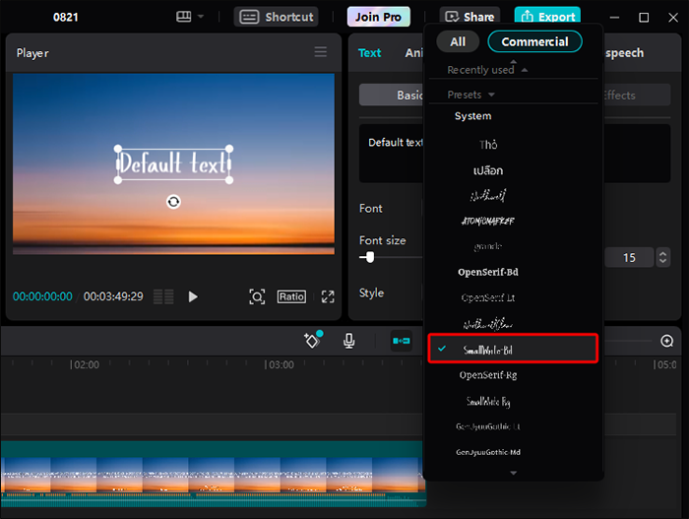
மேலே உள்ள படிகளைப் பின்பற்றுவதன் மூலம், நீங்கள் CapCut இல் ஒரு புதிய எழுத்துருவைச் சேர்த்திருப்பீர்கள், இப்போது அதை உங்கள் வீடியோக்களில் பயன்படுத்த முடியும். நீங்கள் முதலில் உங்கள் உரையைத் தட்டச்சு செய்ய வேண்டும், பின்னர் மெனுவிலிருந்து எழுத்துரு பாணியைத் தேர்ந்தெடுக்கவும். தனிப்பயன் எழுத்துருக்கள் மூலம், உங்கள் நோக்கங்களுக்கு எது சிறந்தது என்பதை நீங்கள் பரிசோதனை செய்து பார்க்கலாம்.
ஆண்ட்ராய்டில் உள்ள கேப்கட் பயன்பாட்டில் தனிப்பயன் எழுத்துருக்களைச் சேர்த்தல்
ஆண்ட்ராய்டில் தனிப்பயன் எழுத்துருவைச் சேர்ப்பது முதலில் அதை உங்கள் சாதனத்தில் பதிவிறக்குவதை உள்ளடக்குகிறது. இந்த படிநிலையை முடிக்காமல் நீங்கள் தொடர முடியாது. கேப்கட் பயன்பாடு ஏற்கனவே சாதனத்தில் நிறுவப்பட்டிருக்க வேண்டும். அது இல்லையென்றால், தொடங்குவதற்கு முன் பதிவிறக்கி நிறுவவும்.
- உங்களுக்கு விருப்பமான உலாவியில், நாங்கள் முன்பு குறிப்பிட்டது போன்ற எழுத்துரு இணையதளத்திற்கு செல்லவும்.
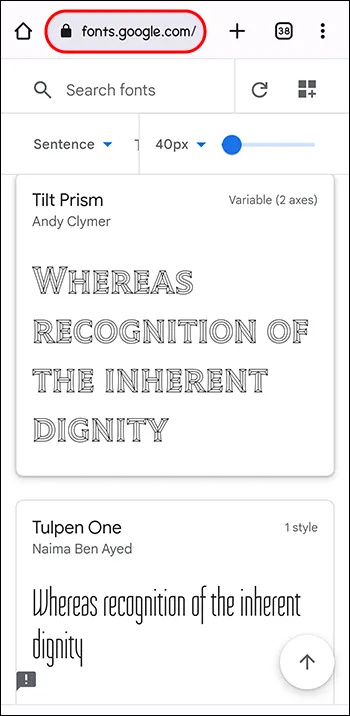
- நீங்கள் பயன்படுத்த விரும்பும் ஒன்றைத் தேர்ந்தெடுத்து, பதிவிறக்கத்தைத் தொடங்க அதைக் கிளிக் செய்யவும்.
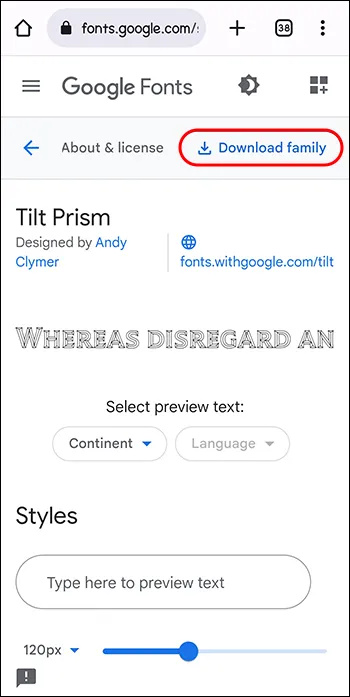
பொதுவாக, எழுத்துரு ஜிப் கோப்பாகப் பதிவிறக்கப்படும். எழுத்துருவைப் பயன்படுத்த, கோப்பை முதலில் பிரித்தெடுக்க வேண்டும். கோப்புகளை வெற்றிகரமாகப் பிரித்தெடுக்க, பதிவிறக்கம் செய்யப்பட்ட ஜிப் கோப்பைக் கிளிக் செய்து, எழுத்துருக் கோப்புறையைக் குறைக்கவும். எழுத்துருக்கள் .otf அல்லது .ttf வடிவங்களில் வரும். பதிவிறக்கம் செய்யப்பட்ட எழுத்துருவின் வடிவமைப்பைக் கவனத்தில் கொள்ளுங்கள்.
ஜிப் கோப்புறையிலிருந்து எழுத்துரு பிரித்தெடுக்கப்பட்டதும், நீங்கள் இப்போது அதை CapCut க்கு இறக்குமதி செய்யத் தொடங்கலாம்.
- கேப்கட் முதன்மை மெனுவில், 'உரை' விருப்பத்தைத் தட்டவும்.
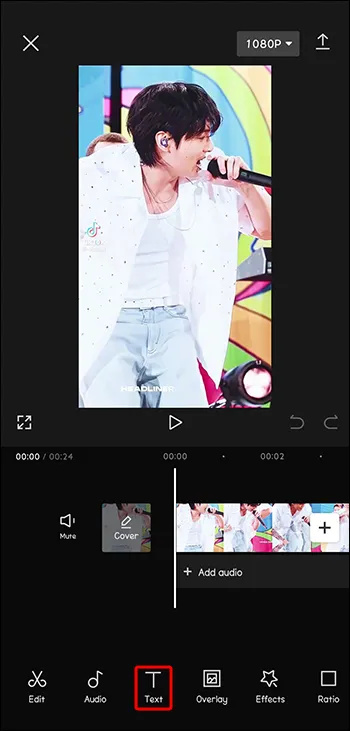
- 'உரையைச் சேர்' என்பதைத் தேர்ந்தெடுக்கவும்.
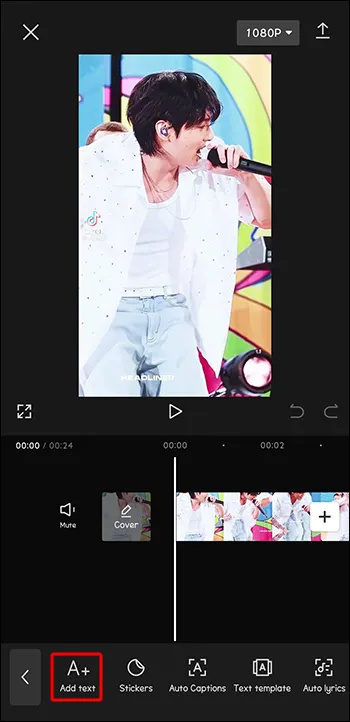
- எழுத்துரு இறக்குமதி மெனுவை அணுக 'எழுத்துருவைச் சேர்' விருப்பத்தை கிளிக் செய்யவும்.
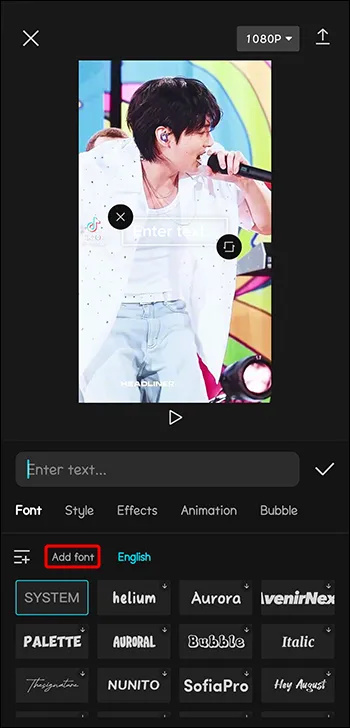
- பிரித்தெடுக்கப்பட்ட எழுத்துருக் கோப்புகள் இருக்கும் கோப்புறைக்குச் சென்று, நீங்கள் பயன்படுத்த விரும்பும் எழுத்துருவைத் தேர்ந்தெடுக்கவும்.
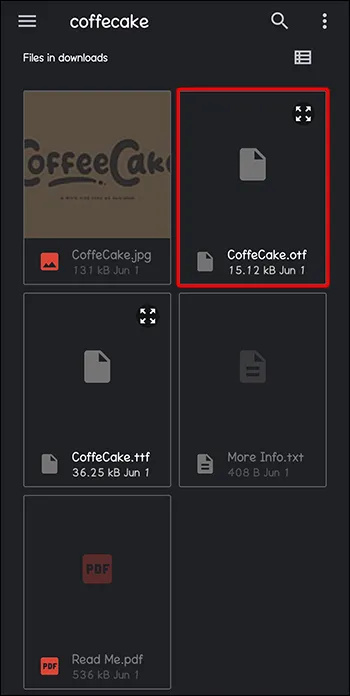
- இது மெனுவில் எழுத்துருவை சேர்க்கிறது. இப்போது நீங்கள் உருவாக்கும் வீடியோக்களில் நீங்கள் சேர்க்கும் எந்த தனிப்பயன் உரையிலும் இதைப் பயன்படுத்தலாம்.
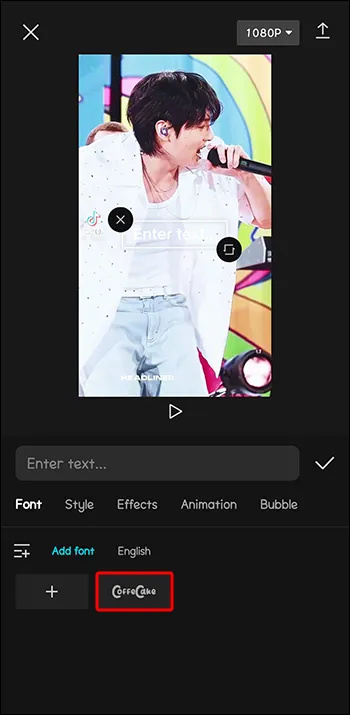
- உங்கள் உரையை உருவாக்கி, பதிவிறக்கம் செய்யப்பட்ட எழுத்துருவை உரையில் பயன்படுத்தவும்.
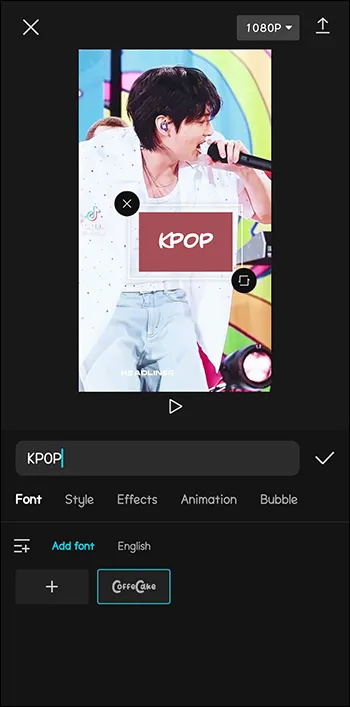
எழுத்துருவை அதன் நடை, அளவு மற்றும் வண்ணத்தை சரிசெய்வதன் மூலம் மேலும் திருத்தலாம். இது பயனருக்கு விளைவுகளைத் தனிப்பயனாக்க அதிக நெகிழ்வுத்தன்மையை அளிக்கிறது மற்றும் பார்வையாளர்களை ஆச்சரியப்படுத்துகிறது.
CapCut இல் உரையைச் சேர்த்தல்
புதிய எழுத்துருக்களைச் சேர்ப்பதற்கு முன், CapCut இல் உரையைச் சேர்ப்பது எப்படி என்பதைத் தெரிந்துகொள்வது அவசியம். படிகள் ஒப்பீட்டளவில் எளிதானது.
- உங்கள் சாதனத்தில் CapCut பயன்பாட்டைத் திறக்கவும்.
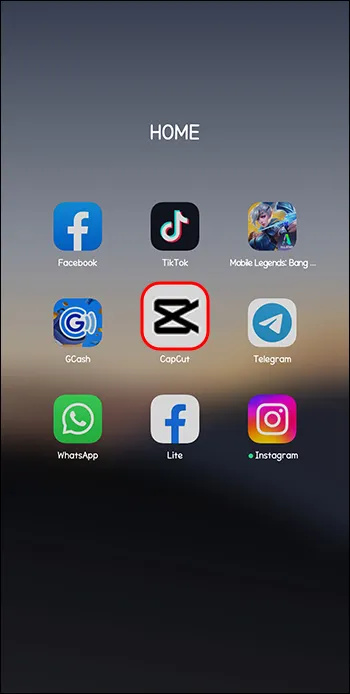
- 'ஒரு திட்டத்தை உருவாக்கு' என்பதைத் தேர்ந்தெடுக்கவும் அல்லது ஏற்கனவே உள்ள திட்டத்தைத் திறக்கவும்.
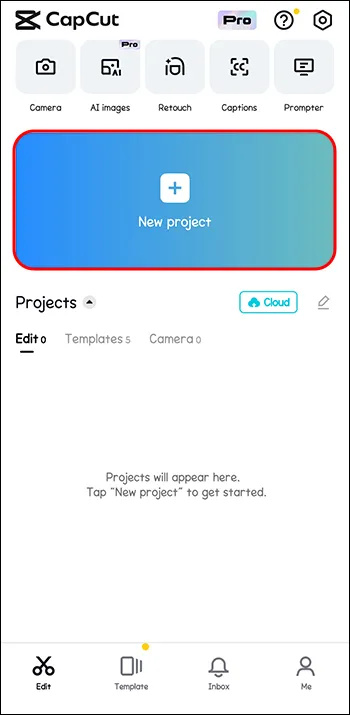
- மெனு பட்டியில் உள்ள 'உரை' மெனுவைத் தேர்ந்தெடுத்து 'உரையைச் சேர்' என்பதைத் தேர்ந்தெடுக்கவும்.
'நடை' என்பதைத் தேர்ந்தெடுக்கவும், பின்னர் கூட்டல் குறி (+).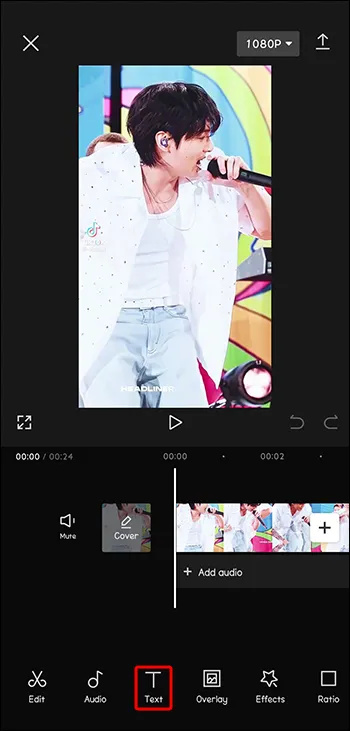
- நீங்கள் சேர்க்க விரும்பும் உரைக் கோப்புடன் கோப்புறைக்குச் சென்று புதிய உரைக் கோப்பை அணுக கோப்பைக் கிளிக் செய்யவும்.
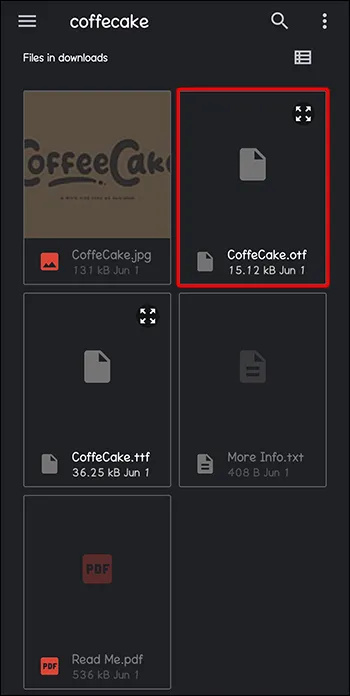
அடிக்கடி கேட்கப்படும் கேள்விகள்
எழுத்துருக்களை CapCut இல் திருத்த முடியுமா?
ஆம். CapCut இல் பல கருவிகள் உள்ளன மற்றும் பிரபலமான ஒன்று எழுத்துரு எடிட்டிங் ஆகும். இது வீடியோக்களில் உரை, படங்கள் மற்றும் கிராபிக்ஸ் ஆகியவற்றைத் திருத்த அல்லது சேர்க்க அனுமதிக்கிறது. நீங்கள் பின்னணியைத் தேர்ந்தெடுக்கலாம், அனிமேஷன், கிராபிக்ஸ் மற்றும் கூறுகளைப் பயன்படுத்தலாம் அல்லது பிரதிபலிப்புகள் மற்றும் நிழல்களைப் பயன்படுத்தலாம்.
சிறந்த உரை விளைவுகளுக்கு எழுத்துருக்களைச் சேர்க்கவும்
மூன்றாம் தரப்பு மூலங்களிலிருந்து எழுத்துருக்களைச் சேர்க்க பயனர்களை அனுமதிக்கும் இறக்குமதி விருப்பத்தை கேப்கட் வழங்குகிறது. CapCut இல் எழுத்துருக்களைச் சேர்க்கக் கற்றுக்கொள்வது சிறந்த பொருளை உருவாக்குவதற்கான சிறந்த வழிகளில் ஒன்றாகும்.
ஐபோனைக் கண்டறிய உள்ளூர் கோப்புகளைச் சேர்க்கவும்
குறிப்பிடப்பட்டுள்ள எந்த சாதனத்திலும் CapCut இல் எழுத்துருவை சேர்க்க முயற்சித்தீர்களா? முடிவு எப்படி இருந்தது? கீழே உள்ள கருத்துகள் பிரிவில் எங்களுடன் பகிர்ந்து கொள்ள தயங்க வேண்டாம்.