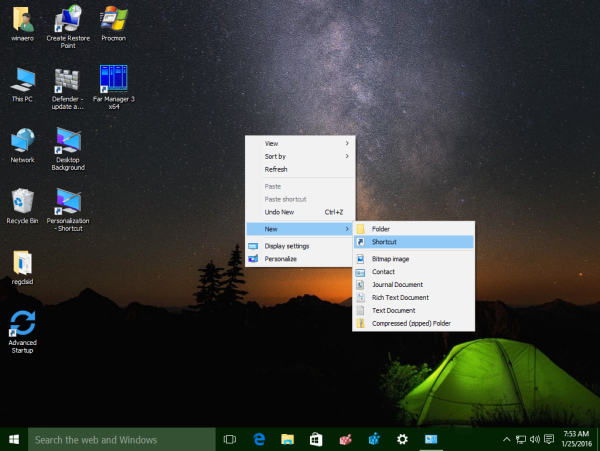கீஃப்ரேம்கள் வீடியோ எடிட்டிங்கின் இன்றியமையாத பகுதியாகும், ஏனெனில் அவை பல்வேறு காட்சி விளைவுகளுக்கு இடையில் மென்மையான அனிமேஷன் மற்றும் மாற்றங்களை உருவாக்க உங்களை அனுமதிக்கின்றன. மிகவும் பிரபலமான வீடியோ எடிட்டிங் பயன்பாடுகளில் ஒன்றான கேப்கட், பயனர்கள் தங்கள் திட்டங்களுக்கு கீஃப்ரேம்களைச் சேர்க்க அனுமதிக்கிறது.

இந்த டுடோரியலில், நீங்கள் கேப்கட்டில் கீஃப்ரேம்களைப் பயன்படுத்தக்கூடிய பல்வேறு வழிகளைப் பற்றி விவாதிப்போம்.
கீஃப்ரேம்களை எவ்வாறு பயன்படுத்துவது
கேப்கட்டில் உள்ள கீஃப்ரேம்கள் ஒரு சக்திவாய்ந்த மற்றும் பல்துறை எடிட்டிங் அம்சங்களாகும், இது பயனர்கள் தங்கள் வீடியோக்களில் மென்மையான, தனிப்பயனாக்கப்பட்ட அனிமேஷன்கள் மற்றும் விளைவுகளை உருவாக்க அனுமதிக்கிறது. CapCut இன் விரிவான வீடியோ எடிட்டிங் தளத்தின் இன்றியமையாத அங்கமாக, கீஃப்ரேம்கள் ஒரு கிளிப்பின் காலம் முழுவதும் நேரம், இயக்கம் மற்றும் அழகியல் மாற்றங்கள் ஆகியவற்றின் மீது அதிக கட்டுப்பாட்டை வழங்குகிறது.
சாராம்சத்தில், நிலை, அளவு, சுழற்சி மற்றும் ஒளிபுகாநிலை போன்ற அளவுருக்களில் குறிப்பிட்ட மாற்றங்களைக் கட்டளையிடும் வீடியோவின் காலவரிசைக்குள் கீஃப்ரேம்கள் ஆங்கர் புள்ளிகளாகச் செயல்படுகின்றன. குறிப்பிட்ட நிகழ்வுகளில் இந்தப் பண்புகளை வரையறுப்பதன் மூலம், CapCut தானாகவே இடைநிலை பிரேம்களை உருவாக்குவதால், பயனர்கள் கீஃப்ரேம்களுக்கு இடையே தடையற்ற மாற்றங்களை உருவாக்க முடியும், இதன் விளைவாக சிக்கலான காட்சி விளைவுகள் மற்றும் அனிமேஷன்கள் உருவாகின்றன.
கேப்கட்டில் கீஃப்ரேம்களைப் பயன்படுத்தக்கூடிய நான்கு வெவ்வேறு வழிகளைப் பார்ப்போம்.
வீடியோவை பெரிதாக்குகிறது
ஜூம் விளைவைப் பயன்படுத்தி உங்கள் வீடியோக்களை மேம்படுத்துவது, வியத்தகு மற்றும் அதிவேகமான காட்சி அனுபவத்தை உருவாக்கலாம். உங்கள் வீடியோவில் குறிப்பிட்ட தருணங்களில் பெரிதாக்க கீஃப்ரேம்களைப் பயன்படுத்த கேப்கட் உங்களை அனுமதிக்கிறது.
இங்கே ஒரு படிப்படியான வழிகாட்டி.
படி 1: கேப்கட்டை நிறுவி திறக்கவும்
முதலில், ஆப் ஸ்டோர் அல்லது கூகுள் பிளே ஸ்டோரிலிருந்து கேப்கட்டைப் பதிவிறக்கி நிறுவவும். நிறுவிய பின், பயன்பாட்டைத் திறந்து, உங்கள் மீடியாவை அணுக தேவையான அனுமதிகளை அனுமதிக்கவும்.
படி 2: ஒரு புதிய திட்டத்தை உருவாக்கவும்
கேப்கட்டைத் தொடங்கிய பிறகு, புதிய வீடியோ திட்டத்தைத் தொடங்க “புதிய திட்டம்” பொத்தானைத் தட்டவும். உங்கள் கேலரியில் இருந்து ஜூம் விளைவைச் சேர்க்க விரும்பும் கிளிப்பைத் தேர்ந்தெடுத்து, 'சேர்' என்பதைத் தட்டவும்.
படி 3: பிளேஹெட்டை நிலைநிறுத்தவும்
உங்கள் வீடியோவில் ஜூம் எஃபெக்டைத் தொடங்க விரும்பும் குறிப்பிட்ட தருணத்தில், டைம்லைனில் தோன்றும் செங்குத்து கோடு, பிளேஹெட்டை வைக்கவும். பிளேஹெட்டை இடது அல்லது வலதுபுறமாக இழுப்பதன் மூலம் இதைச் செய்யலாம்.
படி 4: கீஃப்ரேம்களைச் சேர்க்கவும்
எடிட்டிங் விருப்பங்களை வெளிப்படுத்த, காலவரிசையில் உள்ள வீடியோ கிளிப்பில் தட்டவும். அங்கிருந்து, வலதுபுறமாக உருட்டி, 'அனிமேஷன்' என்பதைத் தேர்ந்தெடுத்து, 'கீஃப்ரேம்' என்பதைத் தேர்ந்தெடுக்கவும். பிளேஹெட்டின் தற்போதைய நிலையில் ஒரு கீஃப்ரேம் தானாகவே சேர்க்கப்படும்.
படி 5: ஆரம்ப ஜூம் அளவை அமைக்கவும்
கீஃப்ரேம் சேர்க்கப்பட்டவுடன், உங்கள் ஆரம்ப ஜூம் அளவை அமைக்க, வீடியோ முன்னோட்டத்தில் உங்கள் விரல்களைக் கிள்ளவும். இந்த ஜூம் நிலை ஜூம் விளைவின் தொடக்கப் புள்ளியைக் குறிக்கிறது.
படி 6: இரண்டாவது கீஃப்ரேமைச் சேர்க்கவும்
ஜூம் எஃபெக்ட் முடிவடைய விரும்பும் இடத்திற்கு பிளேஹெட்டை நகர்த்தவும். பிளேஹெட்டை இழுத்து அல்லது வீடியோவை இயக்கி, விரும்பிய நேரத்தில் இடைநிறுத்துவதன் மூலம் இதைச் செய்யலாம். பிளேஹெட் சரியான நிலையில் வந்ததும், மற்றொரு கீஃப்ரேமைச் சேர்க்க ‘+’ ஐகானைத் தட்டவும்.
ஃபோர்ட்நைட்டில் பயனர்பெயரை மாற்றுவது எப்படி
படி 7: இறுதி ஜூம் அளவை அமைக்கவும்
இரண்டாவது கீஃப்ரேம் சேர்க்கப்பட்டால், நீங்கள் விரும்பிய ஜூம் அளவை அமைக்க வீடியோ மாதிரிக்காட்சியில் உங்கள் விரல்களைக் கிள்ளவும். இது ஜூம் விளைவின் இறுதிப் புள்ளியாக இருக்கும். கீஃப்ரேம்கள் இப்போது இந்த இரண்டு நிலைகளுக்கு இடையில் ஒரு மென்மையான ஜூம் விளைவை உருவாக்கும்.
படி 8: பெரிதாக்கு விளைவை முன்னோட்டமிடவும்
ஜூம் விளைவை முன்னோட்டமிட உங்கள் வீடியோவை இயக்கவும். முடிவு எதிர்பார்த்தபடி இல்லை என்றால், கீஃப்ரேம்களைத் தட்டி, தேவைக்கேற்ப ஜூம் நிலைகளை மாற்றவும்.
படி 9: வீடியோவை ஏற்றுமதி செய்து சேமிக்கவும்
ஜூம் எஃபெக்டில் நீங்கள் திருப்தி அடைந்தால், திரையின் மேல் வலது மூலையில் உள்ள 'ஏற்றுமதி' பொத்தானைத் தட்டவும். உங்கள் வீடியோவிற்குத் தேவையான தெளிவுத்திறனைத் தேர்வுசெய்து, 'ஏற்றுமதி' என்பதை மீண்டும் தட்டவும். கேப்கட் உங்கள் வீடியோவை கூடுதல் ஜூம் விளைவுடன் ரெண்டர் செய்து உங்கள் கேலரியில் சேமிக்கும்.
உயிரூட்டும் பொருள்கள்
உங்கள் வீடியோவில் உள்ள பொருட்களின் நிலை, அளவு மற்றும் சுழற்சியை அனிமேஷன் செய்ய கீஃப்ரேம்களைப் பயன்படுத்த கேப்கட் உங்களை அனுமதிக்கிறது. டைனமிக் எஃபெக்ட்களை உருவாக்குவதற்கும், உங்கள் திட்டத்திற்கு ஆழம் சேர்ப்பதற்கும் இது பயனுள்ளதாக இருக்கும்.
சொல் ஆவணத்தை jpeg ஆக மாற்றுவது எப்படி
கேப்கட்டில் உள்ள கீஃப்ரேம்களைப் பயன்படுத்தி பொருட்களை எவ்வாறு உயிரூட்டுவது என்பது குறித்த படிப்படியான வழிகாட்டி இங்கே:
- CapCut ஐத் திறந்து புதிய திட்டத்தை உருவாக்கவும், பின்னர் நீங்கள் திருத்த விரும்பும் வீடியோ கிளிப்பை இறக்குமதி செய்யவும்.

- காலவரிசையில் உள்ள வீடியோ கிளிப்பைத் தேர்ந்தெடுத்து, 'மேலே' விருப்பத்தைத் தட்டவும்.

- “+” ஐகானைத் தட்டி குறிப்பிட்ட உறுப்பைத் தேர்ந்தெடுப்பதன் மூலம் நீங்கள் அனிமேஷன் செய்ய விரும்பும் பொருளை (படம், ஸ்டிக்கர் அல்லது வடிவம்) சேர்க்கவும்.

- உங்கள் சேர்க்கப்பட்ட பொருளின் மீது தட்டவும், பின்னர் சிறிய வைர ஐகானை ஒத்த 'கீஃப்ரேம்' பொத்தானைத் தட்டவும்.

- அனிமேஷனைத் தொடங்க விரும்பும் இடத்திற்கு டைம்லைன் பிளேஹெட்டை நகர்த்தி, புதிய கீஃப்ரேமை உருவாக்க 'சேர்' பொத்தானைத் தட்டவும்.

- அனிமேஷனுக்கான அதன் ஆரம்ப நிலையை அமைக்க பொருளின் நிலை, அளவு மற்றும் சுழற்சியை சரிசெய்யவும்.

- அனிமேஷன் முடிவடைய விரும்பும் இடத்திற்கு பிளேஹெட்டை நகர்த்தி, மற்றொரு கீஃப்ரேமை உருவாக்க 'சேர்' பொத்தானை மீண்டும் தட்டவும்.

- அனிமேஷனுக்கான அதன் இறுதி நிலையை அமைக்க பொருளின் நிலை, அளவு மற்றும் சுழற்சியை மாற்றவும்.

- டைம்லைன் மூலம் ஸ்க்ரப் செய்வதன் மூலம் உங்கள் அனிமேஷனை முன்னோட்டமிடவும் மற்றும் தேவையான மாற்றங்களைச் செய்யவும்.

- முடிவில் திருப்தி அடைந்தவுடன் உங்கள் வீடியோவை ஏற்றுமதி செய்யவும்.

உரை அனிமேஷன்களை உருவாக்குதல்
உங்கள் வீடியோ திட்டத்திற்கான உரை அனிமேஷன்களை உருவாக்க, உங்கள் தலைப்புகள் அல்லது தலைப்புகளுக்கு உயிர் மற்றும் இயக்கத்தைச் சேர்க்க, கேப்கட்டில் கீஃப்ரேம்களைப் பயன்படுத்தலாம்.
கீஃப்ரேம்களைப் பயன்படுத்தி உரை அனிமேஷனை உருவாக்க இந்தப் படிகளைப் பின்பற்றவும்:
- கேப்கட்டைத் திறந்து, புதிய திட்டத்தை உருவாக்கி, நீங்கள் மாற்ற விரும்பும் வீடியோ கிளிப்பை இறக்குமதி செய்யவும்.

- காலவரிசையில் உள்ள வீடியோ கிளிப்பில் தட்டவும் மற்றும் உரை மேலடுக்கைச் சேர்க்க 'உரை' விருப்பத்தைத் தேர்ந்தெடுக்கவும்.

- நீங்கள் விரும்பிய உரையை உள்ளிட்டு, எழுத்துருவைத் தேர்ந்தெடுத்து, உரையின் அளவையும் அதற்கேற்ப நிலையையும் சரிசெய்யவும்.

- உங்கள் உரை பெட்டியில் தட்டவும், பின்னர் 'கீஃப்ரேம்' பொத்தானை (சிறிய வைர ஐகான்) தட்டவும்.

- டைம்லைன் பிளேஹெட்டை நீங்கள் உரை அனிமேஷன் தொடங்க விரும்பும் இடத்திற்கு நகர்த்தி, புதிய கீஃப்ரேமை உருவாக்க 'சேர்' பொத்தானைத் தட்டவும்.

- அனிமேஷனைத் தொடங்க உரையின் ஆரம்ப நிலை, அளவு மற்றும் சுழற்சியை அமைக்கவும்.

- உரை அனிமேஷன் முடிவடைய விரும்பும் இடத்திற்கு பிளேஹெட்டை நகர்த்தி, இரண்டாவது கீஃப்ரேமை உருவாக்க மீண்டும் 'சேர்' பொத்தானைத் தட்டவும்.

- அனிமேஷனின் இறுதி நிலையை வரையறுக்க உரையின் நிலை, அளவு மற்றும் சுழற்சியை சரிசெய்யவும்.

- டைம்லைன் மூலம் ஸ்க்ரப்பிங் செய்வதன் மூலம் உரை அனிமேஷனை முன்னோட்டமிடவும் மற்றும் அதை முழுமையாக்க தேவையான மாற்றங்களைச் செய்யவும்.

- அனிமேஷனில் நீங்கள் மகிழ்ச்சியடைந்தவுடன் உங்கள் வீடியோவை ஏற்றுமதி செய்யவும்.

வீடியோ/புகைப்பட இடமாறு விளைவை உருவாக்குதல்
அதன் மையத்தில், இடமாறு விளைவு என்பது ஒரு இயக்க நுட்பமாகும், இது உங்கள் வீடியோ திட்டங்களுக்கு கூடுதல் ஆழத்தையும் ஆர்வத்தையும் சேர்க்கிறது. ஒரு அடுக்கை மற்றொன்றை விட வேகமாக நகர்த்துவதன் மூலம் இது அடையப்படுகிறது, இது 3D போன்ற விளைவை உருவாக்குகிறது, அங்கு பொருள்கள் உங்கள் அமைப்பில் தனித்தனி அடுக்குகளாக இருப்பதைப் போல ஒருவருக்கொருவர் நகர்கின்றன. 'இடமாறு' என்ற வார்த்தை கிரேக்க வார்த்தைகளிலிருந்து வந்தது, அதாவது 'மாறுதல்' அல்லது 'மாற்று'.
கீஃப்ரேம்களைப் பயன்படுத்தி கேப்கட்டில் வீடியோ அல்லது புகைப்பட இடமாறு விளைவை உருவாக்க, இந்தப் படிகளைப் பின்பற்றவும்:
- உங்கள் திட்டத்திற்காக 4K வீடியோக்கள் அல்லது புகைப்படங்கள் தயார் செய்துள்ளீர்கள் என்பதை உறுதிப்படுத்தவும். உங்களிடம் 4K உள்ளடக்கம் இல்லையென்றால், குறைந்தபட்சம் HD-தர பொருட்கள் (1080p அல்லது அதற்கு மேற்பட்டவை) மூலம் நல்ல முடிவுகளை அடையலாம்.
- உங்கள் சாதனத்தில் கேப்கட் பயன்பாட்டைத் திறந்து புதிய திட்டத்தை உருவாக்கவும். இதைச் செய்ய, '+' ஐகானைத் தட்டி, 'புதிய திட்டம்' என்பதைத் தேர்ந்தெடுக்கவும்.

- இடமாறு விளைவுக்காக நீங்கள் பயன்படுத்த விரும்பும் வீடியோ அல்லது புகைப்படத்தைக் கண்டறிய உங்கள் மீடியா கோப்புகளை உலாவவும், அதை உங்கள் திட்டப்பணியில் இறக்குமதி செய்யவும்.

- உங்கள் மீடியா கோப்பு இறக்குமதி செய்யப்பட்டவுடன், அதை முக்கிய காலவரிசையில் பார்க்க வேண்டும். நீங்கள் வேலை செய்ய விரும்பும் கிளிப் தேர்ந்தெடுக்கப்பட்டுள்ளதா என்பதை உறுதிப்படுத்த, காலவரிசையைத் தட்டவும்.

- இடமாறு விளைவின் தொடக்க நிலையை அமைக்க கிளிப்பின் தொடக்கத்தில் ஒரு கீஃப்ரேமை உருவாக்குவீர்கள். அவ்வாறு செய்ய, காலவரிசையில் கிளிப்பின் தொடக்கத்தில் வெள்ளை செங்குத்து கோடு (பிளேஹெட்) இருப்பதை உறுதிசெய்யவும். இப்போது, இரண்டு விரல்களை திரையில் வைத்து, அவற்றை விரித்து, வீடியோ முன்னோட்டத்தை பெரிதாக்கவும். இது வீடியோ அல்லது புகைப்படத்தின் குறிப்பிட்ட பகுதியில் கவனம் செலுத்த உங்களை அனுமதிக்கும்.

- திரையின் கீழே உள்ள 'Keyframe' பட்டனைத் தட்டவும். இது இடமாறு விளைவுக்கான தொடக்க கீஃப்ரேமை உருவாக்கும்.

- அடுத்து, நீங்கள் ஒரு எண்ட்பாயிண்ட் கீஃப்ரேமை உருவாக்க வேண்டும். இதைச் செய்ய, வெள்ளை செங்குத்து கோட்டை (பிளேஹெட்) டைம்லைனில் வேறு ஒரு நிலைக்கு நகர்த்தவும், இது கிளிப்பின் இறுதியை நோக்கிச் செல்லும். பின்னர், உங்கள் இடமாறு விளைவை நகர்த்த விரும்பும் திசையைப் பொறுத்து, வீடியோ முன்னோட்டத் திரையை இடது அல்லது வலது பக்கம் ஸ்லைடு செய்யவும்.

- எண்ட்பாயிண்ட் கீஃப்ரேமை உருவாக்க 'கீஃப்ரேம்' பட்டனை மீண்டும் தட்டவும். வெள்ளை செங்குத்து கோடு (பிளேஹெட்) நீங்கள் இறுதிப்புள்ளிக்கு தேர்ந்தெடுத்த நிலையில் இன்னும் இருப்பதை உறுதிசெய்யவும்.

- இறுதியாக, இடமாறு விளைவுடன் உங்கள் வீடியோ அல்லது புகைப்படத்தைப் பார்க்க திரையின் அடிப்பகுதியில் உள்ள 'ப்ளே' பொத்தானைத் தட்டவும்.

அவ்வளவுதான்! மீடியா தொடக்க நிலையிலிருந்து இறுதிப் புள்ளிக்கு சீராக மாறுகிறது, இது உங்கள் திட்டத்திற்கு ஆழத்தையும் பரிமாணத்தையும் சேர்க்கும் ஒரு அற்புதமான மற்றும் தொழில்முறை இடமாறு விளைவை உருவாக்கும்.
டைம்லைனில் உள்ள கீஃப்ரேம்களை சரிசெய்வதன் மூலம் விளைவின் நேரத்தையும் இயக்கத்தையும் நீங்கள் மேலும் நன்றாக மாற்றலாம். எடுத்துக்காட்டாக, விளைவின் வேகத்தை மாற்ற அல்லது மிகவும் சிக்கலான இயக்கங்களுக்கு கூடுதல் கீஃப்ரேம்களை உருவாக்க, நீங்கள் கீஃப்ரேம்களை நெருக்கமாகவோ அல்லது கூடுதலாகவோ நகர்த்தலாம்.
நீங்கள் விரும்பிய இடமாறு விளைவை அடைந்தவுடன், இறுதி வீடியோ அல்லது புகைப்படத்தைச் சேமிக்க உங்கள் திட்டத்தை ஏற்றுமதி செய்யலாம்.
சாத்தியங்கள் முடிவற்றவை
கேப்கட் அதன் கீஃப்ரேம் அம்சத்துடன் வீடியோ எடிட்டிங் முழுவதையும் புதிய நிலைக்கு எடுத்துச் செல்லும் ஒரு மாறும் வழியை வழங்குகிறது. நீங்கள் ஒரு சிறப்பு விளைவைச் சேர்க்க விரும்பினாலும் அல்லது உங்கள் வீடியோவில் சில மாறும் மாற்றங்களைப் பயன்படுத்த விரும்பினாலும், கீஃப்ரேம்கள் உங்கள் வீடியோ திட்டங்களில் படைப்பாற்றலுக்கான சக்திவாய்ந்த கருவியாகும்.
இன்னும் சிறப்பாக, கேப்கட்டில் கீஃப்ரேம்களுடன் பணிபுரிவது சிக்கலானது அல்ல. இந்தக் கருவியை நீங்கள் எவ்வளவு வசதியாகப் பெறுகிறீர்களோ, அவ்வளவு சிறப்பாக எடிட்டிங் மற்றும் ஈர்க்கும் காட்சிகளை உருவாக்குவதற்கான உங்கள் அணுகுமுறை.
கீஃப்ரேம்களைப் பயன்படுத்த முயற்சித்தீர்களா? கீழேயுள்ள கருத்துகள் பிரிவில் மற்ற கேப்கட் ஆர்வலர்களுடன் உதவிக்குறிப்புகள் மற்றும் தந்திரங்களைப் பகிர்ந்துகொள்ள தயங்க வேண்டாம்.