CapCut அதன் பன்முகத்தன்மை, உள்ளுணர்வு மற்றும் நம்பகத்தன்மை ஆகியவற்றால் விரைவில் பிடித்த மொபைல் வீடியோ எடிட்டராக மாறியுள்ளது. மற்ற மென்பொருளைப் போலவே, பயன்பாட்டின் சில அம்சங்களையும் வழிநடத்த கடினமாக இருக்கலாம், குறிப்பாக நீங்கள் ஒரு தொடக்கநிலையாளராக இருந்தால்.

நீங்கள் கேப்கட்டில் ஒலி விளைவுகளைச் சேர்க்க முயற்சிக்கிறீர்கள் என்றால், நீங்கள் சரியான இடத்திற்கு வந்துவிட்டீர்கள். நாம் திறக்க நிறைய இருக்கிறது, எனவே தொடங்குவோம்.
கேப்கட்டில் ஒலி விளைவுகளை எவ்வாறு சேர்ப்பது
CapCut இல் ஒலி விளைவுகளைச் சேர்ப்பது ஒப்பீட்டளவில் எளிதானது. முதலில், உங்கள் வீடியோவில் தேவையான ஆடியோ இருப்பதை உறுதிசெய்யவும். உங்கள் வீடியோவில் நீங்கள் விரும்பும் ஆடியோ இல்லை என்றால், அதைச் சேர்க்க கீழே உள்ள பகுதிகளுக்குச் செல்லவும்.
உங்கள் வீடியோவில் ஏற்கனவே நீங்கள் விரும்பும் ஆடியோ இருந்தால் இந்தப் படிகளைத் தவிர்க்கலாம்.
கேப்கட் ஆடியோ லைப்ரரியைப் பயன்படுத்தி உங்கள் வீடியோவில் ஆடியோவை எவ்வாறு சேர்ப்பது
உள்ளமைக்கப்பட்ட கேப்கட் ஆடியோ லைப்ரரியைப் பயன்படுத்தி உங்கள் வீடியோவில் ஆடியோவைச் சேர்க்க, கீழே உள்ள படிகளைப் பின்பற்றவும்.
அமேசான் தீ டேப்லெட் இயக்கப்படாது
- உங்கள் மீது கேப்கட்டைத் திறக்கவும் அண்ட்ராய்டு அல்லது ஐபோன் .
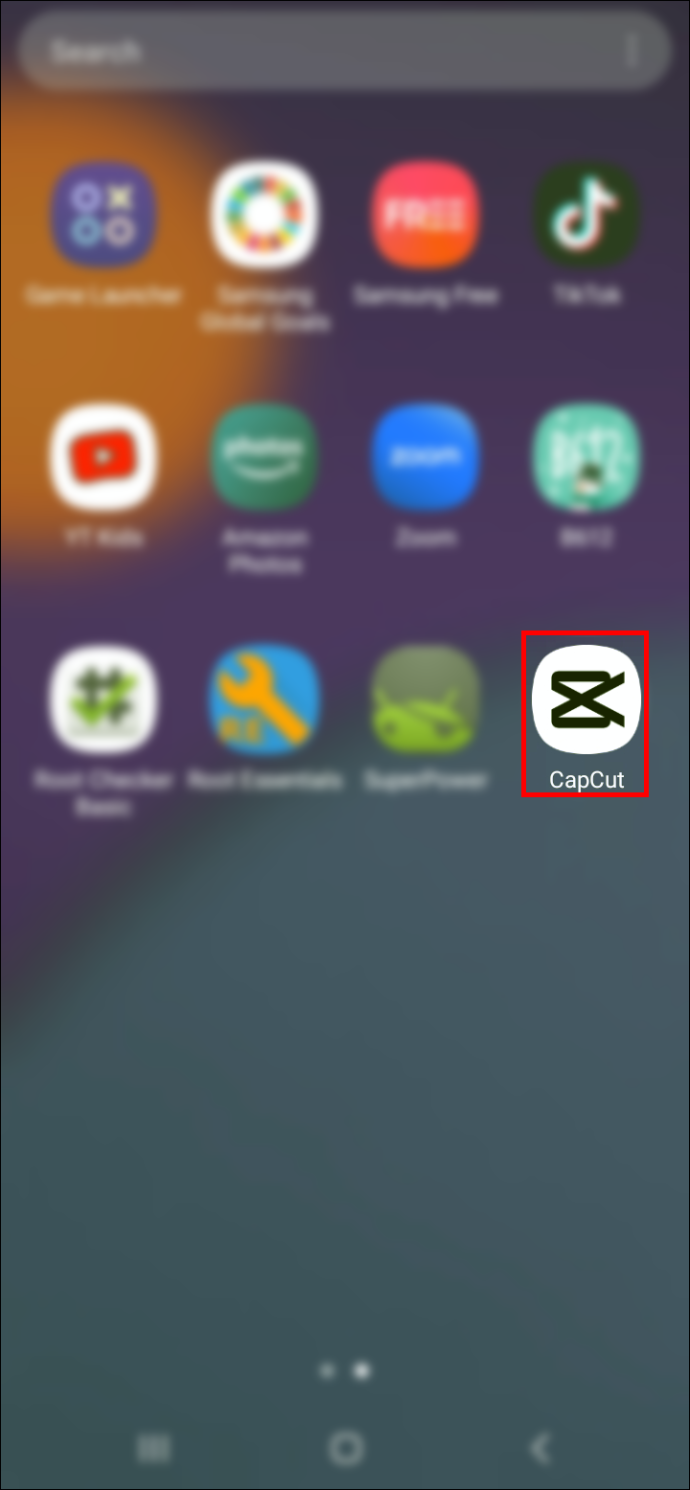
- முகப்புத் திரையில், 'புதிய திட்டம்' விட்ஜெட்டைத் தட்டவும்.

- நீங்கள் ஆடியோவைச் சேர்க்க விரும்பும் வீடியோவைத் தேர்ந்தெடுக்கவும்.
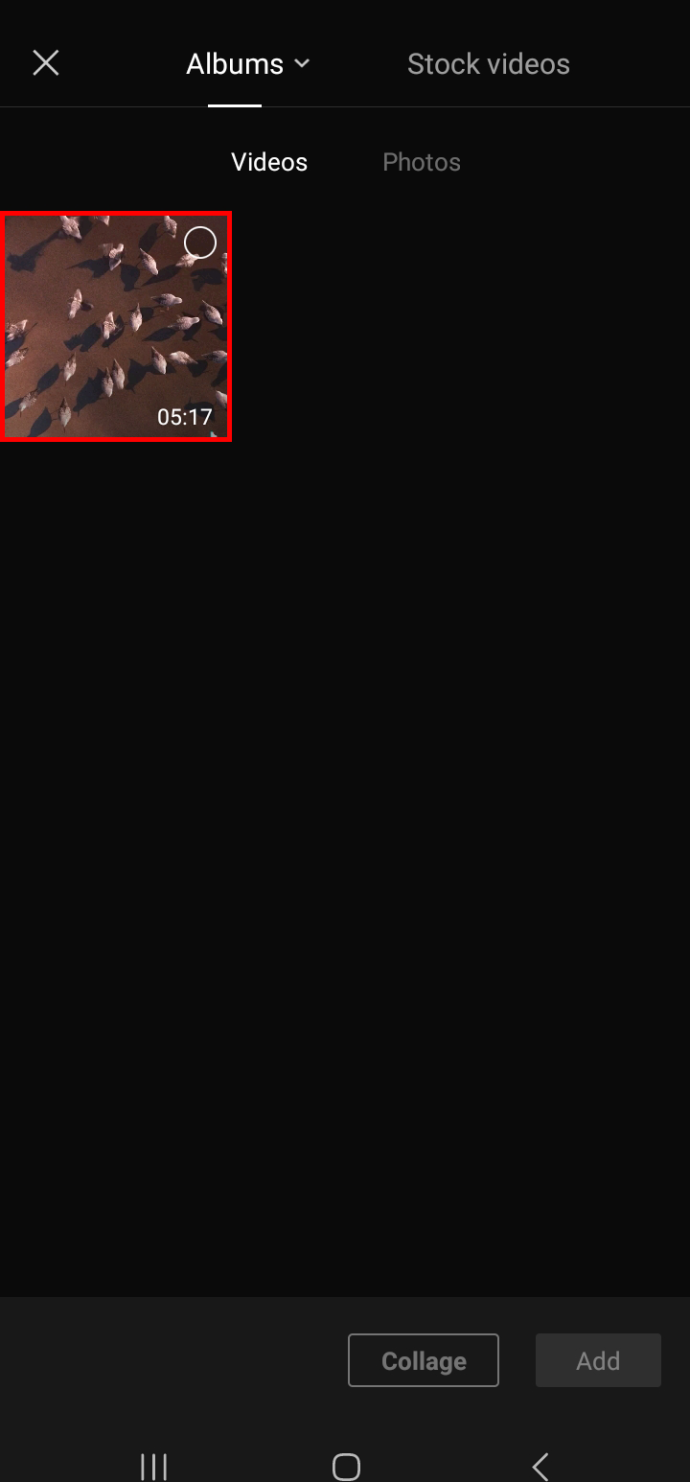
- மேலே நீங்கள் தேர்ந்தெடுத்த வீடியோவை வீடியோ எடிட்டிங் பேனலில் சேர்க்க 'சேர்' பொத்தானைக் கிளிக் செய்யவும்.
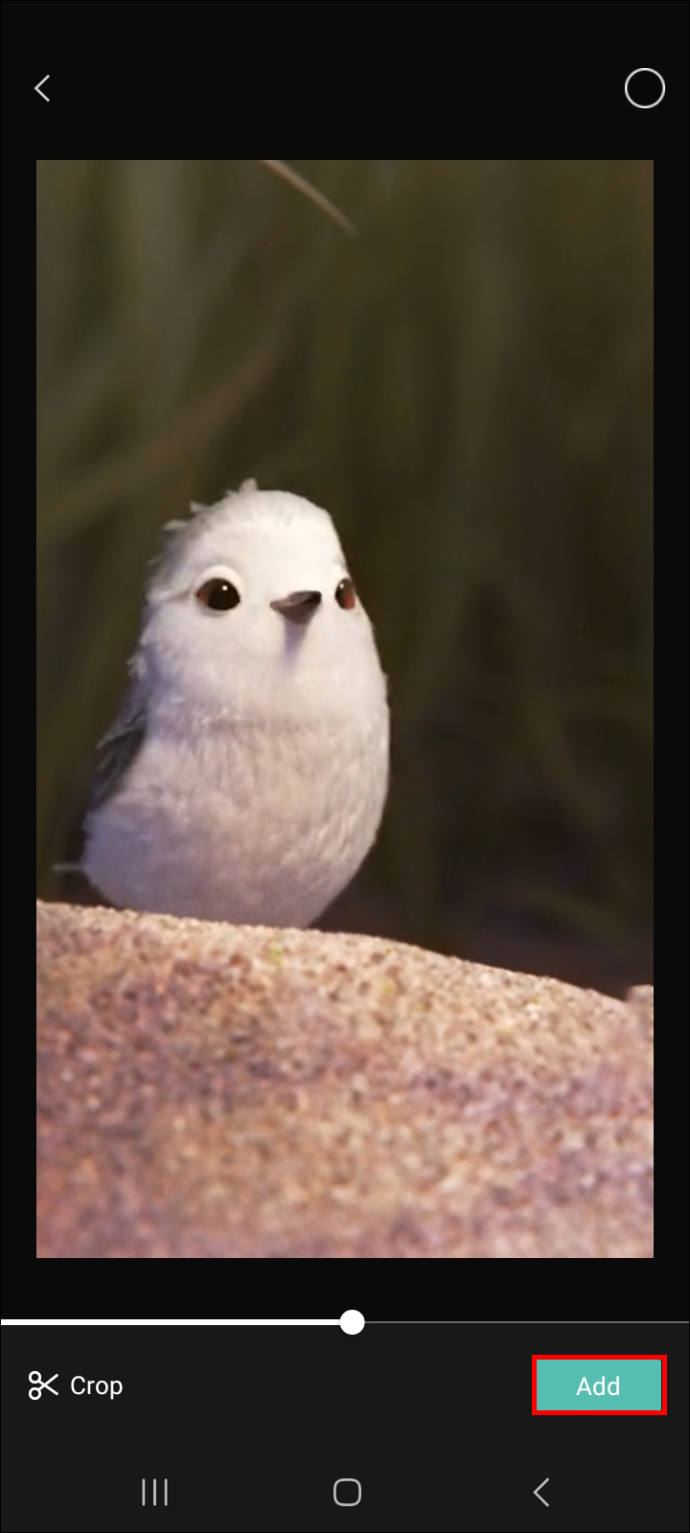
- 'ஆடியோ' என்பதற்குச் சென்று 'ஒலிகள்' என்பதைத் தேர்ந்தெடுக்கவும்.
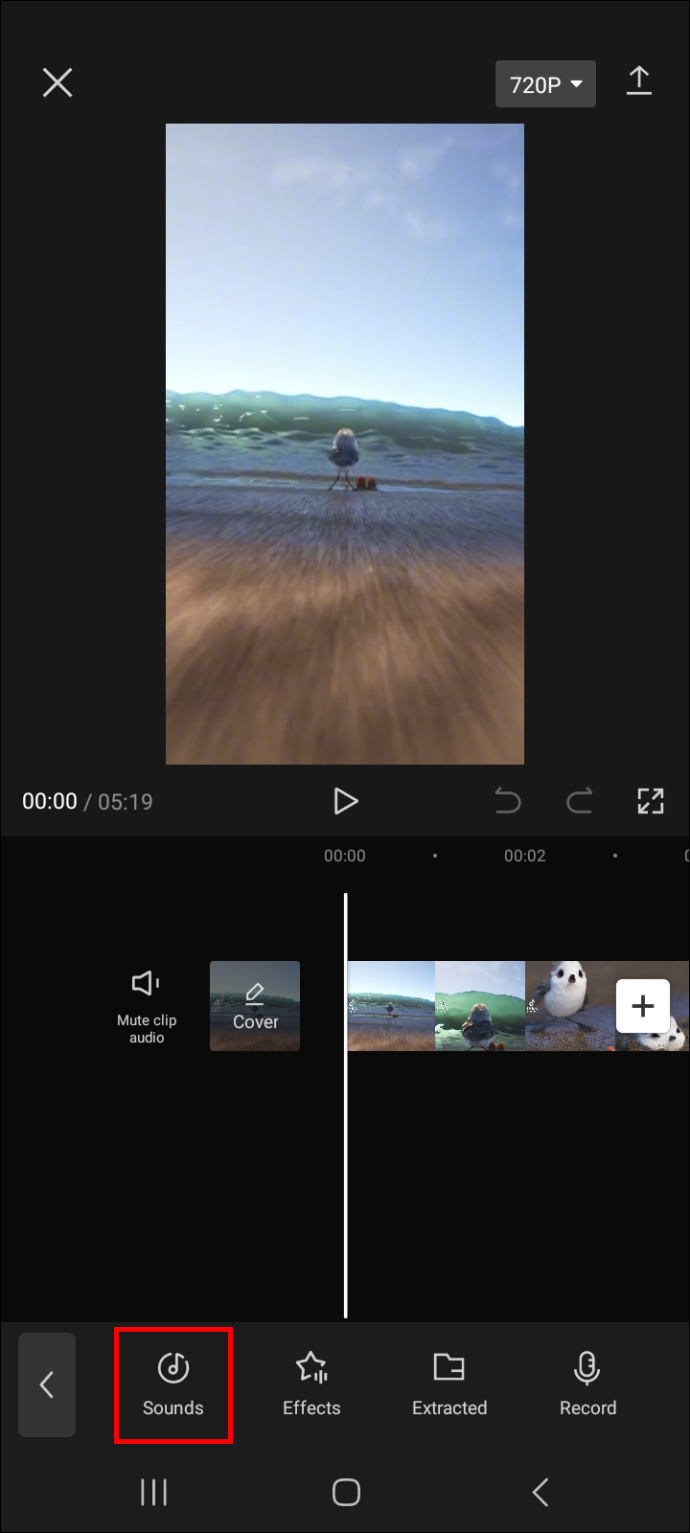
- வழங்கப்பட்ட லேபிள்களுக்குச் சென்று ஒவ்வொரு லேபிளின் கீழும் பட்டியலிடப்பட்டுள்ள ஆடியோ கோப்புகளை மதிப்பாய்வு செய்வதன் மூலம் ஆடியோ லைப்ரரியில் உலாவவும்.
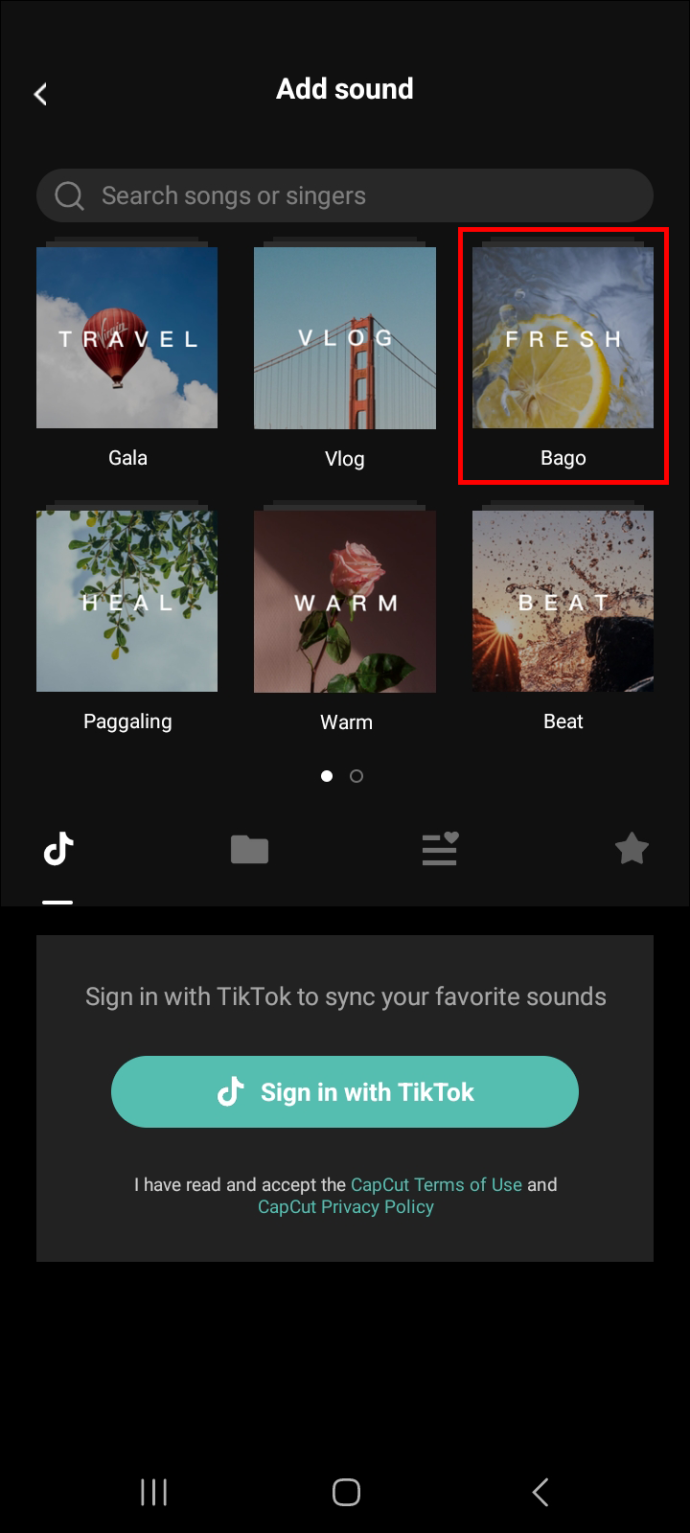
- அது எப்படி ஒலிக்கிறது என்பதைக் கேட்க ஆடியோ கோப்பைத் தட்டவும்.
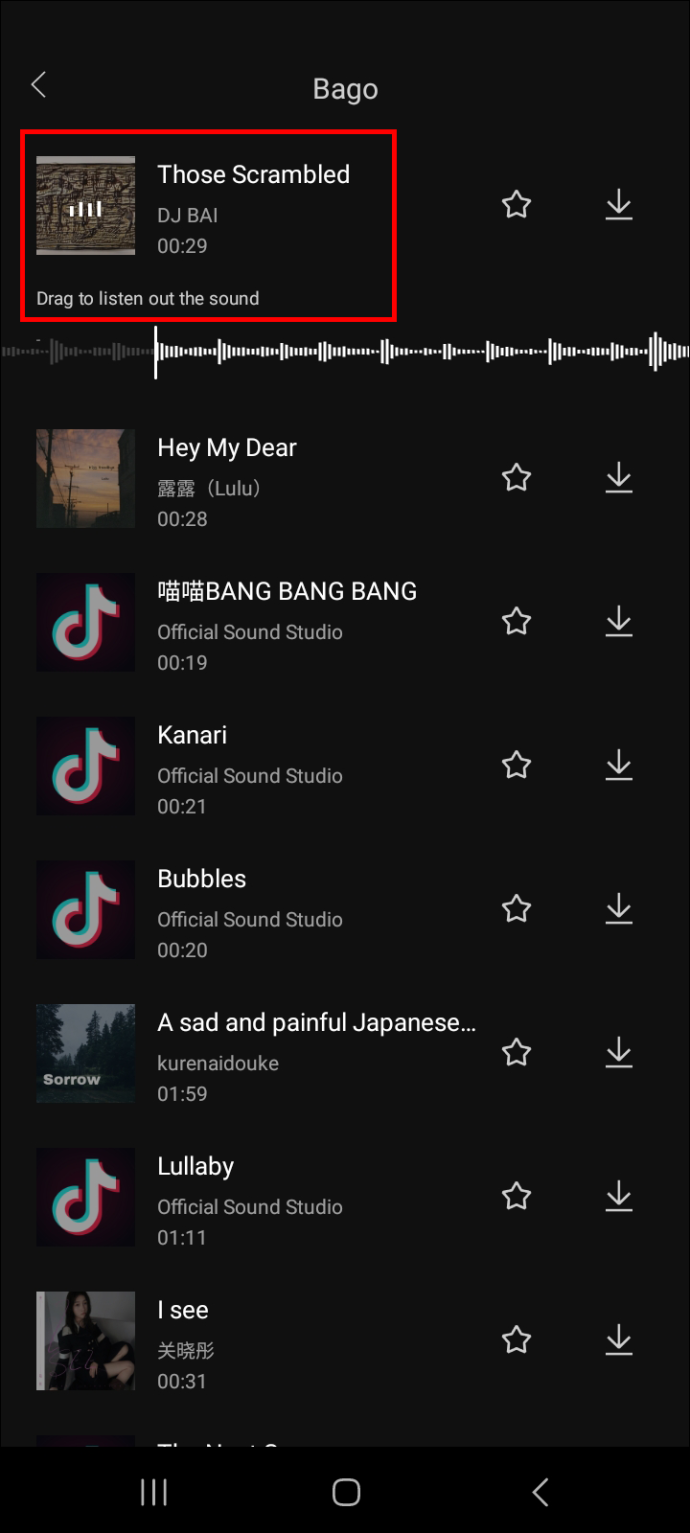
- உங்கள் வீடியோவில் ஆடியோ கோப்பைச் சேர்க்க, பதிவிறக்க ஐகானைத் தொடர்ந்து சேர் ஐகானைத் தட்டவும்.
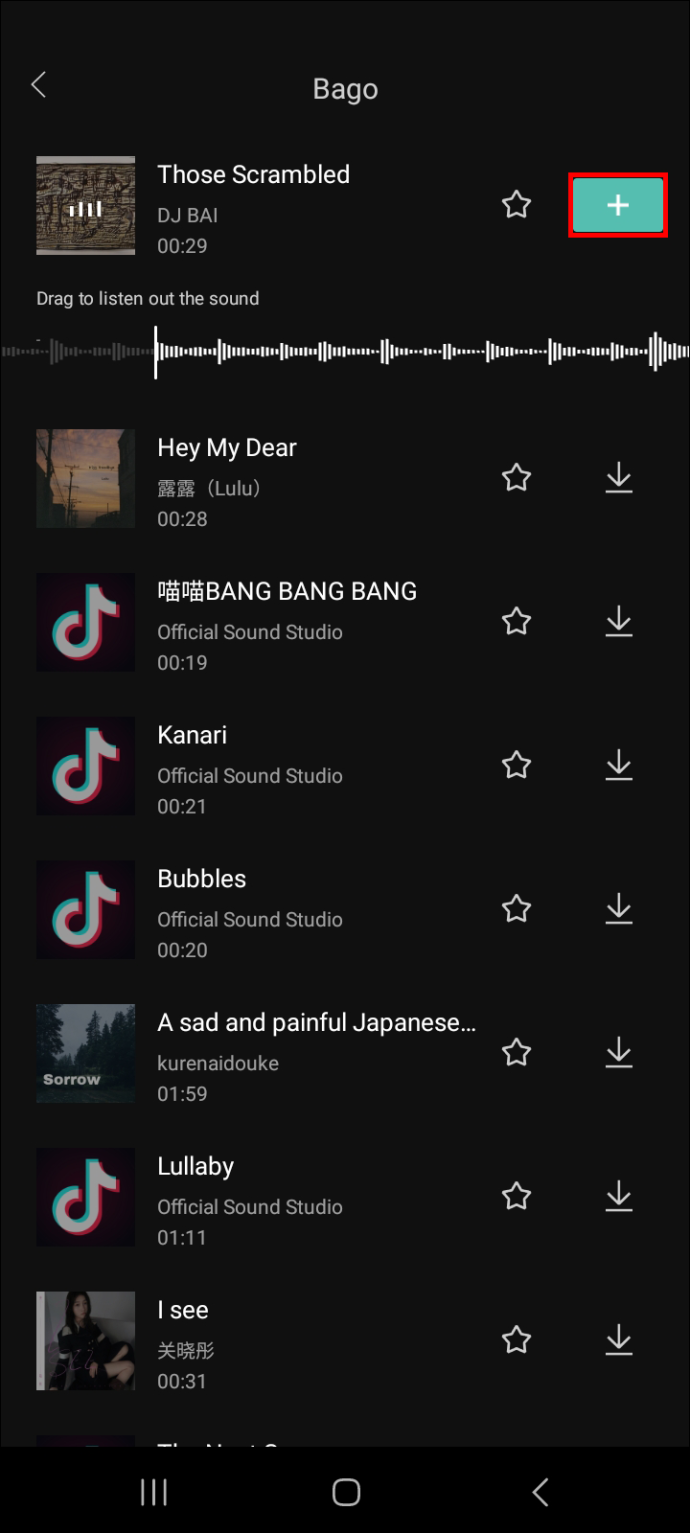
- ஆடியோ நீளம் வீடியோவை விட நீளமாக இருந்தால், அதைத் தட்டி, நீங்கள் வெட்ட விரும்பும் ஆடியோவின் பகுதியைக் குறிப்பிட நேர் செங்குத்து கோட்டைப் பயன்படுத்தவும்.
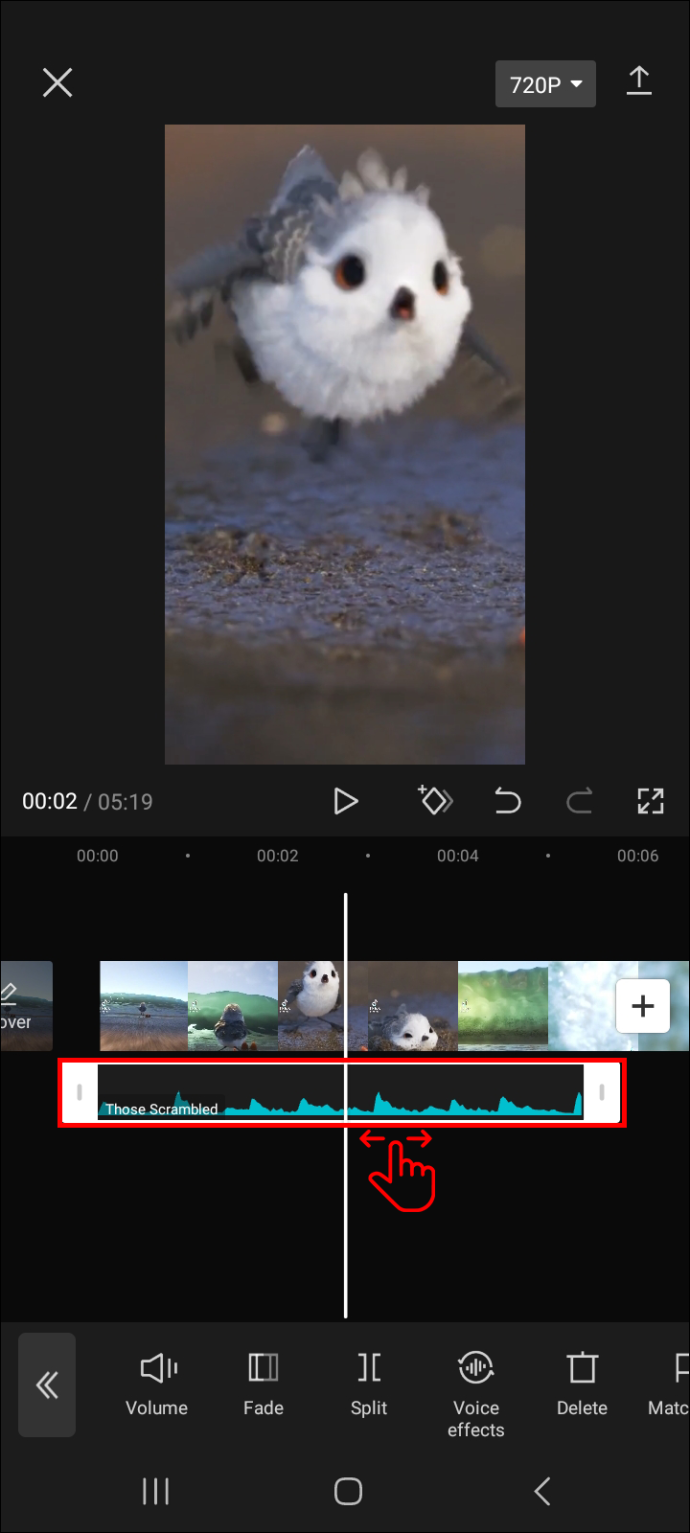
- 'Split' என்பதைத் தட்டவும், பின்னர் நீங்கள் நீக்க விரும்பும் பகுதியைத் தேர்ந்தெடுத்து குப்பை ஐகானைத் தேர்ந்தெடுக்கவும்.
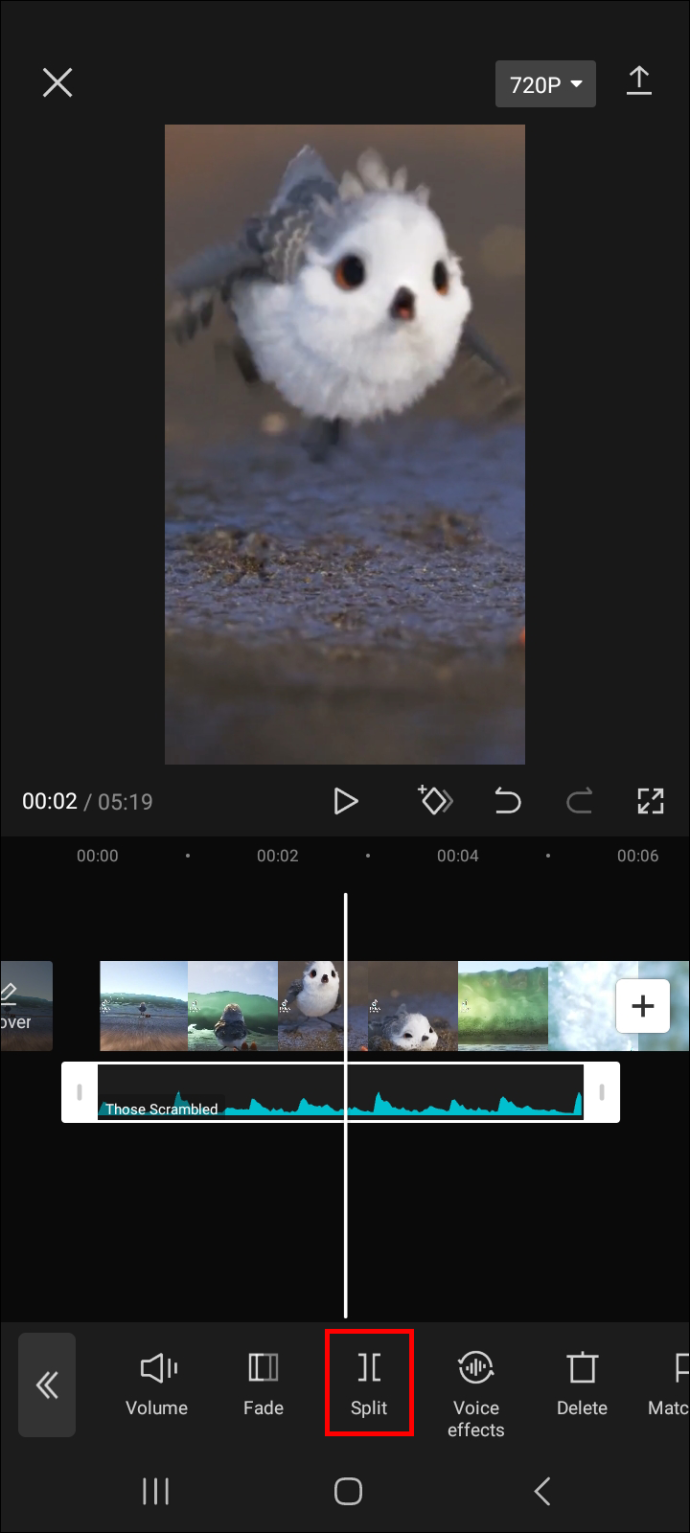
உங்கள் வீடியோவில் இப்போது நீங்கள் சேர்த்த ஆடியோ இடம்பெற வேண்டும்.
உதவிக்குறிப்பு: நீங்கள் மேலே தேர்ந்தெடுத்த ஆடியோவை அடிக்கடி பயன்படுத்தினால், உங்களுக்குப் பிடித்தவற்றில் அதைச் சேர்க்க, அதற்கு அடுத்துள்ள நட்சத்திர ஐகானைத் தட்டவும். நீங்கள் இதைப் பயன்படுத்த விரும்பும் போது அதை அணுகுவதை இது மிகவும் எளிதாக்குகிறது.
உங்களுக்குப் பிடித்தவற்றைக் கண்டறிய, கீழே உள்ள படிகளைப் பின்பற்றவும்.
- வீடியோ எடிட்டிங் பேனலுக்குச் சென்று 'ஆடியோ' என்பதைத் தேர்ந்தெடுக்கவும்.

- 'ஒலிகள்' என்பதற்குச் சென்று, அடுத்த திரையில், நட்சத்திர ஐகானைத் தட்டவும்.
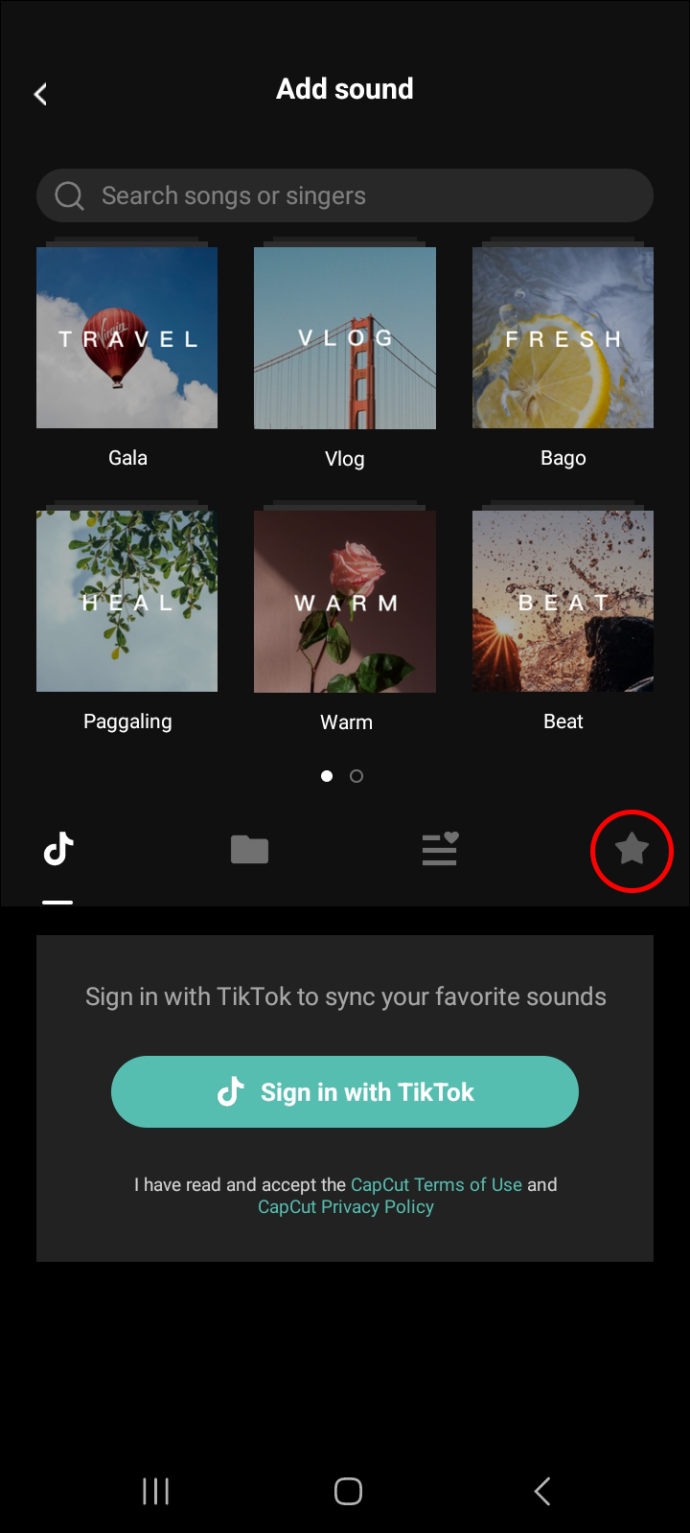
- இப்போது உங்களுக்குப் பிடித்த ஆடியோ கோப்புகள் அனைத்தையும் பார்க்க வேண்டும்.
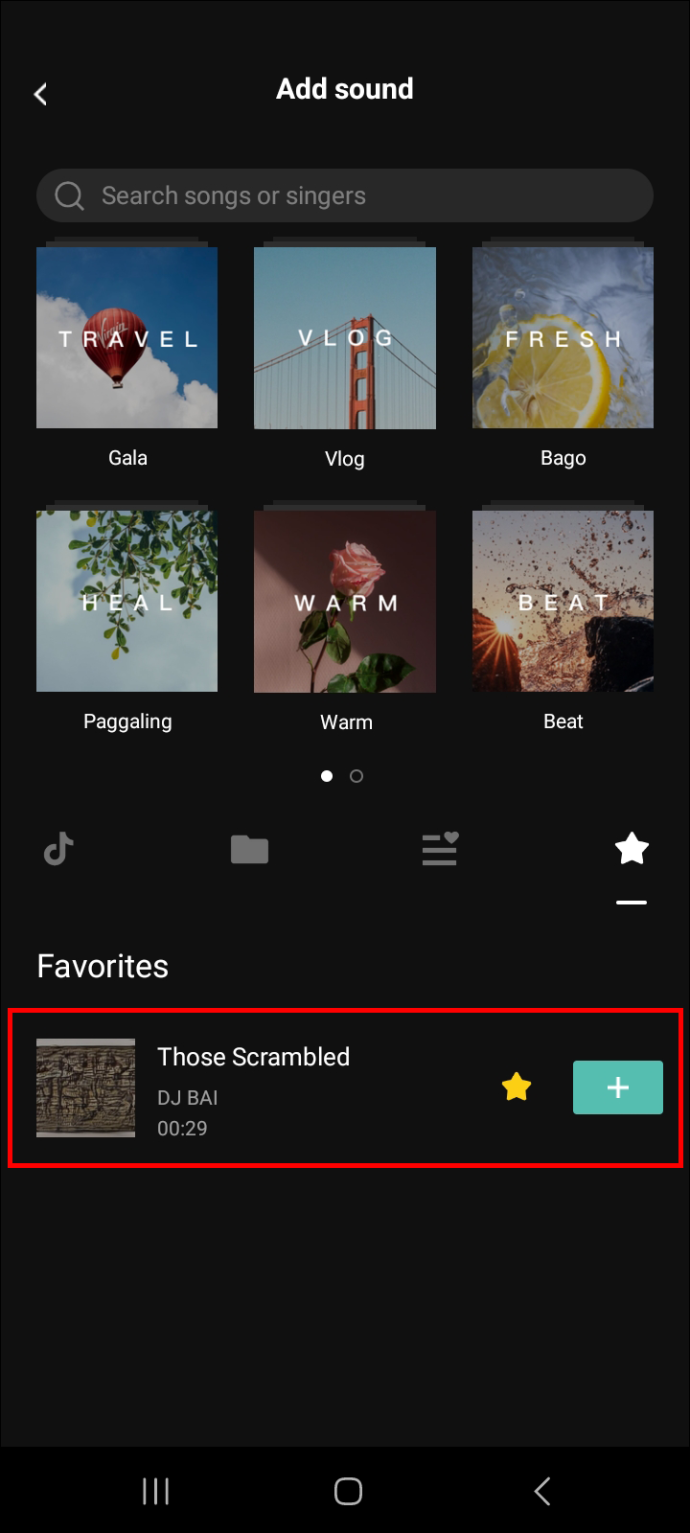
மற்றொரு வீடியோவிலிருந்து பிரித்தெடுப்பதன் மூலம் உங்கள் வீடியோவில் ஆடியோவை எவ்வாறு சேர்ப்பது
உங்கள் தற்போதைய வீடியோவில் நீங்கள் பயன்படுத்த விரும்பும் ஆடியோவுடன் உங்கள் மொபைலில் மற்றொரு வீடியோ இருந்தால், அதைப் பிரித்தெடுப்பதன் மூலம் எளிதாகச் செய்யலாம். செயல்முறை பற்றி எப்படி செல்ல வேண்டும் என்பது இங்கே.
- எடிட்டிங் பேனலில் ஆடியோவைச் சேர்க்க விரும்பும் வீடியோவைச் சேர்க்கவும்.
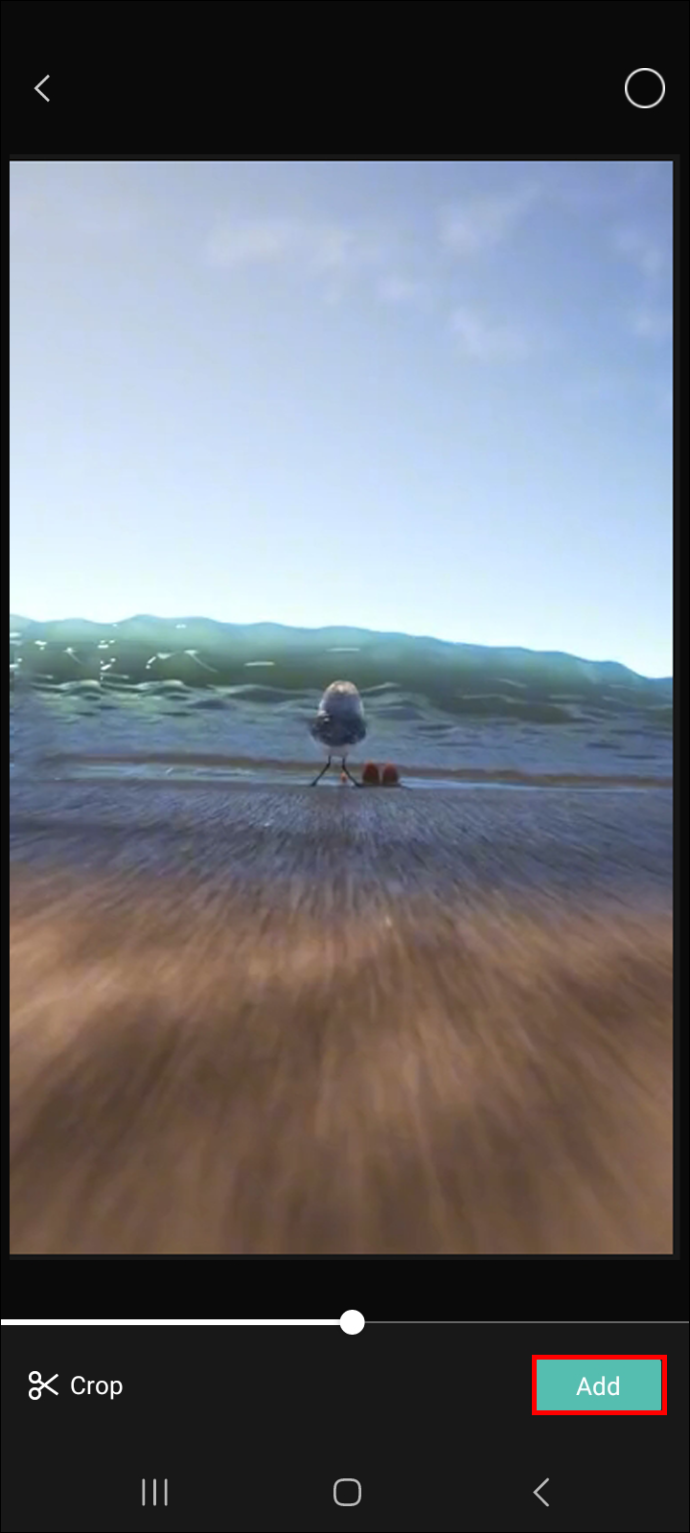
- 'ஆடியோ' என்பதைத் தட்டவும்.

- 'பிரித்தெடுக்கப்பட்டது' என்பதைத் தட்டி, உங்கள் தற்போதைய வீடியோவிற்குப் பயன்படுத்த விரும்பும் ஆடியோவைக் கொண்ட வீடியோவைத் தேர்ந்தெடுக்கவும்.
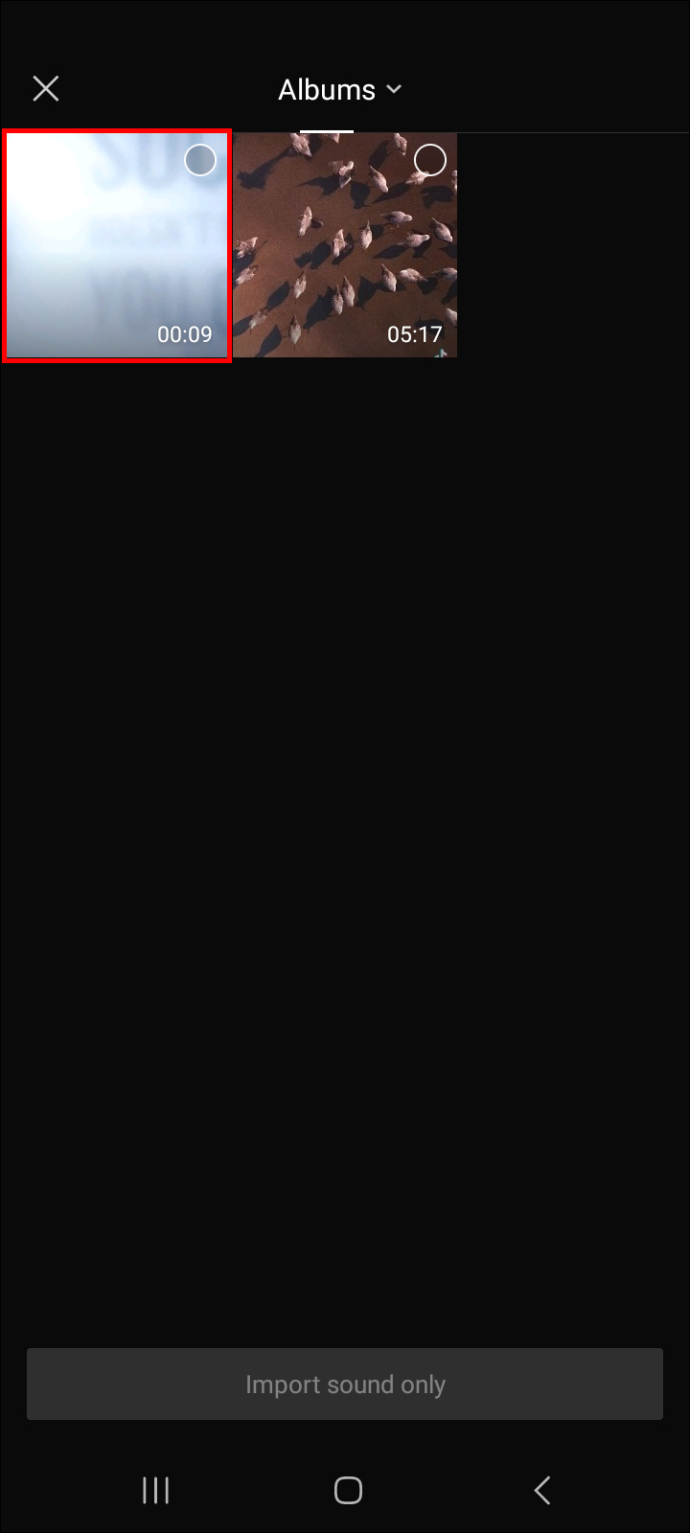
- 'இறக்குமதி ஒலி மட்டும்' பொத்தானைத் தட்டவும்.
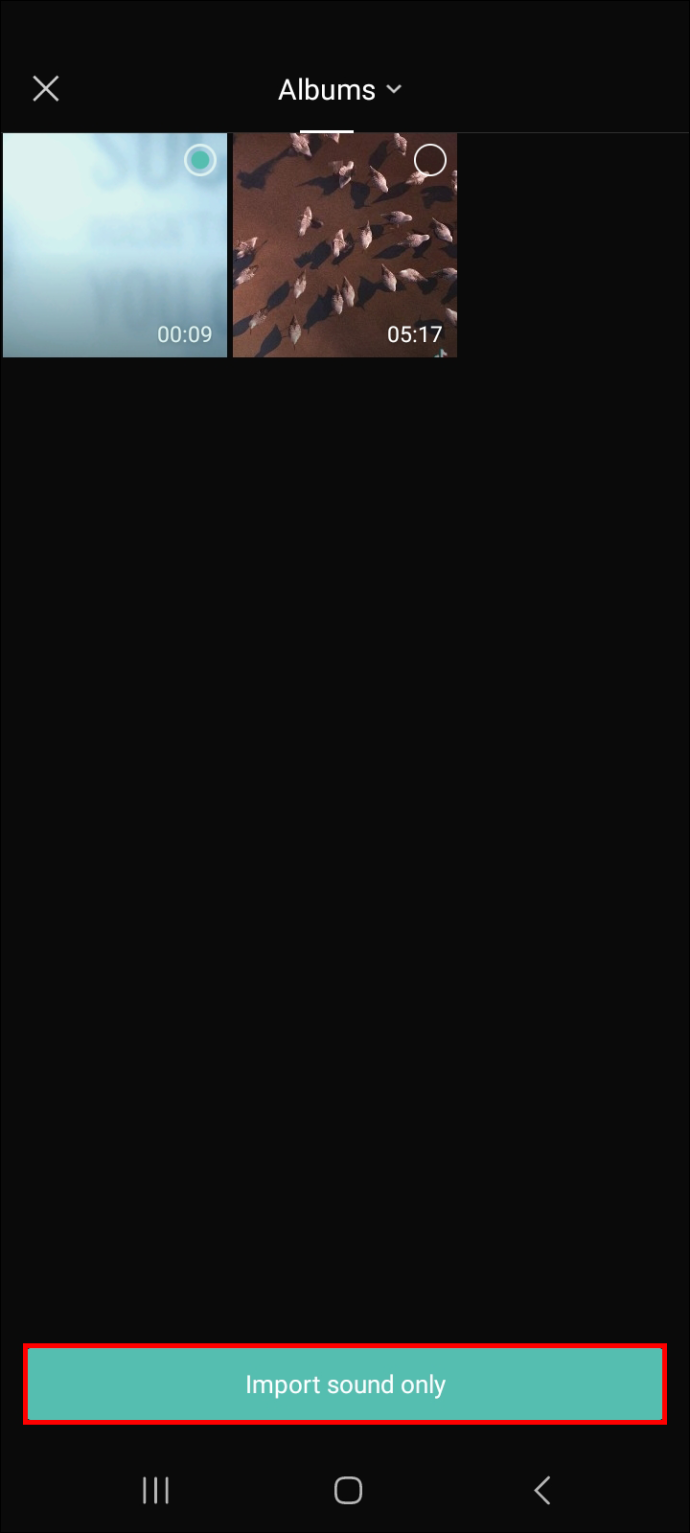
- உங்கள் தற்போதைய வீடியோவில் ஆடியோ தானாகவே சேர்க்கப்படும்.
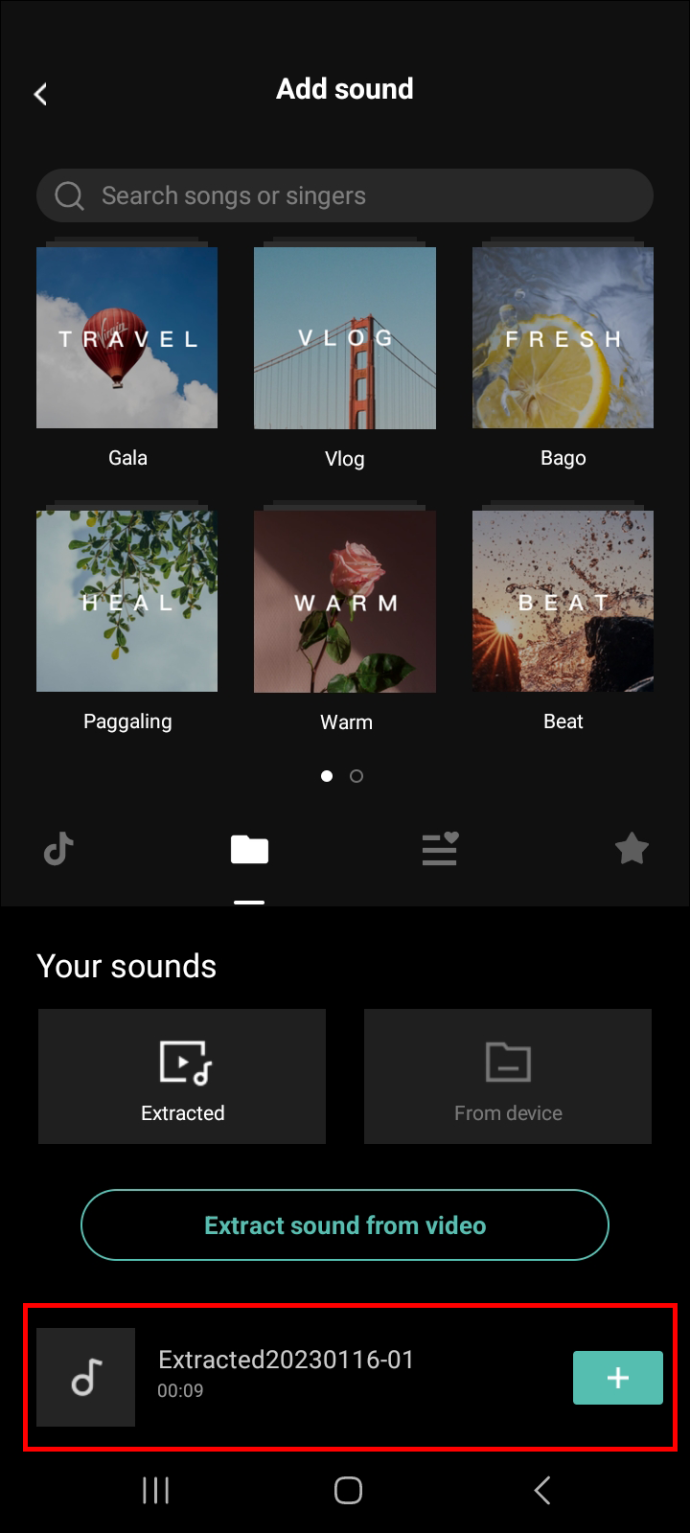
அதை பதிவு செய்வதன் மூலம் உங்கள் வீடியோவில் ஆடியோவை எவ்வாறு சேர்ப்பது
உங்கள் வீடியோவிற்கு குரல்வழிகளையும் செய்யலாம். அவ்வாறு செய்ய, கீழே உள்ள படிகளைப் பின்பற்றி ஆடியோவை பதிவு செய்யவும்.
- நீங்கள் திருத்த விரும்பும் வீடியோவை எடிட்டிங் பேனலில் சேர்க்க 'புதிய திட்டம்' என்பதைக் கிளிக் செய்யவும்.

- 'ஆடியோ' மற்றும் 'பதிவு' என்பதைத் தட்டவும்.
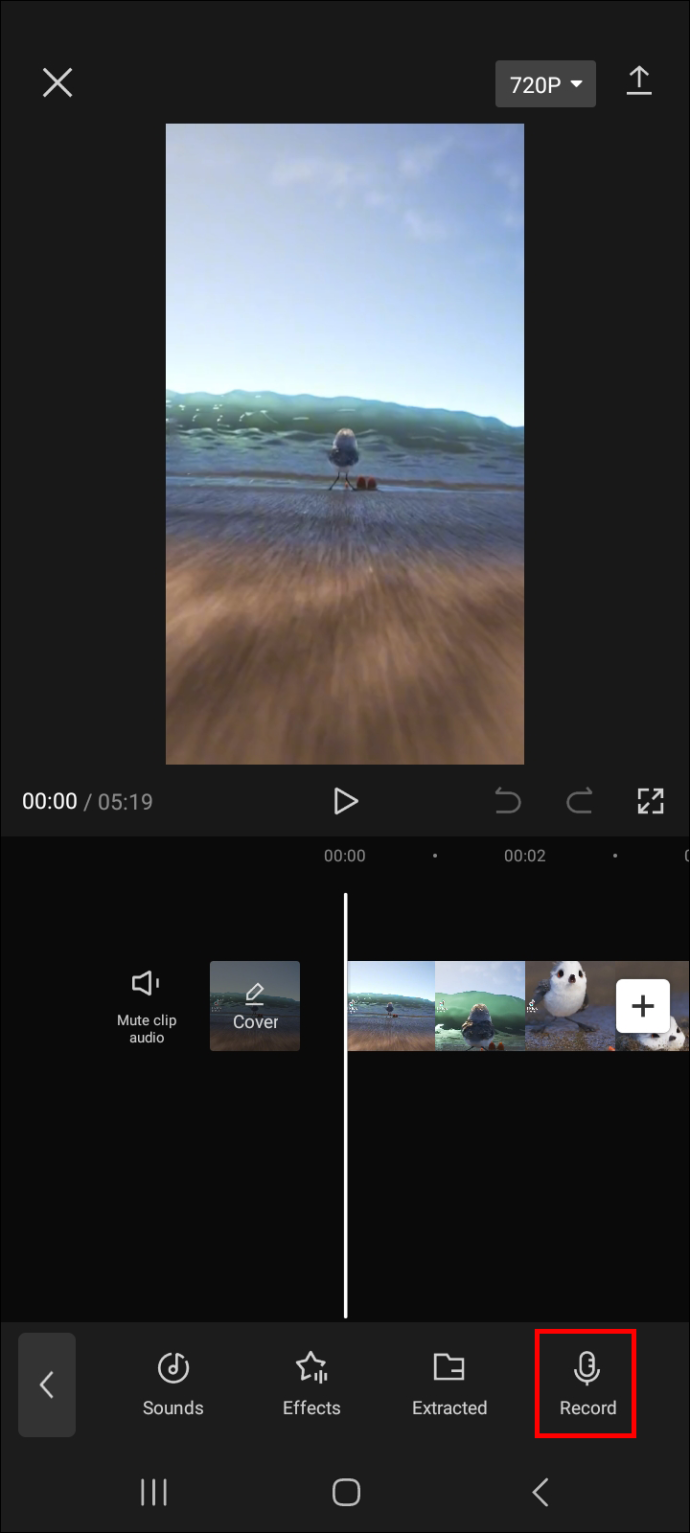
- ஆடியோவைப் பதிவுசெய்து, நீங்கள் முடித்ததும், செயல்முறையை முடிக்க திரையின் கீழ் வலது மூலையில் உள்ள செக்மார்க் ஐகானை அழுத்தவும்.
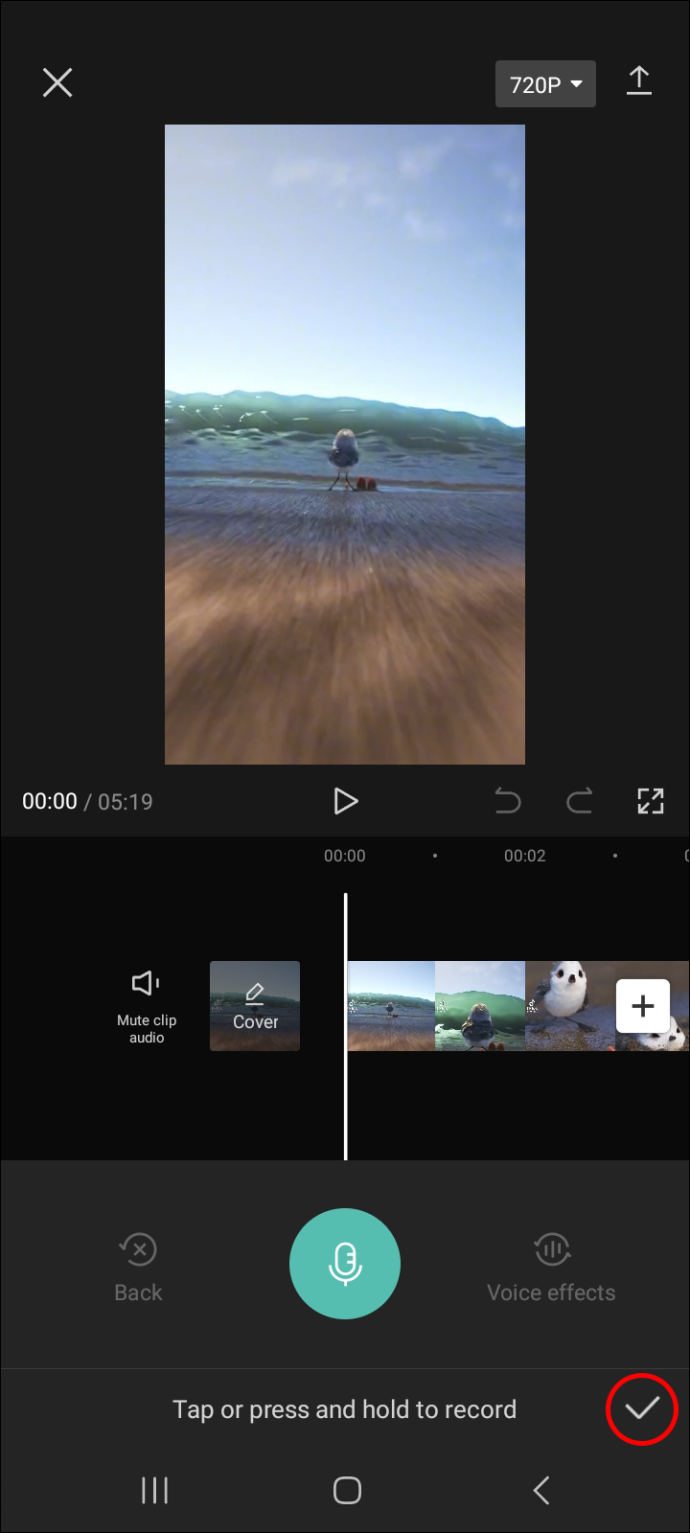
இப்போது உங்கள் வீடியோவிற்கான ஆடியோ உங்களிடம் உள்ளது, ஒலி விளைவுகளை எவ்வாறு சேர்ப்பது என்பதைக் கண்டறிய அடுத்த பகுதிக்குச் செல்லவும்.
கேப்கட்டைப் பயன்படுத்தி வீடியோவில் ஒலி விளைவுகளை எவ்வாறு சேர்ப்பது
CapCut ஐப் பயன்படுத்தி உங்கள் வீடியோவில் ஒலி விளைவுகளைச் சேர்க்க, கீழே உள்ள படிகளைப் பின்பற்றவும்.
- நீங்கள் ஒலி விளைவுகளைச் சேர்க்க விரும்பும் வீடியோவை ஆப்ஸின் முகப்புத் திரையில் இருந்து தேர்ந்தெடுப்பதன் மூலம் திறக்கவும். மாற்றாக, நீங்கள் இன்னும் பயன்பாட்டிற்கு இழுக்கவில்லை என்றால் 'புதிய திட்டம்' என்பதைத் தட்டவும்.

- 'ஆடியோ' பின்னர் 'விளைவுகள்' என்பதைத் தட்டவும்.
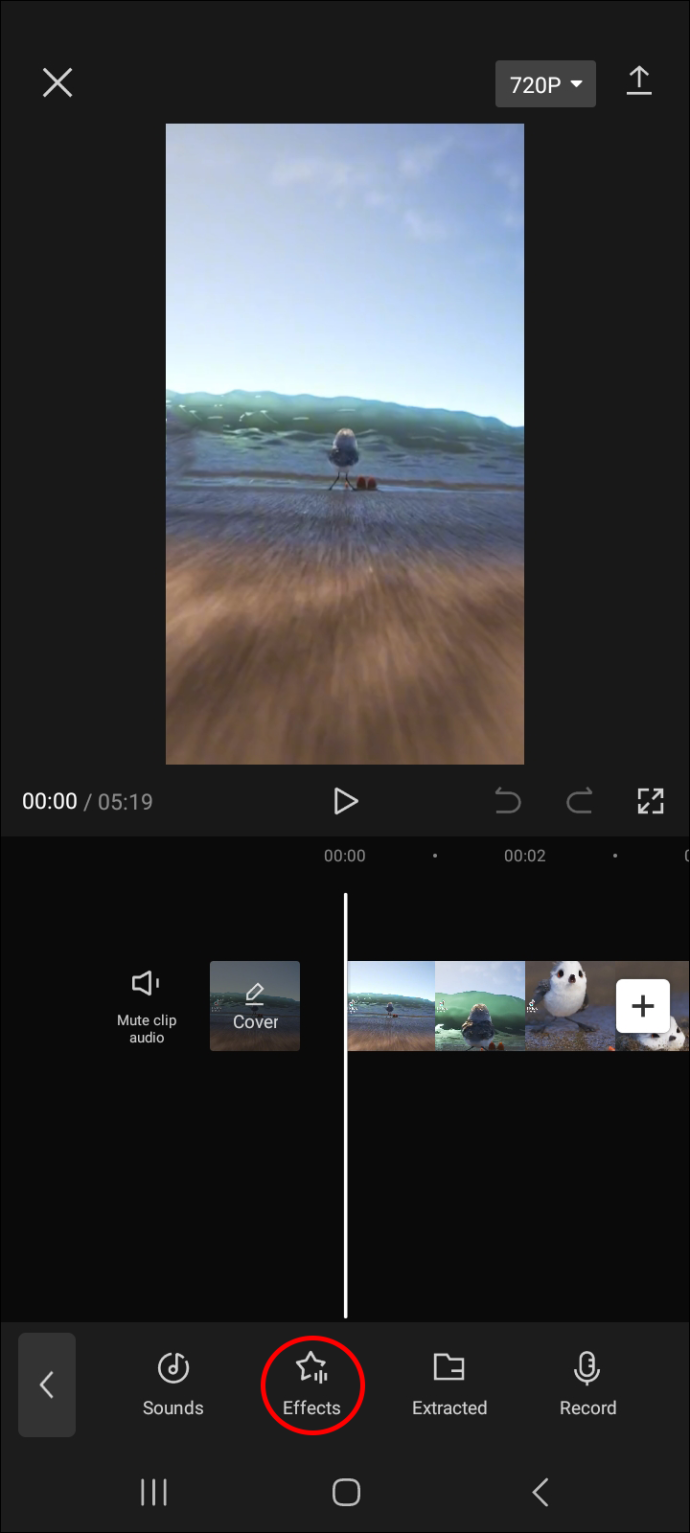
- நீங்கள் விரும்பிய ஒலி விளைவுகளைக் கண்டறிய ஒலி லேபிள்கள் முழுவதும் ஸ்வைப் செய்யவும். உங்களுக்கு என்ன வேண்டும் என்று உங்களுக்குத் தெரிந்தால், தேடல் அம்சத்தையும் நீங்கள் பயன்படுத்தலாம்.
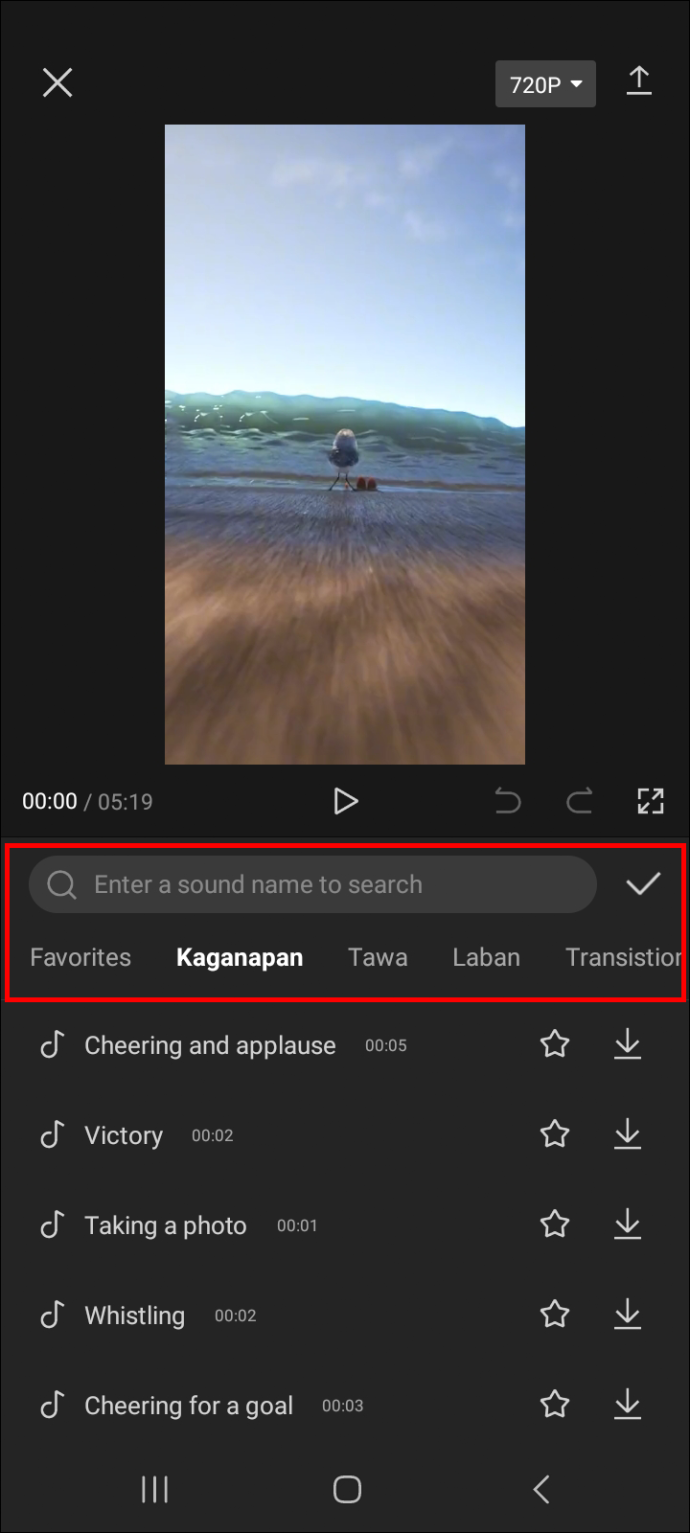
- உங்கள் விருப்பமான ஒலி விளைவைக் கண்டறிந்ததும், உங்கள் வீடியோவில் அது எப்படி ஒலிக்கும் என்பதைக் கேட்க அதைத் தட்டவும்.
உங்கள் வீடியோவில் ஒலி விளைவைப் பயன்படுத்த, பதிவிறக்க ஐகானைத் தொடர்ந்து பிளஸ் ஐகானைத் தட்டவும்.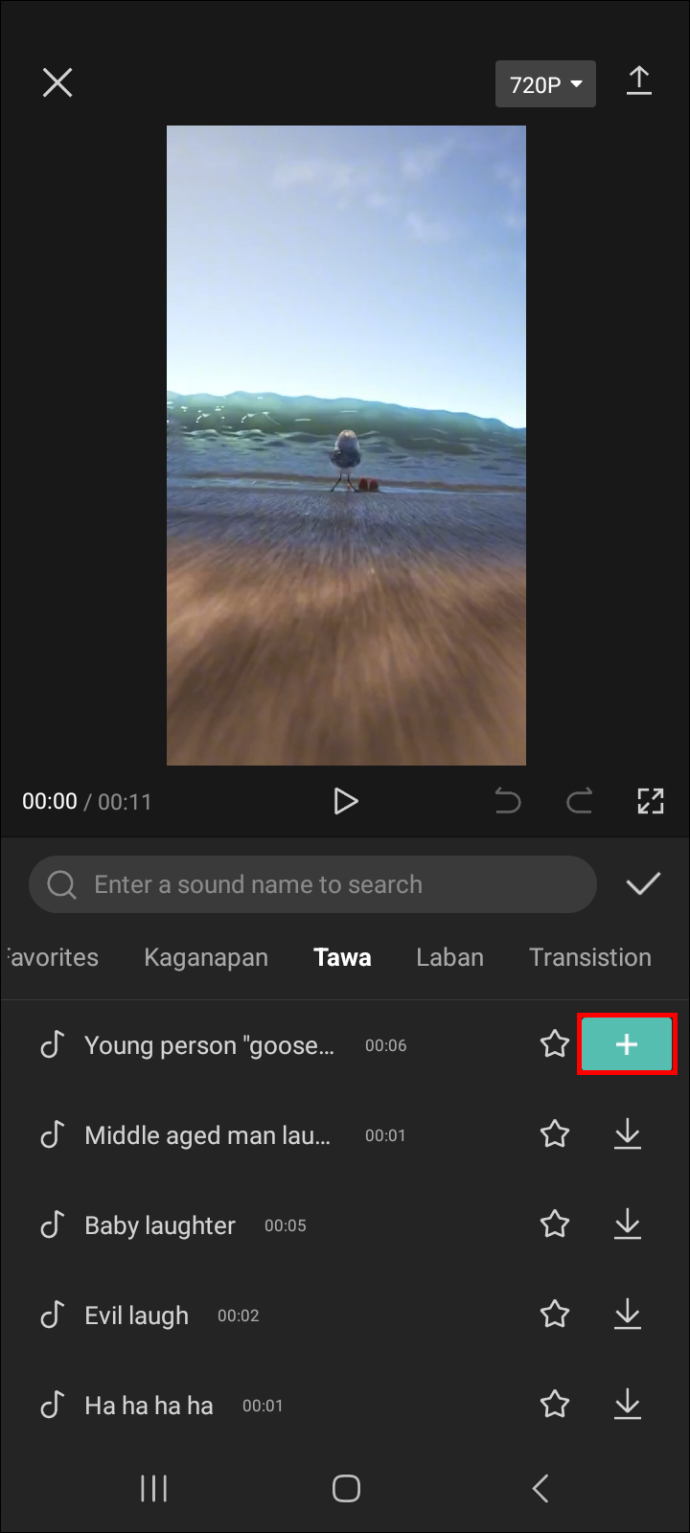
- இப்போது, பிளே பட்டனை அழுத்தி, அது உங்கள் வீடியோவின் ஆடியோவுடன் எவ்வாறு இணைகிறது என்பதைக் கேளுங்கள். உங்களுக்குப் பிடிக்கவில்லை என்றால், அதைத் தேர்ந்தெடுத்து, அதை நீக்க குப்பை ஐகானை அழுத்தவும்.
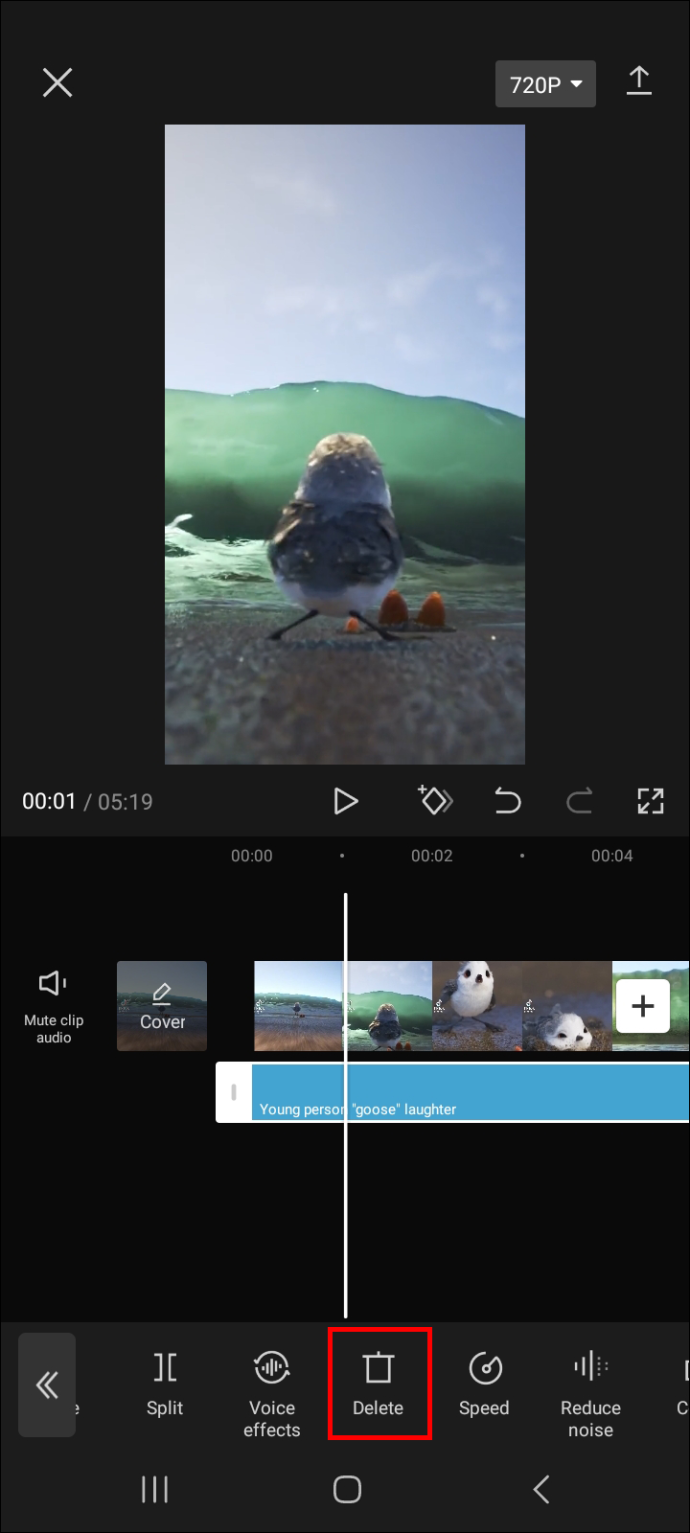
- உங்கள் வீடியோவிற்கு மிகவும் பொருத்தமான ஒலி விளைவு உங்களிடம் இருந்தால், அதை ஆன்லைன் இயங்குதளங்களுக்கு ஏற்றுமதி செய்ய அல்லது உங்கள் சாதனத்தில் சேமிக்க திரையின் மேல் வலது மூலையில் உள்ள அம்புக்குறி ஐகானைக் கிளிக் செய்யவும்.
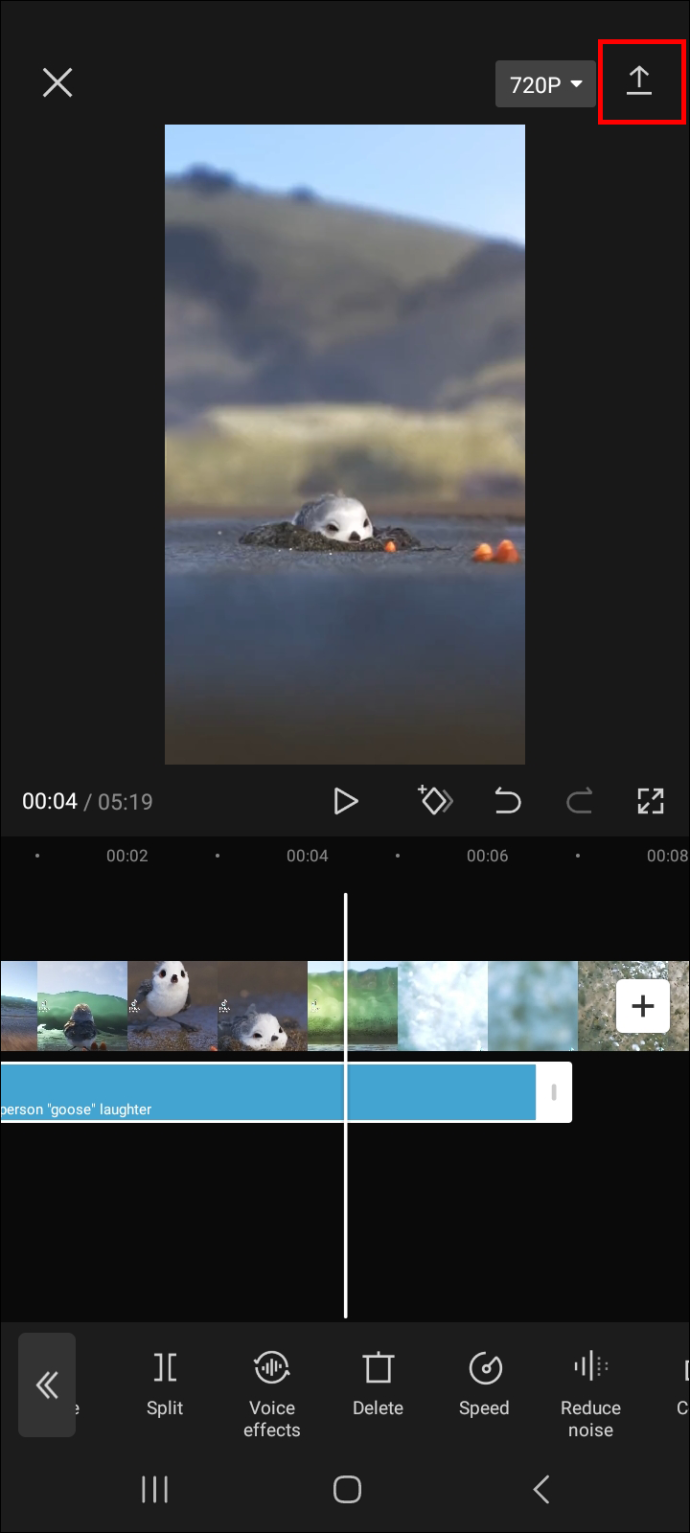
உங்கள் வீடியோவில் குரல் விளைவுகளை எவ்வாறு சேர்ப்பது
உங்கள் வீடியோவில் குரல் விளைவுகளையும் சேர்க்கலாம். பெயர் குறிப்பிடுவது போல, குரல் விளைவுகள் உங்கள் வீடியோவில் உள்ள ஆடியோவின் குரலை மாற்றும். எடுத்துக்காட்டாக, நீங்கள் ஆடியோவை ரோபோ அல்லது சிப்மங்க் போன்ற ஒலியை உருவாக்கலாம்.
கேப்கட்டைப் பயன்படுத்தி உங்கள் வீடியோவில் குரல் விளைவுகளைச் சேர்க்க, கீழே உள்ள படிகளைப் பின்பற்றவும்.
விண்டோஸ் 10 ஆட்டோ ஐகான்களை ஏற்பாடு செய்கிறது
- நீங்கள் குரல் விளைவுகளைச் சேர்க்க விரும்பும் வீடியோவைத் திறந்து, 'திருத்து' என்பதைத் தட்டவும்.
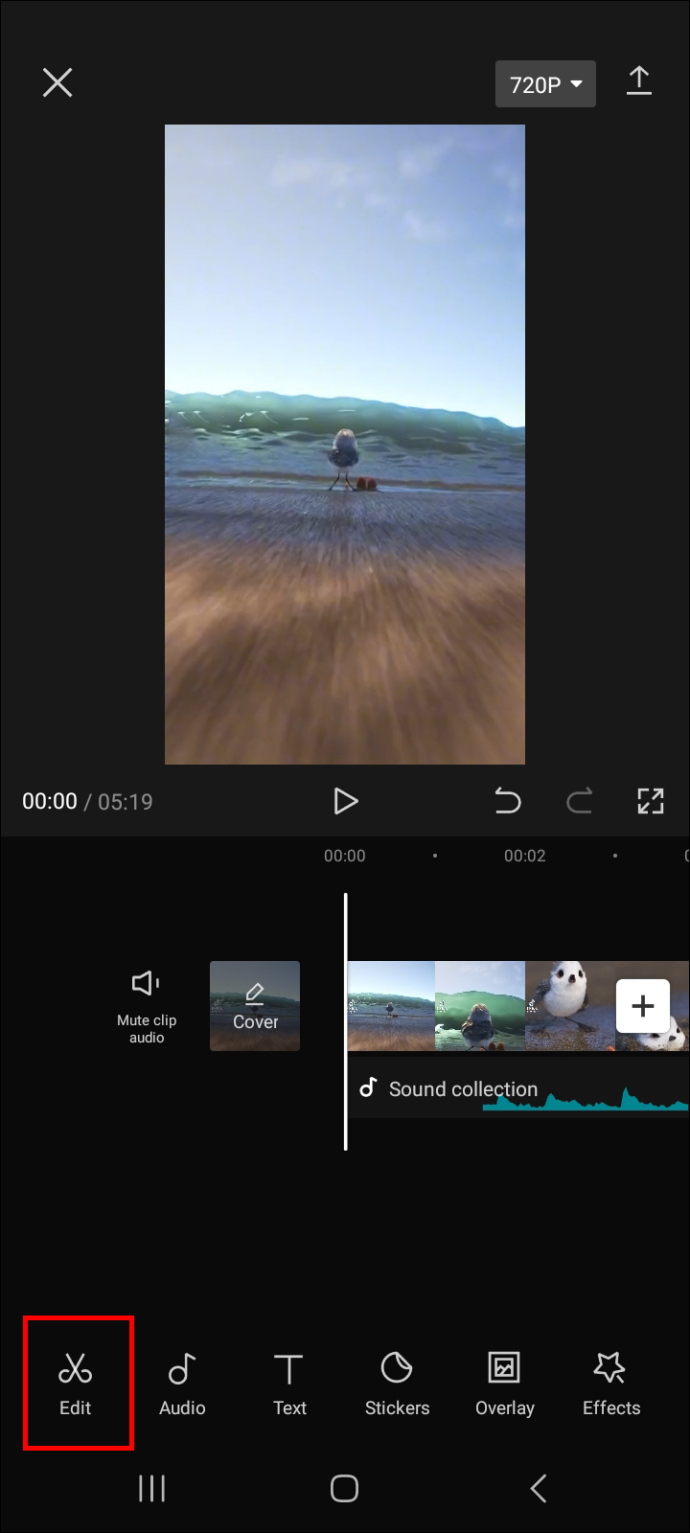
- வலதுபுறமாக ஸ்வைப் செய்து, 'குரல் விளைவுகள்' என்பதைத் தேர்ந்தெடுக்கவும்.
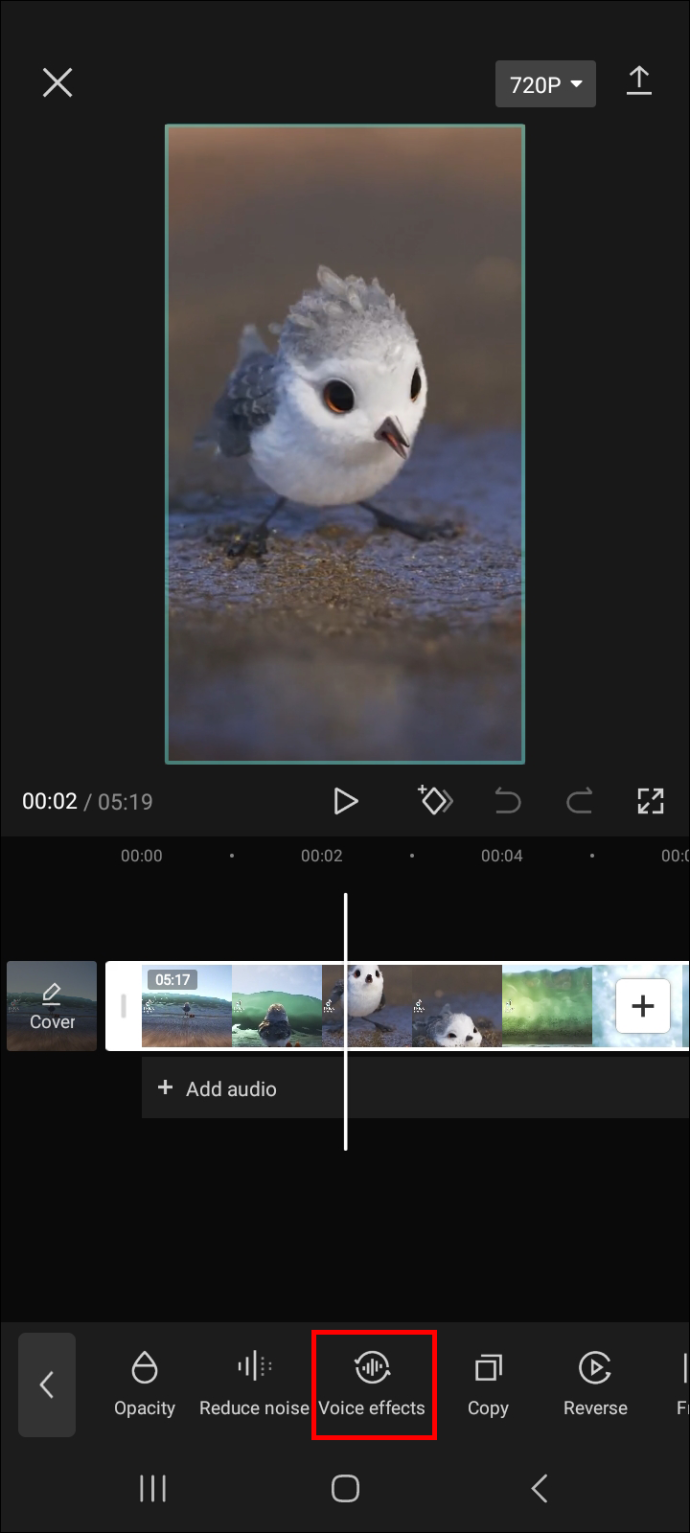
- உங்களுக்கு விருப்பமான குரல் விளைவைத் தேர்ந்தெடுத்து, அது உங்கள் வீடியோவுக்குப் பொருந்துகிறதா என்பதைப் பார்க்க, பிளே ஐகானை அழுத்தவும்.
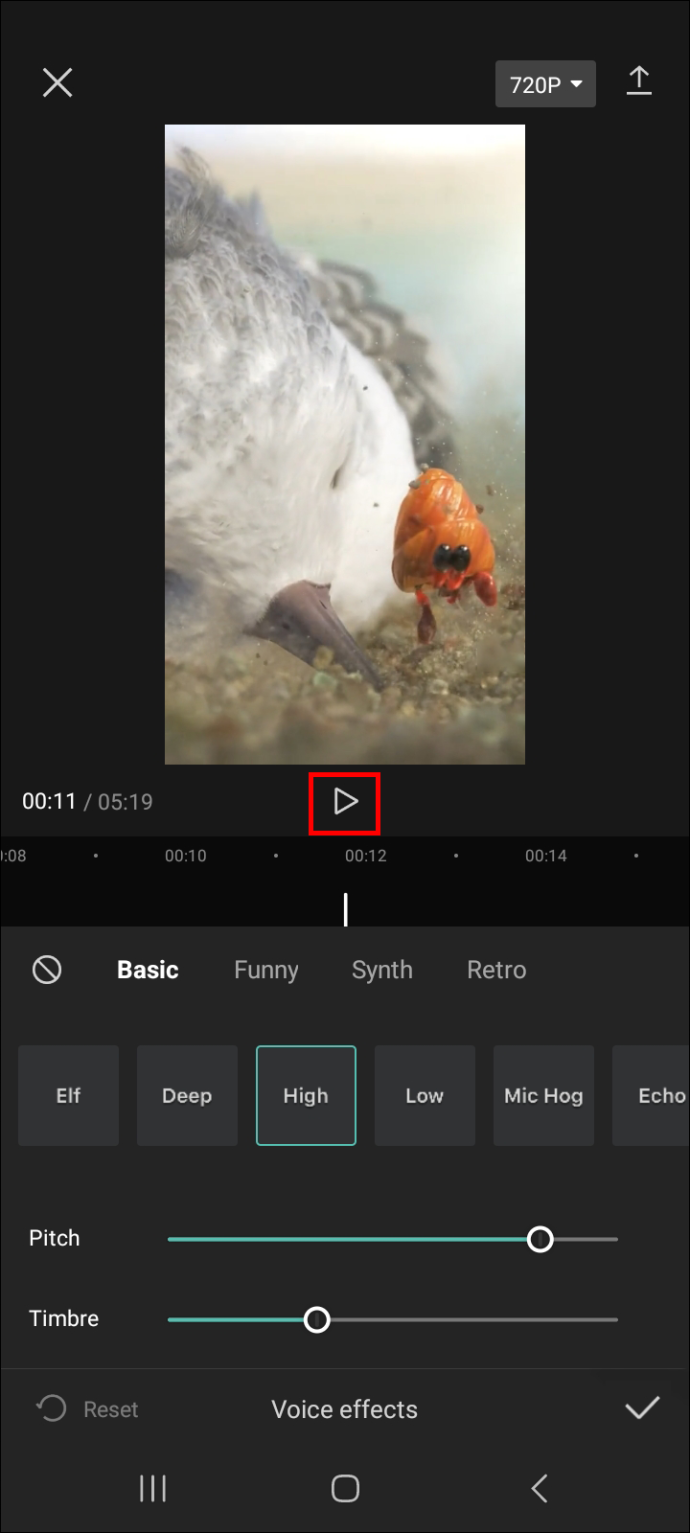
- இறுதி முடிவுகளில் நீங்கள் திருப்தி அடைந்ததும், உங்கள் வீடியோவில் விளைவைச் சேர்க்க, திரையின் கீழ் வலது மூலையில் உள்ள செக்மார்க் ஐகானைக் கிளிக் செய்யவும்.
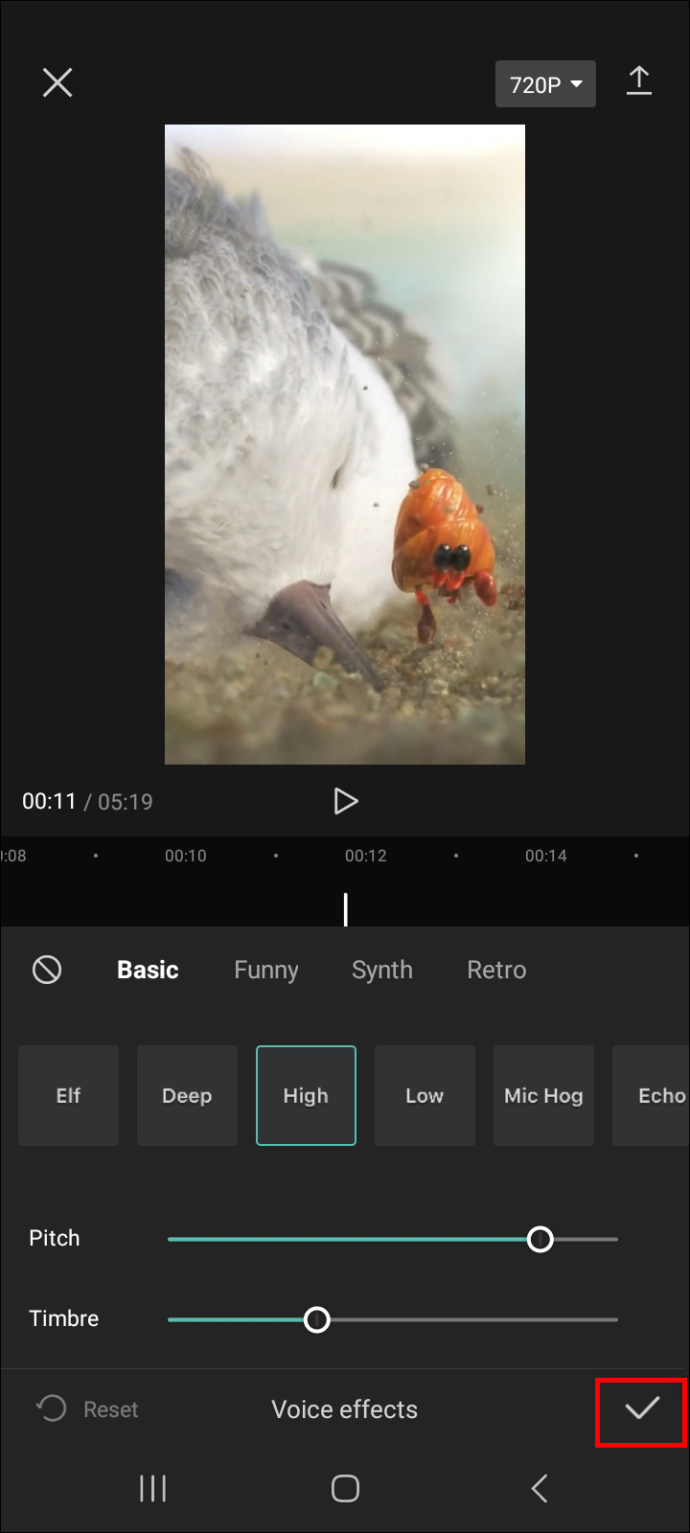
குறிப்பு: கேப்கட்டில் உள்ள வீடியோவில் ஒலி விளைவுகளைச் சேர்ப்பதற்கான படிகள் Android மற்றும் iPhone க்கு ஒத்ததாகும். எனவே நீங்கள் எந்த ஃபோனைப் பயன்படுத்தினாலும் இந்தப் படிகள் செயல்பட வேண்டும்.
உங்களுக்கு பிடித்தவற்றில் ஒலி விளைவை எவ்வாறு சேர்ப்பது
உங்களுக்குப் பிடித்தவைகளில் ஒலி விளைவைச் சேர்ப்பது, அடுத்த முறை அதைப் பயன்படுத்த விரும்பும் போது அவற்றை விரைவாக அணுக உதவுகிறது. செயல்முறை பற்றி எப்படி செல்ல வேண்டும் என்பது இங்கே.
- வீடியோ எடிட்டிங் பேனலில், 'ஆடியோ' என்பதற்குச் சென்று, 'விளைவுகள்' என்பதைத் தேர்ந்தெடுக்கவும்.
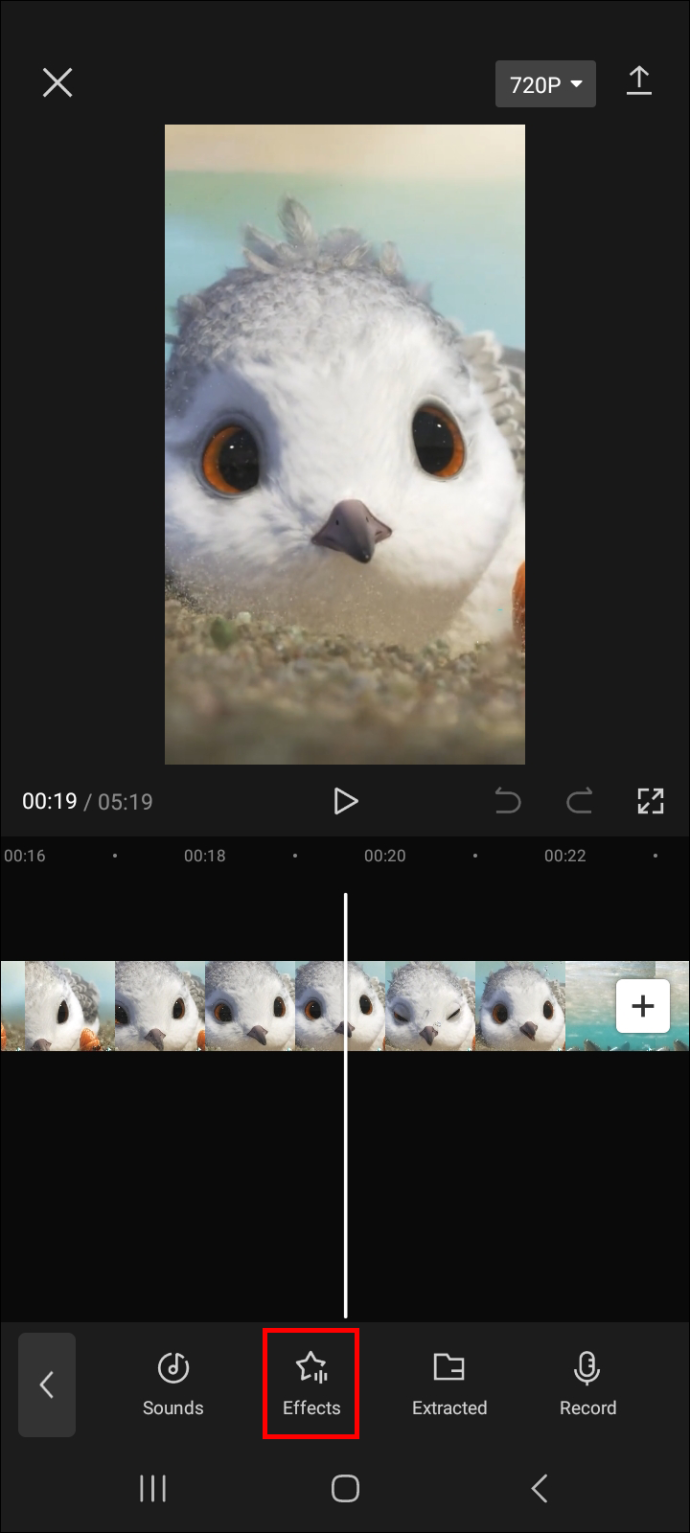
- உங்களுக்கு பிடித்தவற்றில் நீங்கள் சேர்க்க விரும்பும் ஒலி விளைவுக்கு அடுத்துள்ள நட்சத்திர ஐகானைக் கிளிக் செய்யவும்.
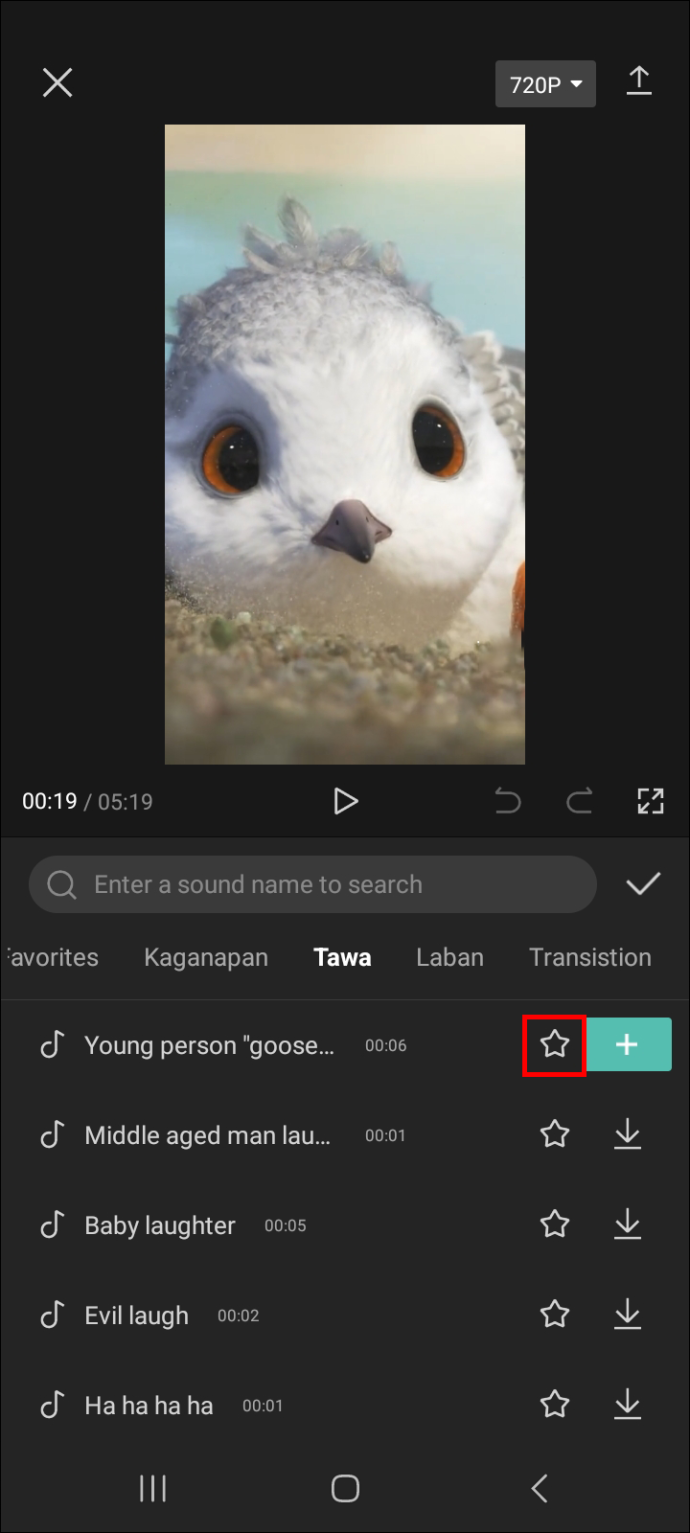
- அடுத்த முறை வீடியோவைத் திருத்த விரும்பும் போது உங்களுக்குப் பிடித்த ஒலி விளைவுகளின் பட்டியலைக் கண்டறிய, 'பிடித்தவை' பேனலுக்குச் செல்லவும்.
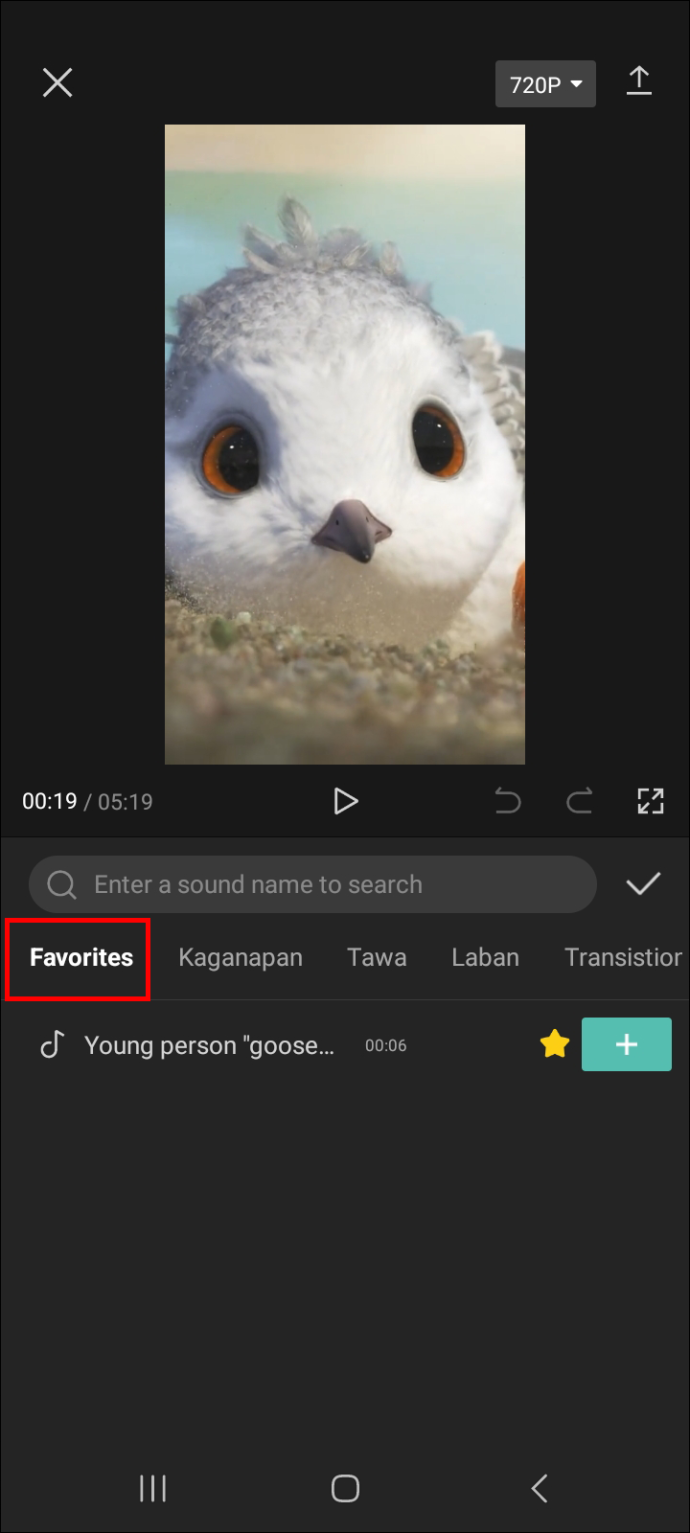
ஆடியோ கிளிப்பில் இருந்து நீங்கள் விரும்பாத பகுதியை எவ்வாறு அகற்றுவது
வீடியோக்களை எடிட்டிங் செய்வதன் மிகவும் சக்திவாய்ந்த அம்சங்களில் ஒன்று, நீங்கள் விரும்பாத பகுதிகளை அகற்றி, நீங்கள் செய்தவற்றை வைத்திருக்கும் திறன் ஆகும். சில நேரங்களில் உங்கள் வீடியோவில் நீங்கள் இணைக்கும் ஆடியோ கோப்புகள் அல்லது ஒலி விளைவுகள் வீடியோவின் நீளத்தை விட நீளமாக இருக்கலாம், இதனால் கிளிப்பின் ஒரு பகுதியை வெட்டுவது அவசியம். நீங்கள் விரும்பாத ஆடியோவின் பகுதிகளை அகற்ற, கீழே உள்ள படிகளைப் பின்பற்றவும்.
- எடிட்டிங் பேனலைத் திறக்க முகப்புத் திரையில் இருந்து வீடியோவைத் தேர்ந்தெடுக்கவும்.

- ஆடியோவைத் தேர்ந்தெடுத்து, வழங்கப்பட்ட கிடைமட்டக் கோட்டுடன் குறிப்பதன் மூலம் நீங்கள் அகற்ற விரும்பும் பகுதியைக் குறிப்பிடவும்.
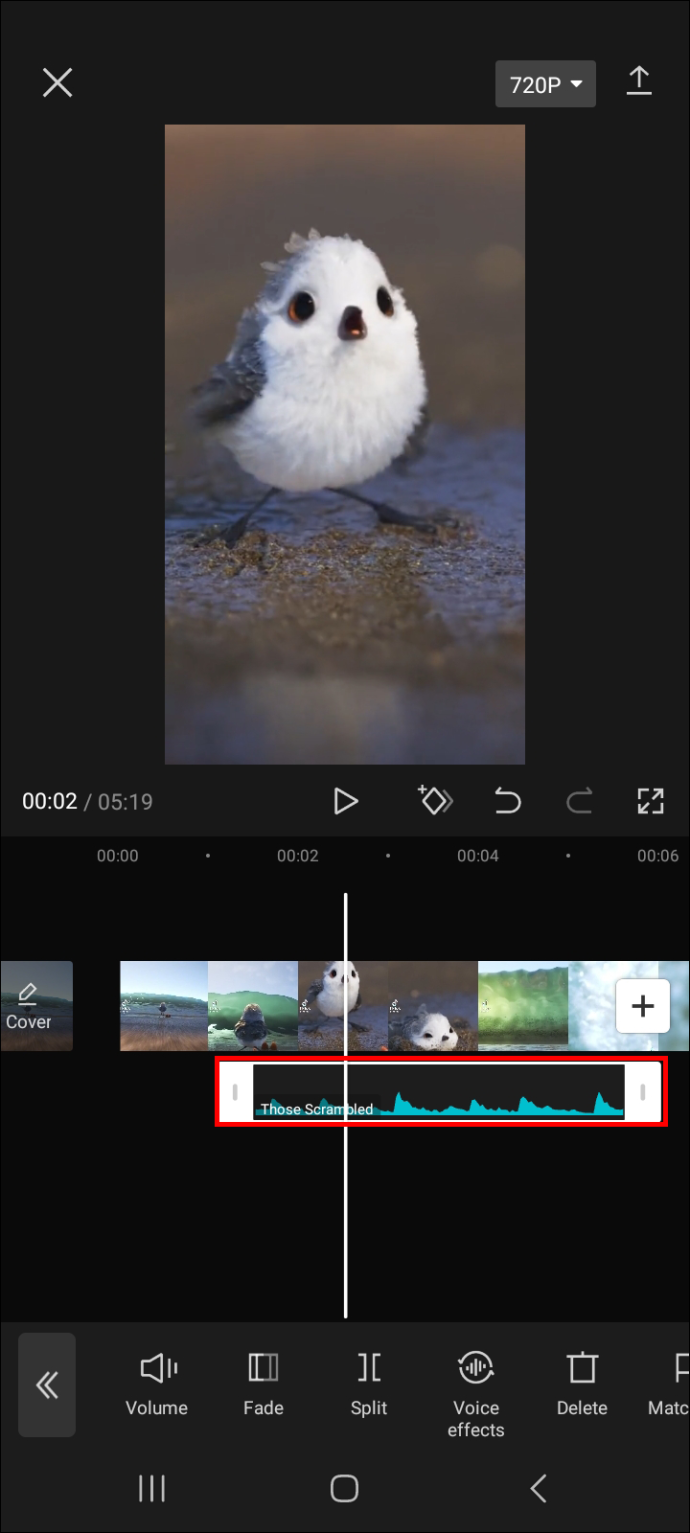
- வீடியோ எடிட்டிங் பேனலுக்குக் கீழே கொடுக்கப்பட்டுள்ள விருப்பங்களிலிருந்து 'பிளவு' என்பதைத் தேர்ந்தெடுத்து குப்பை ஐகானைக் கிளிக் செய்யவும்.
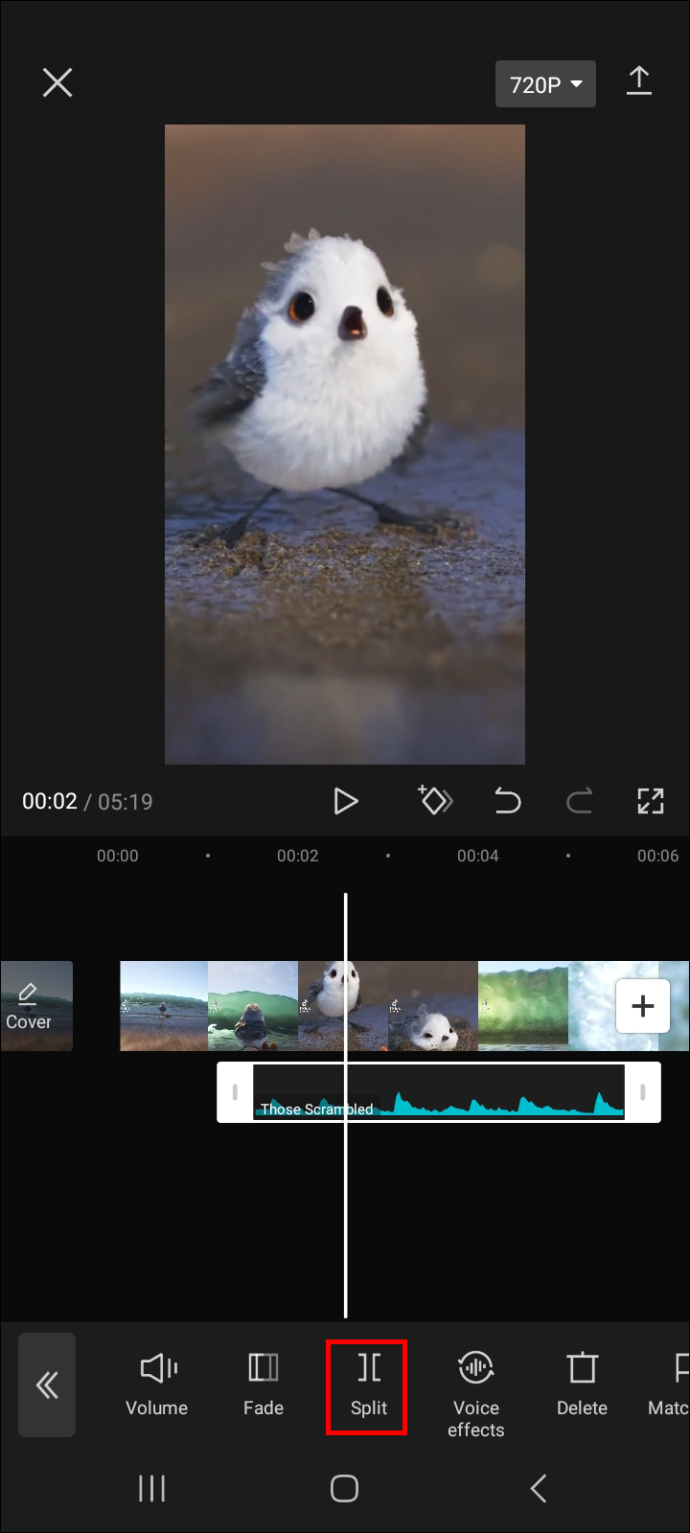
ஏற்கனவே உள்ள வீடியோவிலிருந்து ஒலியை எவ்வாறு அகற்றுவது
ஏற்கனவே உள்ள வீடியோவில் இருந்து ஒலியை அகற்ற, கீழே உள்ள படிகளைப் பின்பற்றவும்.
- எடிட்டிங் பேனலில் வீடியோவைத் திறக்கவும்.

- எடிட்டிங் பேனல் ஏற்றப்பட்டதும், 'ஆடியோ' என்பதைத் தட்டவும்.
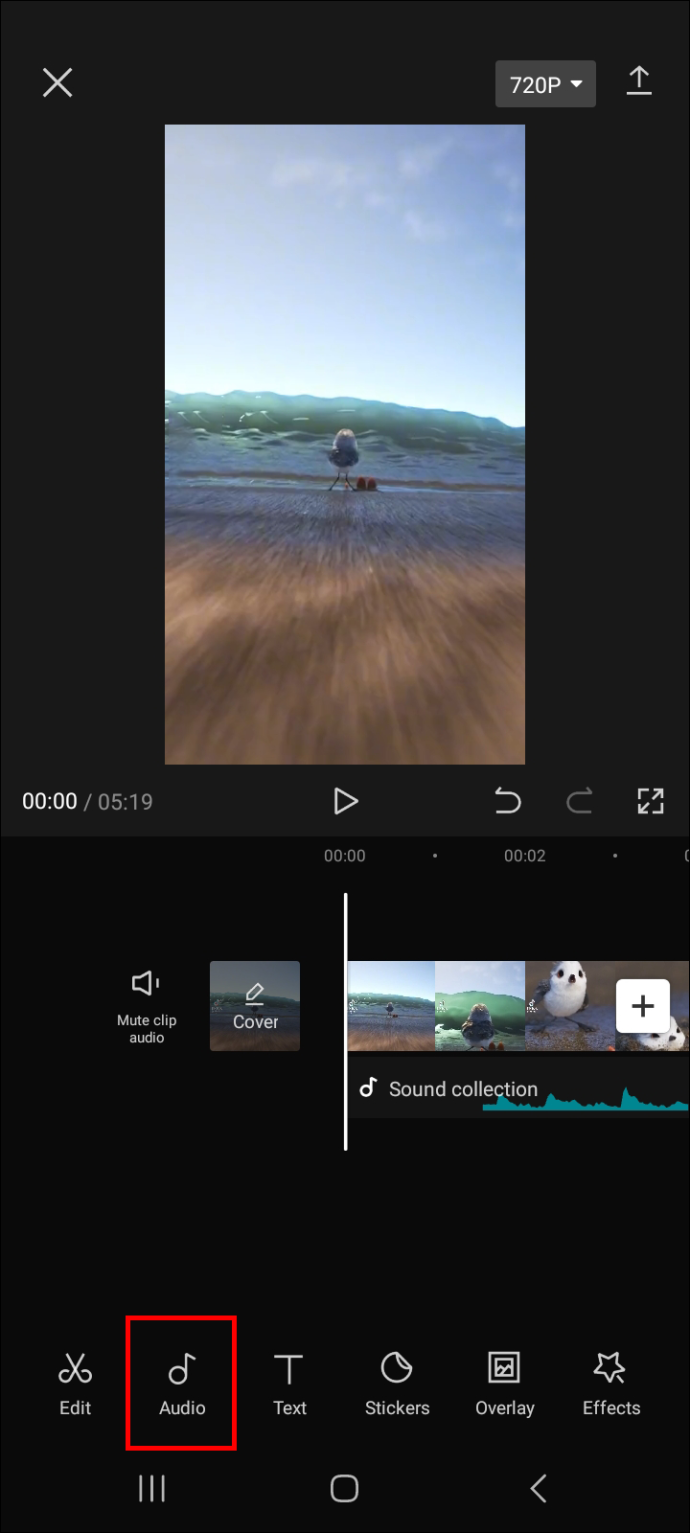
- “கிளிப் ஆடியோவை முடக்கு” என்பதைத் தட்டவும், பின்னர் கோப்பைச் சேமிக்க திரையின் மேல் வலது மூலையில் உள்ள அம்புக்குறி ஐகானைத் தட்டவும்.
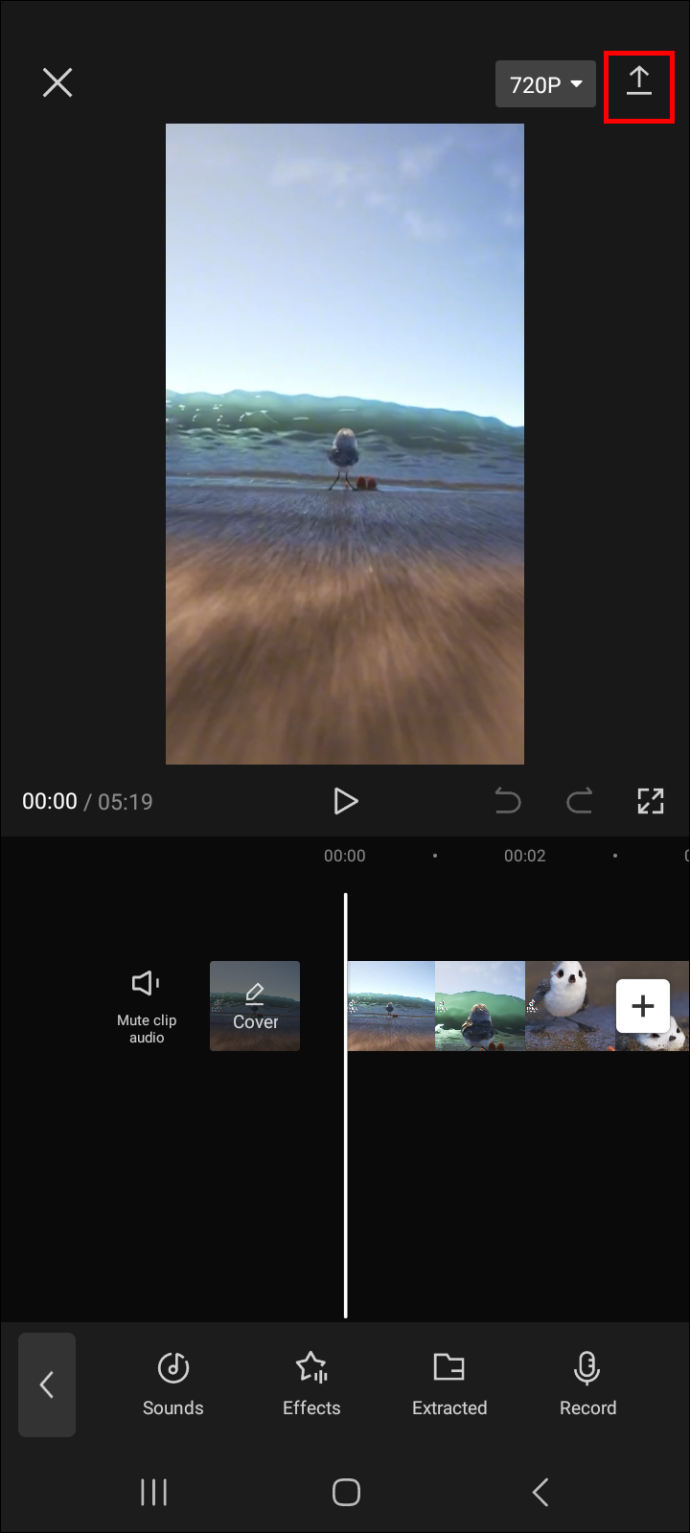
அடிக்கடி கேட்கப்படும் கேள்விகள்
CapCut இல் உள்ள இசை பதிப்புரிமை பெற்றதா?
ஆம், கேப்கட் லைப்ரரியில் உள்ள சில இசை பதிப்புரிமை பெற்றது. பதிப்புரிமை பெற்ற உள்ளடக்கத்தை அனுமதிக்காத தளங்களில் இடுகையிடும் முன் கூடுதல் எச்சரிக்கையுடன் இருப்பது நல்லது. உதாரணமாக, YouTube ஆனது பதிப்புரிமை பெற்ற பொருட்களைப் பயன்படுத்துவதை அனுமதிக்காது, குறிப்பாக பணமாக்கப்பட்ட வீடியோக்களுக்கு. அவ்வாறு செய்வது, பதிப்புரிமை எதிர்ப்புகளைப் பெறுவது அல்லது உங்கள் கணக்கின் நிரந்தரத் தடை போன்ற மோசமான விளைவுகளுக்கு வழிவகுக்கும்.
ஆடியோ இல்லாத வீடியோவில் ஒலி விளைவுகளைப் பயன்படுத்தலாமா?
ஆம், ஆடியோ இல்லாத வீடியோவில் ஒலி விளைவுகளைச் சேர்க்கலாம். இருப்பினும், ஒலி விளைவுகளை இணைப்பதற்கு முன் உங்கள் வீடியோவில் ஆடியோவைச் சேர்ப்பது சிறந்தது.
ஒலி விளைவுகளைச் சேர்ப்பதன் மூலம் உங்கள் வீடியோக்களுக்கு கூடுதல் அழகைச் சேர்க்கவும்
நீங்கள் பார்க்க முடியும் என, CapCut ஐப் பயன்படுத்தி உங்கள் வீடியோவில் ஒலி விளைவுகளைச் சேர்ப்பது ஒப்பீட்டளவில் நேரடியான பணியாகும். வீடியோ எடிட்டிங் பேனலுக்குச் சென்று, 'ஆடியோ' பின்னர் 'விளைவுகள்' என்பதைத் தேர்ந்தெடுக்கவும். பின்னர் வழங்கப்பட்ட ஒலி விளைவுகளை உலாவவும், உங்கள் வீடியோவிற்கு மிகவும் பொருத்தமான ஒன்றைத் தேர்வு செய்யவும். உங்கள் விருப்பங்களுக்கு ஏற்ப ஒலி விளைவுகளையும் தனிப்பயனாக்கலாம். உதாரணமாக, நீங்கள் ஒலியளவை அதிகரிக்கலாம் அல்லது குறைக்கலாம் அல்லது பொருத்தமான குரல் விளைவைச் சேர்க்கலாம்.
உங்களுக்குப் பிடித்தமான பேனலில் நீங்கள் விரும்பும் ஒலி விளைவுகளைச் சேர்ப்பதை உறுதிப்படுத்திக் கொள்ளுங்கள், எனவே அடுத்த முறை அவற்றைப் பயன்படுத்த விரும்பும் போது அவற்றை அணுகுவது எளிதாக இருக்கும்.
அமேசான் ஃபயர் டிவியில் கூகிள் பிளே ஸ்டோரை நிறுவுவது எப்படி
CapCut இல் பயன்படுத்த உங்களுக்கு பிடித்த ஒலி விளைவுகள் என்ன? இந்த கட்டுரையில் விவரிக்கப்பட்டுள்ள முறைகளைப் பயன்படுத்துகிறீர்களா? கீழே உள்ள கருத்துகள் பிரிவில் CapCut இல் ஒலி விளைவுகளைச் சேர்ப்பதில் உங்கள் அனுபவத்தை எங்களுக்குத் தெரியப்படுத்துங்கள்.






![ஆண்ட்ராய்டின் பேட்டரியில் வலது அம்பு என்றால் என்ன [விளக்கப்பட்டது]](https://www.macspots.com/img/blogs/97/what-does-right-arrow-battery-mean-android.jpg)


