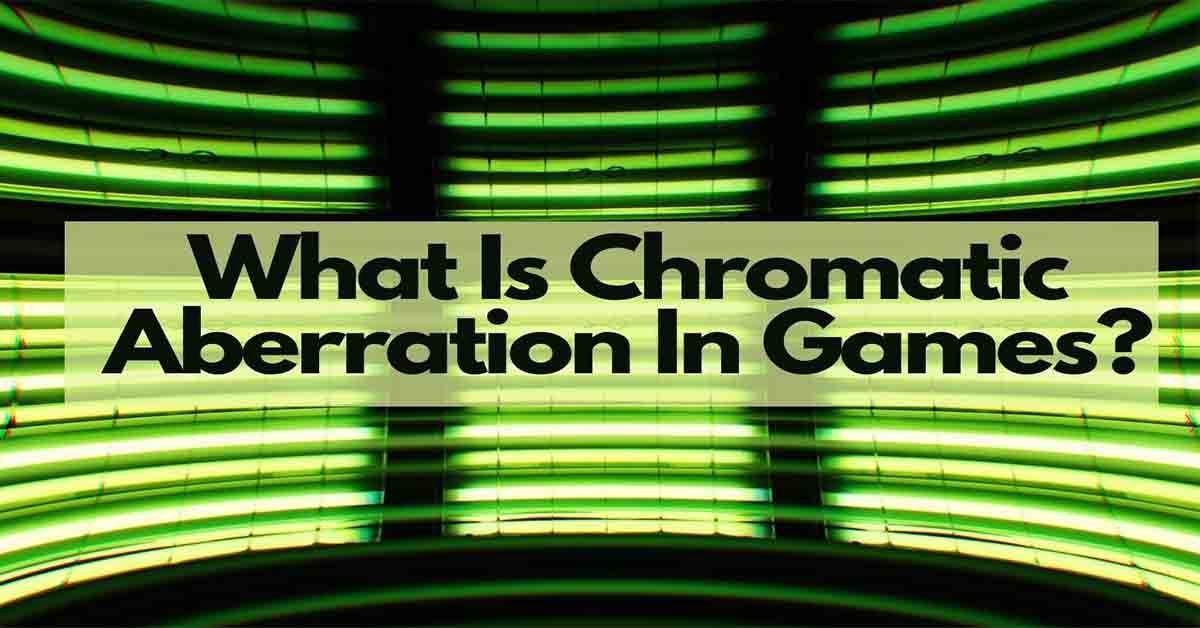கூகுள்மீட்டைப் பயன்படுத்தும் பலர், வீடியோ மீட்டிங்கில் சேரும்போது, அவர்களின் கேமரா தானாகவே பெரிதாக்கப்படுவதைக் கவனித்திருக்கிறார்கள். இந்தச் சிக்கல் வீடியோவின் தரத்தைக் குறைப்பது மட்டுமல்லாமல், பயனர்களை அசௌகரியத்தையும் ஏற்படுத்துகிறது. Google Meetல் கேமராவை பெரிதாக்க நேரடி வழி இல்லை என்றாலும், உங்கள் வீடியோவை இயல்பு நிலைக்குத் திரும்பப் பெற சில விரைவான திருத்தங்கள் உள்ளன.

இந்தக் கட்டுரையில், உங்கள் கேமராவின் அசல் அமைப்புகளை மீட்டெடுக்கக்கூடிய பல்வேறு முறைகளைப் பற்றிப் பேசுவோம். Google Meet வீடியோ கான்ஃபரன்ஸ்களின் போது உங்கள் கேமராவில் Google Hangouts பெரிதாக்கப்பட்ட பிரச்சனை ஏன் ஏற்படக்கூடும் என்பதையும் நாங்கள் விவாதிப்போம்.
கூகுள் மீட்டில் ஜூம் இன் சிக்கல்
Google Hangouts நவம்பர் 2022 இல் Google Meet மற்றும் Google Chat உடன் ஒருங்கிணைக்கப்பட்டது. Google Chat ஒரு செய்தியிடல் பயன்பாடாக இருந்தாலும், Google Meet என்பது வீடியோ தொடர்பு மற்றும் ஆன்லைன் சந்திப்புகளுக்கான சேவையாகும். ஒருங்கிணைப்பு முடிவதற்கு முன்பே, சில பயனர்கள் கூகுள் ஹேங்கவுட்ஸில் வீடியோ சந்திப்புகளின் போது வீடியோ தரம் குறித்து புகார் செய்யத் தொடங்கினர்.
மீட்டிங் தொடங்கியவுடன் அவர்களின் கேமரா எதிர்பாராதவிதமாக பெரிதாக்கப்படுகிறது. மேலும் என்னவென்றால், கேமரா சீரற்ற இடத்தில் பெரிதாக்கவும் முடியும், இது வீடியோவின் தரத்தை சிதைக்கிறது. ஸ்கைப், மைக்ரோசாஃப்ட் டீம்கள் மற்றும் ஜூம் போன்ற பிற வீடியோ சேவைகளைப் பயன்படுத்தும் போது இந்தச் சிக்கல் ஏற்படாது என்பதை அதே நபர்கள் கவனித்துள்ளனர். எனவே பிரச்சனை அவர்களின் கேமராவில் இல்லை, ஆனால் இந்த குறிப்பிட்ட வீடியோ இயங்குதளத்தில் உள்ளது.
வழக்கமான வீடியோ அரட்டைக்கு Google Meetஐப் பயன்படுத்தினால், இது பெரிய சிக்கலைக் குறிக்காது. இருப்பினும், விளக்கக்காட்சி அல்லது இன்போ கிராபிக்ஸ் போன்ற காட்சி உள்ளடக்கத்தை நீங்கள் தயாரித்து, உங்கள் திரையைப் பகிர்ந்தால், பெரிதாக்கப்பட்ட வீடியோ உங்கள் சகாக்கள் முழுப் படத்தையும் பார்ப்பதைத் தடுக்கும். இது விண்டோஸ் மற்றும் மேக் கணினிகள் இரண்டிலும் நடப்பதாகத் தெரிகிறது.
நீங்கள் மீட்டிங்கில் சேரும்போது இந்தப் பிரச்சனை பொதுவாக ஏற்படும். Google Meet இல் நீங்கள் ஒருவருடன் வீடியோ அரட்டையடிக்காதபோது, கேமராவின் தரம் சாதாரணமாக இருக்கும்.
Google Meetல் உங்கள் வீடியோ செதுக்கப்படுவதற்குப் பல காரணங்கள் உள்ளன, அவை அனைத்தையும் இந்தக் கட்டுரையில் காண்போம். துரதிர்ஷ்டவசமாக, இது நடப்பதைத் தடுக்க நேரடி வழி இல்லை. ஆனால் இந்த சிக்கலை சரிசெய்ய நீங்கள் முயற்சிக்கக்கூடிய சில பரிந்துரைகள் இங்கே:
பிற வீடியோ பயன்பாடுகளைச் சரிபார்க்கவும்
பிற வீடியோ பயன்பாடுகளைச் சரிபார்ப்பது ஒரு தீர்வாகாது. இது Google Meet இல் உள்ளதா அல்லது உங்கள் கேமராவில் உள்ளதா என்பதைச் சரிபார்க்க நீங்கள் எடுக்க வேண்டிய முன்னெச்சரிக்கை நடவடிக்கையாகும்.
முதலில், உங்கள் வெப்கேமின் அமைப்புகளுக்குச் செல்லவும். சாதனம் மற்றும் இயக்க முறைமையைப் பொறுத்து அதன் இருப்பிடம் மாறுபடலாம். உங்கள் கணினியில் கேமரா அமைப்புகள் எங்கே என்று உங்களுக்குத் தெரியாவிட்டால் அவற்றைத் தேடலாம். உள்ளமைக்கப்பட்ட கேமரா போதுமானதாக இல்லாததால் நீங்கள் வெப்கேமைப் பயன்படுத்தினால், ஆட்டோ ஃபோகஸ் அம்சம் குற்றவாளியாக இருக்கலாம்.
உங்கள் ஆன்லைன் வீடியோ மாநாட்டு அனுபவத்தை மேம்படுத்த, பல வெப்கேம்கள் தனிப்பயன் அமைப்புகளைக் கொண்டுள்ளன. அதில் ஆட்டோ ஃபோகஸ் அம்சமும் ஒன்று. இது தானாகவே உங்கள் முகத்தை ஃபோகஸ் நிலையில் வைத்திருக்கப் பயன்படுகிறது, எனவே உங்கள் வீடியோவில் நீங்கள் அதிகமாகச் சுற்றிக் கொண்டிருந்தால், படத்தைப் பெரிதாக்குவதன் மூலம் கேமரா உங்கள் மீது கவனம் செலுத்த முயற்சிக்கும்.
ஜூம் மற்றும் பான் போன்ற சில வீடியோ அரட்டை பயன்பாடுகளும் ஆட்டோ ஃபோகஸ் அம்சத்தைக் கொண்டுள்ளன. அதனால்தான் நீங்கள் ஒவ்வொரு வீடியோ பயன்பாட்டையும் தனித்தனியாகச் சரிபார்க்க வேண்டும்.
நீங்கள் பயன்படுத்தும் அனைத்து வீடியோ பயன்பாடுகளையும் உங்கள் வெப்கேமின் அமைப்புகளையும் சரிபார்த்து, கேமரா வழக்கம் போல் வேலை செய்வதாகத் தோன்றினால், Google Meet இல் சிக்கல் உள்ளது.
கூட்டத்திற்கு முன் தீர்மான அமைப்புகளைச் சரிபார்க்கவும்
Google Meet அமைப்புகளில் வீடியோவின் தரத்தை கைமுறையாக மாற்றுவதே முதலில் நீங்கள் செய்ய முயற்சி செய்யலாம். Google Meetல் உங்கள் வீடியோ மற்றும் ஆடியோ அமைப்புகளை நீங்கள் எப்போதாவது சரிசெய்திருந்தால், அமைப்புகள் எங்குள்ளது என்பதை நீங்கள் முன்பே அறிந்திருக்க வேண்டும். ஆனால் இது உங்கள் முதல் முறை என்றால், அது எப்படி செய்யப்படுகிறது என்பதைப் பார்க்க கீழே உள்ள படிகளைப் பின்பற்றவும்.
- செல்க கூகுள் மீட் உங்களுக்கு விருப்பமான உலாவியில்.

- திரையின் மேல் வலது மூலையில் உள்ள 'அமைப்புகள்' தாவலுக்குச் செல்லவும்.

- 'வீடியோ' விருப்பத்திற்குச் செல்லவும்.

- 'தெளிவு அனுப்பு' விருப்பத்தைத் தேர்ந்தெடுக்கவும்.
மீட்டிங்கில் உள்ள மற்றவர்கள் பார்க்கும் உங்கள் சாதனத்தின் படத்தின் தரம் இதுவாகும். வீடியோ தெளிவுத்திறன் இயல்புநிலையாக 'தானியங்கு' என அமைக்கப்பட்டுள்ளது. வீடியோ தெளிவுத்திறனை உயர் வரையறைக்கு அமைக்கும்போது இந்தச் சிக்கல் ஏற்படுவது போல் தெரிகிறது. எனவே, வீடியோ தீர்மானத்தை குறைந்த வரையறைக்கு அமைக்கப் போகிறோம்.
- தீர்மானத்தை 'நிலையான வரையறை (360p)' என அமைக்கவும்.

- 'முடிந்தது' பொத்தானைத் தேர்ந்தெடுக்கவும்.
அவ்வளவுதான். சந்திப்பின் நடுவில் வீடியோவின் தீர்மானத்தையும் அமைக்கலாம். இது எப்படி செய்யப்படுகிறது என்பது இங்கே.
- ஒரு கூட்டத்தில் சேரவும் கூகுள் மீட் .

- திரையின் கீழ் வலது மூலையில் உள்ள மூன்று புள்ளிகளைக் கிளிக் செய்யவும்.

- விருப்பங்களின் பட்டியலிலிருந்து 'அமைப்புகள்' என்பதைத் தேர்ந்தெடுக்கவும்.

- இடது பக்கப்பட்டியில் உள்ள 'வீடியோ' தாவலுக்குச் சென்று, 'கேமரா' என்பதற்குச் செல்லவும்.

- “தெளிவு அனுப்பு” என்பதன் கீழ், “உயர் வரையறை” என்பதை “நிலையான வரையறை” ஆக மாற்றவும்.

அவ்வளவுதான். இப்போது உங்கள் வீடியோ குறைந்த தெளிவுத்திறனில் இருப்பதால், உங்கள் கேமரா பெரிதாக்கப்படாது.
வீடியோ ஃப்ரேமிங் அம்சத்தை முடக்கவும்
வீடியோ ஃப்ரேமிங் அல்லது கேமரா ஃப்ரேமிங் எனப்படும் ஹைப்ரிட் மீட்டிங்கில் உங்கள் தெரிவுநிலையை மேம்படுத்த Google Meet சமீபத்தில் ஒரு புதிய அம்சத்தை அறிமுகப்படுத்தியது. Google Meet இல் நீங்கள் மீட்டிங்கில் சேரும்போது, வீடியோ ஃபிரேமிங் அம்சம் தானாகவே வீடியோ டைலில் உங்களை மையப்படுத்தும்.
நீங்கள் கேமராவிலிருந்து வெகு தொலைவில் இருந்தாலோ அல்லது நீங்கள் மையமாக இல்லாமலோ இருந்தாலோ Google Meet தானாகவே உங்களை மறுவடிவமைக்கும். நீங்கள் மீட்டிங்கில் சேரும்போது உங்கள் கேமரா தொடர்ந்து பெரிதாக்கப்படுவதற்கு இதுவே காரணமாக இருக்கலாம்.
Google Meetல் வீடியோ ஃப்ரேமிங் அம்சத்தை முடக்க, நீங்கள் செய்ய வேண்டியது இங்கே.
- செல்க கூகுள் மீட் மற்றும் ஒரு கூட்டத்தில் சேரவும்.

- வீடியோ டைல்களுக்கு கீழே உள்ள மூன்று புள்ளிகளைக் கிளிக் செய்யவும்.

- பட்டியலின் கீழே உள்ள 'அமைப்புகள்' என்பதைத் தேர்ந்தெடுக்கவும்.

- இடது பக்கப்பட்டியில் 'வீடியோ' விருப்பத்தைத் தேர்ந்தெடுக்கவும்.

- அதை முடக்க 'ஃப்ரேமிங்' அம்சத்தை மாற்றவும்.

- திரையின் மேல் வலது மூலையில் உள்ள 'X' என்பதைக் கிளிக் செய்யவும்.

உங்கள் சாதனத்தில் பான்-டில்ட்-ஜூம் கேமரா இருந்தால், நீங்கள் மீட்டிங்கில் இருக்கும்போது கேமராவை கைமுறையாகக் கட்டுப்படுத்தலாம். இது Google Meet வன்பொருளைப் பயன்படுத்தி செய்யப்படுகிறது. இது எவ்வாறு செயல்படுகிறது என்பதைப் பார்க்க கீழே உள்ள படிகளைப் பின்பற்றவும்.
- ஒரு கூட்டத்தில் சேரவும் கூகுள் மீட் .
- வீடியோவின் கீழ் மெனுவில் உள்ள 'கண்ட்ரோல் கேமரா' ஐகானைக் கிளிக் செய்யவும். இது உங்களை அறையில் உள்ள கட்டுப்பாட்டுக்கு அழைத்துச் செல்லும்.
- வீடியோ டைலின் கீழ் உள்ள ஜூம் அவுட் ஐகானுக்குச் செல்லவும்.
- வீடியோவின் கீழ் வலது மூலையில் உள்ள 'முகப்பு' பொத்தானைத் தேர்ந்தெடுக்கவும்.
வீடியோவை இடப்புறம் அல்லது வலது பக்கம் நகர்த்த, அறையின் கட்டுப்பாட்டாளரைப் பயன்படுத்தலாம்.
பெரிதாக்க விசைப்பலகையைப் பயன்படுத்தவும்
இந்த இரண்டு முறைகளும் வேலை செய்யவில்லை என்றால், வீடியோவை பெரிதாக்க கீபோர்டு ஷார்ட்கட்களைப் பயன்படுத்தி முயற்சி செய்யலாம். இந்த முறை Google Meet, பிற வீடியோ அரட்டை பயன்பாடுகள் மற்றும் உங்கள் டிஸ்ப்ளேவில் உள்ள எதற்கும் வேலை செய்யும்.
உங்கள் விசைப்பலகையில் ஒரே நேரத்தில் கண்ட்ரோல் அல்லது 'Ctrl' விசை மற்றும் கழித்தல் விசையை அழுத்தினால் போதும். இதேபோல், நீங்கள் பெரிதாக்க விரும்பினால், 'Ctrl' மற்றும் '+' விசைகளை ஒரே நேரத்தில் அழுத்தவும். இதைச் செய்தால், உங்கள் வீடியோவை அல்ல, Google Meet சாளரத்தை பெரிதாக்கலாம். எப்படியிருந்தாலும், சிக்கலில் பெரிதாக்கப்பட்ட Google Hangouts ஐ சரிசெய்வதற்கான மற்றொரு விருப்பமாகும்.
வெவ்வேறு உலாவியைப் பயன்படுத்தவும்
முந்தைய தீர்வுகள் வேலை செய்யவில்லை என்றால், உங்கள் அடுத்த சந்திப்பிற்கு வேறு உலாவியைப் பயன்படுத்த முயற்சிக்கலாம். Google Meet இல் இதே போன்ற சிக்கல்களைச் சந்தித்தவர்கள், Google Chrome மற்றும் Microsoft Edge போன்ற Chromium அடிப்படையிலான உலாவிகளைப் பயன்படுத்தும் போது மட்டுமே இது நிகழும் என்பதைக் கவனித்தனர்.
Safari, Firefox அல்லது Opera போன்ற பிற உலாவிகளில் Google Meetடைப் பயன்படுத்த முயற்சிக்கவும்.
உங்கள் இயக்கிகளைப் புதுப்பிக்கவும்
இந்தத் தீர்வுகள் எதுவும் உங்களுக்காக வேலை செய்யவில்லை என்றால், உங்கள் வீடியோ இயக்கிகளைப் புதுப்பிப்பதே கடைசி விருப்பமாகும். அவை நீண்ட காலமாகப் புதுப்பிக்கப்படாமல் இருந்தால், உங்கள் கேமரா உங்களைப் பெரிதாக்குவதற்குக் காரணமாக இருக்கலாம். உங்களிடம் விண்டோஸ் கணினி இருந்தால் நீங்கள் செய்ய வேண்டியது இங்கே.
மேலதிக பெயரில் பெயரை மாற்றுவது எப்படி
- உங்கள் திரையின் கீழ் இடது மூலையில் உள்ள தேடல் பட்டியில் 'சாதன மேலாளர்' என தட்டச்சு செய்யவும்.

- வலது பலகத்தில் 'திற' என்பதைத் தேர்ந்தெடுக்கவும்.

- விருப்பங்களின் பட்டியலில் 'கேமராக்கள்' என்பதைக் கண்டுபிடித்து இருமுறை கிளிக் செய்யவும்.

- நீங்கள் பயன்படுத்தும் வெப்கேமில் வலது கிளிக் செய்யவும்.

- பாப்-அப் மெனுவில் 'பண்புகளுக்கு' தொடரவும்.
- சாளரத்தின் மேலே உள்ள 'டிரைவர்' தாவலைத் தேர்ந்தெடுக்கவும்.

- 'இயக்கியைப் புதுப்பி' என்பதைத் தேர்ந்தெடுக்கவும்.

- கீழே உள்ள 'சரி' பொத்தானைக் கிளிக் செய்யவும்.

புதுப்பிப்பு இயக்கி புலம் சாம்பல் நிறமாக இருந்தால், அந்த இயக்கியின் புதிய பதிப்பை நீங்கள் ஏற்கனவே பயன்படுத்துகிறீர்கள் என்று அர்த்தம். இது நடந்தால், வெப்கேம் உற்பத்தியாளரின் இணையதளத்திற்குச் சென்று இயக்கியைப் புதுப்பிக்க அவர்களின் வழிமுறைகளைப் பின்பற்றவும்.
கிராபிக்ஸ் இயக்கி இயக்க முறைமையின் ஒரு பகுதியாக இருப்பதால், இந்த செயல்முறை macOS இல் வேறுபட்டது. வேறு வார்த்தைகளில் கூறுவதானால், இயக்க முறைமையின் புதிய பதிப்பிற்கு மேம்படுத்துவதன் மூலம் மட்டுமே நீங்கள் அதை புதுப்பிக்க முடியும்.
உங்கள் வீடியோவின் அசல் தரத்தை மீட்டெடுக்கவும்
நீங்கள் எப்போதாவது Google Meetடைப் பயன்படுத்தியிருந்தால், கேமரா பெரிதாக்கப்பட்டு, உங்கள் வீடியோவை செதுக்குவதை நீங்கள் கவனித்திருக்கலாம். இந்தச் சிக்கலைச் சரிசெய்ய நீங்கள் பயன்படுத்தக்கூடிய சில முறைகள் இருந்தாலும், அவற்றில் எதுவுமே செயல்படும் என்பதற்கு எந்த உத்தரவாதமும் இல்லை. இந்தச் சிக்கலுக்கு எளிதான தீர்வு இல்லையென்றாலும், கூகுள் எதிர்காலத்தில் ஜூம்-இன் சிக்கலைச் சரிசெய்யும்.
Google Meet வீடியோ மாநாட்டின் போது உங்கள் வீடியோ பெரிதாக்கப்பட்டதா? சிக்கலைச் சரிசெய்ய இந்த முறைகளில் ஏதேனும் ஒன்றை முயற்சித்தீர்களா? கீழே உள்ள கருத்துகள் பிரிவில் உங்கள் அனுபவத்தைப் பற்றி எங்களிடம் கூறுங்கள்.