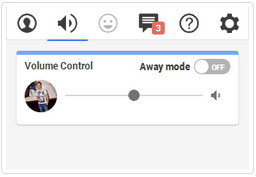உங்கள் விளக்கக்காட்சியை முடிந்தவரை தனித்துவமாக்குவதற்கு Google Slides உங்களுக்கு விருப்பங்களை வழங்குகிறது. இதைக் கருத்தில் கொண்டு, Google ஸ்லைடு விளக்கக்காட்சிகளில் உங்கள் படங்களுக்கு எளிய சதுரங்கள் அல்லது செவ்வகங்களைப் பயன்படுத்த வேண்டியதில்லை. வெவ்வேறு வடிவங்களை முயற்சிப்பது ஒட்டுமொத்த தோற்றத்தை மேம்படுத்தும். ஒரு சில எளிய படிகளில் உங்கள் விளக்கக்காட்சிக்கு ஒரு சாதாரண படத்தை கவனத்தை ஈர்க்கும் அம்சமாக மாற்றலாம்.

கூகுள் ஸ்லைடில் படத்தின் வடிவத்தை மாற்றுவது மற்றும் பிற குறிப்பிடத்தக்க விளைவுகளைச் சேர்ப்பது எப்படி என்பதை இந்தக் கட்டுரை விளக்குகிறது.
கூகுள் ஸ்லைடில் ஒரு படத்தின் வடிவத்தை மாற்றுவது எப்படி
இந்தப் படிகளைப் பயன்படுத்தி உங்கள் பட வடிவங்களை மாற்றுவதன் மூலம் உங்கள் Google ஸ்லைடு விளக்கக்காட்சிகளில் சில பிஸ்ஸாஸைச் சேர்க்கவும்:
- Google ஸ்லைடில், உங்கள் படத்தைக் கிளிக் செய்யவும்.

- மேல் கருவிப்பட்டியில் உள்ள 'மாஸ்க் இமேஜ்' ஐகானுக்கு (சிறிய கீழ் நோக்கிய அம்புக்குறி) 'செதுக்கும் படம்' ஐகானுக்கு அடுத்ததாகச் செல்லவும்.

- 'வடிவங்கள்' என்பதைக் கிளிக் செய்து உங்களுக்கு விருப்பமான வடிவத்தைத் தேர்ந்தெடுக்கவும்.

- முகமூடியைப் பயன்படுத்த, படத்தின் வெளியே தட்டவும்.

ஆண்ட்ராய்டில் கூகுள் ஸ்லைடில் பட வடிவத்தை மாற்றவும்
உங்கள் Google ஸ்லைடுகளைத் திருத்துவதற்கு நீங்கள் Android சாதனத்தைப் பயன்படுத்துகிறீர்கள் மற்றும் படத்தின் வடிவத்தை மாற்ற வேண்டும் என்றால், இந்தப் படிகளைப் பின்பற்றவும்:
- உங்கள் Android சாதனத்தின் “Google Slides” பயன்பாட்டைத் திறந்து, உங்கள் விளக்கக்காட்சிக்குச் செல்லவும்.

- ஸ்லைடைத் திறந்து, உங்கள் படத்தின் வடிவத்தைத் தேர்ந்தெடுக்கவும்.

- கீழே, 'செய்' ஐகானைத் தட்டவும்.

- 'மாஸ்க்' என்பதற்குச் சென்று, தேர்விலிருந்து ஒரு வடிவத்தைத் தேர்ந்தெடுக்கவும்.

- படத்தின் வடிவத்திற்கு வெளியே நீங்கள் தட்டும்போது குறி பயன்படுத்தப்படும்.

படத்தை பட வடிவத்தில் திருத்த இருமுறை தட்டவும்.
Google ஸ்லைடில் உங்கள் வடிவத்தை வடிவமைக்கவும்
Google ஸ்லைடில், வடிவமைப்பு விருப்பத்தைப் பயன்படுத்தி ஒரு உறுப்பின் தோற்றத்தையும் இருப்பிடத்தையும் மாற்றலாம். பின்வரும் படிகளைப் பின்பற்றுவதன் மூலம் உங்கள் படத்தின் வடிவத்தை வடிவமைக்கலாம்:
- உங்கள் Google ஸ்லைடில் உங்கள் வடிவத்தைக் கிளிக் செய்யவும்.

- மேல் கருவிப்பட்டியில் இருந்து 'வடிவமைப்பு' என்பதைத் தேர்ந்தெடுக்கவும் அல்லது படத்தின் மீது வலது கிளிக் செய்து 'வடிவமைப்பு விருப்பங்கள்' என்பதைத் தேர்ந்தெடுக்க கீழே உருட்டவும். அளவு, சுழற்சி, நிலை மற்றும் சரிசெய்தல் போன்ற பல்வேறு வடிவமைப்பு விருப்பங்களைக் காண்பீர்கள்.

- நீங்கள் மாற்ற விரும்பும் அம்சத்தைத் தேர்ந்தெடுத்து, அதைக் கிளிக் செய்து, கீழே உள்ள கூடுதல் அம்சங்களிலிருந்து தேர்வு செய்யவும்.

கூகுள் ஸ்லைடில் ஒரு படத்தை வடிவில் மாற்றவும்
நீங்கள் வெவ்வேறு Google ஸ்லைடுகளில் பட வடிவத்தைப் பயன்படுத்த விரும்பலாம் ஆனால் படத்தை மாற்ற வேண்டும். கூகுள் ஸ்லைடில் படங்களை வடிவங்களில் மாற்ற, இந்தப் படிகளைப் பின்பற்றவும்:
- படத்தின் வடிவத்தில் வலது கிளிக் செய்யவும்.

- கீழே உருட்டி, 'படத்தை மாற்றவும்' என்பதைத் தேர்ந்தெடுக்கவும்.

- புதிய படத்தை மாற்ற, பதிவேற்ற விருப்பத்தைத் தேர்வு செய்யவும்.

கூகுள் ஸ்லைடில் பட வடிவத்தின் வெளிப்படைத்தன்மை/ஒளிபுகாநிலையைச் சரிசெய்யவும்
பட வடிவத்தின் மேல் உரையைச் சேர்ப்பதன் மூலம் உங்கள் ஸ்லைடை சுவாரஸ்யமாக்குங்கள் அல்லது இடத்தை அதிகரிக்கவும். படத்தின் வெளிப்படைத்தன்மையை நீங்கள் சரிசெய்ய வேண்டும், எனவே உரை தெரியும். இதை எப்படி செய்வது என்பதற்கான படிகள் இங்கே:
- உங்கள் கூகுள் ஸ்லைடில் உள்ள பட வடிவத்தில் வலது கிளிக் செய்யவும்.

- மேல் கருவிப்பட்டியில் இருந்து 'வடிவமைப்பு விருப்பங்கள்' என்பதைத் தேர்ந்தெடுக்கவும் அல்லது படத்தின் மீது வலது கிளிக் செய்து 'வடிவமைப்பு விருப்பங்கள்' என்பதைத் தேர்ந்தெடுக்க கீழே உருட்டவும்.

- 'சரிசெய்தல்களை' விரிவாக்க கிளிக் செய்யவும்.

- உங்கள் உரை அல்லது ஸ்லைடு வடிவமைப்பை நிறைவுசெய்ய ஒளிபுகாநிலை, பிரகாசம் மற்றும் மாறுபாட்டிற்காக ஸ்லைடர்களை இழுக்கவும்.

- நீங்கள் புதிதாக தொடங்க விரும்பினால், 'மீட்டமை' என்பதைத் தேர்ந்தெடுக்கவும்.

உங்கள் பட வடிவத்தைப் பிரதிபலிக்கவும் அல்லது சொட்டு நிழலைச் சேர்க்கவும்
'பிரதிபலிப்பு' உங்கள் உறுப்பின் தலைகீழ் கண்ணாடிப் படத்தைச் சேர்க்கிறது, அதே நேரத்தில் 'துளி நிழல்' உறுப்புக்கு பின்னால் ஒரு நிழலின் வடிவத்தில் ஆழத்தை சேர்க்கிறது. உங்கள் விளக்கக்காட்சியை மேம்படுத்த இந்த அற்புதமான அம்சங்களை உங்கள் பட வடிவங்களில் சேர்க்கலாம், ஆனால் அவற்றை ஒரு படத்தில் பயன்படுத்துவது நல்லது. கூகுள் ஸ்லைடில் உங்கள் பட வடிவத்தைப் பிரதிபலிக்கும் படிகள்:
- பிரதிபலிப்பு அம்சத்தைப் பயன்படுத்த, உங்கள் Google ஸ்லைடில் உள்ள உங்கள் பட வடிவத்தைக் கிளிக் செய்யவும்.

- படத்தின் மீது வலது கிளிக் செய்து, 'வடிவமைப்பு விருப்பங்கள்' என்பதைத் தேர்ந்தெடுக்க கீழே உருட்டவும் அல்லது மேல் கருவிப்பட்டியில் இருந்து 'வடிவமைப்பு' என்பதைத் தேர்ந்தெடுக்கவும்.

- 'பிரதிபலிப்பு' என்பதற்கு கீழே உருட்டி விரிவாக்க கிளிக் செய்யவும்.

- ஒளிபுகாநிலை, தூரம் மற்றும் பிரதிபலிப்பின் அளவை சரிசெய்ய ஸ்லைடர்களை இழுக்கவும்.

கூகுள் ஸ்லைடில் உங்கள் பட வடிவில் துளி நிழலைச் சேர்க்க விரும்பினால், மேலே உள்ள 1 மற்றும் 2 படிகளைப் பின்பற்றவும், ஆனால் 'Drop Shadow' விருப்பத்தைத் தேர்ந்தெடுத்து விரிவாக்கவும். உங்கள் விருப்பங்களுக்கு ஏற்ப ஸ்லைடர்களை சரிசெய்யவும்.
அவற்றைப் பூட்ட Google படங்களில் குழு பட வடிவங்கள்
தவறுதலாக அவற்றை நகர்த்த அல்லது நீக்குவதற்கு மட்டுமே கவனமாக வடிவங்களை வைத்து சீரமைப்பதை விட எரிச்சலூட்டும் விஷயம் எதுவும் இல்லை. இதைத் தடுப்பதற்கான ஒரு வழி, Google ஸ்லைடில் உள்ள குழு அம்சத்தைப் பயன்படுத்தி அவற்றைப் பூட்டுவது. நீங்கள் அனைத்து வடிவங்களையும் ஒன்றாக ஒரு பொருளாக நகர்த்தலாம். Google ஸ்லைடில் உங்கள் பட வடிவங்களை குழுவாக்க, இந்தப் படிகளைப் பின்பற்றவும்:
- Google ஸ்லைடில் விளக்கக்காட்சியைத் திறக்கவும்.

- நீங்கள் குழுவாக்க வேண்டிய பட வடிவங்களைக் கொண்ட ஸ்லைடைத் தேர்ந்தெடுக்கவும்.

- 'Shift' விசையை அழுத்திப் பிடித்து, வடிவங்களைக் கிளிக் செய்யவும்.

- தேர்ந்தெடுக்கப்பட்ட வடிவங்களில் ஒன்றில் வலது கிளிக் செய்து 'குழு' என்பதைத் தேர்ந்தெடுக்கவும்.

- பட வடிவங்களை குழுவிலக்க, வலது கிளிக் செய்து, 'குழுநீக்கு' என்பதற்குச் செல்லவும்.

ஒரு பட வடிவத்தை பின்னணியாகப் பயன்படுத்த பூட்டு
பட வடிவத்தை பின்னணியாகப் பயன்படுத்த, அதைப் பூட்டவும், அதனால் அது நகராது மற்றும் உங்கள் ஸ்லைடில் உள்ள மற்ற உறுப்புகளுக்குப் பின்னால் இருக்கும். கூகுள் ஸ்லைடில் பட வடிவத்தை பின்னணியாகப் பூட்ட, இந்தப் படிகளைப் பின்பற்றவும்:
பேபால் இருந்து பணம் பெறுவது எப்படி
- உங்கள் விளக்கக்காட்சியை Google ஸ்லைடில் திறந்து, உங்கள் பட வடிவத்துடன் ஸ்லைடுக்குச் செல்லவும்.

- உங்கள் படத்தின் வடிவத்தைத் தேர்ந்தெடுத்து 'கோப்பு' என்பதற்குச் செல்லவும்.

- 'பதிவிறக்கு' என்பதைக் கிளிக் செய்து, படத்தின் வடிவத்தை JPEG ஆகப் பதிவிறக்கவும்.

- பட வடிவத்தை ஸ்லைடிலிருந்து நீக்கவும்.

- உங்கள் மேல் மெனு விருப்பங்களிலிருந்து 'ஸ்லைடு' என்பதற்குச் செல்லவும்.

- 'பின்னணி' என்பதைத் தேர்ந்தெடுக்கவும்.

- பதிவிறக்கம் செய்யப்பட்ட பட வடிவத்தைப் பதிவேற்ற, 'படத்தைத் தேர்ந்தெடு' மற்றும் 'உலாவு' என்பதைக் கிளிக் செய்யவும்.

- 'முடிந்தது' என்பதை அழுத்தவும்.

உங்கள் படத்தின் வடிவம் இப்போது பின்னணியாகப் பூட்டப்பட்டு, நீக்கவோ நகர்த்தவோ முடியாது.
Google ஸ்லைடில் பயன்படுத்த இலவச டெம்ப்ளேட்களைப் பதிவிறக்கவும்
கூகுள் ஸ்லைடு விளக்கக்காட்சிகளுக்கு வேடிக்கையான வடிவங்களுடன் ஆக்கப்பூர்வமான காட்சிகளை நீங்கள் விரும்பினால், மேற்கூறிய செயல்முறைக்கு நேரமில்லாமல், தளங்களில் இருந்து இலவச டெம்ப்ளேட்களைப் பதிவிறக்கவும் ஸ்லைடுகோ . உங்களுக்குத் தேவையான வடிவங்களின் வகைகளைப் பயன்படுத்தும் டெம்ப்ளேட்டைக் கண்டுபிடிக்க தேடல் பட்டியைப் பயன்படுத்தவும், பின்னர் அதைக் கிளிக் செய்யவும். ஒரு தனிப் பக்கம் திறக்கிறது, மேலும் நீங்கள் பதிவிறக்க பொத்தானைக் கிளிக் செய்து, டெம்ப்ளேட்டைப் பதிவிறக்கலாம், அதைக் கிளிக் செய்தால், உங்கள் Google ஸ்லைடில் தொடங்கும் மற்றும் நீங்கள் தனிப்பயனாக்க தயாராக உள்ளது.
வெவ்வேறு வடிவங்களைப் பயன்படுத்தி உங்கள் Google ஸ்லைடுகளை அழகுபடுத்துங்கள்
கூகுள் ஸ்லைடில் உள்ள மார்க் அம்சத்தைப் பயன்படுத்தி பங்கி வடிவத்தைத் தேர்ந்தெடுப்பது, உங்கள் கூகுள் ஸ்லைடு விளக்கக்காட்சியின் கவர்ச்சியை மேம்படுத்துவதோடு, அதை மேலும் மறக்க முடியாததாக ஆக்குகிறது. உங்கள் படத்தின் வடிவத்தை மாற்றியவுடன், நீங்கள் ஒரு துளி நிழல் அல்லது பிரதிபலிப்பைச் சேர்க்கலாம் அல்லது மேலே உரையைச் சேர்க்க விரும்பினால், அதன் ஒளிபுகாநிலையை மாற்றலாம்.
கூகுள் ஸ்லைடில் உங்களுக்குப் பிடித்த வடிவம் உள்ளதா? கீழே உள்ள கருத்துகள் பிரிவில் எங்களுக்குத் தெரியப்படுத்துங்கள்.