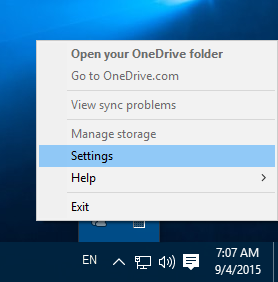உங்கள் லேப்டாப்பில் விசைப்பலகையை தற்காலிகமாக அல்லது நிரந்தரமாக முடக்க வழி தேடுகிறீர்களா? உங்கள் பதில் ஒன்றுக்கு ஆம் எனில், நாங்கள் உங்களுக்கு பாதுகாப்பு அளித்துள்ளோம்!

இந்த வழிகாட்டி விண்டோஸ் மற்றும் மேக் கணினிகளில் உங்கள் விசைப்பலகையை செயலிழக்கச் செய்வதற்கான படிகளை அமைக்கும்.
மடிக்கணினி விசைப்பலகையை முடக்கு
மடிக்கணினிகள் விரைவாக பலருக்கு முதன்மையான கணினி சாதனமாக மாறி வருகின்றன, ஏனெனில் அவை பயணத்தின்போது இணைக்கப்பட்டு உற்பத்தி செய்ய வசதியான வழியை வழங்குகின்றன. மடிக்கணினிகளை பல்துறை திறன் கொண்டதாக மாற்றும் முக்கிய அம்சம் அவற்றின் உள்ளமைக்கப்பட்ட விசைப்பலகை ஆகும்.
வெளிப்புற விசைப்பலகை தேவைப்படும் டெஸ்க்டாப் கணினிகளைப் போலல்லாமல், மடிக்கணினிகள் அவற்றின் விசைப்பலகைகளை சேஸினுள் கட்டமைத்துள்ளன. வெளிப்புற விசைப்பலகையை இணைப்பது அல்லது துண்டிப்பது பற்றி கவலைப்படாமல் நீண்ட காலத்திற்கு எளிதாக பயணிக்கவும் வசதியாக தட்டச்சு செய்யவும் இது உங்களை அனுமதிக்கிறது.
இருப்பினும், துரதிர்ஷ்டவசமாக, உள்ளமைக்கப்பட்ட விசைப்பலகைகள் சேதத்திலிருந்து விடுபடவில்லை. எடுத்துக்காட்டாக, ஒரு சாவி தேய்ந்தால் அல்லது உடைந்து போனால், அது இறுதியில் உடைந்து, பயன்படுத்த முடியாததாகிவிடும். இது தட்டச்சு செய்வதை கடினமாக்கலாம், ஏனெனில் நீங்கள் குறிப்பிட்ட எழுத்து அல்லது குறியீட்டை தட்டச்சு செய்ய வேண்டிய போதெல்லாம் திரையில் உள்ள விசைப்பலகைக்கு மாற வேண்டியிருக்கும்.
சப்பார் உள்ளமைக்கப்பட்ட விசைப்பலகையுடன் தொடர்புடைய தொந்தரவுகளைத் தவிர்க்க, நீங்கள் வெளிப்புறத்திற்கு மாற விரும்பலாம். இருப்பினும், உங்கள் கணினியில் தற்செயலான அல்லது தற்செயலான பக்கவாதம் பதிவு செய்யப்படுவதைத் தவிர்க்க, உள்ளமைக்கப்பட்ட விசைப்பலகையை முடக்க வேண்டும்.
Windows மற்றும் macOS இல் இதை எப்படிப் பற்றிச் செல்லலாம் என்று பார்க்கலாம்
விண்டோஸ் 11 கணினியில் லேப்டாப் கீபோர்டை முடக்குவது எப்படி
உங்கள் விண்டோஸ் 11 லேப்டாப்பில் உள்ள கீபோர்டை மூன்று வழிகளில் முடக்கலாம்:
(அ) சாதன மேலாளர் வழியாக விசைப்பலகையை முடக்குதல்
விண்டோஸ் 11, சமீபத்திய மற்றும் விவாதிக்கக்கூடிய விண்டோஸ் தொடரின் மிகவும் அற்புதமான பதிப்பு, மடிக்கணினி பயனர்களுக்கு குறிப்பாக பயனுள்ள அமைப்புடன் வருகிறது. உள்ளமைக்கப்பட்ட விசைப்பலகையை நீங்கள் எப்போது வேண்டுமானாலும் ஒரு சில தட்டுகள் மூலம் முடக்கலாம்:
- ரன் டயலாக்கில் “
devmgmt.msc” என டைப் செய்து சாதன நிர்வாகியைத் திறக்கவும். மாற்றாக, நீங்கள் விண்டோஸ் தேடல் பெட்டியில் 'சாதன மேலாளர்' என தட்டச்சு செய்யலாம்.
- சாதன மேலாளர் சாளரத்தில் இருந்து 'விசைப்பலகைகள்' என்பதைத் தேர்ந்தெடுக்கவும். இது உங்கள் மடிக்கணினியுடன் தற்போது இணைக்கப்பட்டுள்ள அனைத்து விசைப்பலகைகளின் பட்டியலைக் காண்பிக்கும், உள்ளமைக்கப்பட்ட ஒன்று உட்பட.

- உள்ளமைக்கப்பட்ட விசைப்பலகையில் வலது கிளிக் செய்து சூழல் மெனுவிலிருந்து 'முடக்கு' என்பதைத் தட்டவும்.

- இதன் விளைவாக வரும் உரையாடல் பெட்டியில் 'ஆம்' உடன் முடிவை உறுதிப்படுத்தவும்.

சில லேப்டாப் மாடல்களில் 'முடக்கு' பொத்தான் இல்லாமல் இருக்கலாம், அதற்கு பதிலாக 'சாதனத்தை நிறுவல் நீக்கு' என்ற விருப்பம் உள்ளது. நீங்கள் அந்த விருப்பத்தைத் தேர்ந்தெடுக்கலாம், முடிவு ஒரே மாதிரியாக இருக்கும்: உங்கள் உள்ளமைக்கப்பட்ட விசைப்பலகை உடனடியாக அணைக்கப்படும். இருப்பினும், எந்த விருப்பமும் நிரந்தரமானது அல்ல. நீங்கள் மறுதொடக்கம் செய்தவுடன் உங்கள் லேப்டாப் தானாகவே கீபோர்டை மீண்டும் இயக்கும்.
எனவே, நீங்கள் துவக்கும் போதெல்லாம் சாதன நிர்வாகியில் உள்ள விசைப்பலகைப் பகுதிக்குத் திரும்ப வேண்டும்.
(ஆ) கட்டளை வரியில் விசைப்பலகையை முடக்குதல்
உங்கள் மடிக்கணினியை இயக்கும் ஒவ்வொரு முறையும் விசைப்பலகையை முடக்குவதற்கு சாதன நிர்வாகியைத் திறப்பதில் உள்ள சிரமத்தை நீங்கள் விரும்பவில்லை என்றால், கவலைப்பட வேண்டாம். கட்டளை வரியில் விசைப்பலகையை நிரந்தரமாக முடக்கலாம்.
இதோ படிகள்:
- கீழ் இடது மூலையில் உள்ள விண்டோஸ் ஐகானைத் தட்டவும் மற்றும் தேடல் பட்டியில் 'cmd' என தட்டச்சு செய்யவும்.

- 'கட்டளை வரியில்' 'நிர்வாகியாக இயக்கு' என்பதைத் தேர்ந்தெடுக்கவும்.

- Command Prompt ஆப்ஸ் உங்கள் கணினியில் மாற்றங்களைச் செய்வதில் நீங்கள் சரியாக உள்ளீர்கள் என்பதை உறுதிப்படுத்த 'ஆம்' என்பதைக் கிளிக் செய்யவும்.

- கட்டளை வரியில் சாளரம் திறந்தவுடன், பின்வரும் கட்டளை வரியைத் தட்டச்சு செய்து, பின்னர் Enter ஐ அழுத்தவும்:
sc config i8042prt start= disabled
- கட்டளை வரியை மூடிவிட்டு உங்கள் மடிக்கணினியை மறுதொடக்கம் செய்யவும்.

இது வேலை செய்ய, முதலில், மேலே விவாதிக்கப்பட்டபடி, சாதன மேலாளர் வழியாக விசைப்பலகையை முடக்க வேண்டும் என்பதை நினைவில் கொள்க. உங்கள் மடிக்கணினியை மறுதொடக்கம் செய்யும் போது, கட்டளை வரியானது விண்டோஸை தானாக விசைப்பலகையை மீண்டும் இயக்குவதை நிறுத்துகிறது.
எதிர்காலத்தில் நீங்கள் எப்போதாவது விசைப்பலகையை மீண்டும் இயக்க விரும்பினால், நீங்கள் கட்டளை வரியில் பயன்பாட்டை இயக்க வேண்டும் மற்றும் பின்வரும் கட்டளையை உள்ளிடவும்:
sc config i8042prt start= auto
(c) தவறான இயக்கியைத் தேர்ந்தெடுப்பதன் மூலம் விசைப்பலகையை முடக்குதல்
உங்கள் கீபோர்டை முடக்க ஒரு பயனுள்ள ஆனால் வழக்கத்திற்கு மாறான வழி. உங்கள் மடிக்கணினியின் உள்ளமைக்கப்பட்ட விசைப்பலகையை தவறான இயக்கியுடன் இணைப்பதன் மூலம் உண்மையில் முடக்கலாம். இதைச் செய்வதற்கான ஒரு தீவிர வழி, ஆனால் அது வேலை செய்கிறது, மேலும் நீங்கள் செய்யும் மாற்றங்களை மாற்றுவது மிகவும் கடினம் அல்ல.
பொருந்தாத இயக்கியுடன் உங்கள் விசைப்பலகையை எவ்வாறு இணைப்பது என்பது இங்கே:
- இயக்கு உரையாடல் பெட்டியில் 'devmgmt.msc' என தட்டச்சு செய்வதன் மூலம் சாதன நிர்வாகியைத் திறக்கவும்.

- 'விசைப்பலகைகளை' விரிவுபடுத்தி, 'நிலையான PS/2 விசைப்பலகை' மீது வலது கிளிக் செய்யவும்.

- சூழல் மெனுவிலிருந்து 'இயக்கியைப் புதுப்பி' என்பதைத் தேர்ந்தெடுக்கவும்.

- இந்த கட்டத்தில், உங்கள் மடிக்கணினி நீங்கள் இயக்கிகளை எவ்வாறு தேட விரும்புகிறீர்கள் என்பது பற்றிய விருப்பங்களை வழங்கும். 'இயக்கி மென்பொருளுக்காக எனது கணினியை உலாவுக' என்பதைத் தேர்ந்தெடுக்கவும்.

- அடுத்த சாளரத்தில், 'எனது கணினியில் கிடைக்கக்கூடிய இயக்கிகளின் பட்டியலிலிருந்து நான் தேர்ந்தெடுக்கிறேன்' என்பதைத் தேர்ந்தெடுக்கவும்.

- பட்டியலை கீழே உருட்டவும், உங்கள் நிலையான விசைப்பலகையை விட வேறுபட்ட உற்பத்தியாளரைத் தேர்வுசெய்து, பட்டியலிடப்பட்ட எந்த மாதிரியையும் தேர்ந்தெடுக்கவும்.

- 'அடுத்து' என்பதைக் கிளிக் செய்யவும்.

- நீங்கள் நிறுவவிருக்கும் இயக்கி உங்கள் கணினியுடன் பொருந்தாமல் இருக்கலாம் என்று எச்சரிக்க Windows முயற்சிக்கும். நிறுவலைத் தொடர விரும்புவதை உறுதிப்படுத்த, 'ஆம்' என்பதைத் தட்டவும்.
- 'இயக்கிகள் புதுப்பிப்பு' சாளரத்தை மூடி, உங்கள் மடிக்கணினியை மறுதொடக்கம் செய்யவும்.

உங்கள் மடிக்கணினி மறுதொடக்கம் செய்யப்பட்டவுடன், உங்கள் விசைப்பலகை வேலை செய்யாது. இருப்பினும், மேலே உள்ள 1 முதல் 4 படிகளைப் பின்பற்றி, அதற்குப் பதிலாக 'இயக்கிகளைத் தானாகத் தேடு' என்பதைத் தேர்ந்தெடுப்பதன் மூலம் அதை எளிதாக மீண்டும் இயக்கலாம்.
விண்டோஸ் 10 கணினியில் மடிக்கணினி விசைப்பலகையை எவ்வாறு முடக்குவது
உங்கள் மடிக்கணினியை ஆர்வமுள்ள சிறிய கைகளில் இருந்து பாதுகாக்க முயற்சிக்கிறீர்களா அல்லது தற்செயலாக விசைகளைத் தாக்கி எழுத்துப் பிழைகளை உருவாக்குவதைத் தடுக்க முயற்சித்தாலும், உங்கள் லேப்டாப் விசைப்பலகையை முடக்க வேண்டிய நேரங்கள் உள்ளன.
விண்டோஸ் 10 கணினியில் இதை எப்படி செய்வது என்பது குறித்த படிப்படியான வழிகாட்டி இங்கே.
இழுப்புக்கு நைட் பாட் அமைப்பது எப்படி
- தொடக்க மெனுவில் அதைத் தேடுவதன் மூலம் சாதன நிர்வாகியைத் திறக்கவும் அல்லது விண்டோஸ் விசை + R ஐ அழுத்தி, ரன் உரையாடலில் 'devmgmt.msc' என தட்டச்சு செய்து Enter ஐ அழுத்தவும்.

- சாதனங்களின் பட்டியலின் 'விசைப்பலகைகள்' பகுதியை விரிவாக்கவும்.

- உங்கள் மடிக்கணினியின் விசைப்பலகை உள்ளீட்டில் வலது கிளிக் செய்து, தோன்றும் சூழல் மெனுவிலிருந்து 'முடக்கு' என்பதைத் தேர்ந்தெடுக்கவும்.

- நீங்கள் சாதனத்தை முடக்க விரும்புகிறீர்கள் என்பதை உறுதிப்படுத்தும்படி கேட்கும் பாப்அப் சாளரம் தோன்றும்; தொடர 'ஆம்' என்பதைக் கிளிக் செய்யவும்.

உங்கள் விசைப்பலகை இப்போது முடக்கப்படும்; அதை மீண்டும் இயக்க, 1-4 படிகளைப் பின்பற்றி, 'முடக்கு' என்பதற்குப் பதிலாக படி 3 இல் உள்ள சூழல் மெனுவிலிருந்து 'இயக்கு' என்பதைத் தேர்ந்தெடுக்கவும்.
விரும்பினால், உங்கள் மவுஸ் அல்லது டிராக்பேட் போன்ற பிற சாதனங்களை முடக்க இதே முறையைப் பயன்படுத்தலாம். இருப்பினும், உங்களிடம் வேறொரு உள்ளீட்டு சாதனம் இருந்தால் தவிர, அவ்வாறு செய்ய நாங்கள் பரிந்துரைக்க மாட்டோம், ஏனெனில் ஒன்று இல்லாமல் உங்கள் கணினியைப் பயன்படுத்த முடியாது.
மேக்கில் மடிக்கணினி விசைப்பலகையை எவ்வாறு முடக்குவது
நீங்கள் மேக்புக்கைப் பயன்படுத்தினால், உள்ளமைக்கப்பட்ட விசைப்பலகையை தற்காலிகமாக இருந்தாலும், இரண்டு வெவ்வேறு வழிகளில் முடக்கலாம். ஒன்று யுனிவர்சல் அக்சஸ் விருப்பத்தில் மவுஸ் கீகளைப் பயன்படுத்துவது.
இதைச் செய்வதற்கான படிகள் இங்கே:
- ஆப்பிள் மெனுவிற்கு செல்க.

- 'கணினி விருப்பத்தேர்வுகள்' என்பதைக் கிளிக் செய்யவும்.

- 'மவுஸ் & டிராக்பேட்' என்பதைக் கிளிக் செய்து, மவுஸ் கீகளுக்கு 'ஆன்' என்பதைச் சரிபார்க்கவும்.

மவுஸ் விசைகள் இயக்கப்பட்டிருந்தால், உங்கள் விசைப்பலகை அழுத்தங்களுக்குப் பதிலளிக்காது. இருப்பினும், இந்த முறை MacOS Big Sur மற்றும் Monterey இல் வேலை செய்யாமல் போகலாம். எனவே, உங்கள் மேக் இவற்றில் ஒன்றில் இயங்கினால் என்ன செய்வீர்கள்?
நீங்கள் மூன்றாம் தரப்பு விசைப்பலகை பயன்பாட்டு பயன்பாட்டைப் பதிவிறக்கலாம் காராபினர் கூறுகள் அல்லது KeyRemap4MacBook , இது உங்கள் விசைகள் எவ்வாறு வரைபடமாக்கப்படுகிறது என்பதில் கூடுதல் கட்டுப்பாட்டை வழங்குகிறது. எடுத்துக்காட்டாக, KeyRemap4MacBook மூலம், நீங்கள் கட்டுப்பாடு, விருப்பம் மற்றும் கட்டளை போன்ற மாற்றியமைக்கும் விசைகளை ரீமேப் செய்யலாம். நீங்கள் விசைகளை முழுவதுமாக முடக்கலாம் அல்லது தட்டும்போது அல்லது அழுத்தும்போது வெவ்வேறு செயல்பாடுகளைச் செய்ய அவற்றை அமைக்கலாம்.
இந்த முறைகளில் ஏதேனும் ஒன்றைப் பயன்படுத்தும் போது, திரையைச் சுற்றிச் செல்ல உங்களுக்கு வெளிப்புற மவுஸ் அல்லது டிராக்பேட் தேவைப்படும்.
தற்செயலான அழுத்தங்களைத் தடுக்கவும்
உங்கள் விண்டோஸ் அல்லது மேக் கணினியில் உள்ளமைக்கப்பட்ட விசைப்பலகையை முடக்குவது, வெளிப்புற விசைப்பலகை மூலம் தட்டச்சு செய்யும் போது தற்செயலான விசைகளை அழுத்துவதைத் தவிர்க்க உதவும். நீங்கள் முடித்ததும் விசைப்பலகையை மீண்டும் இயக்க நினைவில் கொள்ளுங்கள், எனவே உங்கள் கணினியைச் சுற்றிச் செல்வதில் உங்களுக்கு எந்தப் பிரச்சனையும் இல்லை.
இந்த வழிகாட்டியில் விவாதிக்கப்பட்ட ஏதேனும் முறைகளைப் பயன்படுத்தி உங்கள் லேப்டாப் விசைப்பலகையை முடக்க முயற்சித்தீர்களா? அது எப்படி போனது?
கீழே உள்ள கருத்துகளில் எங்களுக்குத் தெரியப்படுத்துங்கள்.