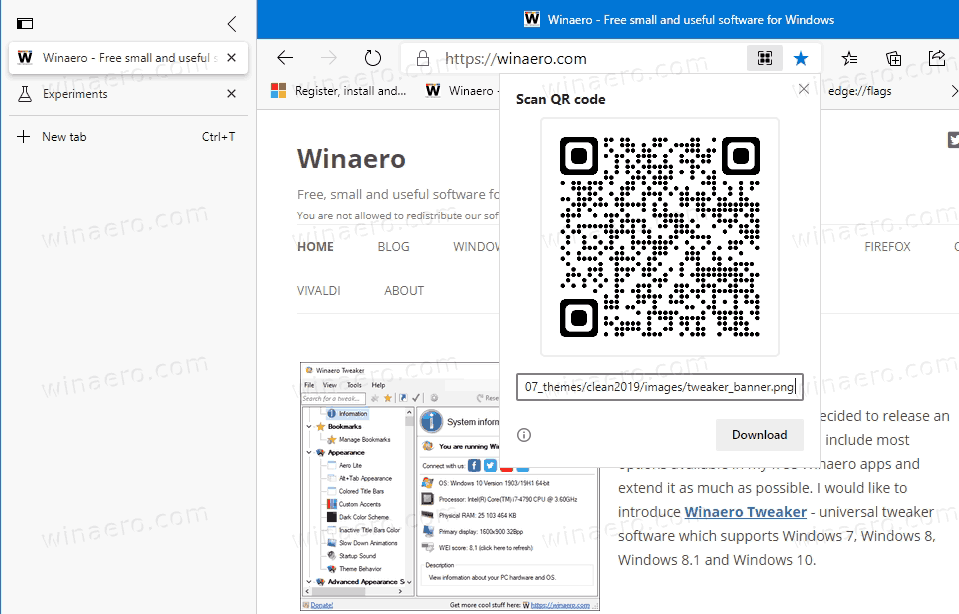ஆப்பிள் சாதனங்களின் இறுக்கமான பாதுகாப்பு அம்சங்கள் தனித்துவமானது மற்றும் அவற்றின் பிரபலத்திற்கு பெரிய காரணங்களில் ஒன்றாகும். ஆனால் வாழ்க்கையில் நினைவில் வைத்திருக்கும் டஜன் கணக்கான - அல்லது நூற்றுக்கணக்கான கடவுச்சொற்கள் இருந்தால், உங்கள் Mac கடவுச்சொல்லை மறந்துவிடலாம். அதிர்ஷ்டவசமாக, உங்கள் கடவுச்சொல்லை மீட்டெடுக்க ஆப்பிள் பல வழிகளை வழங்குகிறது.

மேலும் அறிய தொடர்ந்து படியுங்கள்.
Mac இன் மறந்துவிட்ட கடவுச்சொல்லை எவ்வாறு மீட்டமைப்பது
உங்கள் Mac இல் உள்ள பயனர் கணக்கிற்கான கடவுச்சொல்லை நீங்கள் மறந்துவிட்டால், அதை உள்நுழைவுத் திரையில் இருந்து மீட்டமைக்கலாம். நீங்கள் Mac ஐ இயக்கி, வெளியேறிய பிறகு அல்லது மறுதொடக்கம் செய்த பிறகு உள்நுழைவுத் திரை காண்பிக்கப்படும். நீங்கள் ஸ்கிரீன் சேவரை நிறுத்தும்போது அல்லது உங்கள் மேக்கை எழுப்பும்போது காட்டப்படும் சாளரத்திலிருந்து இந்தச் சாளரம் வேறுபடுகிறது, ஆனால் கடவுச்சொல் ஒன்றுதான்.
'மறுதொடக்கம்,' 'மூடு' மற்றும் 'உறக்கம்' விருப்பங்களைப் பார்க்க முடிந்தால், நீங்கள் மீட்டமைப்பு சாளரத்தில் இருக்கிறீர்களா என்பதை நீங்கள் அறிவீர்கள். “பயனரை மாற்றவும்” விருப்பம் காட்டப்பட்டால், உள்நுழைவுத் திரையைப் பெற அதைக் கிளிக் செய்யவும்.
மற்ற பொத்தான்கள் அல்லது எதுவும் இல்லை எனில், உங்கள் மேக்கை மறுதொடக்கம் செய்யுங்கள் அல்லது பவர் பட்டனை அது அணைக்கும் வரை நீண்ட நேரம் அழுத்தவும் (இதற்கு 10 வினாடிகள் வரை ஆகும்). உங்கள் மேக் மீண்டும் இயக்கப்பட்டதும், உள்நுழைவுத் திரை காண்பிக்கப்படும்.
டிஸ்னி பிளஸ் தீ குச்சியில் இருக்கும்
உங்கள் கடவுச்சொல்லை மூன்று முறை தவறாக உள்ளிட்ட பிறகு, பின்வரும் கடவுச்சொற்களை மீட்டமைக்கும் விருப்பங்களில் ஒன்றை நீங்கள் பார்க்க வேண்டும்.
விருப்பம் ஒன்று: கடவுச்சொல் விருப்பங்களை மறுதொடக்கம் செய்து காட்சிப்படுத்தவும்
- “மறுதொடக்கம் மற்றும் கடவுச்சொல் மீட்டமைப்பு விருப்பங்களைக் காட்டு” தேர்வைக் கண்டால், அதை மறுதொடக்கம் செய்யத் தேர்ந்தெடுத்து, பின்வருவனவற்றில் ஒன்றைச் செய்யவும்:
- கேட்கப்பட்டால், உங்கள் ஆப்பிள் ஐடியைப் பயன்படுத்தி உள்நுழையவும், உங்கள் பிற சாதனங்களுக்கு அனுப்பப்பட்ட சரிபார்ப்புக் குறியீட்டைச் சேர்க்க வேண்டியிருக்கும்.
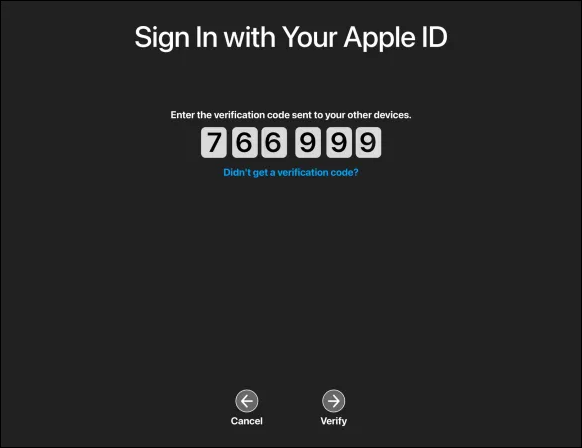
- கேட்கப்பட்டால், உங்கள் ஆப்பிள் ஐடியைப் பயன்படுத்தி உள்நுழையவும், உங்கள் பிற சாதனங்களுக்கு அனுப்பப்பட்ட சரிபார்ப்புக் குறியீட்டைச் சேர்க்க வேண்டியிருக்கும்.
- கேட்கப்பட்டால், உங்கள் FileVault மீட்பு விசையை உள்ளிடவும். கடவுச்சொல் மீட்டமைப்பிற்கான உங்கள் கணக்கைத் தேர்ந்தெடுத்து, 'அடுத்து' என்பதை அழுத்தவும்.
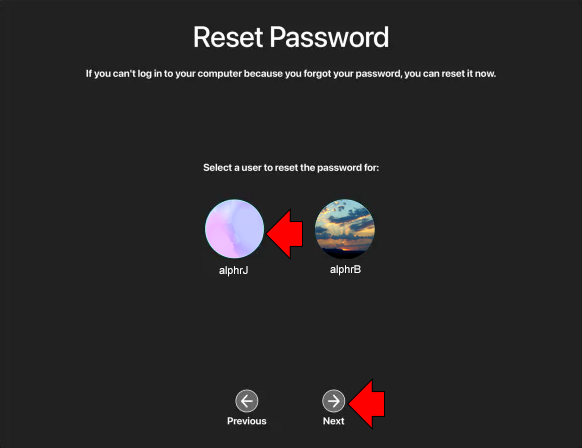
- உங்கள் புதிய கடவுச்சொல்லை உள்ளிடவும், பின்னர் 'அடுத்து'.
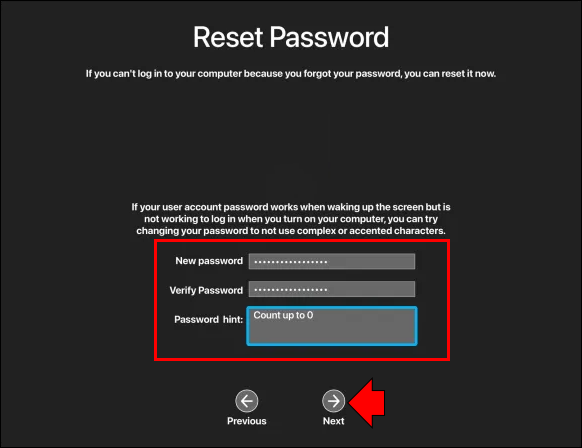
- மீட்டமைப்பு செயல்முறை முடிந்ததும், 'மறுதொடக்கம்' என்பதைத் தேர்ந்தெடுக்கவும்.
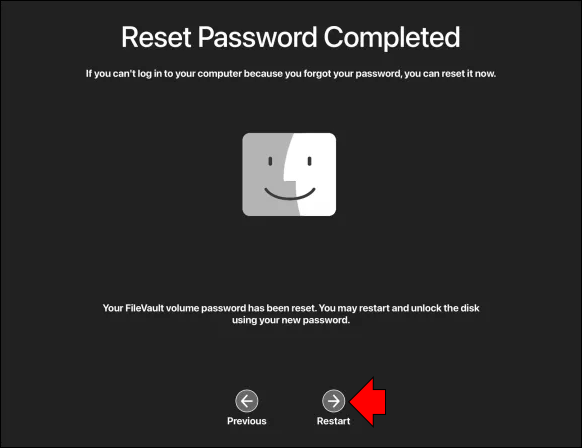
விருப்பம் இரண்டு: உங்கள் ஆப்பிள் ஐடியுடன் கடவுச்சொல்லை மீட்டமைக்கவும்
- உங்கள் ஆப்பிள் ஐடியைப் பயன்படுத்தி உங்கள் கடவுச்சொல்லை மீட்டமைப்பதற்கான விருப்பம் இருந்தால், அதைத் தேர்ந்தெடுக்கவும்.
- உங்கள் மேக் மறுதொடக்கம் செய்யப்பட்டால், மேலே உள்ள விருப்பம் ஒரு பிரிவில் உள்ள படிகளை முடிக்கவும்.
- உங்கள் ஆப்பிள் ஐடியை உள்ளிட்டு, கேட்கப்பட்டால் 'கடவுச்சொல்லை மீட்டமை' என்பதைத் தேர்ந்தெடுக்கவும்.
- பயனரின் கடவுச்சொல்லை வைத்திருக்க சாவிக்கொத்தை உருவாக்கும்படி கேட்கப்பட்டால், மறுதொடக்கம் செய்ய 'சரி' என்பதைத் தேர்ந்தெடுக்கவும்.
- கடவுச்சொல் உங்களுக்குத் தெரிந்த நிர்வாகி கணக்கைத் தேர்ந்தெடுக்கும்படி கேட்கப்பட்டால், 'எல்லா கடவுச்சொற்களும் மறந்துவிட்டதா?' என்பதைத் தேர்ந்தெடுக்கவும்.
- 'கடவுச்சொல்லை மீட்டமை' பாப்-அப் 'Mac ஐ செயலிழக்க' என்ற விருப்பத்துடன் காட்டப்பட்டால், Mac ஐ செயலிழக்கச் செய்யவும், பின்னர் சரிபார்க்க 'முடக்கு' என்பதைத் தேர்ந்தெடுக்கவும். இந்த நடவடிக்கை தற்காலிகமானது.
- புதிய மற்றும் பாதுகாப்பான கடவுச்சொல்லை உள்ளிட்டு, 'அடுத்து' என்பதை அழுத்தவும்.
- செயல்முறை முடிந்ததும், 'மறுதொடக்கம்' என்பதைக் கிளிக் செய்யவும்.
விருப்பம் மூன்று: உங்கள் மீட்பு விசையுடன் கடவுச்சொல்லை மீட்டமைக்கவும்
- உங்கள் மீட்பு விசையுடன் மீட்டமைப்பதற்கான விருப்பத்தைத் தேர்ந்தெடுக்கவும்.
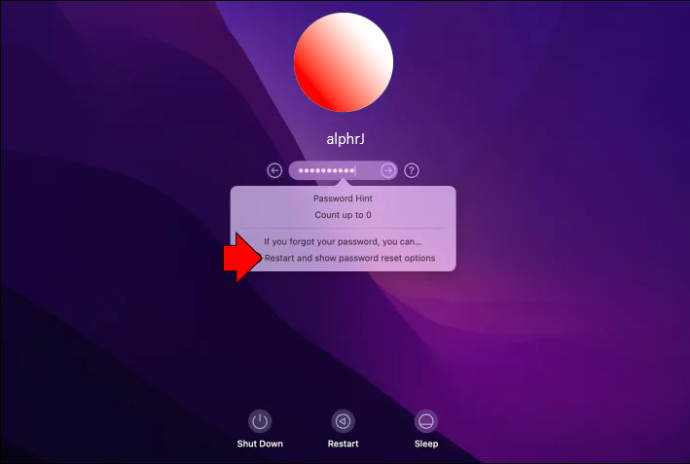
- உங்கள் FileVault மீட்பு விசையை உள்ளிடவும்.
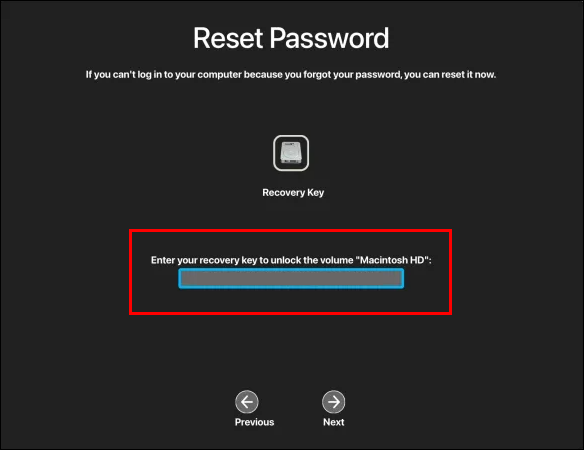
- புதிய மற்றும் பாதுகாப்பான கடவுச்சொல்லை உள்ளிட்டு, பின்னர் 'கடவுச்சொல்லை மீட்டமைக்கவும்.'
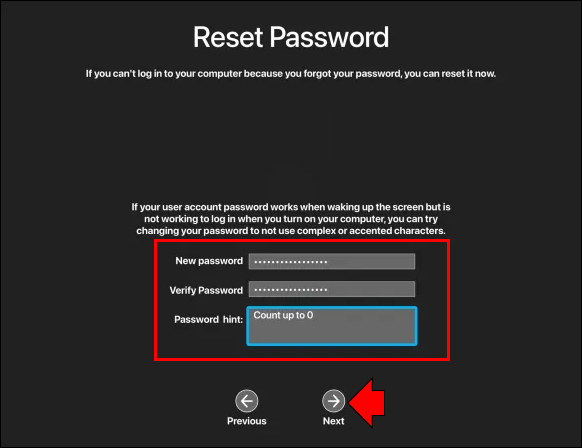
உள்நுழைந்திருக்கும் போது உங்கள் மேக் கடவுச்சொல்லை எவ்வாறு மீட்டமைப்பது
உங்கள் தற்போதைய கடவுச்சொல்லை மாற்ற விரும்பினால், நீங்கள் உள்நுழைந்த பிறகு அதைச் செய்யலாம். உங்கள் கடவுச்சொல்லை மறந்துவிட்டால், உங்கள் Mac ஐ அணுக முடியாவிட்டால், மேலே உள்ள 'Mac இன் மறந்துபோன கடவுச்சொல்லை மீட்டமைப்பது எப்படி' பகுதியைப் பார்க்கவும்.
ஏற்கனவே உள்நுழைந்திருக்கும் போது உங்கள் கடவுச்சொல்லை எவ்வாறு மாற்றுவது என்பது இங்கே.
- திரையின் மேல் இடதுபுறத்தில் உள்ள ஆப்பிள் மெனு ஐகானைக் கிளிக் செய்யவும்.

- 'கணினி விருப்பத்தேர்வுகள்' என்பதைத் தேர்ந்தெடுக்கவும்.

- பின்னர் 'பயனர்கள் மற்றும் குழுக்கள்.'
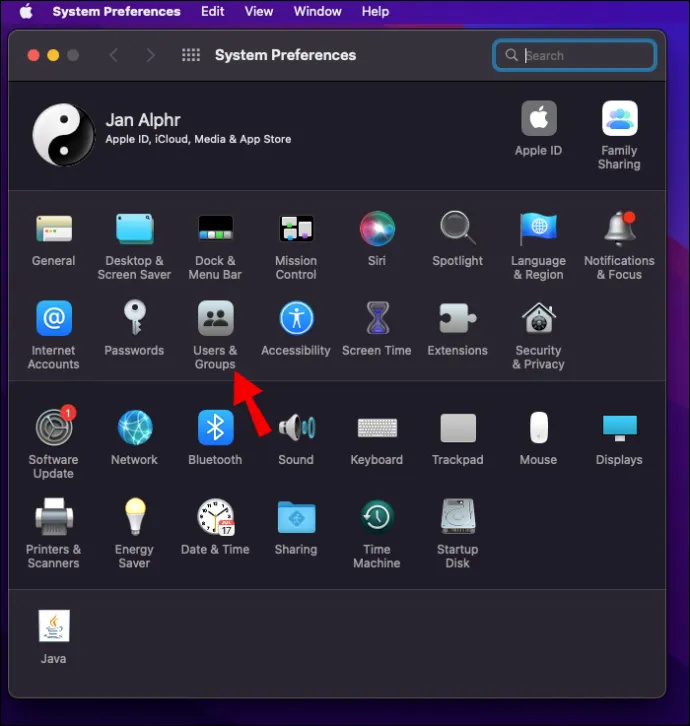
- 'கடவுச்சொல்லை மாற்று' என்பதைத் தேர்ந்தெடுக்கவும்.
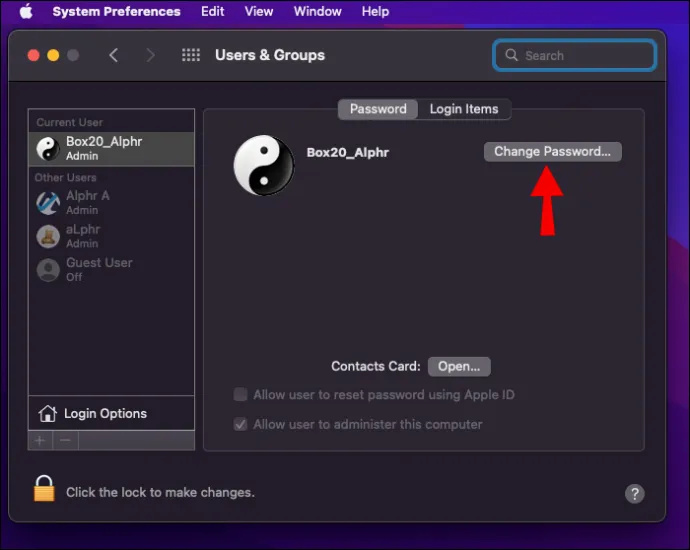
- உங்கள் தற்போதைய கடவுச்சொல்லை உள்ளிடவும்.
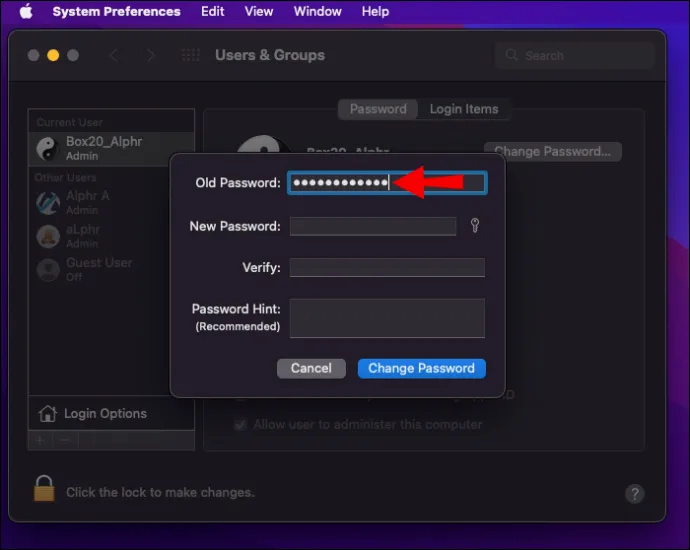
- புதிய கடவுச்சொல்லை உள்ளிடவும், பின்னர் அதை 'சரிபார்' புலத்தில் மீண்டும் உள்ளிடவும். பாதுகாப்பான கடவுச்சொல்லைத் தீர்மானிக்க உங்களுக்கு உதவி தேவைப்பட்டால், 'புதிய கடவுச்சொல்' புலத்திற்கு அடுத்துள்ள விசை ஐகானை அழுத்தவும்.
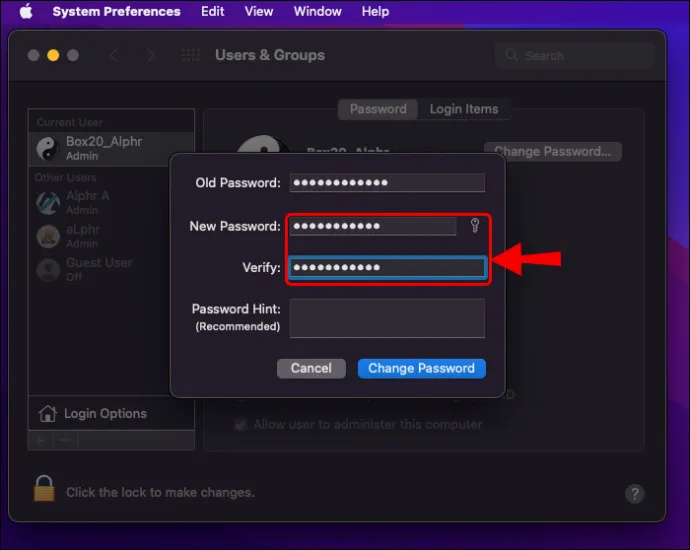
- உங்கள் கடவுச்சொல் நினைவூட்டலுக்கான குறிப்பை நீங்கள் சேர்க்கலாம். மூன்று முறை தவறான கடவுச்சொல்லை உள்ளிட்டால் அல்லது கடவுச்சொல் புலத்தில் கேள்விக்குறியைத் தேர்ந்தெடுத்தால் இது தோன்றும்.
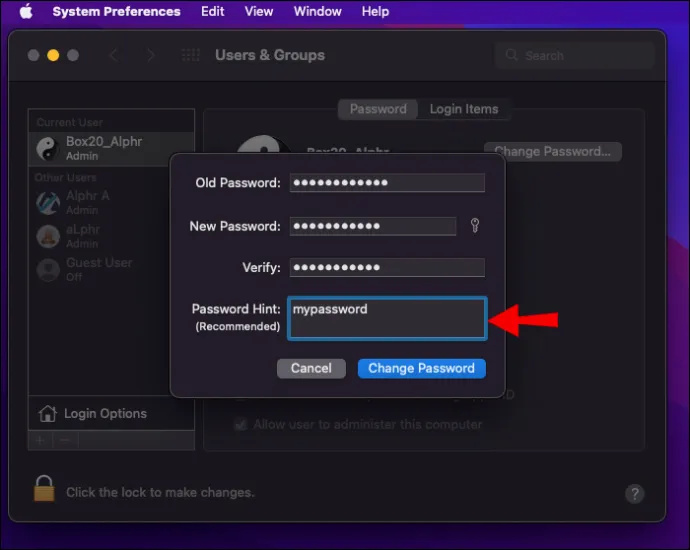
- 'கடவுச்சொல்லை மாற்று' என்பதைத் தேர்ந்தெடுக்கவும்.
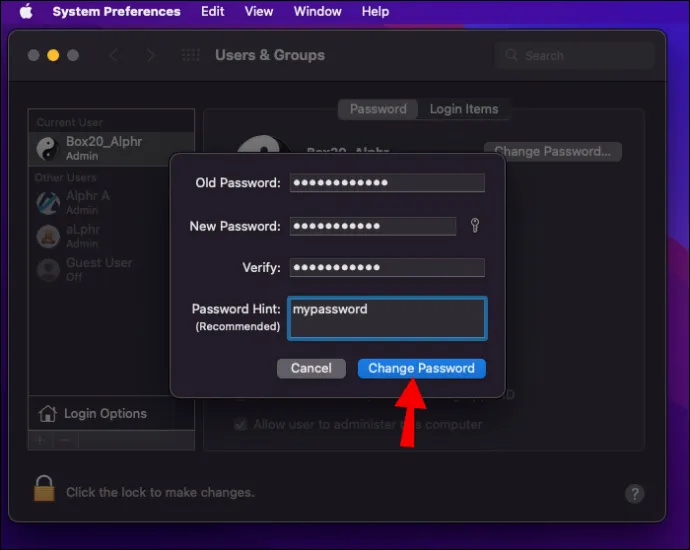
இணையம் இல்லாத மேக் கடவுச்சொல் மறந்துவிட்டது
Mac Recoveryஐ அணுகுவதன் மூலமும் உங்கள் கடவுச்சொல்லை மீட்டமைக்கலாம். மீட்பு பயன்முறை என்பது MacOS ஆனது உங்கள் Mac இல் ஏதேனும் சிக்கல்களைச் சரிசெய்யத் தொடங்கும் முன் நீங்கள் ஏற்றக்கூடிய ஒரு கருவியாகும்.
மேக் மீட்டெடுப்பைத் தொடங்குவது எளிதானது; இருப்பினும், நீங்கள் Intel Mac அல்லது M1 செயலியைப் பயன்படுத்துகிறீர்களா என்பதைப் பொறுத்து செயல்முறை சற்று மாறுபடும். இங்கே இரண்டு படிகள் உள்ளன.
டிஸ்னி பிளஸில் தலைப்புகளை எவ்வாறு அணைப்பது
இன்டெல் மேக்கைப் பயன்படுத்தி மீட்பு பயன்முறையைத் தொடங்கவும்
- உங்கள் மேக்கை அணைக்கவும்.
- 'பவர்' பொத்தானை நீண்ட நேரம் அழுத்தவும்.

- அது வந்தவுடன், உடனடியாக 'Cmd + R' பொத்தான்களை நீண்ட நேரம் அழுத்தவும்.
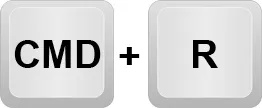
- ஆப்பிள் லோகோ தோன்றியவுடன் பொத்தான்களை வெளியிடவும்.
- உங்கள் மேக் இப்போது மீட்பு பயன்முறையில் செல்ல வேண்டும்.
M1 Mac ஐப் பயன்படுத்தி மீட்பு பயன்முறையைத் தொடங்கவும்
- உங்கள் மேக்கை அணைக்கவும்.
- 'பவர்' பொத்தானை நீண்ட நேரம் அழுத்தவும்.

- ஏற்றுதல் தொடக்க விருப்பங்கள் காட்டப்படும் போது 'பவர்' பொத்தானை வெளியிடவும்.
- 'விருப்பங்கள்,' பின்னர் 'தொடரவும்' என்பதைத் தேர்ந்தெடுக்கவும்.
- கேட்கப்பட்டால், உங்கள் நிர்வாகி கடவுச்சொல்லை உள்ளிடவும்.
கடவுச்சொல் மீட்டமைப்பு கருவியை அணுகவும்
- மீட்பு பயன்முறையில் உள்ள பிரதான மெனு பட்டியில், 'பயன்பாடுகள்' என்பதைத் தேர்ந்தெடுக்கவும்.
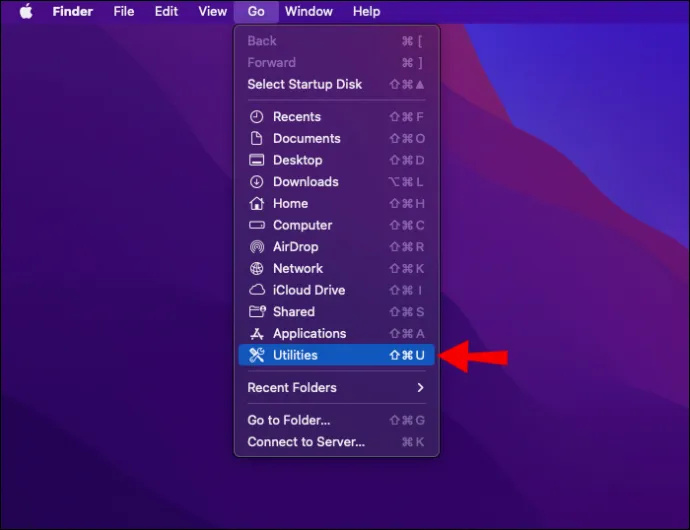
- பின்னர் 'டெர்மினல்' என்பதைத் தேடி அதைக் கிளிக் செய்யவும்.
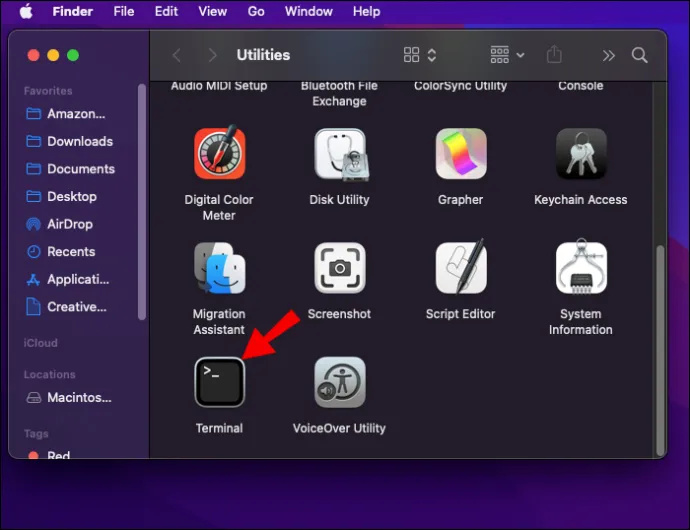
- புதிய கட்டளை விண்டோவில், 'resetpassword' ஐ உள்ளிட்டு 'Return' என்பதை அழுத்தவும்.
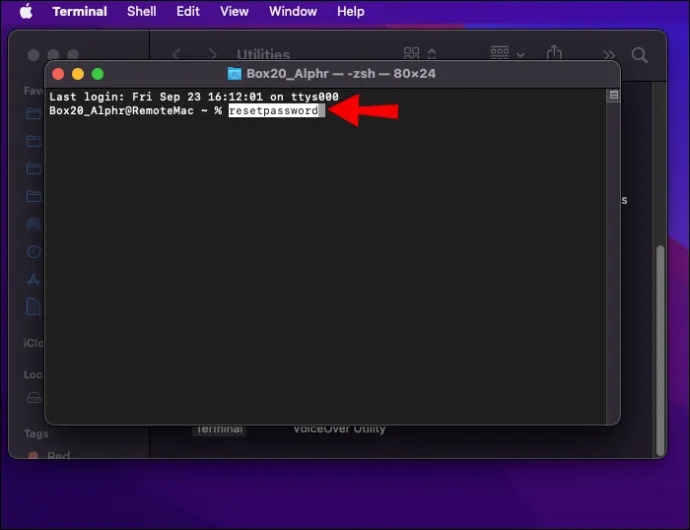
- 'கடவுச்சொல் மீட்டமை' கருவியை அணுக டெர்மினல் சாளரத்தை மூடவும்.
- இப்போது உங்கள் ஆப்பிள் ஐடியுடன் உள்நுழைவது உள்ளிட்ட வழிமுறைகளைப் பின்பற்றவும், பின்னர் நீங்கள் கடவுச்சொல்லை மாற்ற விரும்பும் கணக்கைத் தேர்ந்தெடுக்கவும்.
ஆப்பிள் ஐடியை மறந்துவிட்டேன்
உங்கள் ஆப்பிள் ஐடிக்கு பயன்படுத்தப்பட்ட மின்னஞ்சல் முகவரி அல்லது எண்ணை உங்களால் நினைவுகூர முடியாவிட்டால், நீங்கள் அதைக் கண்டறியலாம் அல்லது வேறு சேவை அல்லது பயன்பாட்டில் உள்நுழைந்துள்ளீர்களா என்பதைச் சரிபார்க்கலாம்.
உங்கள் iOS சாதனத்தில் அதை எவ்வாறு பார்ப்பது என்பது இங்கே.
- 'அமைப்புகள்', பின்னர் உங்கள் பெயரை அழுத்தவும்.
உங்கள் மேக்கில் அதை எவ்வாறு கண்டுபிடிப்பது என்பது இங்கே.
- மேல் இடதுபுறத்தில் உள்ள ஆப்பிள் மெனு ஐகானைக் கிளிக் செய்யவும்.

- 'கணினி விருப்பத்தேர்வுகள்' என்பதைத் தேர்ந்தெடுக்கவும்.

- பின்னர் 'ஆப்பிள் ஐடி' என்பதைக் கிளிக் செய்யவும்.
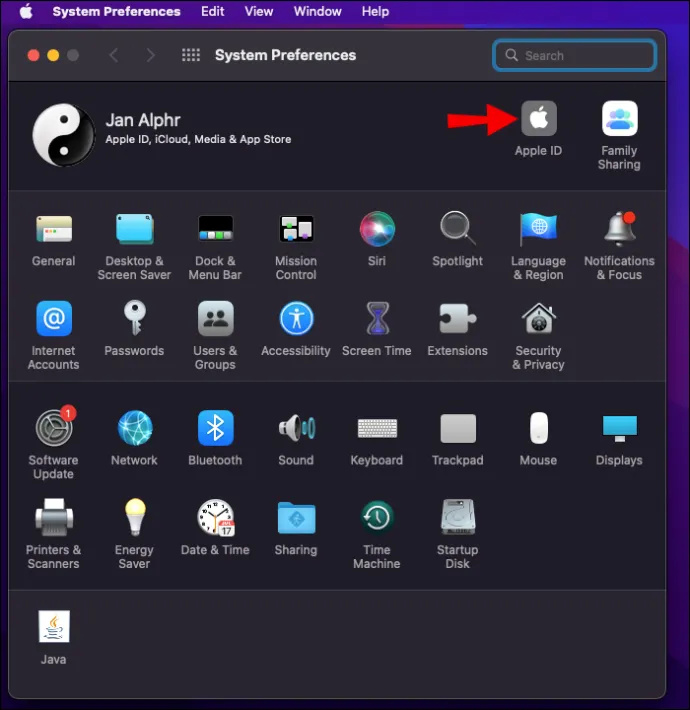
அதை உங்கள் கணினியிலும் காணலாம்.
- 'விண்டோஸிற்கான iCloud' ஐத் தொடங்கவும், பின்னர் உங்கள் ஆப்பிள் ஐடி உங்கள் பெயருக்குக் கீழே காட்டப்படும்.
உங்கள் ஆப்பிள் ஐடியைப் பார்க்க வேறு சில வழிகள் இங்கே:
- உங்கள் Apple சாதனங்களில் ஏதேனும் App Store, Messenger அல்லது FaceTime இல் ஏற்கனவே உள்நுழைந்துள்ளீர்களா என்பதைப் பார்க்கவும். அல்லது உங்கள் கணினியில் iTunes இல் உள்நுழைந்துள்ளீர்களா எனச் சரிபார்க்கவும்.
- நீங்கள் செல்ல விருப்பம் உள்ளது appleid.apple.com அல்லது iCloud.com . உள்நுழைவுத் திரையில் உங்கள் ஆப்பிள் ஐடி முன்பே நிரப்பப்பட்டுள்ளதா என்பதைச் சரிபார்க்கவும்.
- மாற்றாக, உங்கள் ஆப்பிள் ஐடி சேர்க்கப்படக்கூடும் என்பதால், Apple வழங்கும் மின்னஞ்சல்களை உங்கள் இன்பாக்ஸைப் பார்க்கவும். Apple இன் பழுது, ரசீதுகள், பில்லிங் அல்லது ஆதரவு மின்னஞ்சல்கள் உங்கள் ஐடியை பட்டியலிடலாம். இருப்பினும், உங்கள் ஆப்பிள் ஐடி மறைக்கப்பட்டதாகத் தோன்றினால், உங்கள் ஆப்பிள் ஐடியில் உள்ள எழுத்துக்களின் எண்ணிக்கையுடன் நட்சத்திரக் குறியீடுகளின் எண்ணிக்கை பொருந்தாது.
Mac கடவுச்சொல் வெற்றிகரமாக மீட்டமைக்கப்பட்டது
உங்கள் மேக்கை இயக்கியதும் அல்லது எழுப்பியதும் அதைத் திறக்க உங்கள் உள்நுழைவு கடவுச்சொல் தேவை. உங்கள் கடவுச்சொல்லை மறந்துவிட்டீர்கள் மற்றும் கடவுச்சொல் குறிப்பை இயக்கவில்லை என்றால், அதிர்ஷ்டவசமாக அதை மீட்டமைக்க பல வழிகள் உள்ளன.
நீங்கள் பயன்படுத்தும் முறை பல காரணிகளைப் பொறுத்தது. உங்கள் ஆப்பிள் ஐடி உங்கள் பயனர் கணக்குடன் இணைக்கப்பட்டுள்ளதா, FileVault அமைக்கப்பட்டுள்ளதா, நீங்கள் பயன்படுத்தும் Mac மாதிரி மற்றும் இணைய அணுகல் உள்ளதா என்பது இதில் அடங்கும். எதிர்காலத்தில், கடவுச்சொல் குறிப்பு அம்சத்தை அமைத்து இயக்குவதன் மூலம் நீங்கள் நினைவில் கொள்ள உதவும் ஒரு சிறந்த வழி.
உங்கள் கடவுச்சொல்லை வெற்றிகரமாக மீட்டமைக்க நீங்கள் எந்த முறையைப் பயன்படுத்தியுள்ளீர்கள்? கீழே உள்ள கருத்துகள் பிரிவில் அதைப் பற்றி எங்களிடம் கூறுங்கள்.