பள்ளிகள், பல்கலைக்கழகங்கள் மற்றும் வணிகங்களுக்கு தொலைநிலை அணுகல் இன்றியமையாதது. சிக்கல்கள் எழுகின்றன மற்றும் விரைவான தீர்வுகள் தேவை. தொலைநிலை அணுகல் மென்பொருள் நாள் சேமிக்க முடியும். சிறந்த கிளவுட் அடிப்படையிலான தொலைநிலை அணுகல் கருவிகளில் ஒன்று TeamViewer ஆகும்.

TeamViewer திரை பகிர்வு, கோப்பு பரிமாற்றம், மாநாட்டு அழைப்புகள் மற்றும் உலகளாவிய VPN இணைப்பை செயல்படுத்துகிறது. பிளாட்ஃபார்ம்கள் மற்றும் இயக்க முறைமைகளில் அதன் பொருந்தக்கூடிய தன்மையே TeamViewer ஐ சிறந்ததாக்குகிறது. டெஸ்க்டாப் கணினிகள் மற்றும் மொபைல் சாதனங்களிலிருந்து தொலைநிலை அணுகலுக்கு TeamViewer ஐப் பயன்படுத்தலாம்.
நீங்கள் பல்பொருள் அங்காடியில் இருக்கிறீர்கள் என்று வைத்துக்கொள்வோம், ஒரு பணியைச் சரிசெய்வதற்கு உங்கள் நண்பர் அல்லது சக ஊழியருக்கு உங்கள் உதவி தேவை. நீங்கள் TeamViewer மொபைல் பயன்பாட்டைத் தொடங்கலாம் மற்றும் அவர்களுக்கு உடனடியாக உதவலாம். இந்த செயல்முறையைப் பற்றி நீங்கள் தெரிந்து கொள்ள வேண்டியவை பற்றி இங்கே மேலும் உள்ளது.
மொபைல் சாதனங்களில் TeamViewer: ஒரு கண்ணோட்டம்
உங்கள் மொபைல் சாதனத்தில் TeamViewer ஐப் பயன்படுத்த, முதலில் உங்களுக்கான பிரத்யேக பயன்பாட்டைப் பதிவிறக்கி நிறுவவும் iOS அல்லது அண்ட்ராய்டு திறன்பேசி. கூட பிளாக்பெர்ரி மொபைல் பயன்பாட்டை நிறுவுவதன் மூலம் பயனர்கள் TeamViewer தொலைநிலை அணுகல் மென்பொருளைப் பயன்படுத்தலாம்.
ஆனால் மொபைல் சாதனத்தின் மூலம் தொலைநிலை அணுகலை எவ்வாறு அமைப்பது மற்றும் இணைப்பது என்பது பற்றிய விவரங்களுக்குச் செல்வதற்கு முன், TeamViewer டெஸ்க்டாப் மற்றும் மொபைல் தீர்வுகளை ஒப்பிடுவது இன்றியமையாதது.
மொபைல் பயன்பாடு பயன்படுத்த மிகவும் எளிதானது மற்றும் அத்தியாவசிய அம்சங்களை வழங்குகிறது, இது டெஸ்க்டாப் கிளையண்ட் போல விரிவானது அல்ல. இருப்பினும், நாங்கள் அத்தியாவசிய கூறுகளில் கவனம் செலுத்துவோம் மற்றும் முழு அமைவு செயல்முறையிலும் உங்களுக்கு வழிகாட்டுவோம்.
TeamViewer ஐடியைப் புரிந்துகொள்வது
உங்கள் மொபைல் சாதனத்தில் TeamViewer ஐப் பயன்படுத்துவது சிக்கலானதாக இல்லாவிட்டாலும், முதல் முறை பயனர்கள் தெரிந்து கொள்ள வேண்டிய சில முக்கியமான விவரங்கள் உள்ளன. TeamViewer ஐடியைப் புரிந்துகொள்வது அவசியம். உங்கள் TeamViewer டெஸ்க்டாப் அல்லது மொபைல் பயன்பாட்டிற்கான ஃபோன் எண்ணாக இதை நினைத்துப் பாருங்கள்.
ஒவ்வொரு TeamViewer பயனரும் ஒரு தனிப்பட்ட ஐடி மற்றும் கடவுச்சொல்லை மற்றொரு நபர் தங்கள் சாதனத்தை அணுகும்போது பகிர்ந்து கொள்கிறார்கள். TeamViewer ஐடி மற்றும் கடவுச்சொல் ஆகியவை மென்பொருளால் தானாக உருவாக்கப்படுகின்றன, மேலும் அவை மாறாது.
டெஸ்க்டாப் அல்லது லேப்டாப்பை அணுக உங்கள் TeamViewer மொபைல் பயன்பாட்டைப் பயன்படுத்தினால், மறுமுனையில் இருப்பவர் உங்களுக்கு ஐடி மற்றும் கடவுச்சொல்லை வழங்க வேண்டும். உங்கள் மொபைல் சாதனத்தில் நீங்கள் ஆதரவைப் பெறுகிறீர்கள் என்றால், செயல்முறை சற்று வித்தியாசமாக இருக்கும், ஆனால் அது பின்னர் அதிகம்.
TeamViewer ஐடியை எவ்வாறு பெறுவது
நீங்கள் கணினி அல்லது மொபைல் சாதனத்தைப் பயன்படுத்தினாலும், உங்கள் TeamViewer ஐடியை எப்படிப் பார்ப்பது மற்றும் பகிர்வது என்பதை அறிவது முக்கியம்.
உங்கள் கணினியில், பின்வருவனவற்றைச் செய்யுங்கள்.
- பதிவிறக்கவும் முழு பதிப்பு TeamViewer மென்பொருள்.

- TeamViewer ஐ துவக்கி, டாஷ்போர்டில் 'ரிமோட் கண்ட்ரோல்' தாவலைத் தேர்ந்தெடுக்கவும்.

- உங்கள் TeamViewer ஐடி மற்றும் கடவுச்சொல் தானாகவே தோன்றும்.

- உங்கள் சாதனத்தை அணுகும் நபருக்கு உங்கள் ஐடி மற்றும் கடவுச்சொல்லை அனுப்பவும். பாதுகாப்பான தகவல் தொடர்பு சேனலைப் பயன்படுத்துவதை உறுதிசெய்யவும்.

உங்கள் மொபைல் சாதனத்தில், இந்தப் படிகளைப் பின்பற்றவும்.
- இலிருந்து TeamViewer QuickSupport பயன்பாட்டைப் பதிவிறக்கவும் ஆப் ஸ்டோர் அல்லது கூகிள் விளையாட்டு கடை.

- பயன்பாட்டைத் திறந்து, TeamViewer ஐடியின் கீழ் உள்ள 'எனது ஐடியை அனுப்பு' பொத்தானைத் தட்டவும்.

- ஐடியைப் பாதுகாப்பாக அனுப்ப, உங்கள் மின்னஞ்சல், குறுஞ்செய்தி ஆப்ஸ் அல்லது பிற தளத்தைத் தேர்ந்தெடுக்கவும்.

ஐடியைப் பெறும் நபர் இணைப்பைக் கிளிக் செய்து தானாகவே ரிமோட் கண்ட்ரோலை நிறுவலாம். TeamViewer முழுப் பதிப்பு, டெஸ்க்டாப் மற்றும் மொபைல் இரண்டிலும், அரட்டை விருப்பம் உள்ளது, எனவே நீங்கள் மற்ற TeamViewer பயனர்களுடன் தகவலைப் பகிரலாம்.
மொபைல் சாதனங்களிலிருந்து TeamViewer தொலைநிலை அணுகலை நிறுவுதல்
நீங்கள் வேலையிலிருந்து ரயிலில் பயணம் செய்கிறீர்கள் என்று கற்பனை செய்து பாருங்கள், உங்கள் முதலாளி உங்களை அழைக்கிறார் நிறுவனத்தின் கணினியில் உள்ள பிரச்சனையை. உங்களிடம் மடிக்கணினி இல்லை, ஆனால் உங்கள் ஸ்மார்ட்போனில் TeamViewer பயன்பாட்டை நிறுவியிருக்கிறீர்கள்.
TeamViewer மொபைல் பயன்பாட்டைப் பயன்படுத்தி கணினியை எவ்வாறு அணுகலாம் என்பது இங்கே.
- உங்கள் முதலாளி அல்லது சக ஊழியரிடமிருந்து TeamViewer ஐடி மற்றும் கடவுச்சொல்லைக் கோரவும்.
- உங்களில் TeamViewer பயன்பாட்டைத் தொடங்கவும் iOS அல்லது அண்ட்ராய்டு சாதனம்.

- திரையின் கீழ் இடது மூலையில் உள்ள 'இணை' பொத்தானைத் தட்டவும்.

- 'கூட்டாளர் ஐடி' புலத்தில் TeamViewer ஐடியை உள்ளிடவும்.

- கேட்கும் போது கடவுச்சொல்லை உள்ளிடவும்.

TeamViewer ஆப்ஸ் தானாகவே இணைப்பை நிறுவும், மேலும் நீங்கள் உங்கள் அலுவலக மேசையில் அமர்ந்திருப்பது போல் பணி கணினியைக் கட்டுப்படுத்தலாம்.
கவனிக்கப்படாத அணுகலை நிறுவுதல்
TeamViewer ஆனது குறிப்பிட்ட சாதனங்களுக்கு நிரந்தர அல்லது கவனிக்கப்படாத அணுகலை உள்ளமைக்க பயனர்களை அனுமதிக்கிறது. எடுத்துக்காட்டாக, ஒரு குடும்ப உறுப்பினர் உங்கள் கணினியில் தொடர்ந்து உதவி கேட்கலாம், மேலும் அவர்களுக்கு உதவ உங்கள் மொபைல் சாதனத்தை நீங்கள் நம்பியிருக்கலாம்.
தொலைநிலை அணுகலை நிறுவ வேண்டிய ஒவ்வொரு முறையும் அவர்கள் TeamViewer ஐடி மற்றும் கடவுச்சொல்லை அனுப்புவதற்குப் பதிலாக, நீங்கள் உள்நுழைந்து சிக்கலைத் தீர்க்கலாம். நன்றாகத் தெரிகிறது, ஆனால் முதலில், குடும்ப உறுப்பினர் உங்கள் சாதனத்திற்கான கவனிக்கப்படாத அணுகலை உள்ளமைக்க வேண்டும்.
அது எப்படி வேலை செய்கிறது என்பது இங்கே.
- ரிமோட் சாதனத்தில் TeamViewer ஐத் திறக்கவும்.

- டாஷ்போர்டில் இருந்து, 'எளிதான அணுகலை வழங்கு' பெட்டியை சரிபார்க்கவும்.

- கவனிக்கப்படாத அணுகலைப் பெறும் TeamViewer கணக்கிற்கான மின்னஞ்சல் முகவரியை உள்ளிடவும்.

- 'ஒதுக்க' என்பதைத் தேர்ந்தெடுக்கவும்.

நீங்கள் அவர்களின் சாதனத்தை உங்கள் கணினியின் கூட்டாளர் பட்டியலில் வைத்து, அது இணையத்துடன் இணைக்கப்பட்டிருக்கும் வரை அதை அணுகலாம்.
TeamViewer மொபைல் பயன்பாட்டைப் பயன்படுத்தி கோப்புகளை எவ்வாறு மாற்றுவது
TeamViewer என்பது தொலைநிலை அணுகல் கருவியை விட அதிகம். பெரிய கோப்புகளை மாற்ற பயனர்களுக்கு விரைவான மற்றும் பாதுகாப்பான வழியை இது அனுமதிக்கிறது. தொலைதூரத்தில் பணிபுரியும் அல்லது ஒரு தனிப்பட்ட சாதனத்திலிருந்து மற்றொரு சாதனத்திற்கு கோப்புகளை மாற்றும் அனைவருக்கும் இது நம்பமுடியாத அளவிற்கு பயனுள்ளதாக இருக்கும். செயல்முறை மிகவும் நேரடியானது, குறிப்பாக TeamViewer மொபைல் பயன்பாட்டைப் பொறுத்தவரை.
TeamViewer மொபைல் ஆப்ஸ் மூலம் கோப்புகளை மாற்ற இந்தப் படிகளைப் பின்பற்றவும்.
- TeamViewer மொபைல் பயன்பாட்டைத் திறக்கவும் அண்ட்ராய்டு அல்லது iOS சாதனம்.

- திரையின் கீழ் இடது மூலையில் உள்ள 'இணை' தாவலைத் தேர்ந்தெடுக்கவும்.

- அர்ப்பணிக்கப்பட்ட புலத்தில் 'கூட்டாளர் ஐடி' ஐ உள்ளிடவும்.

- பிரதான திரையில் 'கோப்பு பரிமாற்றம்' பொத்தானைத் தட்டவும்.

- உங்கள் சாதனத்திலிருந்து கோப்பு அல்லது கோப்புகளைத் தேர்ந்தெடுக்கவும்.

- கோப்புகளை அனுப்புவதற்கான உங்கள் கோரிக்கையை உறுதி செய்வதற்கான அறிவிப்பை இறுதிப் பயனர் பெறுவார்.
நீங்கள் கோப்பை அனுப்பும் நபர் ஏற்றுக்கொண்டால், பரிமாற்றம் தானாகவே தொடங்கும். முடிந்ததும், அவர்கள் எல்லா கோப்புகளையும் வெற்றிகரமாகப் பெற்றுள்ளனர் என்ற அறிவிப்பைப் பெறுவீர்கள்.
குறிப்பு : நீங்கள் TeamViewer இன் Windows பதிப்பைப் பயன்படுத்துகிறீர்கள் எனில், கோப்புகளை இழுத்து விடுதல் தீர்வுக்கான அணுகலைப் பெறுவீர்கள், இது கோப்புகளை அனுப்புவதை இன்னும் எளிதாக்குகிறது.
TeamViewer மொபைல் பயன்பாட்டைப் பயன்படுத்தி எப்படி அரட்டை அடிப்பது
TeamViewer அரட்டை அம்சத்தை நாங்கள் முன்பே தொட்டுள்ளோம், ஆனால் அது எவ்வாறு செயல்படுகிறது என்பதை மேலும் முன்னிலைப்படுத்துவது முக்கியம். TeamViewer பயனர்கள் ஐடிகள் மற்றும் கடவுச்சொற்களைப் பகிர வேண்டியிருப்பதால், மென்பொருள் உள்ளமைக்கப்பட்ட அரட்டையை வழங்குகிறது, அது எளிதாக்குகிறது.
அரட்டை அம்சத்தின் மூலம் அனைத்து தகவல்தொடர்புகளும் மிக உயர்ந்த பாதுகாப்பு தரநிலைகளின்படி இறுதி முதல் இறுதி குறியாக்கத்தைக் கொண்டுள்ளன. அரட்டை செயல்பாடு என்பது TeamViewer ஐடிகளைப் பகிர்வதற்காக மட்டுமல்ல, சக பணியாளர்கள் அல்லது வாடிக்கையாளர்களுடன் தொடர்புகொள்வதற்கான பயனுள்ள மற்றும் பயன்படுத்த எளிதான கருவியாகும்.
TeamViewer மொபைல் பயன்பாட்டில் அரட்டை அம்சத்தை எவ்வாறு பயன்படுத்துவது என்பது இங்கே.
- டீம் வியூவரைத் திறக்கவும் iOS அல்லது அண்ட்ராய்டு செயலி.

- திரையின் அடிப்பகுதியில் உள்ள 'அரட்டை' ஐகானைத் தட்டவும்.

- 'புதிய செய்தி' விருப்பத்தைத் தேர்ந்தெடுக்கவும்.

- தொடர்பின் பெயரை உள்ளிட்டு உங்கள் செய்தியைத் தட்டச்சு செய்யத் தொடங்கவும்.

அரட்டை அம்சம் வடிவமைப்பின் அடிப்படையில் மிகவும் அடிப்படையானது, இருப்பினும் இது ஈமோஜிகளையும் ஆதரிக்கிறது.
google வீட்டில் அமேசான் பிரதான இசை
TeamViewer மொபைல் ஆப் மூலம் சந்திப்புகளை எப்படி நடத்துவது
TeamViewer மென்பொருள் குறிப்பிட்ட தேவைகளை நிவர்த்தி செய்யும் பல்வேறு மொபைல் பயன்பாடுகளைக் கொண்டுள்ளது. எடுத்துக்காட்டாக, கணினியிலிருந்து மொபைல் சாதனத்திற்கு ரிமோட் கண்ட்ரோலை நிறுவ, TeamViewer QuickSupport ஆப்ஸ் தேவை.
ஆனால் TeamViewer ஆன்லைன் சந்திப்புகளுக்கான பிரத்யேக செயலியையும் கொண்டுள்ளது. தொலைதூரத்தில் வேலை செய்யும் சகாப்தத்தில், பல பயனர்கள் வணிக அமைப்பில் இணைக்க நம்பகமான வழிகளைத் தேடுகின்றனர்.
உங்களிடம் ஏற்கனவே TeamViewer கணக்கு இருந்தால், TeamViewer Meeting மொபைல் பயன்பாட்டைப் பதிவிறக்கம் செய்து உங்கள் அடுத்த சந்திப்பைத் திட்டமிடலாம்.
சிரமமின்றி அமைப்பதற்கு இந்தப் படிகளைப் பின்பற்றவும்.
- TeamViewer மீட்டிங்கைப் பதிவிறக்கி நிறுவவும் iOS அல்லது அண்ட்ராய்டு செயலி.

- பயன்பாட்டைத் துவக்கி, 'சந்திப்பைத் தொடங்கு' பொத்தானைத் தட்டவும்.

- தானாக உருவாக்கப்பட்ட மீட்டிங் ஐடியை உங்கள் TeamViewer தொடர்புகளுடன் பகிரவும்.

- 'மீட்டிங் ஐடியை உள்ளிடவும்' என்பதைத் தட்டவும், நீங்கள் பெற்ற மீட்டிங் ஐடியை உள்ளிட்டு, மீட்டிங்கில் சேரவும்.

அனைத்து TeamViewer சந்திப்புகளும் AES 256-பிட் அமர்வு குறியாக்கத்தைக் கொண்டுள்ளன, இது தொழில்துறையில் சிறந்ததாகக் கருதப்படுகிறது. 300 பங்கேற்பாளர்கள் வரை குழு சந்திப்புகள் மற்றும் ஹடில்ஸை ஆப்ஸ் ஆதரிக்கிறது.
அடிக்கடி கேட்கப்படும் கேள்விகள்
தொலைநிலை அணுகல் மென்பொருளின் நன்மைகள் என்ன?
TeamViewer போன்ற தொலைநிலை அணுகல் மென்பொருள் ஒத்துழைப்பை மிகவும் திறமையானதாக்குகிறது. இந்த நாட்களில் பல பணியிடங்கள் முழுமையாக தொலைவில் உள்ளன, இதனால் நெறிப்படுத்தப்பட்ட தொலைநிலை அணுகல் கட்டுப்பாடு தேவைப்படுகிறது.
கலப்பினப் பணியிடங்களில் கூட, சில பணியாளர்கள் வீட்டிலேயே தங்கியிருக்கும் போது, மற்றவர்கள் அலுவலகத்திற்கு வரும்போது, அன்றாடப் பணிகளுக்கும் சரிசெய்தலுக்கும் தொலைநிலை அணுகல் அவசியம்.
உயர்தர தொலைநிலை அணுகல் மென்பொருள், குறிப்பாக கோப்பு பகிர்வு மற்றும் அரட்டை போன்ற அனைத்து கூடுதல் அம்சங்களுடன் ஒத்துழைப்பை மிகவும் நேரடியானதாக்குகிறது.
TeamViewer இலவசமா?
TeamViewer தனிப்பட்ட பயன்பாட்டிற்கு முற்றிலும் இலவசம். உங்கள் எல்லா சாதனங்களிலும் டெஸ்க்டாப் அல்லது மொபைல் பயன்பாட்டைப் பதிவிறக்கலாம் மற்றும் சிக்கல்களைத் தீர்க்க மென்பொருளைப் பயன்படுத்தலாம். வணிக நோக்கங்களுக்காக, TeamViewer பல்வேறு கட்டண தீர்வுகளை வழங்குகிறது.
நீங்கள் TeamViewer ஐ தொடர்பு கொள்ளலாம் விற்பனை துறை நேரடியாக விலை நிர்ணயம் பற்றி மேலும் அறிய. கட்டணப் பதிப்பில் அமர்வு அறிக்கையிடல் மற்றும் வெகுஜன வரிசைப்படுத்தல் போன்ற அம்சங்கள் உள்ளன என்பதைக் கவனத்தில் கொள்ள வேண்டியது அவசியம்.
TeamViewer பாதுகாப்பானதா?
சரியான பாதுகாப்பு இல்லாமல், தொலைநிலை அணுகல் மென்பொருள் தரவு திருட்டு மற்றும் சைபர் தாக்குதல்களால் பாதிக்கப்படும். அதனால்தான் TeamViewer பயனர்களின் தரவு பாதுகாப்பாக இருப்பதை உறுதிசெய்யும் தொழில்துறையின் முன்னணி குறியாக்கங்களை நம்பியுள்ளது என்பதை அறிவது நல்லது.
உங்கள் மொபைல் சாதனத்தைப் பயன்படுத்தி TeamViewer மாஸ்டரிங்
TeamViewer டெஸ்க்டாப் கிளையன்ட் பலருக்கு செல்ல வேண்டிய தீர்வாக இருந்தாலும், மொபைல் பயன்பாட்டை எவ்வாறு திறம்பட பயன்படுத்துவது என்பதை அறிவது சரியான தருணத்தில் முக்கியமானதாக இருக்கும். சரியான தொலைநிலை அணுகல் ஐடி மற்றும் கடவுச்சொல் இருக்கும் வரை TeamViewer மொபைல் பயன்பாடு பதிவிறக்கம் செய்து பயன்படுத்த எளிதானது.
உங்கள் மொபைல் சாதனத்திலிருந்து ஐடியைப் பகிர்வதற்கு TeamViewer QuickSupport ஆப்ஸும், HD வீடியோ கான்ஃபரன்ஸ் அழைப்புகளைச் செய்ய TeamViewer Meeting ஆப்ஸும் உங்களுக்குத் தேவைப்படும். TeamViewer மூலம் ரிமோட் கண்ட்ரோலை இன்னும் நேரடியானதாக மாற்ற, நீங்கள் கவனிக்கப்படாத அணுகலை நிறுவலாம்.
நீங்கள் எப்போதாவது உங்கள் கணினி அல்லது மொபைல் சாதனத்தில் TeamViewer ஐப் பயன்படுத்தியுள்ளீர்களா? கீழே உள்ள கருத்துகள் பிரிவில் இது எப்படி நடந்தது என்பதை எங்களுக்குத் தெரியப்படுத்துங்கள்.



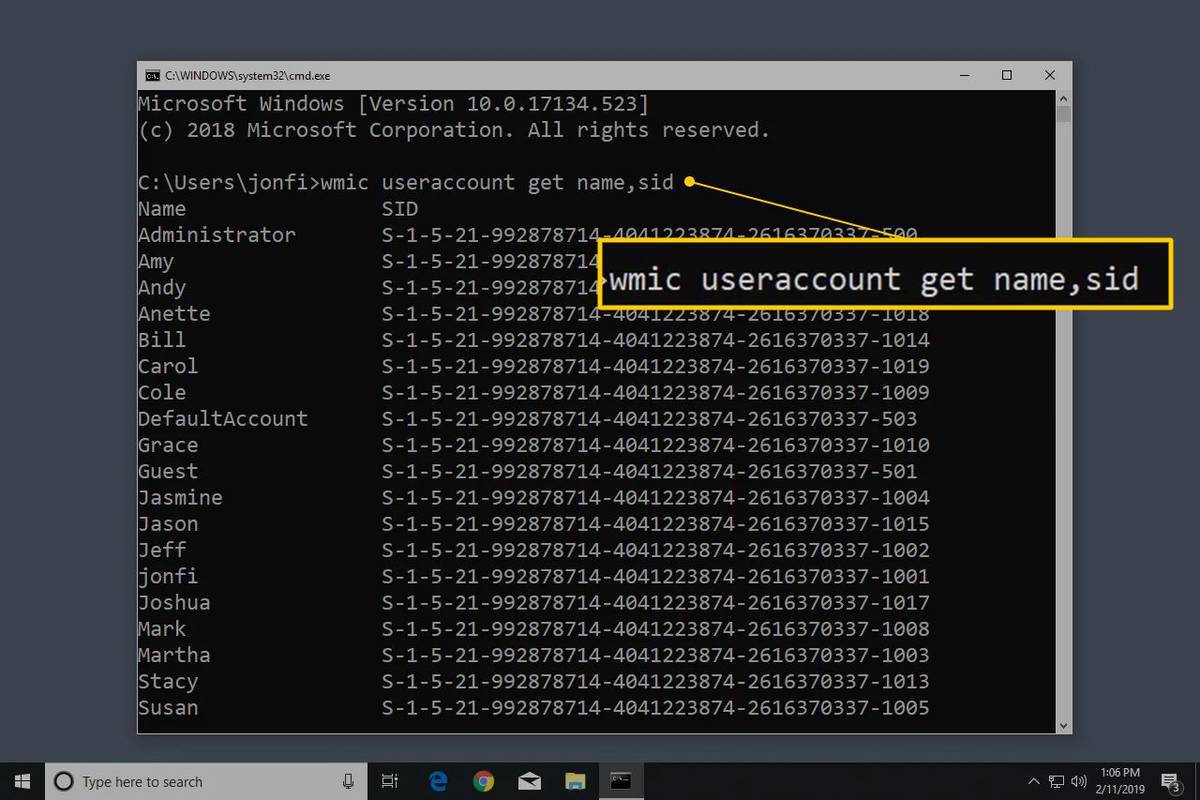

![Instagram வடிப்பான்கள் இயங்கவில்லை [சில எளிதான திருத்தங்கள்]](https://www.macspots.com/img/instagram/27/instagram-filters-are-not-working.jpg)



