டிஜிட்டல் கலைஞர்கள் மற்றும் உள்ளடக்கத்தை உருவாக்குபவர்கள் இந்த உலகத்திற்கு வெளியே படங்களை உருவாக்க ஆழமான கற்றல் டெக்ஸ்ட்-டு-இமேஜ் தளங்களைப் பயன்படுத்துவதில் உற்சாகமாக உள்ளனர். முக்கிய வார்த்தைகளின் அடிப்படையில் துல்லியமான படங்களை உருவாக்குவது டிஜிட்டல் கலையின் விளையாட்டை முற்றிலும் மாற்றிவிட்டது. இருப்பினும், ஸ்டேபிள் டிஃப்யூஷன் டெக்ஸ்ட்-டு-இமேஜ் இயங்குதளத்தைப் பயன்படுத்தும் சிலருக்கு பொதுவான புகார் உள்ளது. உருவாக்கப்பட்ட படங்கள் அவர்கள் தேடுவது சரியாக இருந்தாலும், படத்தின் அளவு பெரும் ஏமாற்றத்தை அளித்துள்ளது.

நிலையான பரவலைப் பயன்படுத்தி டிஜிட்டல் கலையின் சரியான பகுதியை உருவாக்குவது அற்புதம், ஆனால் படத்தின் அளவு பயன்படுத்த முடியாத அளவுக்கு சிறியதாக இருந்தால் என்ன பயன்? அதிர்ஷ்டவசமாக, ஒரு படத்தை உயர்த்த வழிகள் உள்ளன. இந்த கட்டுரையில், நிலையான பரவலில் இருந்து படங்களை எவ்வாறு உயர்த்துவது என்று விவாதிப்போம்.
படத்தின் அளவு பிரச்சினை
இயல்பாக, நிலையான பரவலின் இயல்புநிலை பட அளவு 512 x 512 பிக்சல்கள். இந்த நேட்டிவ் ரெசல்யூஷன் இன்றைய டிஜிட்டல் உலகில் சிறியதாகக் கருதப்படுகிறது மற்றும் நிலையான பரவலுடன் உருவாக்கப்பட்ட கோப்புகளை மிகப் பெரிய வடிவத்தில் பயன்படுத்த வேண்டியவர்களுக்கு சவால்களை அளிக்கிறது. மாடல் 512 x 512 தெளிவுத்திறன் படங்களின் தரவுத்தொகுப்பில் பயிற்சியளிக்கப்பட்டது, எனவே அதன் வெளியீடு அதே வடிவத்தில் உள்ளது. ஆனால் பெரும்பாலான சமூக ஊடக தளங்களில் ஏற்றுக்கொள்ளக்கூடிய பார்வைக்கு 1080 x 1080 தீர்மானம் தேவைப்படுகிறது, இது ஒரு படத்தின் தீர்மானம் எவ்வளவு முக்கியமானது என்பதை உண்மையாக எடுத்துக்காட்டுகிறது.
நிலையான பரவல் வடிவமைப்பாளரின் அனைத்து ஆசைகளுக்கும் பொருந்தக்கூடிய சரியான படத்தை உருவாக்க முடியும். இருப்பினும், கோப்பு அளவு மிகவும் சிறியதாக இருந்தால், அதைப் பயன்படுத்த முடியாததாக மாற்றினால், அது ஒரு பெரிய சங்கடத்தை அளிக்கிறது. ஒரு பயன்பாட்டில் படத்தை இறக்கி அதன் அளவை அதிகரிப்பது கடுமையான படச் சிதைவை ஏற்படுத்தும், இது அசல் கோப்பை விட மோசமாக இருக்கும். குறைந்த தெளிவுத்திறன் கொண்ட படங்கள் சரியாக அச்சிடப்படாது, மேலும் வடிவமைப்பாளரின் திருப்திக்கு ஏற்ப எடிட் செய்ய ஃபோட்டோஷாப்பில் வைக்க முடியாது.
தொலைபேசி அழைப்புகளை எதிரொலிக்க முடியும்
நிலையான பரவல் படங்களை எவ்வாறு உயர்த்துவது
அதிர்ஷ்டவசமாக, நிலையான பரவல் மூலம் உருவாக்கப்பட்ட குறைந்த தெளிவுத்திறன் படத்தை உயர்த்துவதற்கான வழிகள் உள்ளன. சில பயனர்கள் இதை நிறைவேற்றுவதற்கான நுட்பங்களை உருவாக்குவதில் மிகவும் ஆக்கப்பூர்வமாக உள்ளனர். ஒரு கடினமான மற்றும் நேரத்தைச் செலவழிக்கும் முறையானது, ஒரு படத்தை சிறிய 512 x 512 பிரிவுகளாகப் பிரித்து, பின்னர் அவற்றை மீண்டும் ஒன்றாக இணைக்க வேண்டும். மற்றவை AI படங்களை உயர்-தெளிவு வடிவங்களில் மீண்டும் உருவாக்க தனிப்பயனாக்கப்பட்ட அல்காரிதங்களைப் பயன்படுத்துகின்றன.
டைனிவாவ்
உங்கள் படங்களை மேம்படுத்த நீங்கள் பயன்படுத்தக்கூடிய பல ஆன்லைன் கருவிகள் உள்ளன. இருப்பினும், இந்தக் கருவிகளில் பெரும்பாலானவை உங்கள் மின்னஞ்சல் முகவரியைப் பயன்படுத்தி அல்லது சேவைகளுக்குப் பணம் செலுத்துவதன் மூலம் ஆன்லைன் கணக்கை உருவாக்கும்படி கேட்கின்றன. நீங்கள் இலவச கருவியைத் தேடுகிறீர்களானால், சந்தா இல்லாமல் எண்ணற்ற முறை பயன்படுத்தலாம், டைனிவாவ் ஒரு சிறந்த தேர்வாகும்.
- TinyWow க்கு செல்லவும் படத்தை உயர்த்துபவர் .
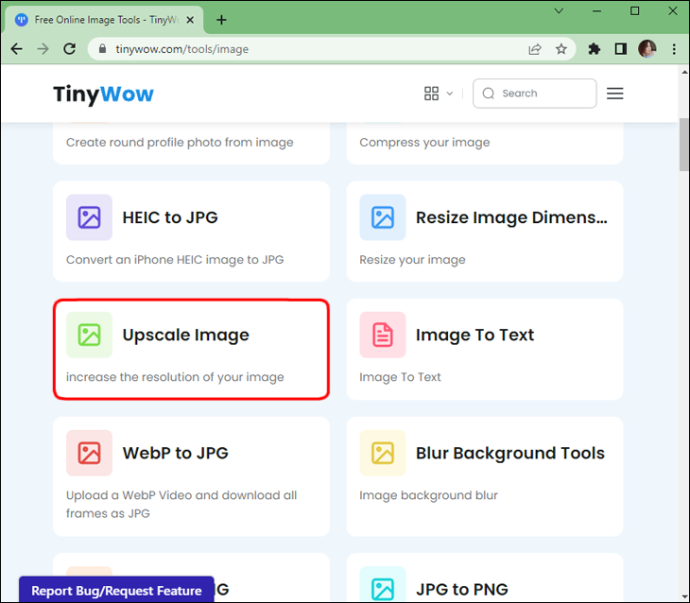
- நீங்கள் மேம்படுத்த விரும்பும் 'பதிவேற்றம்' அல்லது 'உங்கள் கோப்பை இழுக்கவும்'.
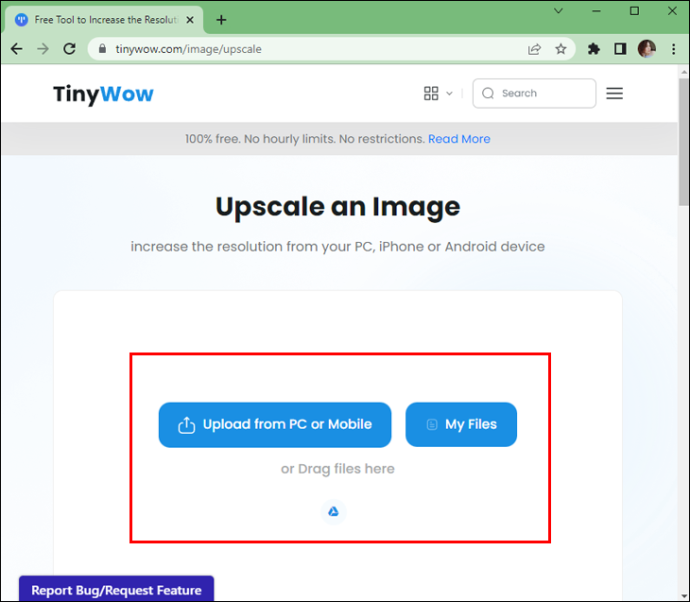
- பதிவிறக்கம் செய்ததும், நீங்கள் விரும்பும் படத்தை மேம்படுத்துவதைத் தேர்ந்தெடுக்க 'அதிகரிப்பு' என்பதைக் கிளிக் செய்யவும்.
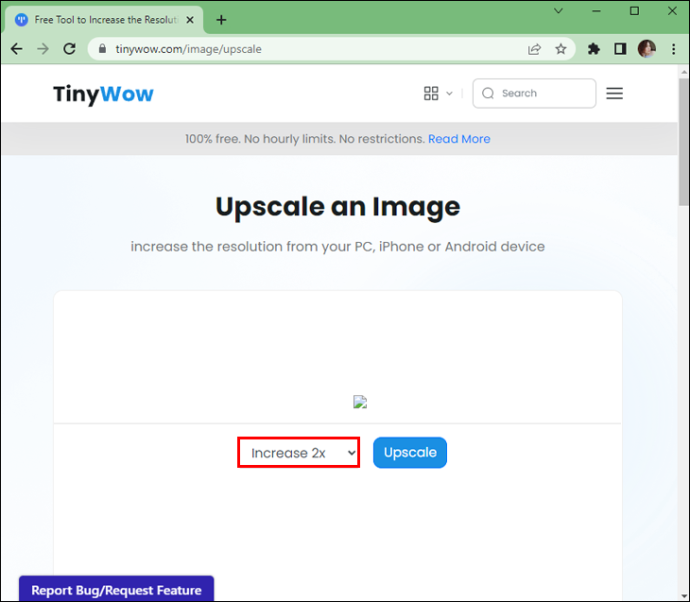
- முடிந்ததும், 'மேல்தட்டு' என்பதைக் கிளிக் செய்யவும்.
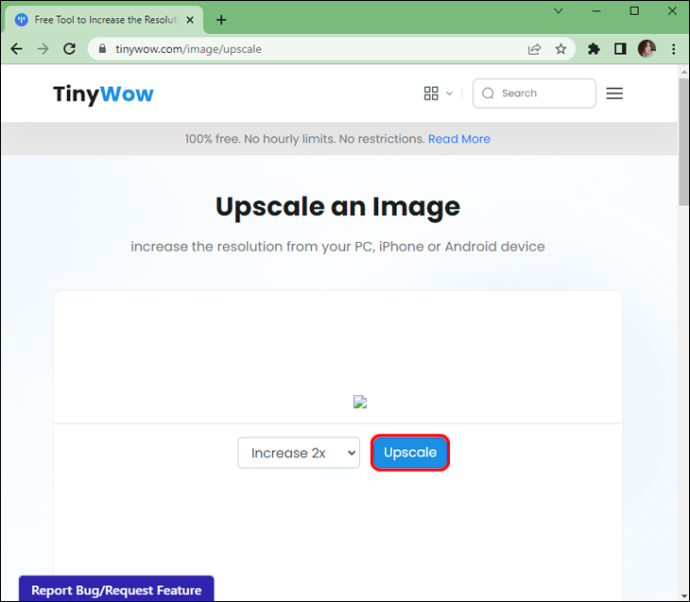
- வோய்லா! உங்கள் படங்களை 'பதிவிறக்கம்' செய்து உங்கள் கணினியில் சேமிக்கலாம் அல்லது உங்கள் மொபைலில் சேமிக்க 'QR குறியீட்டை' ஸ்கேன் செய்வதன் மூலம் சேமிக்கலாம்.
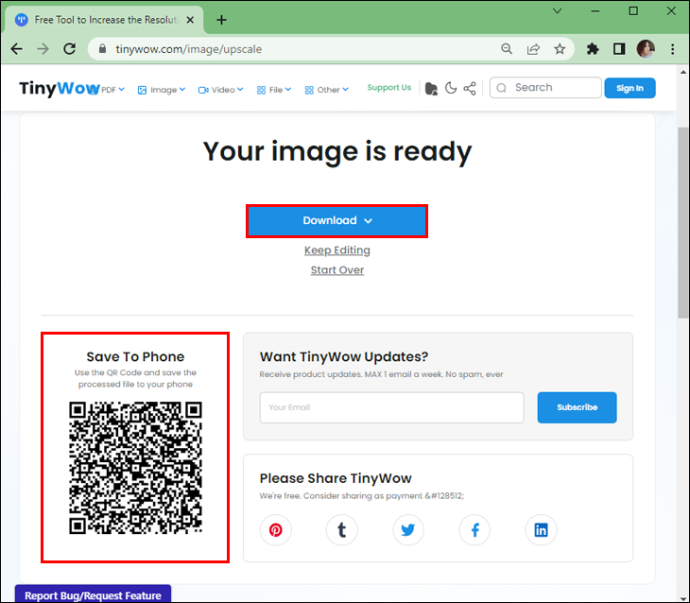
உயர்தரத்திற்கு chaiNNer ஐப் பயன்படுத்தவும்
நிலையான பரவல் படங்களை மேம்படுத்த நீங்கள் chaiNNer செய்யலாம். இது ஒரு ஃப்ளோசார்ட்/நோட் அடிப்படையிலான பட செயலாக்க GUI (வரைகலை பயனர் இடைமுகம்) ஆகும், இது பட செயலாக்க பணிகளைச் செய்ய உதவுகிறது. அதன் வலுவான புள்ளி உயர்தர படங்கள். முனைகளை இணைப்பதன் மூலம் உங்கள் செயலாக்க பைப்லைனில் முழுக் கட்டுப்பாட்டைப் பெறுவீர்கள். இது chaiNNer ஐ உங்களுக்கான வேலையைச் செய்வதன் மூலம் நம்பமுடியாத சிக்கலான பணிகளைச் செய்வதை மிகவும் எளிதாக்குகிறது.
இது Windows, MacOS மற்றும் Linux உடன் வேலை செய்கிறது. நீங்கள் GUIகளுடன் பணிபுரிய புதியவராக இருந்தால், chaiNNer முதலில் கடினமாகத் தோன்றலாம். அதிர்ஷ்டவசமாக, படங்களை உயர்த்துவதற்கு chaiNNer ஐப் பயன்படுத்துவது கடினமான செயல் அல்ல. குறிப்பிட்ட முனைகளை இழுத்து விடுவதன் மூலம், அனைத்து கனரக தூக்குதல்களையும் செய்ய செயல்முறைகளின் பாய்வு விளக்கப்படத்தை அமைக்கலாம். ChaiNNer ஐ எவ்வாறு பயன்படுத்துவது என்பது இங்கே:
- உங்கள் கணினியைப் பயன்படுத்தி, செல்லவும் கிதுப் மற்றும் chaiNNer இன் பொருத்தமான பதிப்பைப் பதிவிறக்கவும்.
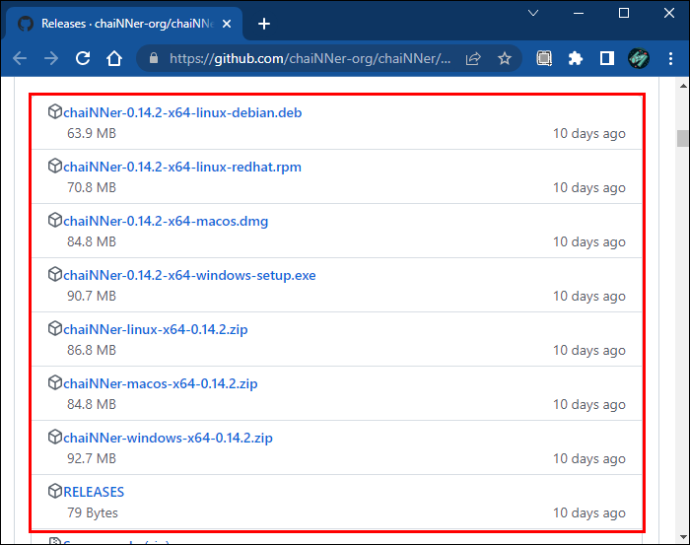
- நிறுவல் செயல்முறை முடிந்ததும், பயன்பாட்டைத் தொடங்கவும்.
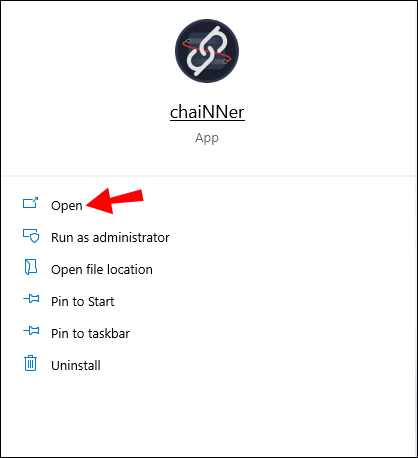
- இடது பலக மெனுவிலிருந்து அதைத் தேர்ந்தெடுத்து வலதுபுறமாக இழுப்பதன் மூலம் 'பட கோப்பு இட்டரேட்டரை' ஏற்றவும்.
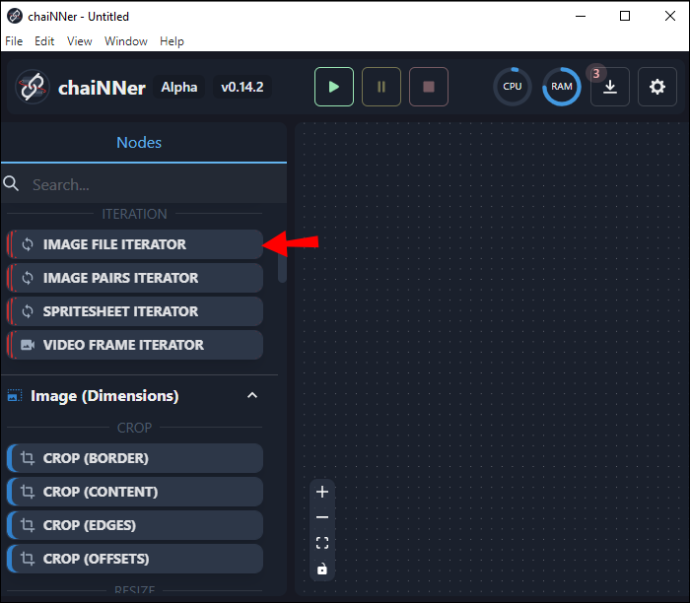
- 'ஒரு கோப்பகத்தைத் தேர்ந்தெடு' எனப் படிக்கும் சாளரத்தில் தட்டவும், நீங்கள் மேம்படுத்த விரும்பும் படத்தைத் தேர்ந்தெடுக்கவும்.
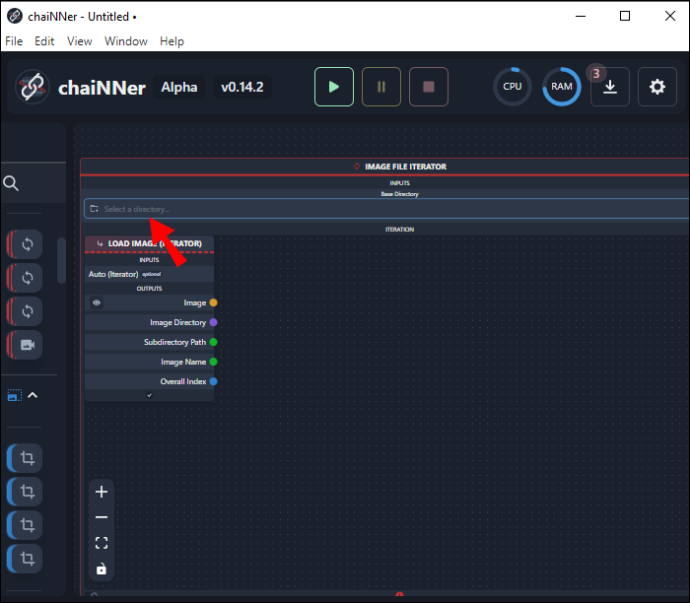
- பொருத்தமான கோப்புறைக்குச் சென்று, 'கோப்புறையைத் தேர்ந்தெடு' என்பதை அழுத்தவும்.
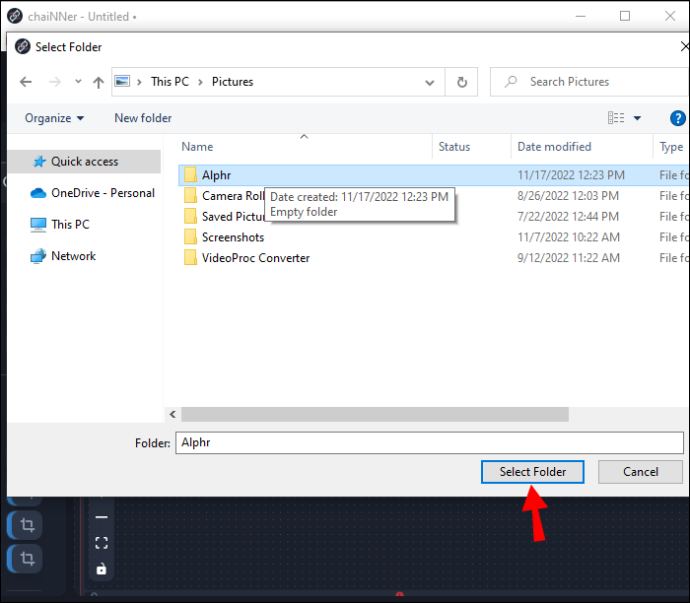
நீங்கள் தேர்ந்தெடுக்கும் கோப்பகத்தில் உள்ள மற்ற படங்கள் செயலாக்கப்படும் என்பதை கவனத்தில் கொள்ள வேண்டும். நீங்கள் ஒரு படத்தை மட்டும் உயர்த்த விரும்பினால், முதலில் அதே கோப்பகத்தில் உள்ள மற்றவற்றை அகற்ற வேண்டும். இருப்பினும், உயர்மட்டச் செயல்முறை அதிக நேரம் எடுக்கும் என்பதால், அதே கோப்புறையில் உயர்நிலைப்படுத்தல் தேவைப்படும் எந்தப் படங்களையும் வைத்திருப்பதற்கு இது பயனருக்கு உதவும், எனவே chaiNNer அவற்றை ஒரே நேரத்தில் உயர்த்த முடியும். ஒரே கோப்பகத்தில் பொருத்தமான படம் அல்லது படங்கள் இருந்தால், நீங்கள் அடுத்த படிகளுக்கு செல்லலாம்.
- இடதுபுறம் உள்ள மெனுவிலிருந்து 'மேல்தட்டு படம்' என்பதைக் கிளிக் செய்து இழுத்து, பெரிய சாளரத்தில் வலதுபுறம் எங்கும் விடவும்.
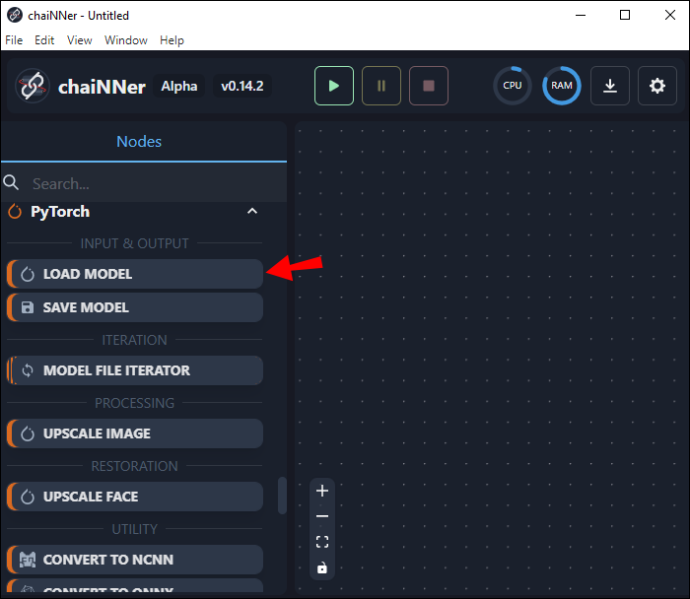
- “படத்தை ஏற்று” பெட்டியைக் கண்டுபிடித்து, “படம்” என்ற வார்த்தையைக் கண்டறியவும். 'படம்' என்ற வார்த்தையைக் கிளிக் செய்து, அதை 'உயர்நிலை படம்' பெட்டியை நோக்கி இழுத்து, 'மேல்தட்டு படம்' பெட்டியில் உள்ள 'படம்' என்ற வார்த்தையில் வெளியிடவும். இப்போது இரண்டு பெட்டிகளையும் இணைக்கும் ஒரு வரியைக் காண்பீர்கள்.
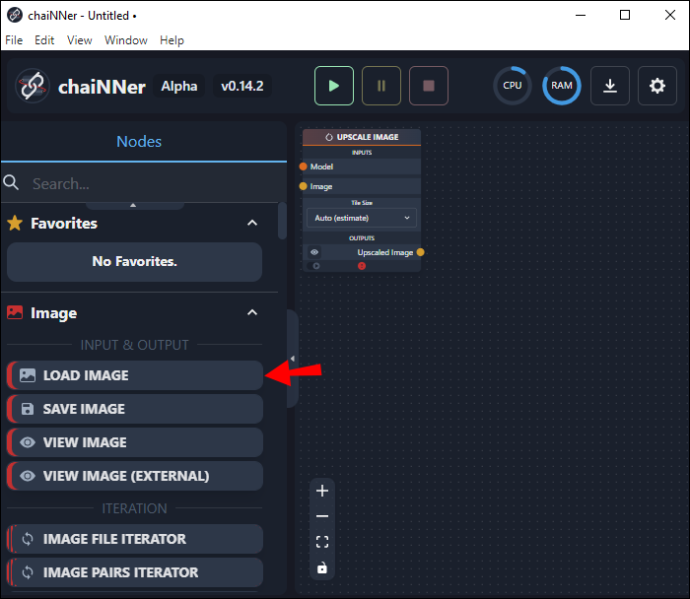
- இடது பலக மெனுவைப் பயன்படுத்தி, 'லோட் மாடல்' என்பதைக் கிளிக் செய்து இழுத்து, வலதுபுறம் சாளரத்தில் விடவும்.
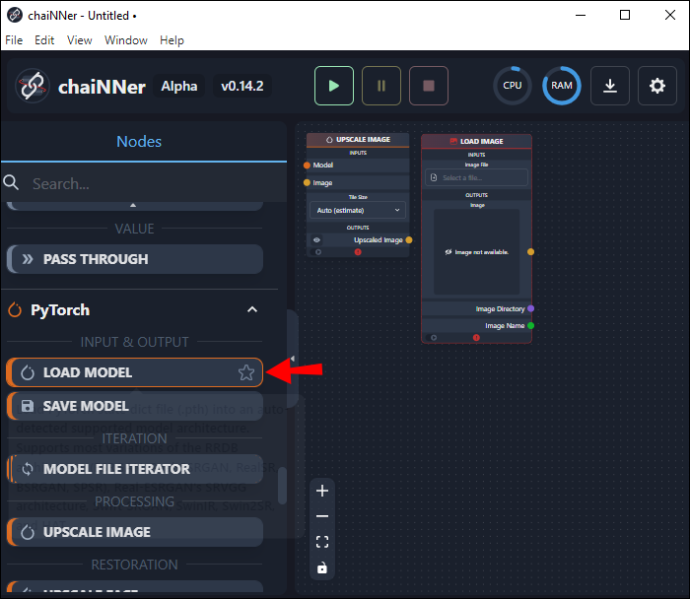
- 'லோட் மாடல்' பெட்டியில், 'மாடல்' என்ற வார்த்தையிலிருந்து ஒரு வரியைக் கிளிக் செய்து இழுத்து, 'மாடல்' என்ற வார்த்தைக்கு அடுத்துள்ள 'மேல்தட்டு படம்' பெட்டியில் அதை விடுங்கள்.
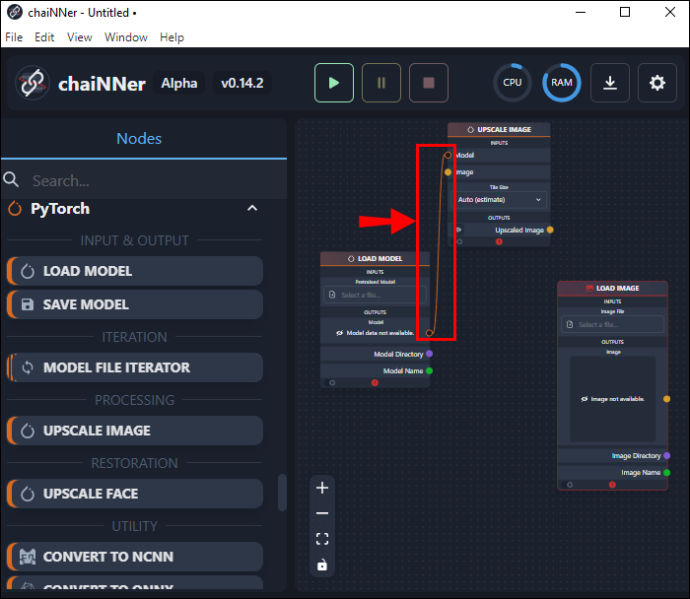
- 'லோட் மாடல்' பெட்டிக்குச் சென்று, 'முன் பயிற்சியளிக்கப்பட்ட மாதிரி' என்பதன் கீழ் அமைந்துள்ள 'கோப்பைத் தேர்ந்தெடு' என்பதைத் தட்டவும்.
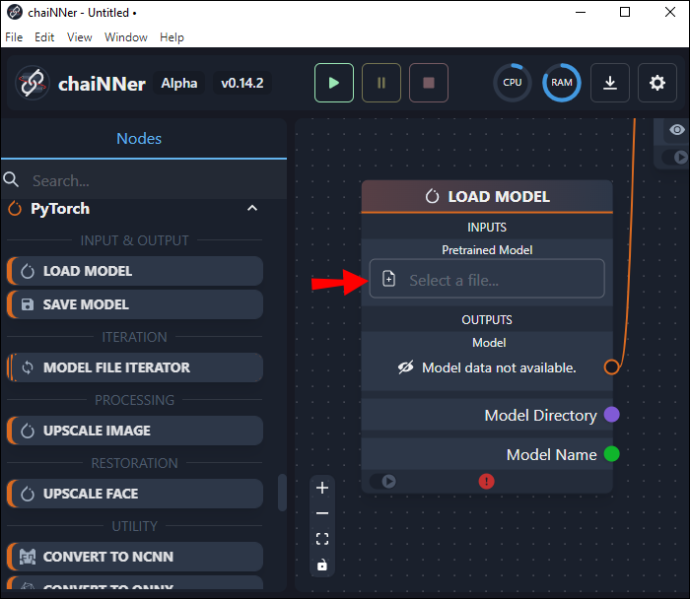
- நீங்கள் பயன்படுத்தும் படத்தின் வகைக்கு பொருத்தமான மாதிரியைத் தேர்ந்தெடுக்கவும்.
அடுத்து, நீங்கள் தேர்ந்தெடுத்த படத்தை இந்த மாதிரி எவ்வளவு உயர்த்தும் என்பதை நீங்கள் சரிபார்க்க வேண்டும். உயர்தர அளவுகள் முன்னமைக்கப்பட்டவை, அதனால்தான் செயல்முறையை இயக்கும் முன் அது போதுமானதாக இருப்பதை உறுதிசெய்ய வேண்டும். முன்னமைக்கப்பட்ட அளவை விட பெரிய படம் தேவைப்பட்டால், அதன் அளவை இரட்டிப்பாக்க இரண்டு முறை செயல்முறையை இயக்கலாம். அதை எப்படி செய்வது என்பது இங்கே:
- இடது பலக சாளரத்தில், 'படத்தை ஏற்று' என்பதைக் கிளிக் செய்து வலதுபுறத்தில் உள்ள சாளரத்தில் இழுக்கவும்.
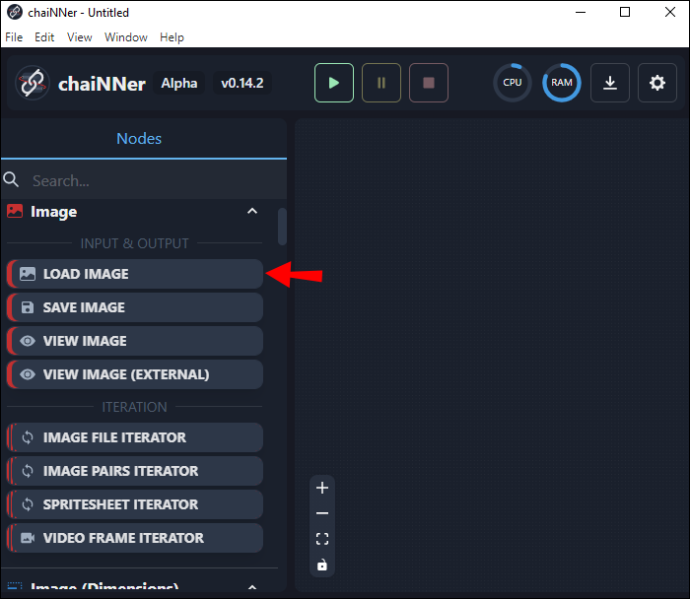
- பெட்டியின் மேலிருந்து 'ஒரு கோப்பைத் தேர்ந்தெடு' என்பதைத் தட்டவும். நீங்கள் பெரிதாக்க விரும்பும் படத்திற்குச் சென்று 'திற' என்பதை அழுத்தவும்.
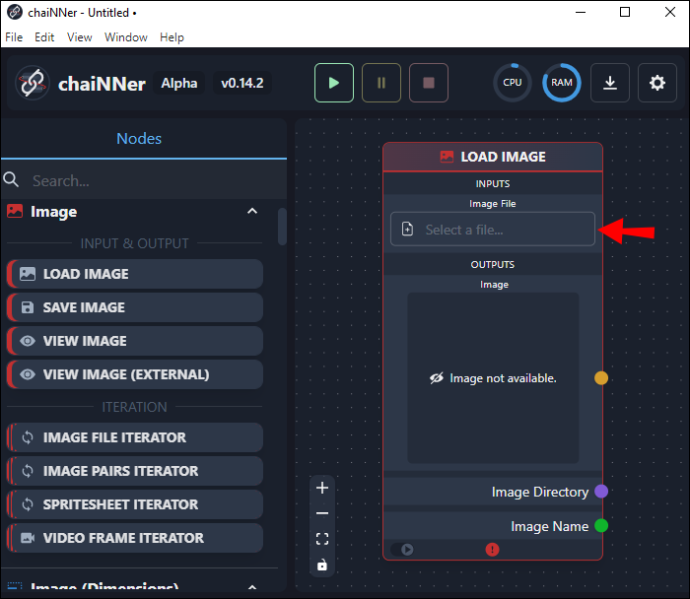
- படத்தின் மீது கிளிக் செய்து, 'மேல்தட்டு பட பெட்டி'க்கு ஒரு வரியை இழுத்து, 'படம்' என்ற வார்த்தையில் அதை விடுங்கள்.

- 'மேல்தட்டு படப் பெட்டியின்' கீழே வெளியீட்டுப் படத்தின் அளவைக் காண்பீர்கள்.
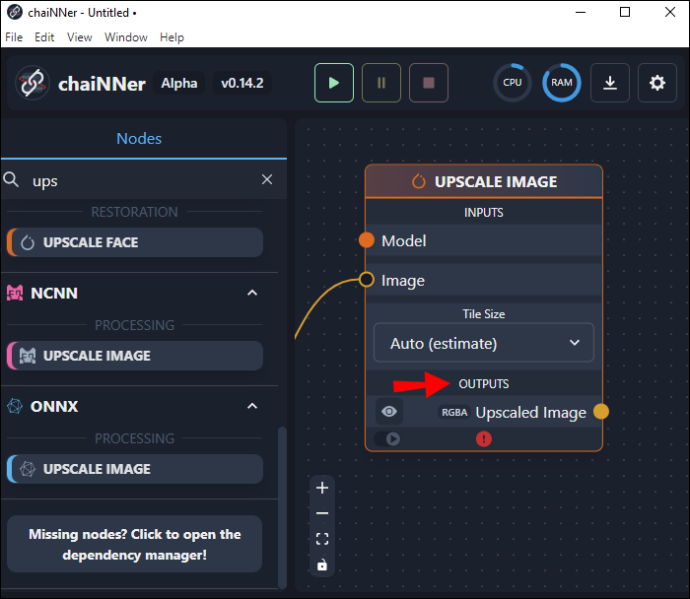
- இது போதுமானதாக இல்லாவிட்டால், 'மேல்தட்டு படப் பெட்டியை' நகலெடுத்து முதல் படத்திற்கு அடுத்ததாக வைப்பதன் மூலம் அதன் அளவை இரட்டிப்பாக்கலாம்.
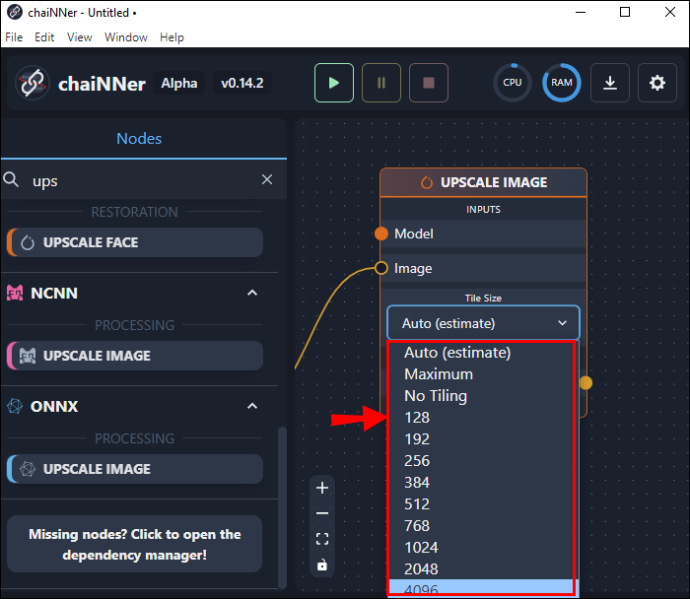
- இப்போது அசல் பெட்டியிலிருந்து புதியதற்கு ஒரு வரியைக் கிளிக் செய்து இழுக்கவும். அசல் பெட்டியின் அடிப்பகுதியில் இருந்து 'மேல்தட்டு படம்' என்ற வார்த்தைகளில் ஒரு வரியை இழுத்து, 'படம்' என்று சொல்லும் புதிய பெட்டியில் முடிப்பதன் மூலம் இதைச் செய்யலாம்.
- 'லோட் மாடல் பாக்ஸில்' இருந்து, நகல் பெட்டியில் 'மாடல்' என்று சொல்லும் இடத்திற்கு மாதிரியிலிருந்து ஒரு கோட்டை இழுக்கவும். இந்த புதிய பெட்டியின் கீழே பார்த்து புதிதாக அதிகரிக்கப்பட்ட அளவை நீங்கள் சரிபார்க்கலாம்.
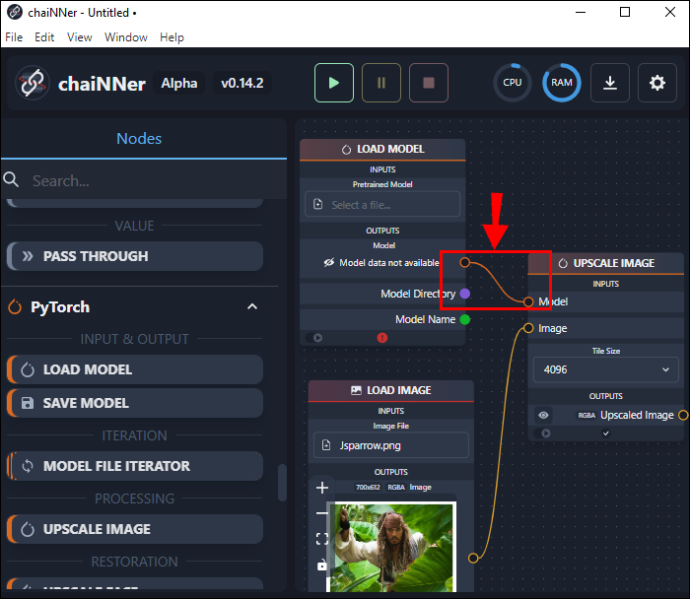
- இடது பலக மெனுவிலிருந்து 'படத்தைச் சேமி' என்பதைக் கிளிக் செய்து இழுத்து வலதுபுறமாக இழுக்கவும்.
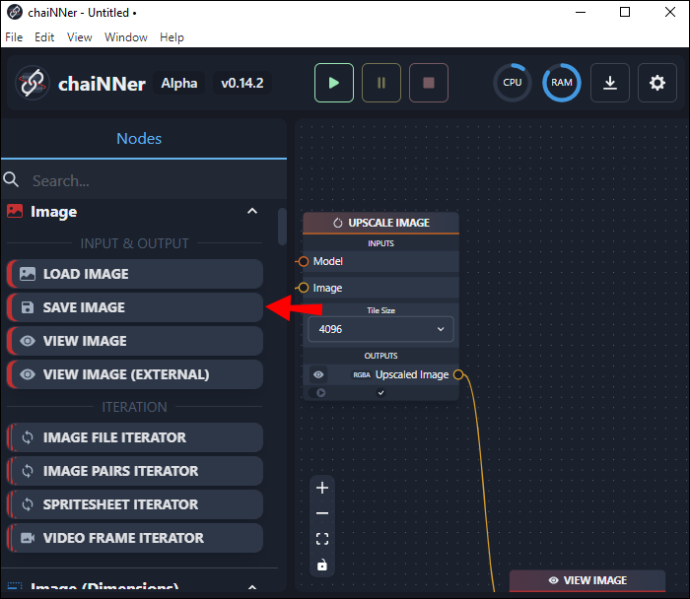
- இரண்டாவது “அப்ஸ்கேல் இமேஜ் பாக்ஸ்” ஐப் பயன்படுத்தி, அது “உயர்நிலை படம்” என்று சொல்லும் இடத்திலிருந்து ஒரு வரியை இழுத்து, “படம்” என்ற வார்த்தைக்கு அடுத்துள்ள “படத்தைச் சேமி” பெட்டியில் வெளியிடவும்.
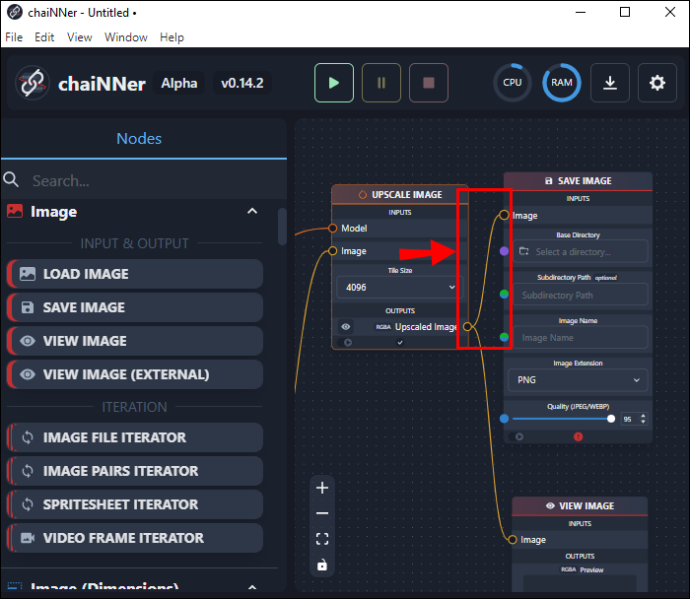
- இதே பெட்டியில், உயர்ந்த கோப்பு மற்றும் இலக்கு கோப்புறை இருப்பிடத்திற்கான கோப்பு பெயரை உள்ளிடவும்.
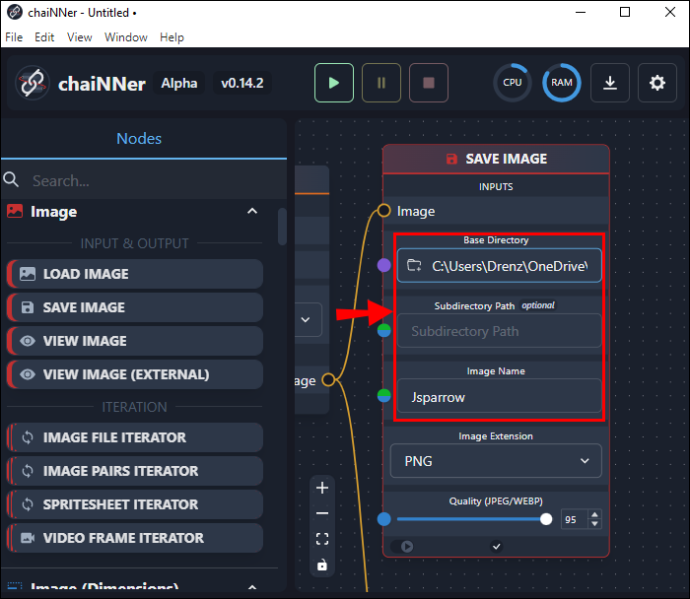
'அதிகப்படுத்தப்பட்ட படங்கள்' என்று பெயரிடப்பட்ட ஒரு குறிப்பிட்ட கோப்புறையை வைத்திருப்பது நன்மை பயக்கும், இதன் மூலம் அசல் படத்தை ஒரு கோப்புறையிலும், உயர்ந்ததை மற்றொரு கோப்புறையிலும் வைத்திருக்க முடியும். எல்லாம் உங்கள் விருப்பப்படி ஆனதும், செயல்முறையைத் தொடங்க திரையின் மேல் பச்சை அம்புக்குறியை அழுத்தவும். நீங்கள் வரைந்த கோடுகள் அனிமேஷன் செய்யத் தொடங்கி, செயல்முறை முடியும் வரை தொடர்ந்து செய்யும்.
மேம்படுத்தும் செயல்முறை மிகவும் நேரத்தை எடுத்துக்கொள்ளும் மற்றும் முடிக்க மணிநேரம் ஆகலாம். இருப்பினும், செயல்முறை முடிந்ததும், உங்கள் படங்களை மேம்படுத்தப்பட்ட படங்கள் கோப்புறையில் இருந்து அல்லது இறுதிப் படத்திற்காக நீங்கள் எந்த கோப்புறையில் இருந்து திறப்பதன் மூலம் அவற்றைச் சரிபார்க்கலாம். மேம்படுத்தப்பட்ட படங்கள் அவற்றின் அசல் படங்களை விட கணிசமாக பெரியதாக இருக்கும் என்பதை நினைவில் கொள்ளவும். உயர்தர செயல்முறையைத் தொடங்குவதற்கு முன் உங்களிடம் போதுமான வட்டு இடம் இருப்பதை உறுதிசெய்வது முக்கியம்.
ChaiNNer ஐப் பயன்படுத்துவது சிக்கலானதாகத் தோன்றலாம், ஆனால் அதன் ஃப்ளோசார்ட் செயல்பாடுகளுடன் நீங்கள் வசதியாக இருந்தால், அதைப் பயன்படுத்துவது மிகவும் எளிது. முனைகளைப் பயன்படுத்துதல் மற்றும் அவற்றை சங்கிலிகளுடன் (கோடுகள்) இணைப்பது முழு செயல்முறையும் எவ்வாறு செயல்படும் என்பதைக் காட்டுகிறது மற்றும் காட்சி கற்பவர்களுக்கு சிறந்தது.
நிலையான பரவலுடன் பிற சிக்கல்கள்
512 x 512 இயல்புநிலை பட அளவைத் தவிர, நிலையான பரவலைப் பயன்படுத்துபவர்கள் குறிப்பிடும் பிற குறிப்பிடத்தக்க சிக்கல்கள் உள்ளன.
முகங்களின் ரெண்டரிங் சில சமயங்களில் சிக்கல்களை ஏற்படுத்தலாம், குறிப்பாக விரும்பிய முடிவு ஒளிமயமானதாக இருக்கும்போது. அனிம் அல்லது சர்ரியலிச முகத்தை விரும்பும் படைப்பாளிகளுக்கு, இது பொதுவாக ஒரு பிரச்சனையல்ல. இருப்பினும், நீங்கள் உண்மையான மற்றும் இயற்கையான தோற்றத்தைத் தேடுகிறீர்களானால், சில நேரங்களில் நிலையான பரவல் தோல்வியடையும். ஏனென்றால், AI-உருவாக்கப்பட்ட இமேஜ் ஃபோகஸ் முகத்தில் மட்டும் இருக்க எந்த முறையும் இல்லை. இருப்பினும், சிறந்த முடிவுகளுக்கு முகத்தை பெரிதாக்கவும், மீண்டும் ரெண்டர் செய்யவும் முடியும்.
கவனிக்கத் தகுந்த மற்றொரு பிரச்சினை, மனித அவயவங்களைச் சரியாக வழங்குவது. மீண்டும், நீங்கள் விரும்பிய படம் ஒளிமயமானதாக இருக்க விரும்பினால் மட்டுமே இது கவலைக்குரியது. சில நேரங்களில் கைகால்கள் முறையற்ற அல்லது இயற்கைக்கு மாறான நிலைகளில் வழங்கப்படுகின்றன. கூடுதல் மூட்டுகள் மற்றும் சில நேரங்களில் கைகளில் கூடுதல் விரல்கள் மூலம் படங்கள் உருவாக்கப்படுவதாக பயனர்கள் தெரிவித்துள்ளனர்.
நிலையான பரவலில் உள்ள ஆராய்ச்சியாளர்கள் அதிக தரவுத்தொகுப்புகளைச் சேர்ப்பதால், அவற்றின் அல்காரிதம்களை மேம்படுத்துவதால், இந்தச் சிக்கல்கள் குறைவாகவே இருக்கும்.
chaiNer உடன் உங்கள் நிலையான பரவல் படங்களை எளிதாக உயர்த்தவும்
நிலையான பரவல் என்பது ஒரு சுவாரஸ்யமான உரை-க்கு-பட தளமாகும். இது குறைந்த தெளிவுத்திறனுடன் சிறிய கோப்புகளை உருவாக்கினாலும், அவற்றை உயர்த்தலாம். இது நேரத்தை எடுத்துக்கொள்வதாக இருந்தாலும், நீங்கள் ஒரு படத்தை மேலும் திருத்த விரும்பினால் அல்லது அச்சிடுவதற்கு தயார் செய்ய விரும்பினால் செயல்முறை அவசியம். ChaiNNer ஐப் பயன்படுத்தி, படத்தின் தரத்தை இழக்காமல் படங்களை கணிசமாக பெரிதாக்கலாம்.
நிலையான பரவலுடன் உருவாக்கப்பட்ட படத்தை மேம்படுத்த முயற்சித்தீர்களா? நீங்கள் chaiNNer ஐப் பயன்படுத்தினீர்களா? கீழே உள்ள கருத்துகள் பிரிவில் எங்களுக்குத் தெரியப்படுத்துங்கள்.









