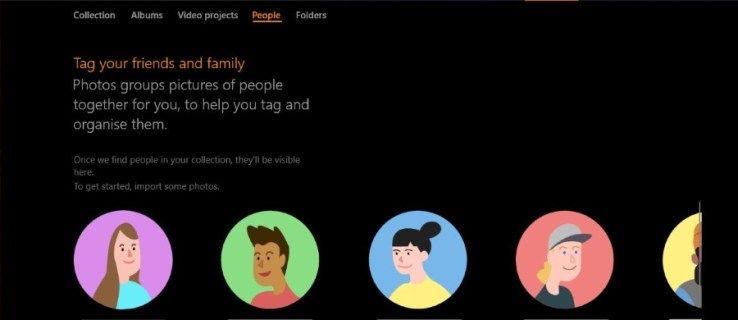புகைப்படங்களை PDF ஆக மாற்றுவது இரண்டு காரணங்களுக்காக பயனுள்ளதாக இருக்கும். முதலில், படங்களை மிகவும் படிக்கக்கூடிய வடிவமாக மாற்ற இது உங்களை அனுமதிக்கிறது. இரண்டாவதாக, அசல் கோப்பின் தரத்தை இழக்காமல் PDF ஐ சுருக்கலாம். அதிர்ஷ்டவசமாக, இது ஒப்பீட்டளவில் நேரடியான செயல்முறையாகும்.

இந்த கட்டுரையில், வெவ்வேறு சாதனங்களில் புகைப்படங்களை PDF ஆக மாற்றுவதற்கான படிப்படியான வழிமுறைகளை வழங்குவோம்.
ஐபோனில் JPG, GIF அல்லது PNG புகைப்படங்களை PDF ஆக மாற்றுவது எப்படி
உங்கள் ஐபோனில் சேமிக்கப்படும் படங்கள் பெரும்பாலும் வெவ்வேறு கோப்பு வகைகளாக இருக்கும். எடுத்துக்காட்டாக, HEIC, PNG, JPG அல்லது GIF. நீங்கள் ஒரு சக ஊழியருக்கு ஒரு ஆவணமாக அனுப்ப விரும்பும் ஒரு படம் உங்களிடம் இருக்கலாம் அல்லது நீங்கள் ஒரு படமாக அனுப்ப விரும்பும் ஆவணம் உங்களிடம் இருக்கலாம். எப்படியிருந்தாலும், ஐபோனில் JPG மற்றும் PNGகளை PDF ஆக மாற்றுவது இப்படித்தான்:
- உங்கள் ஐபோனைத் திறந்து, செல்லவும் ஆல்பங்கள் .

- அடுத்து, தட்டவும் தேர்ந்தெடு திரையின் மேல் வலது மூலையில்.

- நீங்கள் மாற்ற விரும்பும் படங்களைத் தட்டவும் மற்றும் தேர்ந்தெடுக்கவும். நீங்கள் தேர்ந்தெடுக்கும் புகைப்படங்கள் ஒவ்வொரு படத்தின் கீழ் வலதுபுறத்திலும் சிறிய நீல நிறத்தில் சரிபார்க்கப்பட்ட ஐகானுடன் வரும்.

- நீங்கள் மாற்ற விரும்பும் படம் அல்லது படங்களை தேர்வு செய்தவுடன், கிளிக் செய்யவும் பகிர் (மேல்நோக்கிய அம்புக்குறி கொண்ட செவ்வகப் பெட்டி.)

- தோன்றும் மெனுவில், தேர்வு செய்யவும் கோப்புகளில் சேமிக்கவும் . ஒரு சேமி இருப்பிட மெனு பாப் அப் செய்யும்; இங்கிருந்து, தட்டவும் எனது ஐபோனில் .

- உங்கள் எல்லா கோப்புறைகளின் பட்டியல் கீழே விழுந்த பிறகு, இந்தக் கோப்புகளைச் சேமிக்க விரும்பும் கோப்புறையைத் தேர்ந்தெடுக்கவும். அச்சகம் சேமிக்கவும் திரையின் மேல் வலது மூலையில்.

- உங்கள் முகப்புத் திரைக்குத் திரும்பிச் சென்று உங்கள் அணுகல் கோப்புகள் செயலி. திறக்கும் திரையின் அடிப்பகுதியில், கண்டுபிடித்து கிளிக் செய்யவும் உலாவவும் . கண்டுபிடிக்க உருட்டவும் இடங்கள் , பின்னர் தேர்ந்தெடுக்கவும் எனது ஐபோனில் .

- திறக்கும் திரையில், நீங்கள் கோப்புகளைச் சேமித்த கோப்புறையைத் தேர்ந்தெடுக்கவும். அடுத்து, தட்டவும் தேர்ந்தெடு திரையின் மேல் வலதுபுறத்தில், பின்னர் படங்களைத் தேர்ந்தெடுக்கவும்.

- ஒரு வட்டத்தில் மூன்று புள்ளிகளைக் காட்டும் மொபைலின் கீழ் வலதுபுறத்தில் உள்ள ஐகானைத் தட்டவும். ஒரு மெனு திறக்கும். தேர்வு செய்யவும் PDF ஐ உருவாக்கவும் . உங்கள் ஐபோன் இந்த படங்களை PDF ஆக சேமிக்கும்.

இந்த வழியில் நீங்கள் ஒன்றுக்கு மேற்பட்ட படங்களை PDF இல் தொகுத்தால், உங்கள் ஐபோன் கோப்பு பெயருக்கு ஏற்ப ஆவணத்தில் அவற்றை நிலைநிறுத்துகிறது என்பதை நினைவில் கொள்வது அவசியம். ஒரு குறிப்பிட்ட வரிசையில் புகைப்படங்களை நீங்கள் விரும்பினால், முதலில் அவற்றை மறுபெயரிடவும்.
உங்களை உதைத்தவர் யார் என்று கருத்து வேறுபாடு உங்களுக்குக் கூறுகிறது
GIF ஐ மாற்றுகிறது
சொந்த (முன் நிறுவப்பட்ட) பயன்பாடுகளுடன் GIF ஐ PDF ஆக மாற்ற எல்லா சாதனங்களும் உங்களை அனுமதிக்காது. இதற்கு நீங்கள் பயன்படுத்தக்கூடிய நேரம்-சோதனை செய்யப்பட்ட பயன்பாடு அடோப் அக்ரோபேட் ரீடர் , இது பதிவிறக்கம் செய்ய இலவசம். உங்கள் ஐபோனில் இந்தப் பயன்பாட்டைப் பதிவிறக்கி, உங்கள் GIF ஐ PDF ஆக மாற்ற இந்தப் படிகளைப் பின்பற்றவும்:
- செல்லவும் அடோப் ரீடர் உங்கள் தொலைபேசியில் பயன்பாடு.

- இருந்து கருவிகள் மெனு, தேர்வு PDF ஐ உருவாக்கவும் .

- நீங்கள் PDF ஆக மாற்ற விரும்பும் GIF ஐத் தேர்ந்தெடுக்கவும்.
- தட்டவும் உருவாக்கு .
- உங்கள் PDF ஐச் சேமிக்க அறிவுறுத்தல்களைப் பின்பற்றவும்.
Android சாதனத்தில் JPG, GIF அல்லது PNG புகைப்படங்களை PDF ஆக மாற்றுவது எப்படி
ஆண்ட்ராய்டு சாதனத்தில் ஜேபிஜி அல்லது பிஎன்ஜியை மாற்றுவது ஐபோனுக்குத் தேவையான முறையை விட குறைவான சிக்கலானது. அதைப் பற்றி நீங்கள் எவ்வாறு செல்கிறீர்கள் என்பது இங்கே:
- உங்கள் Android சாதனத்தைத் திறந்து, உங்கள் சாதனத்திற்குச் செல்லவும் கேலரி .

- நீங்கள் PDF ஆக மாற்ற விரும்பும் படத்தைக் கண்டுபிடித்து, அதைத் திறக்க அதைத் தட்டவும்.

- உடன் ஐகானைக் கிளிக் செய்யவும் மூன்று செங்குத்து புள்ளிகள் திரையின் மேல் வலதுபுறத்தில்.

- கீழே தோன்றும் மெனுவிலிருந்து, தேர்ந்தெடுக்கவும் அச்சிடுக . திரையின் உச்சியில், அச்சுப்பொறியின் பெயருடன் ஒரு பட்டியையும் அதற்கு அடுத்ததாக ஒரு அடர் சாம்பல் அம்புக்குறியையும் காண்பீர்கள். இந்த அம்புக்குறியைத் தட்டவும்.

- கிடைக்கக்கூடிய வெவ்வேறு அச்சுப்பொறிகளின் மெனு கீழே தோன்றும். தேர்வு செய்யவும் PDF ஆக சேமிக்கவும் . படத்தின் முன்னோட்டம் திறக்கும். ஒரு மஞ்சள் Pdf ஐ பதிவிறக்கவும் ஐகான் பாப் அப் செய்யும். இந்த ஐகானைக் கிளிக் செய்யவும்.

- PDF ஐ எங்கு சேமிக்க விரும்புகிறீர்கள் என்பதைத் தேர்ந்தெடுத்து, பின்னர் தட்டவும் முடிந்தது திரையின் அடிப்பகுதியில்.

GIF ஐ மாற்றுகிறது
PNG மற்றும் JPG கோப்புகளை இவ்வாறு மாற்ற Android உங்களை அனுமதிக்கும் போது, GIF ஆதரிக்கப்படாது. இந்த கோப்புகளை PDF ஆக மாற்ற, நீங்கள் ஒரு பயன்பாட்டைப் பயன்படுத்த வேண்டும். முயற்சிக்க பரிந்துரைக்கிறோம் அடோப் அக்ரோபேட் ரீடர் நீங்கள் Google Play Store இலிருந்து இலவசமாக பதிவிறக்கம் செய்யக்கூடிய பயன்பாடு இந்தப் பயன்பாட்டைப் பயன்படுத்தி GIFகளை PDF ஆக மாற்றுவது எப்படி என்பதை இந்தப் படிகள் காண்பிக்கும்:
ஃபிளாஷ் டிரைவில் எழுதும் பாதுகாப்பை நீக்குகிறது
- உங்கள் துவக்கவும் அடோப் அக்ரோபேட் ரீடர் உங்கள் Android சாதனத்தில் பயன்பாடு.

- கீழே உள்ள மெனுவில், தேர்ந்தெடுக்கவும் கோப்புகள் .

- தோன்றும் மெனுவில், தேர்ந்தெடுக்கவும் கோப்பைத் திறக்கவும் .

- நீங்கள் PDF ஆக மாற்ற விரும்பும் GIF ஐக் கண்டறியவும்.

- தட்டவும் PDF ஐ உருவாக்கவும் .

- அறிவுறுத்தல்களைப் பின்பற்றி உங்கள் PDF ஐச் சேமிக்கவும்.
மேக்கில் JPG, GIF அல்லது PNG புகைப்படங்களை PDF ஆக மாற்றுவது எப்படி
மொபைல் சாதனங்களைப் போலன்றி, உங்கள் மேக் PNG, GIF, TIFF மற்றும் JPG உள்ளிட்ட பல்வேறு வகையான கோப்புகளை PDF ஆக மாற்ற முடியும். உங்கள் Mac இல் உங்கள் புகைப்படங்களை PDF ஆக மாற்ற கீழே உள்ள வழிமுறைகளைப் பின்பற்றவும்:
- நீங்கள் PDF ஆக மாற்ற விரும்பும் படங்களைக் கொண்ட உங்கள் மேக்கில் கோப்புறையைத் திறக்கவும். அவற்றைத் தேர்ந்தெடுத்து வலது கிளிக் செய்யவும். மெனுவிலிருந்து, தேர்வு செய்யவும் உடன் திற பின்னர் தேர்ந்தெடுக்கவும் மேக் முன்னோட்டம் விருப்பங்களிலிருந்து.

- Mac Preview ஆப் பின்னர் தொடங்கப்படும். இடது புறத்தில், மாற்றுவதற்கு நீங்கள் தேர்ந்தெடுத்த படங்களின் சிறுபடங்களைக் காண்பீர்கள். PDF ஆக மாற்றும்போது அவற்றை நீங்கள் வைக்க விரும்பும் வரிசையில் இழுத்து விடுங்கள்.

- படங்களை சரியான வழியில் திசை திருப்ப, பேனலில் உள்ள சிறுபடத்தில் கிளிக் செய்யவும். பின்னர், திரையின் மேற்புறத்தில், என்பதைத் தேர்ந்தெடுக்கவும் சுழற்று ஐகான் (மேலே வளைந்த அம்புக்குறி கொண்ட செவ்வகம்.)

- அடுத்து, செல்லவும் கோப்பு திரையின் மேல் இடதுபுறத்தில் அதை அழுத்தவும். மெனுவிலிருந்து, தேர்வு செய்யவும் அச்சிடுக .

- கீழ் இடதுபுறத்தில் கீழ்தோன்றும் அம்புக்குறியைக் கொண்டு பொத்தானுக்குச் செல்லும் முன், நீங்கள் விரும்பும் அளவு மற்றும் தளவமைப்பில் ஆவணத்தை அமைக்கவும்.

- இந்த பொத்தானைக் கிளிக் செய்து தேர்ந்தெடுக்கவும் PDF ஆக சேமிக்கவும் . நீங்கள் விரும்பும் இடத்தில் உங்கள் PDF ஐச் சேமிக்க அறிவுறுத்தல்களைப் பின்பற்றவும்.

விண்டோஸில் JPG, GIF அல்லது PNG புகைப்படங்களை PDF ஆக மாற்றுவது எப்படி
விண்டோஸானது மேக்கைப் போலவே உள்ளது, இது GIFகள் உட்பட பல்வேறு படக் கோப்புகளை PDF ஆக மாற்ற உங்களை அனுமதிக்கும். எப்படி என்பதை நீங்கள் அறிய விரும்பினால், இந்த வழிமுறைகளைப் பின்பற்றவும்:
- உங்கள் Windows கணினியில், நீங்கள் PDF ஆக மாற்ற விரும்பும் புகைப்படம் அல்லது GIF உள்ள கோப்புறையை Windows இல் உள்ள நேட்டிவ் ஆப்ஸில் திறக்கவும் படங்கள் .

- புகைப்படம் அல்லது GIF திறக்கப்பட்டதும், திரையின் மேற்புறத்தில் உள்ள மூன்று புள்ளிகள் கொண்ட ஐகானைக் கிளிக் செய்து தேர்ந்தெடுக்கவும் அச்சிடுக .

- திறக்கும் சாளரத்தின் இடதுபுறத்தில், மேலே உள்ள பிரிண்டரைத் தேர்ந்தெடுக்க உங்களை அனுமதிக்கும் ஒரு பெட்டியைக் காண்பீர்கள். இந்த கீழ்தோன்றும் பெட்டியை கிளிக் செய்து தேர்வு செய்யவும் மைக்ரோசாப்ட் பிரிண்ட் டு PDF .

- இப்போது அழுத்தவும் அச்சிடுக .

- இந்தப் புதிய PDF ஐ அழைக்க விரும்பும் பெயரைத் தட்டச்சு செய்து, கிளிக் செய்வதற்கு முன் அதைச் சேமிக்க விரும்பும் இடத்தைத் தேர்ந்தெடுக்கவும் சேமிக்கவும் .

மாற்றம் முடிந்தது!
எப்படி என்பதை நீங்கள் அறிந்தவுடன் உங்கள் படக் கோப்புகளை PDF ஆவணங்களாக மாற்றுவது ஒப்பீட்டளவில் எளிதானது. இந்த வழிகாட்டியில் உள்ள படிகளைப் பின்பற்றினால், உங்கள் படங்களை ஒரு சார்பு போல மாற்றுவீர்கள்.
இதற்கு முன் ஒரு படத்தை PDF ஆக மாற்றியுள்ளீர்களா? இந்த வழிகாட்டியில் விவரிக்கப்பட்டுள்ளதைப் போன்ற ஒரு முறையைப் பயன்படுத்தினீர்களா? கீழே உள்ள கருத்துகள் பிரிவில் எங்களுக்குத் தெரியப்படுத்துங்கள்.

![Android இல் log txt என்றால் என்ன [விளக்கப்பட்டது]](https://www.macspots.com/img/blogs/31/what-is-log-txt-android.jpg)