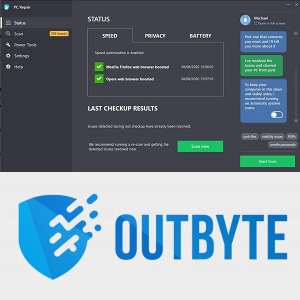நீங்கள் எப்போதாவது பணிபுரியும் கணினியிலிருந்து விலகி, அதில் சேமிக்கப்பட்டுள்ள சில கோப்புகளை அணுக வேண்டுமா? நீங்கள் RemotePC ஐ நிறுவியுள்ளீர்கள், எனவே நீங்கள் கவலைப்பட ஒன்றுமில்லை, இல்லையா? ஆனால் நீங்கள் இணைக்க முடியாவிட்டால் என்ன செய்வது? உங்களுக்கு என்ன விருப்பங்கள் உள்ளன?

மிக மோசமான நேரத்தில் இணைப்புச் சிக்கல்களை நீங்கள் சந்திக்கலாம். எல்லா தொழில்நுட்பங்களிலும், சில நேரங்களில் குறைபாடுகள் மற்றும் சிக்கல்கள் ஏற்படும். ஆனால் கவலைப்பட வேண்டாம், நாங்கள் உங்களுக்கு பாதுகாப்பு அளித்துள்ளோம். இந்தக் கட்டுரையில், உங்கள் OSஐப் புதுப்பித்த பிறகு, Windows இன் வெவ்வேறு பதிப்புகளில் இருந்து உங்கள் தொலைநிலை டெஸ்க்டாப்பை எவ்வாறு இணைப்பது என்பதை நாங்கள் விவாதிப்போம். மேலும் பல பொதுவான பிரச்சனைகளையும் நாங்கள் தொடுவோம்.
ரிமோட் டெஸ்க்டாப் விண்டோஸ் 11 உடன் இணைக்கப்படவில்லை
Windows 11 ஐப் பயன்படுத்தும் போது, தொலைநிலை டெஸ்க்டாப் இணைக்கப்படாமல் இருப்பதில் உங்களுக்கு சிக்கல்கள் இருந்தால், நீங்கள் பார்க்க வேண்டிய சில விஷயங்கள் உள்ளன. உள்ளமைவு சிக்கல்கள் காரணமாக தொலைநிலை டெஸ்க்டாப் இணைப்பு பிழைகள் ஏற்படலாம். சில விரைவான மாற்றங்களைச் செய்வதன் மூலம் சிக்கலைத் தீர்க்க முடியும். மேலும் அறிய, கீழே பட்டியலிடப்பட்டுள்ள பரிந்துரைகளைப் பின்பற்றவும்:
அமைப்புகளில் ரிமோட் டெஸ்க்டாப் இயக்கப்பட்டிருப்பதை உறுதிசெய்யவும்
நீங்கள் செய்ய வேண்டிய முதல் விஷயம் ரிமோட் டெஸ்க்டாப் இயக்கப்பட்டுள்ளதா என்பதைச் சரிபார்க்க வேண்டும். சரிபார்ப்பது எப்படி என்பது இங்கே:
- பணிப்பட்டியில் இருந்து 'தொடங்கு' என்பதைக் கிளிக் செய்யவும். 'அமைப்புகள்' என்பதைத் தேர்ந்தெடுக்கவும்.

- 'சிஸ்டம்' தாவலில் இருந்து 'ரிமோட் டெஸ்க்டாப்' என்பதைக் கண்டுபிடித்து கிளிக் செய்யவும்.

- 'ரிமோட் டெஸ்க்டாப்' ஆன் நிலைக்கு மாற்றப்பட்டுள்ளதை உறுதிசெய்யவும்.

- ஆன் நிலைக்கு அமைக்கப்பட்டதும், 'உறுதிப்படுத்து' என்பதைத் தட்டவும்.

கணினி பண்புகளில் ரிமோட் டெஸ்க்டாப் இயக்கப்பட்டுள்ளதா என்பதைப் பார்க்கவும்
அதை இணைக்க உங்கள் கணினி பண்புகளில் ரிமோட் டெஸ்க்டாப்பை இயக்கியிருக்க வேண்டும். அவ்வாறு செய்ய, கீழே உள்ள படிகளைப் பின்பற்றவும்:
- திரையின் அடிப்பகுதியில் உள்ள 'பூதக்கண்ணாடி' ஐகானைத் தேர்ந்தெடுத்து, 'கண்ட்ரோல் பேனல்' என தட்டச்சு செய்யவும்.

- 'கண்ட்ரோல் பேனல்' என்பதைக் கிளிக் செய்யவும். கண்ட்ரோல் பேனலில் இருந்து, 'கணினி மற்றும் பாதுகாப்பு' என்பதைத் தட்டவும்.

- 'தொலைநிலை அணுகலை அனுமதி' என்பதைக் கண்டறிந்து தேர்ந்தெடுக்கவும்.

- பாப்-அப் சாளரத்தில், 'இந்த கணினிக்கான அனைத்து தொலைநிலை உதவி இணைப்புகளும்' தேர்ந்தெடுக்கப்பட்டுள்ளதா என்பதை உறுதிப்படுத்தவும்.

- 'விண்ணப்பிக்கவும்' பின்னர் 'சரி' என்பதைக் கிளிக் செய்யவும்.

உங்கள் ஃபயர்வால் அமைப்புகளைச் சரிபார்க்கவும்
இணைப்பதில் இன்னும் சிக்கல் இருந்தால், உங்கள் ஃபயர்வால் அமைப்புகளே குற்றவாளியாக இருக்கலாம். ரிமோட் டெஸ்க்டாப் சரியாக வேலை செய்ய, இணைப்புகள் உங்கள் ஃபயர்வாலைப் புறக்கணிக்க முடியும் என்பதை உறுதிப்படுத்துவது அவசியம். உங்கள் ஃபயர்வால் அமைப்புகளைச் சரிபார்க்க கீழே உள்ள படிகளைப் பின்பற்றவும்:
- திரையின் அடிப்பகுதியில் உள்ள 'பூதக்கண்ணாடி' ஐகானைப் பயன்படுத்தி 'ஃபயர்வால்' என தட்டச்சு செய்யவும்.

- 'விண்டோஸ் டிஃபென்டர் ஃபயர்வால்' என்பதைத் தேர்ந்தெடுக்கவும்.

- இடது பக்கத்தில் உள்ள விருப்பங்களிலிருந்து, 'விண்டோஸ் டிஃபென்டர் ஃபயர்வால் மூலம் ஒரு பயன்பாடு அல்லது அம்சத்தை அனுமதி' என்பதைத் தேர்ந்தெடுக்கவும்.

- 'அமைப்புகளை மாற்று' பொத்தானை அழுத்தவும்.

- உங்கள் ஃபயர்வால் தடுக்கப்பட்ட அல்லது அனுமதிக்கப்பட்ட பயன்பாடுகளின் பட்டியலை இங்கே காண்பீர்கள். 'ரிமோட் டெஸ்க்டாப்' என்பதைக் கண்டறியவும்.

- “தனியார்” மற்றும் “பொது” ஆகிய இரண்டு பெட்டிகளிலும் செக்மார்க்குகளை வைக்கவும்.

- 'சரி' என்பதைத் தட்டவும்.

ரிமோட் டெஸ்க்டாப் விண்டோஸ் 10 உடன் இணைக்கப்படவில்லை
Windows 10 உடன் ரிமோட் டெஸ்க்டாப்பைப் பயன்படுத்தும் போது இணைப்புச் சிக்கல்களை ஏற்படுத்தக்கூடிய சில விஷயங்கள் உள்ளன. சிக்கலைத் தீர்ப்பதற்கான சில பரிந்துரைகள் கீழே பட்டியலிடப்பட்டுள்ளன.
உங்கள் ஃபயர்வால் அமைப்புகளைச் சரிபார்க்கவும்
ரிமோட் டெஸ்க்டாப்புடன் இணைக்க முடியாமல் போனதற்கு உங்கள் ஃபயர்வால் காரணமாக இருக்கலாம். விரைவான சரிபார்ப்பு மற்றும் அமைப்புகளில் சரிசெய்தல் தேவைப்படலாம். இதைச் செய்ய, கீழே உள்ள படிகளைப் பின்பற்றவும்:
- 'பூதக்கண்ணாடி' ஐகானைப் பயன்படுத்தி, 'ஃபயர்வால்' என தட்டச்சு செய்யவும்.

- 'விண்டோஸ் டிஃபென்டர் ஃபயர்வால்' என்பதைத் தேர்ந்தெடுக்கவும்.

- இடதுபுறத்தில் உள்ள விருப்பங்களிலிருந்து, 'விண்டோஸ் டிஃபென்டர் ஃபயர்வால் மூலம் ஒரு பயன்பாடு அல்லது அம்சத்தை அனுமதி' என்பதைக் கிளிக் செய்யவும்.

- உங்கள் ஃபயர்வால் அனுமதித்த அல்லது தடுக்கப்பட்ட பயன்பாடுகளின் பட்டியலைக் காண்பீர்கள். 'ரிமோட் டெஸ்க்டாப்' என்பதைத் தேடுங்கள்.

- 'தனியார்' என்பதற்கு ஒரு செக்மார்க் இருப்பதை உறுதிசெய்யவும்.

- இந்த அமைப்பைச் சேமிக்க 'விண்ணப்பிக்கவும்' மற்றும் 'சரி' என்பதைக் கிளிக் செய்யவும்.

தவறான கணினி அமைப்புகள்
உங்கள் இணைப்புச் சிக்கல் உங்கள் கணினி அமைப்புகளில் உள்ள தவறான அமைப்புடன் தொடர்புடையதாக இருக்கலாம். சரிபார்க்க, பின்வரும் படிகளைப் பின்பற்றவும்:
- 'பூதக்கண்ணாடி' ஐகானைப் பயன்படுத்தி, 'அமைப்புகள்' என்பதைத் தேடவும்.

- 'புதுப்பிப்பு மற்றும் பாதுகாப்பு' என்பதைத் தேர்ந்தெடுத்து, 'டெவலப்பர்களுக்காக' என்பதைத் தேர்ந்தெடுக்கவும்.

- 'இந்த கணினியில் தொலைநிலை இணைப்புகளை அனுமதிக்க அமைப்புகளை மாற்று' என்பதைக் கண்டறிந்து 'அமைப்புகளைக் காட்டு' என்பதைத் தட்டவும்.

- 'இந்த கணினியில் தொலைநிலை உதவி இணைப்புகளை அனுமதி' என்பதற்கு அடுத்துள்ள பெட்டியில் ஒரு செக்மார்க் இருப்பதை உறுதிசெய்யவும்.

- 'சரி' என்பதைக் கிளிக் செய்யவும்.

ரிமோட் டெஸ்க்டாப் விண்டோஸ் 7 உடன் இணைக்கப்படவில்லை
Windows 7ஐ இயக்கும் போது இணைப்புச் சிக்கல்களை ஏற்படுத்தக்கூடிய சில விஷயங்கள் உள்ளன. கீழே பட்டியலிடப்பட்டுள்ள சில விஷயங்கள் நீங்கள் சரிபார்க்க வேண்டிய பிரச்சனையாக இருக்கலாம்.
தொலைநிலை இணைப்புகள் அனுமதிக்கப்படுகின்றன என்பதை உறுதிப்படுத்தவும்
சிஸ்டம் பண்புகளுக்குச் சென்று பார்ப்பதன் மூலம் உங்கள் ரிமோட் இணைப்புகள் அனுமதிக்கப்பட்டுள்ளனவா என்பதை நீங்கள் சரிபார்க்கலாம். அவ்வாறு செய்ய, இந்த வழிமுறைகளைப் பின்பற்றவும்:
- பணிப்பட்டியில் இருந்து 'தொடங்கு' என்பதைக் கிளிக் செய்யவும்.

- 'கணினி' என்பதைத் தேர்ந்தெடுக்கவும்.

- மேலே உள்ள 'சிஸ்டம்' தாவலில் இருந்து 'ரிமோட்' மெனுவைக் கண்டுபிடித்து தேர்ந்தெடுக்கவும். 'ரிமோட் டெஸ்க்டாப்பை இயக்கு' ஆன் நிலைக்கு மாற்றப்பட்டுள்ளதா என்பதைச் சரிபார்க்கவும்.

- நீங்கள் அதை ஆன் நிலைக்கு அமைத்தவுடன், 'சரி' என்பதைத் தட்டவும்.
உங்கள் ஃபயர்வாலைப் பாருங்கள்
உங்கள் ஃபயர்வால் இணைப்பைத் தடுப்பதால் உங்கள் இணைப்புச் சிக்கல்கள் ஏற்படலாம். உங்கள் ஃபயர்வால் அமைப்புகளைச் சரிபார்க்க, கீழே உள்ள வழிமுறைகளைப் பின்பற்றவும்:
- திரையின் அடிப்பகுதியில் உள்ள பணிப்பட்டியில் இருந்து 'தொடங்கு' என்பதைக் கிளிக் செய்து, கணினியைத் தேர்ந்தெடுக்கவும்.

- 'விண்டோஸ் ஃபயர்வால்' அழுத்தவும்.

- இடது பக்க மெனுவில், 'விண்டோஸ் ஃபயர்வால் மூலம் ஒரு நிரல் அல்லது அம்சத்தை அனுமதி' என்பதைக் கிளிக் செய்யவும்.

- 'அமைப்புகளை மாற்று' பொத்தானை அழுத்தவும்.

- உங்கள் ஃபயர்வால் அனுமதிக்கப்பட்ட பயன்பாடுகளின் பட்டியலை இங்கே காண்பீர்கள். 'ரிமோட் டெஸ்க்டாப்' என்பதைக் கண்டறியவும்.

- “தனியார்” மற்றும் “பொது” ஆகிய இரண்டு பெட்டிகளிலும் செக்மார்க்குகள் இருப்பதை உறுதிசெய்யவும்.
- 'சரி' என்பதைத் தட்டவும்.
விண்டோஸ் புதுப்பித்தலுக்குப் பிறகு ரிமோட் டெஸ்க்டாப் இணைக்கப்படவில்லை
சில நேரங்களில் விண்டோஸ் புதுப்பித்தலுக்குப் பிறகு ரிமோட் டெஸ்க்டாப்புடன் இணைப்பதில் சிக்கல்கள் ஏற்படும். புதுப்பிப்பு பல்வேறு அமைப்புகளில் சில மாற்றங்களைச் செய்திருக்கலாம். சிக்கலைத் தீர்க்க பின்வரும் தீர்வுகளில் சிலவற்றை முயற்சிக்கவும்.
தொலைநிலை இணைப்புகளை அனுமதிக்கவும்
விண்டோஸ் புதுப்பிப்பைத் தொடர்ந்து, அனுமதிக்கக்கூடிய இணைப்புகளில் ஏதேனும் மாற்றங்கள் செய்யப்பட்டுள்ளதா என்பதைப் பார்ப்பது நல்லது. மாற்றங்களைச் சரிபார்க்க இந்தப் படிகளைப் பின்பற்றவும்:
- 'பணிப்பட்டியில்' இருந்து 'தொடங்கு' என்பதைத் தட்டி, 'அமைப்புகள்' என்பதைத் தேர்ந்தெடுக்கவும்.

- 'கணினி' என்பதைத் தேர்ந்தெடுக்கவும்.

- கணினி பண்புகளிலிருந்து 'ரிமோட்' தாவலைத் தேர்ந்தெடுக்கவும்.

- 'தொலைநிலை உதவி' என்பதைக் கண்டறியவும். 'இந்த கணினியில் தொலைநிலை உதவி இணைப்புகளை அனுமதி' என்பதற்கு அடுத்துள்ள பெட்டி தேர்ந்தெடுக்கப்பட்டிருப்பதை உறுதிசெய்யவும்.

- உங்கள் மாற்றங்களைச் சேமிக்க 'விண்ணப்பிக்கவும்' என்பதைக் கிளிக் செய்யவும்.

உங்கள் ஃபயர்வால் அமைப்புகளைச் சரிபார்க்கவும்
நீங்கள் விண்டோஸைப் புதுப்பிக்கும்போது உங்கள் ஃபயர்வால் அமைப்புகளை மாற்றியிருக்கலாம். இது உங்கள் இணைப்பு பிரச்சனைக்கு காரணமாக இருக்கலாம். எப்படிச் சரிபார்ப்பது என்பதைப் பார்க்க, இந்த வழிமுறைகளைப் பின்பற்றவும்:
- 'பணிப்பட்டியில்' இருந்து 'தொடங்கு' என்பதைத் தட்டி, 'அமைப்புகள்' என்பதைத் தேர்ந்தெடுக்கவும்.

- 'கணினி' என்பதைத் தேர்ந்தெடுக்கவும்.

- இடது பக்க மெனுவிலிருந்து, 'விண்டோஸ் ஃபயர்வால் மூலம் ஒரு நிரல் அல்லது அம்சத்தை அனுமதி' என்பதைக் கிளிக் செய்யவும்.

- அனுமதிக்கப்பட்ட ஆப்ஸின் பட்டியலைக் காண்பீர்கள். 'ரிமோட் டெஸ்க்டாப்' என்பதைத் தேடவும்.

- பெட்டிகள் 'பொது' மற்றும் 'தனியார்' ஆகிய இரண்டிற்கும் சரிபார்க்கப்பட்டுள்ளதா என்பதை உறுதிப்படுத்தவும்.
- உங்கள் மாற்றங்களைச் சேமிக்க 'விண்ணப்பிக்கவும்' மற்றும் 'சரி' என்பதைத் தட்டவும்.
ரிமோட் டெஸ்க்டாப் சார்பு சேவைகளைச் சரிபார்க்கவும்
உங்கள் ரிமோட் டெஸ்க்டாப் சார்பு சேவைகள் முடக்கப்படவில்லை என்பதைச் சரிபார்ப்பது, ரிமோட் டெஸ்க்டாப்பை மீண்டும் இயக்க உங்களுக்கு உதவும். இந்த சிக்கலை தீர்க்க, பின்வரும் படிகளைப் பின்பற்றவும்:
- “Windows+R” ஐ அழுத்திப் பிடித்து “services.msc” என டைப் செய்து “சரி” என்பதைத் தட்டவும்.

- கீழே ஸ்க்ரோல் செய்து, 'ரிமோட்' என்ற வார்த்தையுடன் தொடங்கும் ஒவ்வொன்றும் 'கையேடு' அல்லது 'தானியங்கி' என்று கூறுவதை உறுதிசெய்யவும்.
- 'முடக்கப்பட்டது' என்று பட்டியலிடப்பட்டிருந்தால், 'அமைப்புகளில்' அவற்றை இயக்க வேண்டும்.
ரிமோட் டெஸ்க்டாப் மேக்கை இணைக்கவில்லை
மேக்கைப் பயன்படுத்தும் போது ரிமோட் டெஸ்க்டாப் இணைப்புச் சிக்கல்கள் மேக்கிற்கான மைக்ரோசாஃப்ட் ரிமோட் டெஸ்க்டாப் பயன்பாட்டில் உள்ள சிக்கல்களால் ஏற்படலாம். நீங்கள் அதை மூடிவிட்டு மீண்டும் திறக்க வேண்டும். அதை எப்படி செய்வது என்பது இங்கே.
தொடக்க மெனுவில் நான் கிளிக் செய்தால் எதுவும் நடக்காது
- உங்கள் மேக்கின் கீழே, மைக்ரோசாஃப்ட் ரிமோட் டெஸ்க்டாப் ஆப்ஸ் ஐகானைக் கிளிக் செய்யவும்.

- ஐகானில் வலது கிளிக் செய்து 'வெளியேறு' என்பதைத் தேர்ந்தெடுக்கவும்.

- அது திறந்த நிலையில் இருந்தால், பயன்பாட்டைத் திறக்க அதைத் தட்டவும்.
- திரையின் மேல் இடது மூலையில் உள்ள 'ஆப்பிள்' ஐகானைக் கிளிக் செய்யவும்.

- பயன்பாட்டை மூட, 'கட்டாயமாக வெளியேறு' என்பதைத் தேர்ந்தெடுக்கவும்.

- மைக்ரோசாஃப்ட் ரிமோட் டெஸ்க்டாப் பயன்பாட்டை மீண்டும் தொடங்கவும்.
தொலைநிலை டெஸ்க்டாப் VPN மூலம் இணைக்கப்படவில்லை
VPN ஐப் பயன்படுத்தும் போது சில நேரங்களில் நீங்கள் இணைப்பு பிழைகளை சந்திக்க நேரிடும். அதை மீண்டும் செயல்பட நீங்கள் எடுக்கக்கூடிய படிகள் கீழே பட்டியலிடப்பட்டுள்ளன.
ப்ராக்ஸி அமைப்புகளை முடக்கு
- கட்டளை பெட்டியைத் திறக்க “Windows+R” ஐ அழுத்தவும்.

- சாளரத்தில், 'inetcpl.cpl' என தட்டச்சு செய்து 'சரி' என்பதைத் தட்டவும்.

- 'இணைப்புகள்' தாவலைத் தேர்ந்தெடுக்கவும்.

- 'LAN அமைப்புகள்' என்பதைக் கிளிக் செய்யவும்.

- 'உங்கள் LAN க்கு ப்ராக்ஸி சேவையகத்தைப் பயன்படுத்து' என்பதற்கு அடுத்த பெட்டியில் செக்மார்க் இல்லை என்பதை உறுதிப்படுத்தவும்.

- 'சரி' என்பதைத் தட்டவும்.

உங்கள் அமைப்புகளைச் சரிபார்ப்பதன் மூலம் பெரும்பாலான தொலைநிலை டெஸ்க்டாப் இணைப்புச் சிக்கல்களைத் தீர்க்க முடியும்
உங்கள் கணினியில் சில எளிய அமைப்புகளைச் சரிபார்ப்பதன் மூலம், நீங்கள் இணைக்க முடியும் மற்றும் உங்கள் வேலையைச் செய்ய முடியும். சில நேரங்களில் சிக்கல் ஃபயர்வால் அமைப்பது அல்லது தொலை இணைப்புகளை அனுமதிப்பது போன்ற எளிமையானது. நீங்கள் ரிமோட் டெஸ்க்டாப்புடன் இணைக்க முடியாதபோது வெறுப்பாக இருந்தாலும், ஒரு சில கிளிக்குகள் அல்லது தட்டினால், நீங்கள் மீண்டும் இயங்கலாம்.
RemotePC இணைக்கப்படாததில் உங்களுக்கு சிக்கல்கள் உள்ளதா? இந்த கட்டுரையில் நாங்கள் கோடிட்டுக் காட்டிய முறைகளைப் பயன்படுத்துகிறீர்களா? கீழே உள்ள கருத்துகள் பிரிவில் எங்களுக்குத் தெரியப்படுத்துங்கள்.