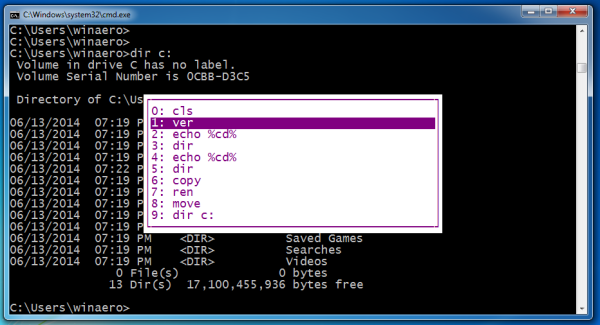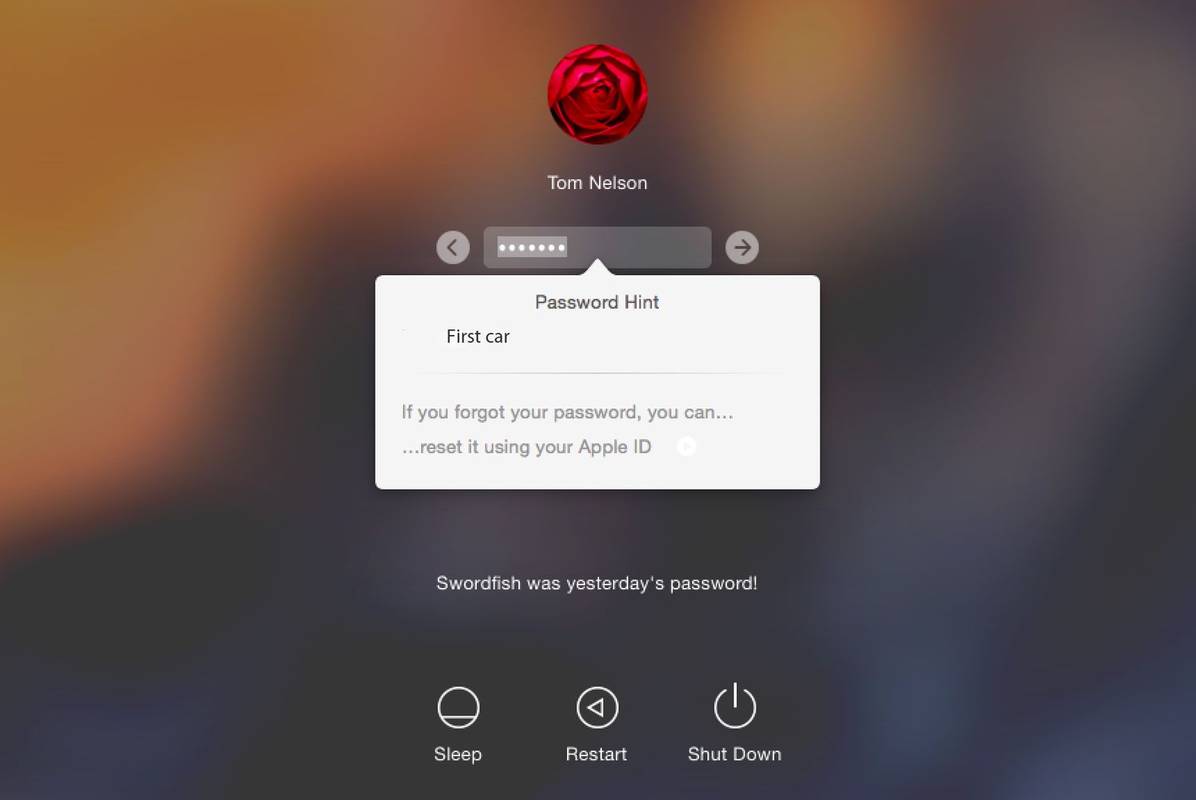உங்கள் Samsung Galaxy J5 அல்லது J5 Prime ஆனது சுமார் 10 GB உள்ளக சேமிப்பிடத்துடன் வருகிறது, இதை மைக்ரோ SD கார்டைப் பயன்படுத்தி 128 GB (J5) அல்லது 256 GB (J5 Prime) வரை விரிவாக்கலாம். பெரும்பாலான பயனர்களுக்கு இது போதுமானதாக இருந்தாலும், சிலர் இன்னும் தங்கள் ஆடியோ கோப்புகள், டிஜிட்டல் பதிவிறக்கங்கள் மற்றும் ஆஃப்லைனில் பார்ப்பதற்காக சேமிக்கப்பட்ட நெட்ஃபிக்ஸ் உள்ளடக்கம் ஆகியவற்றிற்கான இலவச இடத்தைக் கண்டுபிடிக்க போராடுவார்கள்.

அதிர்ஷ்டவசமாக, நீங்கள் இனி உங்கள் கணினிக்கு தேவையில்லாத சில கோப்புகளை மாற்றுவதன் மூலம் உங்கள் J5 அல்லது J5 Prime இலிருந்து எளிதாக இடத்தை விடுவிக்கலாம். உங்கள் தொலைபேசி உடைந்தால், தொலைந்து போனால் அல்லது திருடப்பட்டால், தரவு இழப்பைத் தடுக்க உங்கள் கோப்புகளை காப்புப் பிரதி எடுக்க விரும்பினால் இது மிகவும் வசதியானது.
பிசிக்கு கோப்புகளை நகர்த்துகிறது
உங்கள் ஸ்மார்ட்போனிலிருந்து பிசிக்கு கோப்புகளை நகர்த்த, இந்த எளிய வழிமுறைகளைப் பின்பற்றவும்:
படி 1 - உங்கள் ஸ்மார்ட்ஃபோனை உங்கள் கணினியுடன் இணைக்கவும்
உங்கள் ஃபோனுடன் வந்த டேட்டா கேபிளை எடுத்து, சிறிய (மைக்ரோ-யூஎஸ்பி பி) இணைப்பியை உங்கள் ஸ்மார்ட்போனின் அடிப்பகுதியில் உள்ள சாக்கெட்டில் செருகவும். மற்ற இணைப்பான் (USB A) உங்கள் கணினியின் USB போர்ட்டில் செல்ல வேண்டும். நீங்கள் இதைச் செய்யும்போது உங்கள் ஃபோன் இயக்கப்பட்டிருப்பதை உறுதிசெய்யவும் அல்லது பின்வரும் படிகள் வேலை செய்யாது.

படி 2 - கோப்பு பரிமாற்றத்திற்காக உங்கள் தொலைபேசியை அமைக்கவும்
நிலைப் பட்டி மற்றும் விரைவு அமைப்புகள் மெனுவைக் கீழே இழுக்க திரையின் மேலிருந்து உங்கள் விரல்களை கீழே ஸ்லைடு செய்யவும். கோப்பு பரிமாற்றத்திற்கான USB உரையுடன் ஒரு அறிவிப்பை நீங்கள் காண்பீர்கள். USB அமைப்புகள் மெனுவைத் திறக்க அறிவிப்பைத் தட்டவும்.

USB அமைப்புகள் மெனு உங்களுக்கு நான்கு விருப்பங்களை வழங்கும்: மீடியா கோப்புகளை மாற்றுதல், படங்களை மாற்றுதல், MIDI சாதனங்களை இணைத்தல் மற்றும் சார்ஜ் செய்தல். நீங்கள் பல்வேறு வகையான மீடியா கோப்புகளை மாற்றுவதால், மீடியா கோப்புகளை மாற்றுவதைத் தட்டவும்.
படி 3 - உங்கள் மொபைலில் உள்ள கோப்புகளை உலாவவும்
யூ.எஸ்.பி கோப்பு பரிமாற்றத்திற்கு உங்கள் மொபைலை அமைத்த பிறகு, உங்கள் கணினி சாதனத்தை அங்கீகரிக்கும். நீங்கள் ஆட்டோபிளே இயக்கப்பட்டிருந்தால், தேர்வு செய்ய பல விருப்பங்களுடன் ஒரு சாளரம் உங்கள் திரையில் பாப்-அப் செய்யும். உங்கள் Samsung Galaxy J5 அல்லது J5 Prime இல் சேமிக்கப்பட்ட கோப்புகளை உலாவ, கோப்புகளைப் பார்க்க திறந்த கோப்புறையைக் கிளிக் செய்ய வேண்டும்.
ஸ்னாப்சாட்டில் ஒரு நட்சத்திரம் என்ன

பாப்-அப் மெனு தானாகவே தோன்றவில்லை என்றால், பணிப்பட்டியில் உள்ள விண்டோஸ் எக்ஸ்ப்ளோரர் ஐகானைக் கிளிக் செய்ய வேண்டும். மாற்றாக, விண்டோஸ் எக்ஸ்ப்ளோரரை அணுக உங்கள் விசைப்பலகையில் விண்டோஸ் விசையையும் E எழுத்தையும் அழுத்தலாம். எக்ஸ்ப்ளோரர் சாளரம் திறக்கும் போது, திரையின் இடது பக்கத்தில் உள்ள பேனலில் உங்கள் மொபைலைக் கண்டுபிடித்து, அதன் உள்ளடக்கங்களை உலாவ அதன் பெயரைக் கிளிக் செய்யவும்.

படி 4 - உங்கள் கணினிக்கு கோப்புகளை நகர்த்தவும்
உங்கள் கணினிக்கு நீங்கள் நகர்த்த விரும்பும் கோப்புகளைக் கண்டறிந்து, அனைத்தையும் தேர்ந்தெடுத்து, பின்னர் அவற்றில் ஒன்றை வலது கிளிக் செய்யவும். உங்கள் கணினியில் கோப்புகளை நகலெடுத்து அவற்றை உங்கள் தொலைபேசியிலிருந்து நீக்க விரும்பினால், கீழ்தோன்றும் மெனுவில் உள்ள வெட்டு என்பதைக் கிளிக் செய்யவும். உங்கள் கணினியில் கோப்புகளை நகலெடுத்த பிறகும் அவை உங்கள் மொபைலில் இருக்க வேண்டுமெனில், அதற்குப் பதிலாக நகலெடு என்பதைக் கிளிக் செய்யவும்.
உங்கள் கணினியில் கோப்புகளை நகர்த்த விரும்பும் கோப்புறையை உருவாக்கவும். இந்தக் கோப்புறையைத் திறந்து, அதன் உள்ளே உள்ள ஒரு வெற்றுப் பகுதியில் வலது கிளிக் செய்து, கீழ்தோன்றும் மெனுவிலிருந்து ஒட்டு என்பதைத் தேர்ந்தெடுக்கவும். நீங்கள் நகலெடுக்கும் கோப்புகளின் அளவு மற்றும் USB இணைப்பின் வேகத்தைப் பொறுத்து, கோப்பு பரிமாற்றம் சில நிமிடங்களிலிருந்து ஒரு மணிநேரத்திற்கு மேல் ஆகலாம். சில கோப்புகள் சேதமடையக்கூடும் என்பதால், பரிமாற்றத்தின் நடுப்பகுதியில் செயல்முறையை ரத்து செய்ய வேண்டாம்.
இறுதி வார்த்தை
இதற்கு நேரமும் முயற்சியும் தேவைப்பட்டாலும், உங்கள் Samsung Galaxy J5 அல்லது J5 Prime இலிருந்து கோப்புகளை மாற்றுவது மிகவும் எளிது. நீங்கள் முடித்ததும், உங்கள் ஸ்மார்ட்போனை பாதுகாப்பாக துண்டிக்க கணினி தட்டில் உள்ள USB ஐகானைக் கிளிக் செய்யவும். உங்கள் கணினித் திரையின் கீழ் வலது மூலையில் வன்பொருளை அகற்றுவது பாதுகாப்பானது என்று உங்களுக்குத் தெரிவிக்கும் அறிவிப்பைப் பார்த்தவுடன், கணினியிலிருந்து USB கேபிளைத் துண்டிக்கலாம்.
உங்கள் மொபைலில் இடத்தைக் காலியாக்க, அவசரகாலத்தில் உங்கள் கோப்புகளின் காப்புப் பிரதிகள் உங்களிடம் இருப்பதை உறுதிசெய்ய, இந்தச் செயல்முறையைத் தொடர்ந்து செய்யவும்.