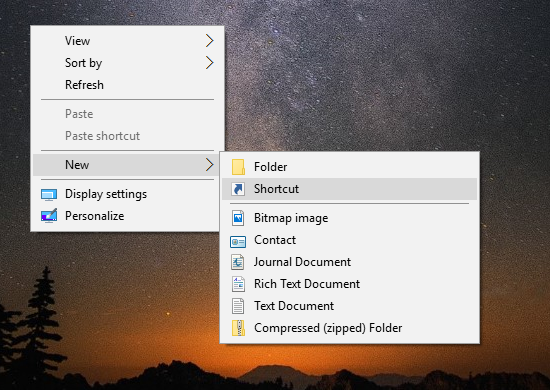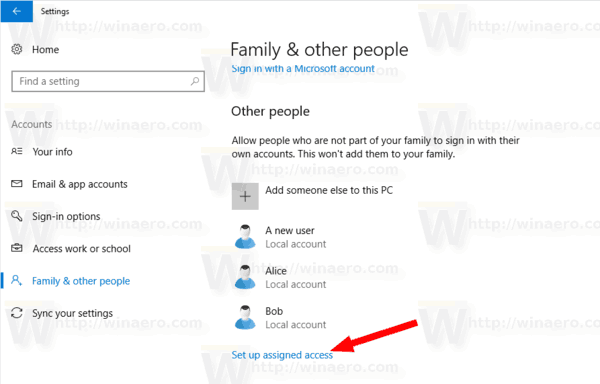நீங்கள் டெலிகிராமில் சில காலம் செயலில் இருந்திருந்தால், உங்கள் சுயவிவரப் படங்களை மாற்ற விரும்பலாம். இருப்பினும், பழைய சுயவிவரப் படங்கள் இயங்குதளத்தால் தானாக நீக்கப்படாது. அதை நீங்களே கையாள வேண்டும். அதிர்ஷ்டவசமாக, இது ஒப்பீட்டளவில் நேரடியான செயல்முறையாகும்.

டெலிகிராமில் சுயவிவரப் படங்களை எவ்வாறு நீக்குவது என்பதை இந்தக் கட்டுரை விளக்குகிறது.
iPhone மற்றும் Android இலிருந்து உங்கள் பழைய சுயவிவரப் படங்களை நீக்கவும்
உங்கள் டெலிகிராம் சுயவிவரப் படத்தைச் சேர்க்கும்போது அல்லது மாற்றும்போது, பழையது தானாகவே நீக்கப்படாது. உங்கள் சுயவிவரத்தை யாராவது பார்வையிட்டால், நீங்கள் முன்பு பயன்படுத்திய சுயவிவரப் படங்களை அவர்களால் பார்க்க முடியும். பழைய சுயவிவரப் படங்களுடன் நீங்கள் தொடர்பு கொள்ள விரும்பவில்லை என்றால், அவற்றை நீக்குவது ஒரு விருப்பமாகும்.
ஐபாட் மற்றும் ஐபோனில் இது எவ்வாறு செய்யப்படுகிறது என்பது இங்கே:
- iPad அல்லது iPhone இல் Telegram பயன்பாட்டைத் திறக்கவும்.
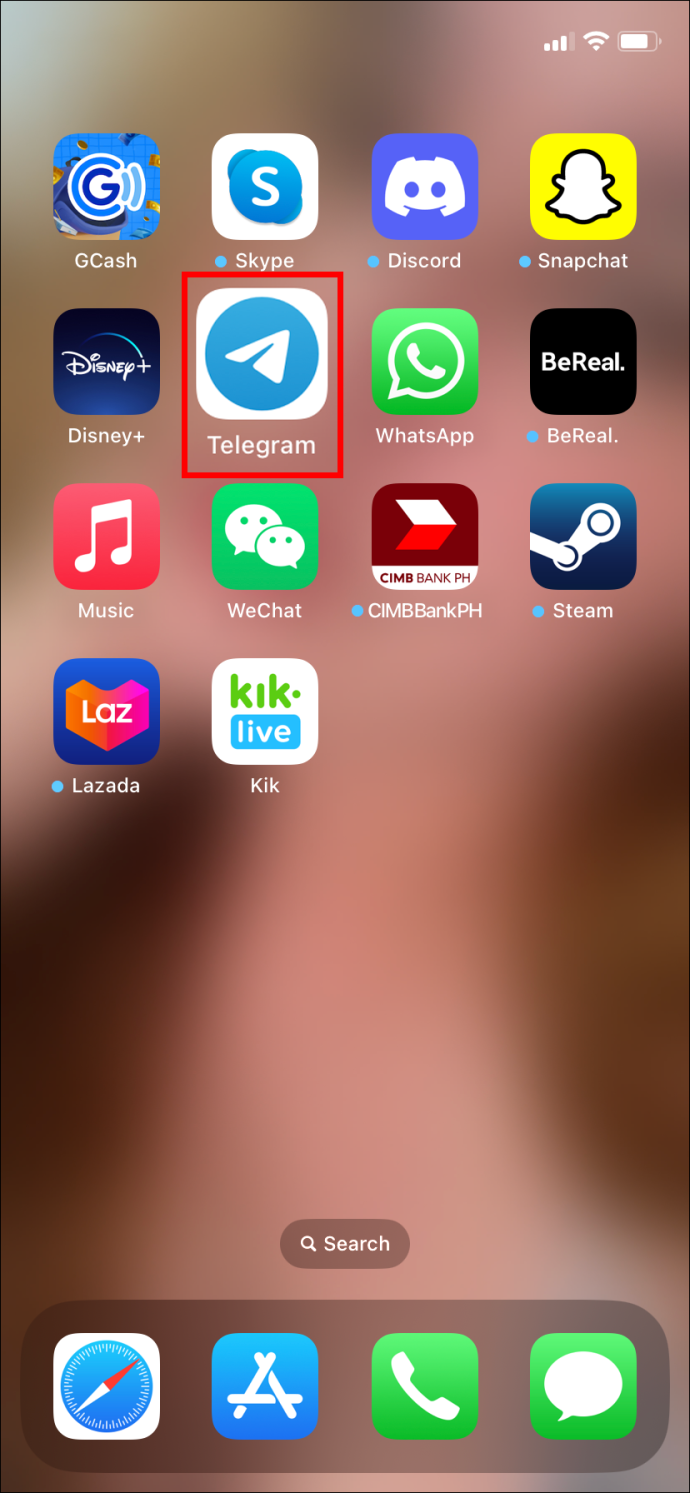
- பயன்பாட்டின் கீழ் பட்டியில், 'அமைப்புகள்' என்பதைத் திறக்கவும்.
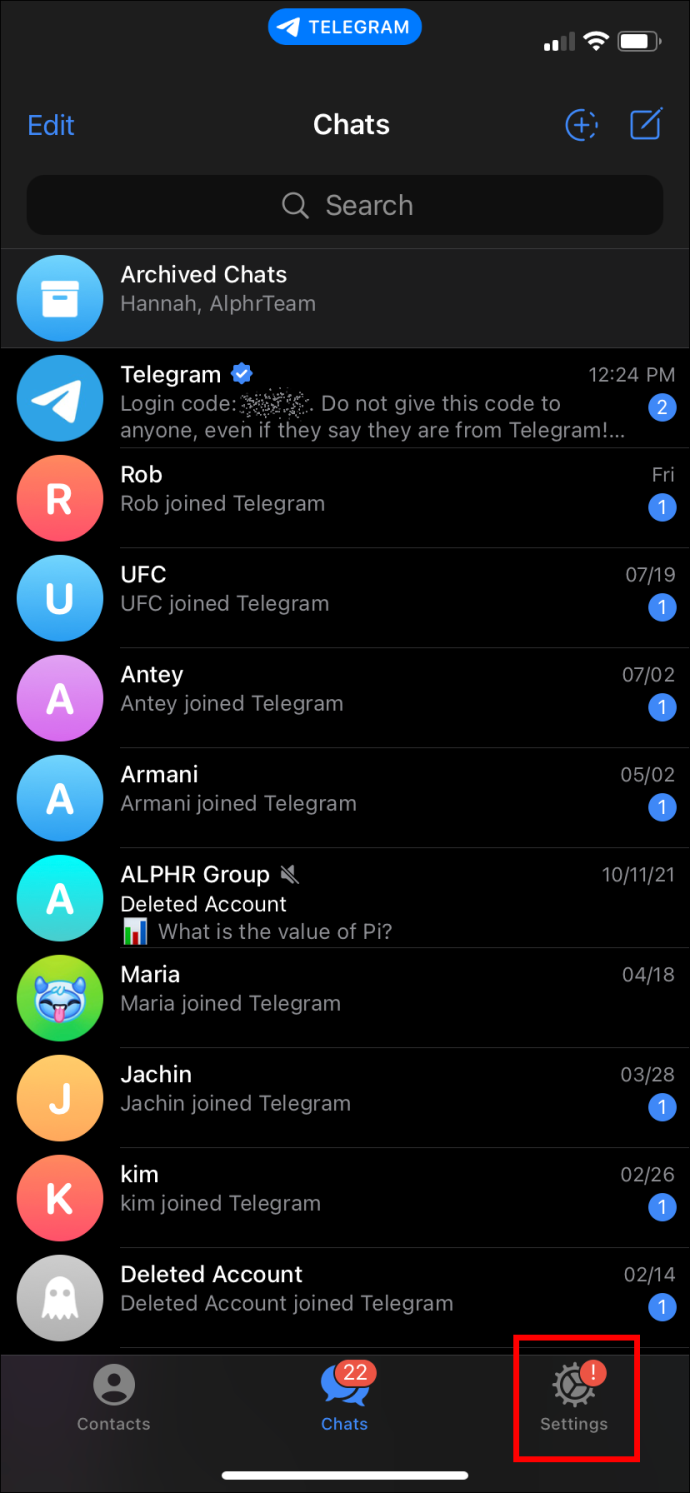
- அமைப்புகள் மெனுவின் மேலே உள்ள அவதார் புகைப்படத்தைத் தேர்ந்தெடுக்கவும்.
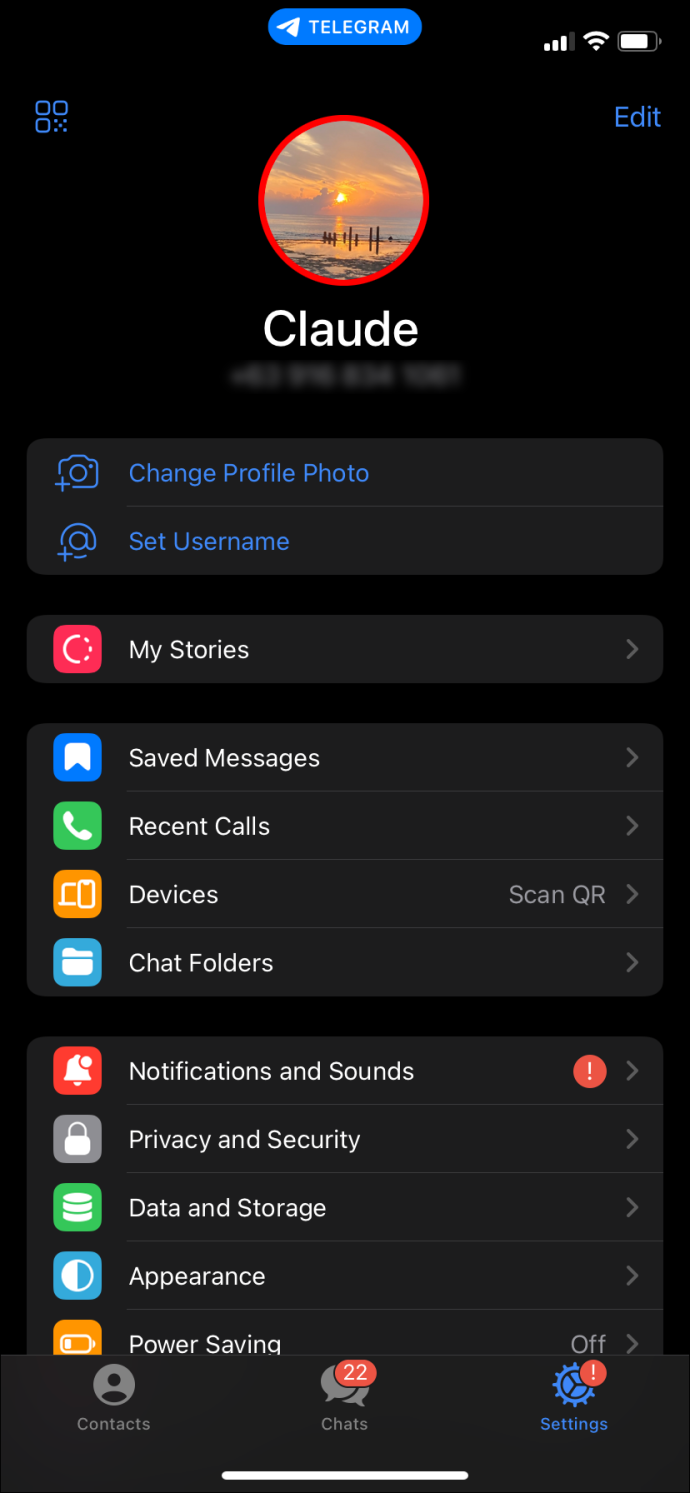
- உங்கள் திரையின் மேல் வலது மூலையில் உள்ள 'திருத்து' என்பதை அழுத்தவும்.
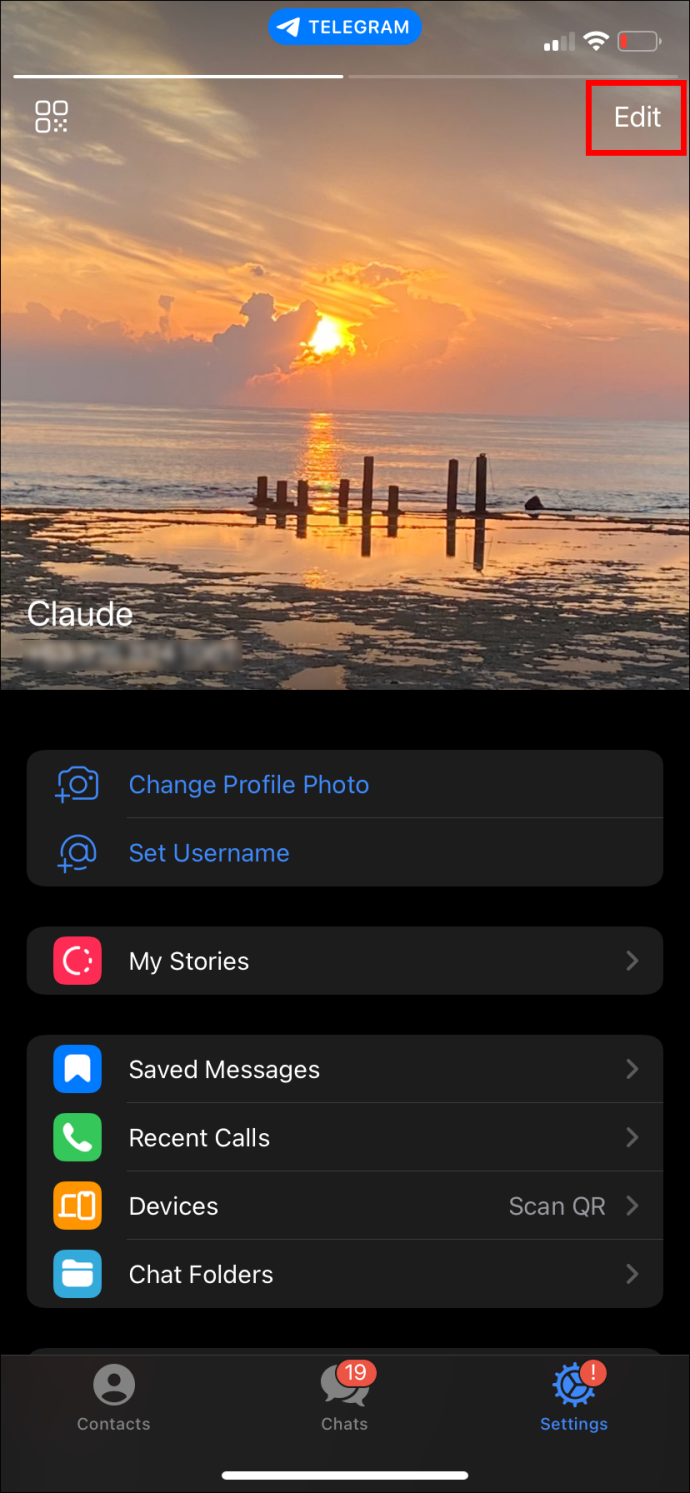
- சுயவிவரப் படத்தை மீண்டும் தேர்ந்தெடுக்கவும். இதன் மூலம் நீங்கள் பயன்பாட்டில் பதிவேற்றிய அனைத்து படங்களையும் காலப்போக்கில் பார்க்க முடியும்.
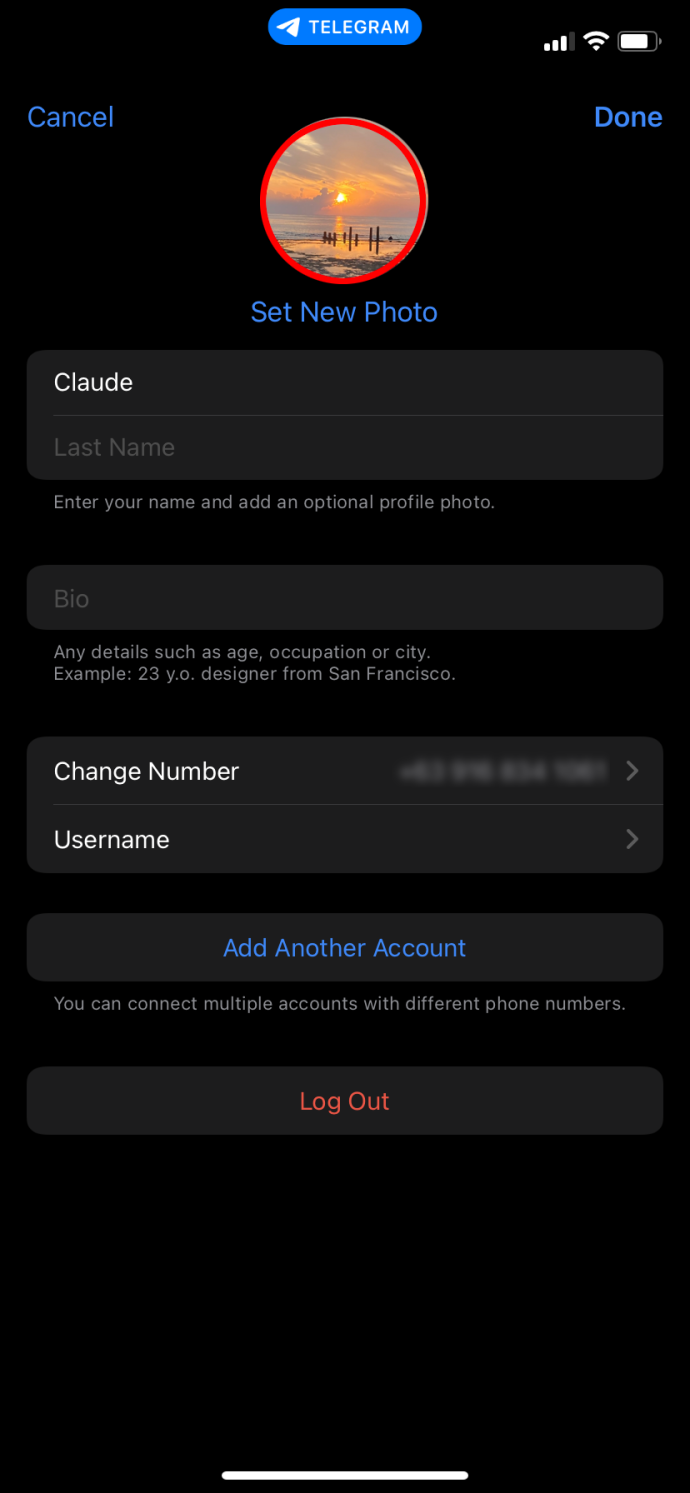
- அனைத்து புகைப்படங்களையும் பார்க்க வலதுபுறமாக ஸ்வைப் செய்து, நீங்கள் நீக்க வேண்டிய புகைப்படத்தைத் தேர்ந்தெடுத்து, தேர்ந்தெடுக்கப்பட்ட படத்திற்கு கீழே உள்ள 'குப்பை' விருப்பத்தைத் தேர்ந்தெடுக்கவும்.
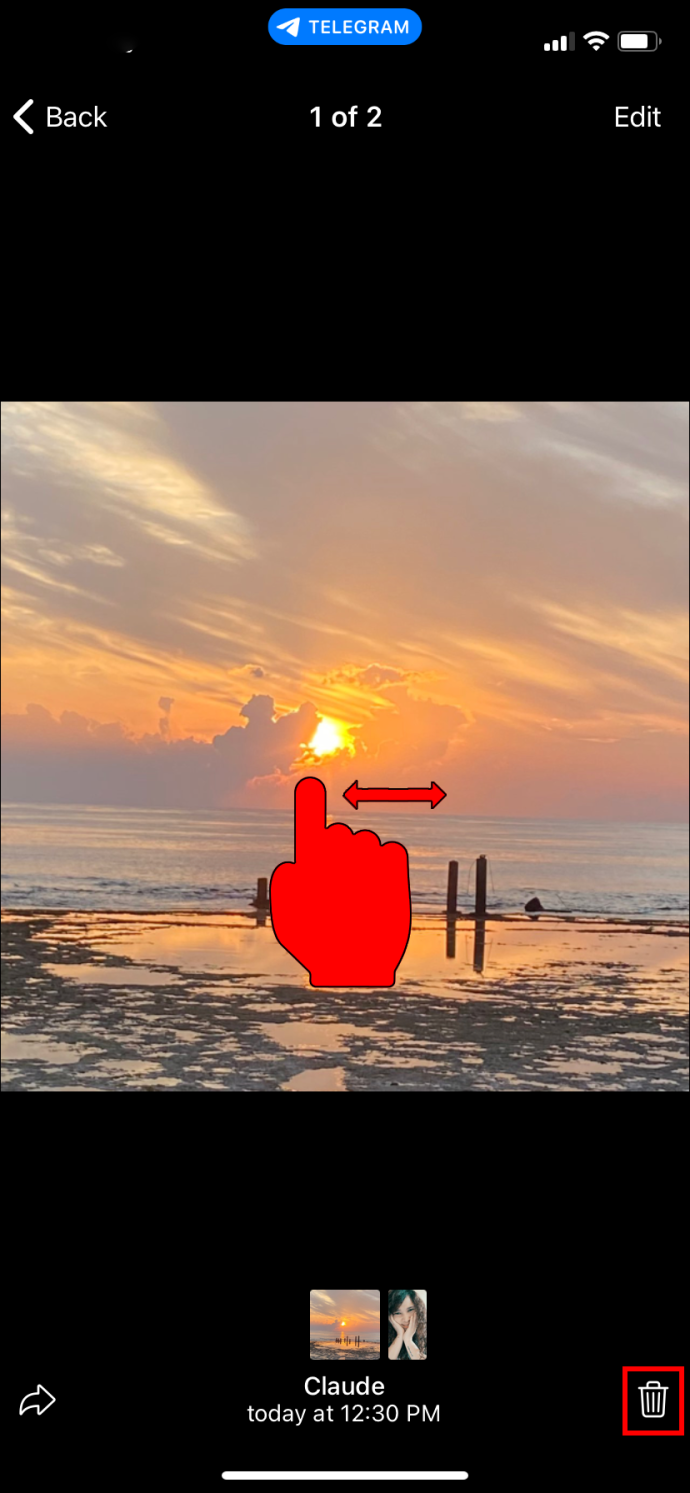
- நீக்க 'நீக்கு' என்பதைத் தட்டவும்.

நீங்கள் குறிவைத்த அனைத்து படங்களையும் அகற்றும் வரை படிகளை மீண்டும் செய்யவும்.
Androidக்கு:
- Android இல் Telegram பயன்பாட்டைத் திறக்கவும்.
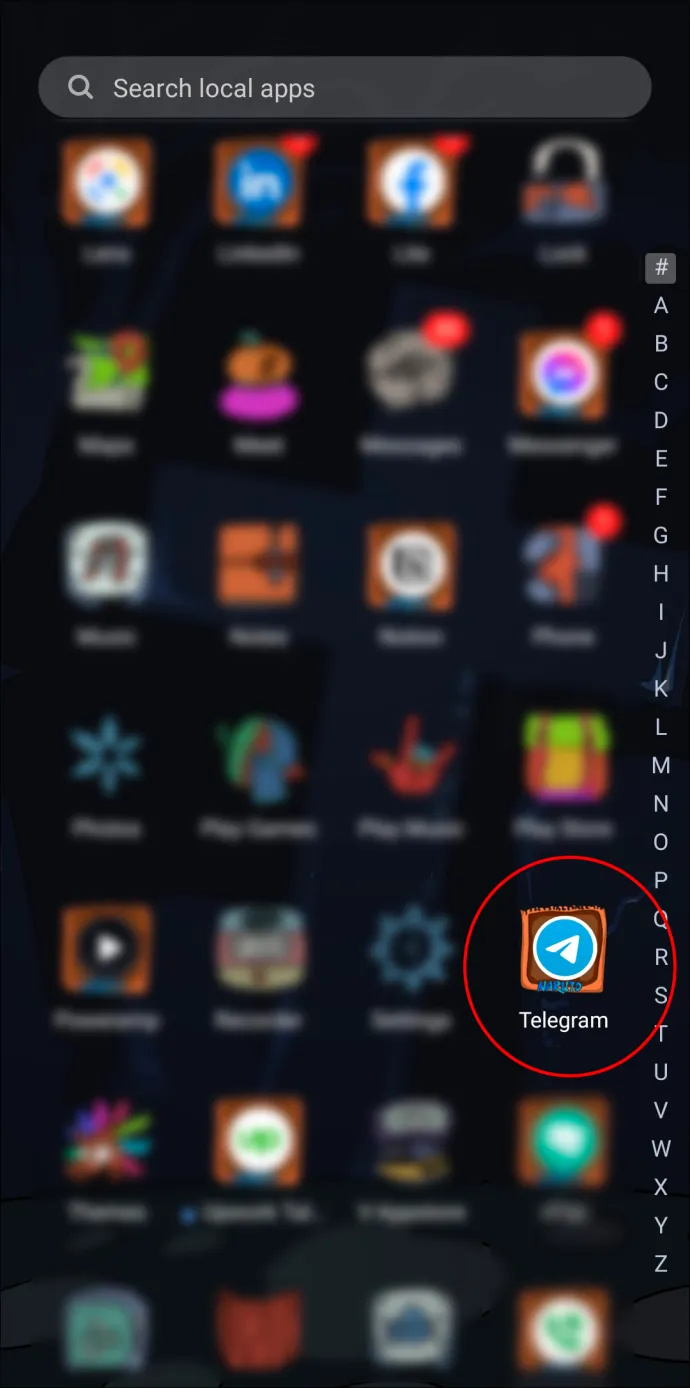
- மேல் இடது மூலையில், மூன்று வரி ஐகானைத் தேர்ந்தெடுக்கவும்.
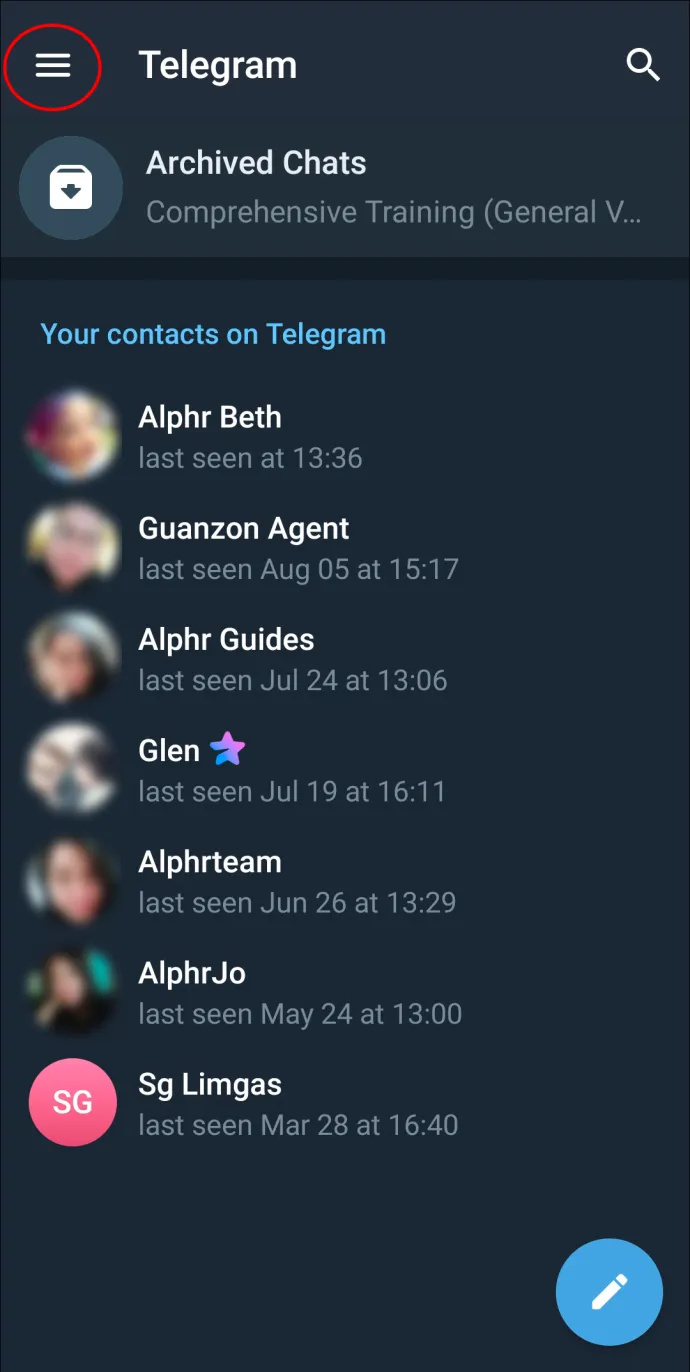
- உங்கள் 'சுயவிவரப் படத்தை' தேர்வு செய்யவும்.
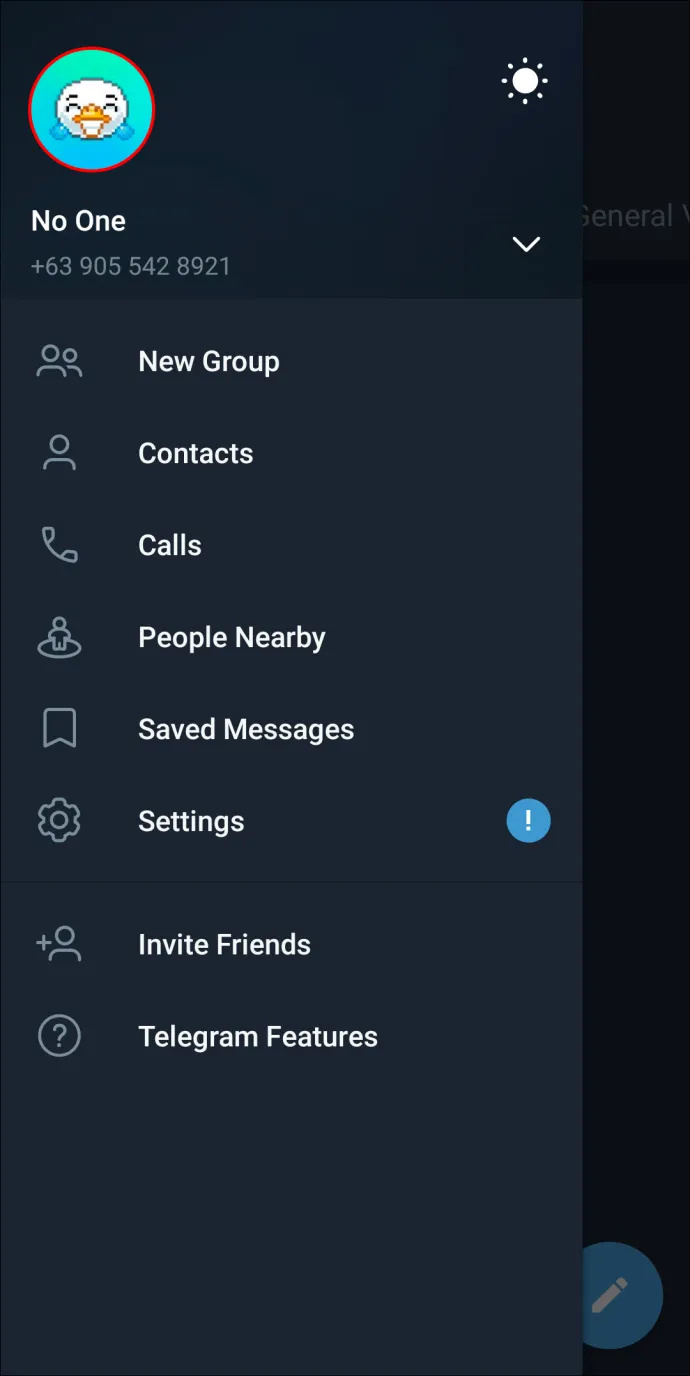
- பயன்பாட்டில் உள்ள மற்ற எல்லா படங்களையும் பார்க்க வலதுபுறமாக ஸ்வைப் செய்யவும்.
- நீங்கள் நீக்க விரும்பும் புகைப்படத்தைக் கண்டால், மேல் வலது மூலையில் உள்ள மூன்று-புள்ளி மெனுவைத் தேர்ந்தெடுக்கவும்.
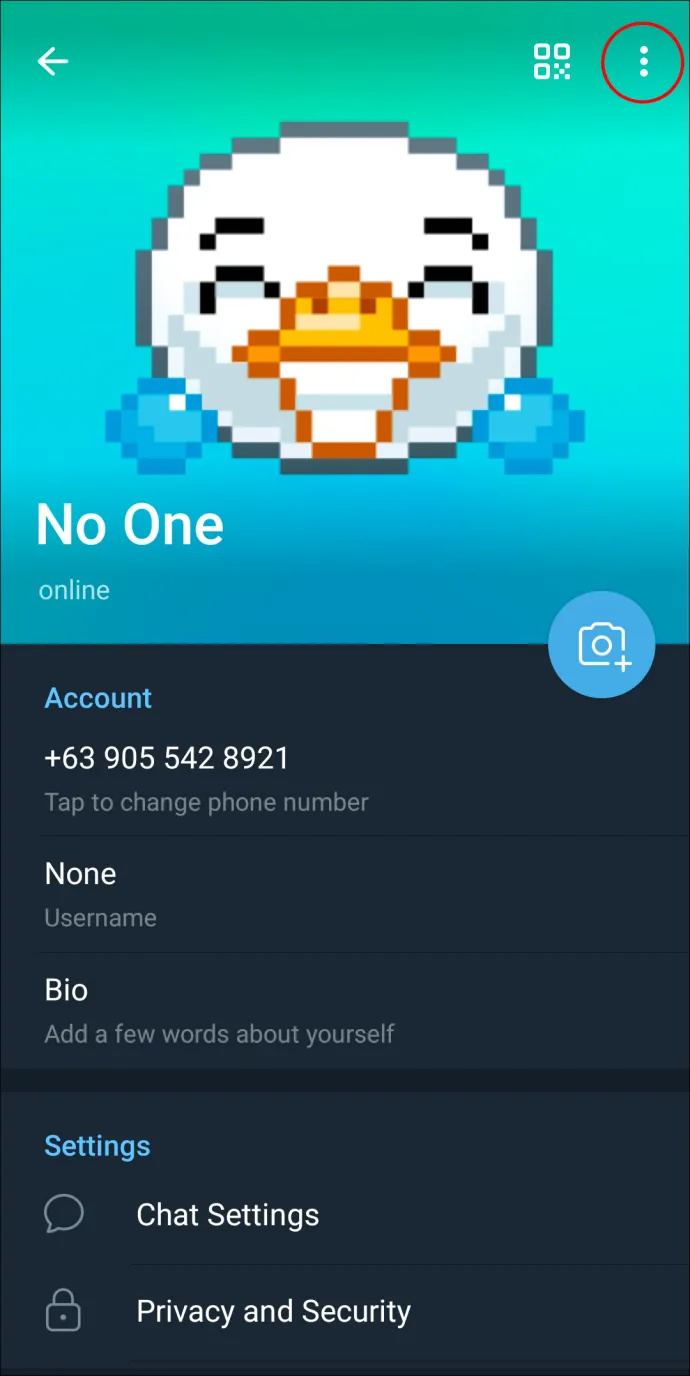
- கிடைக்கும் மெனுவிலிருந்து 'நீக்கு' என்பதைத் தேர்ந்தெடுக்கவும்.
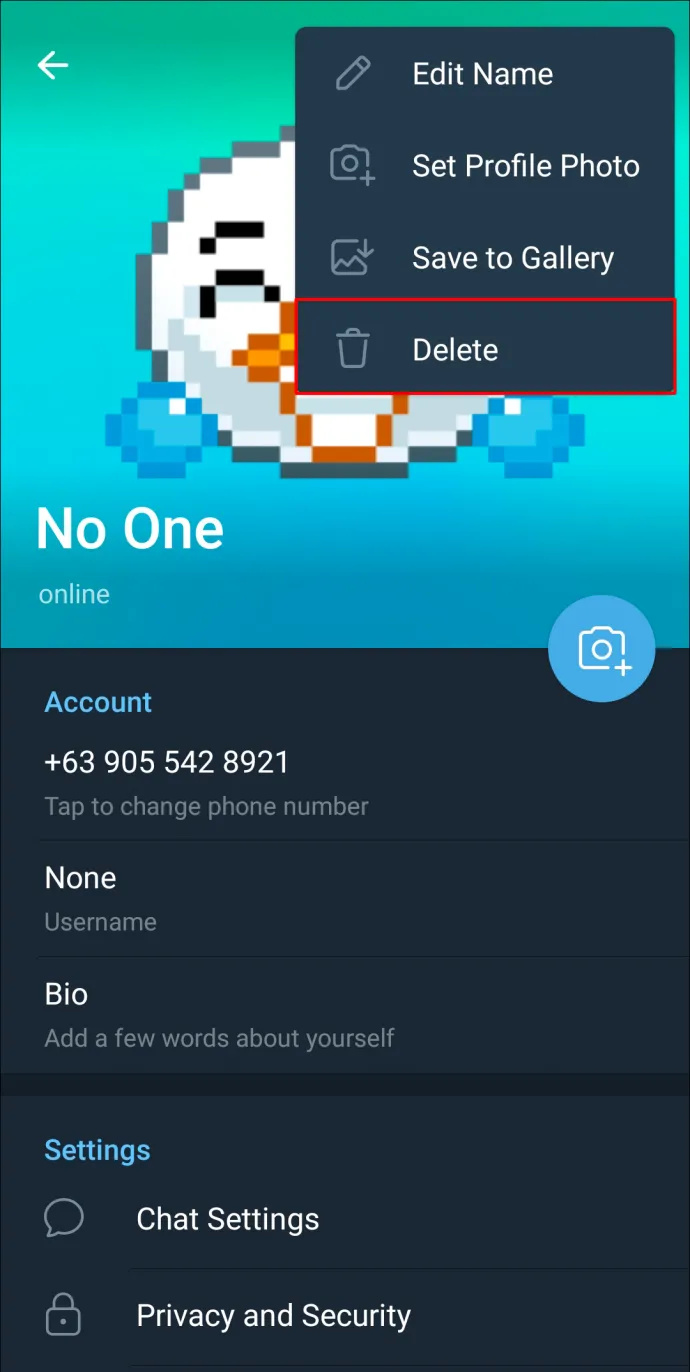
- மீண்டும் 'நீக்கு' என்பதைத் தட்டவும், நீங்கள் முடித்துவிட்டீர்கள்.
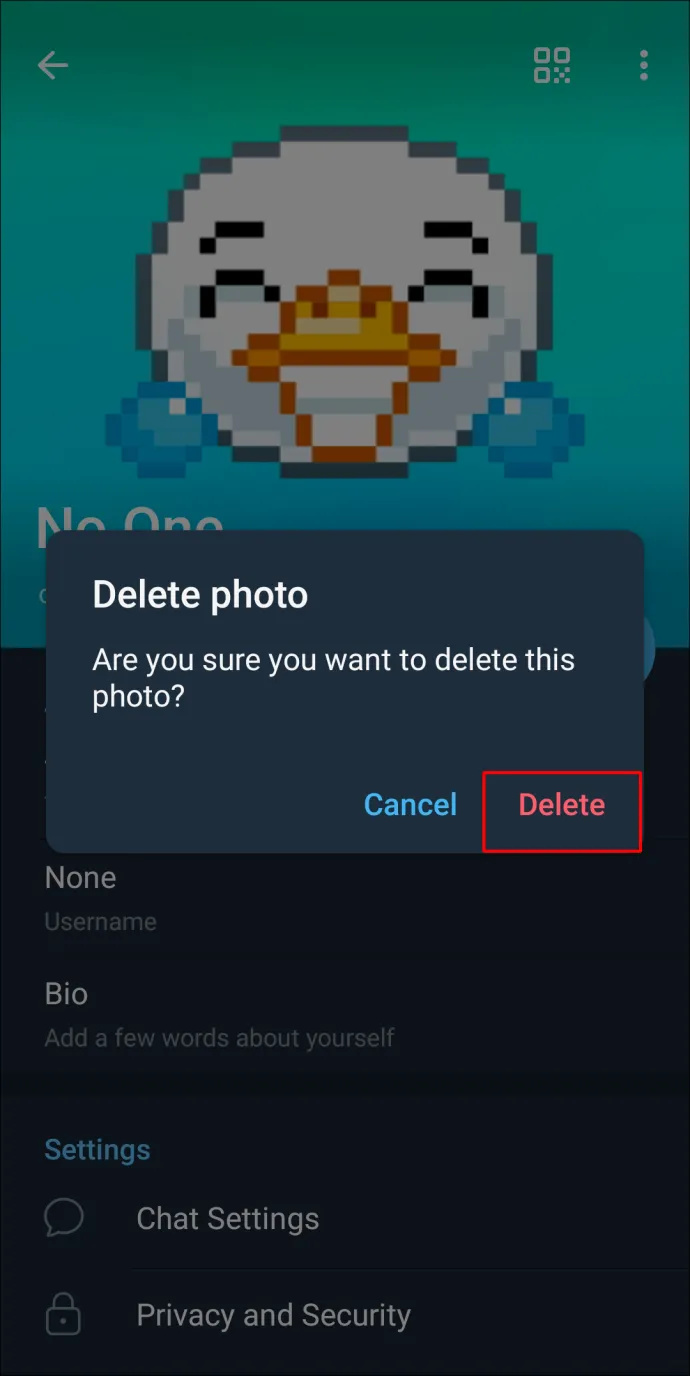
மேலும் படங்களை நீக்க, மேலே உள்ள படிகளை மீண்டும் செய்யவும்.
கணினியில் டெலிகிராம் சுயவிவரப் படத்தை நீக்கவும்
கணினியிலும் டெலிகிராமைப் பயன்படுத்தலாம். செயல்பாடுகள் ஒரே மாதிரியானவை: உங்கள் சுயவிவரப் படத்தை நீங்கள் சேர்க்கலாம், மாற்றலாம் அல்லது நீக்கலாம். இது எப்படி செய்யப்படுகிறது என்பது இங்கே:
- பயன்பாட்டில் 'மூன்று பார்கள்' விருப்பத்தைத் தேர்வு செய்யவும்.
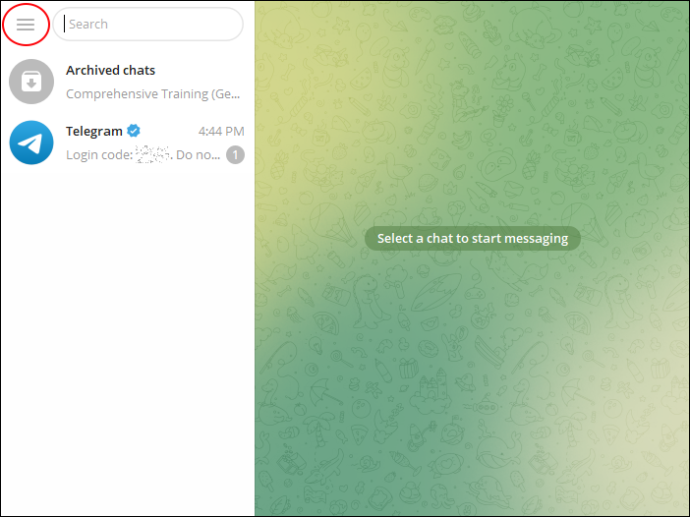
- 'அமைப்புகள்' என்பதற்குச் செல்லவும்.
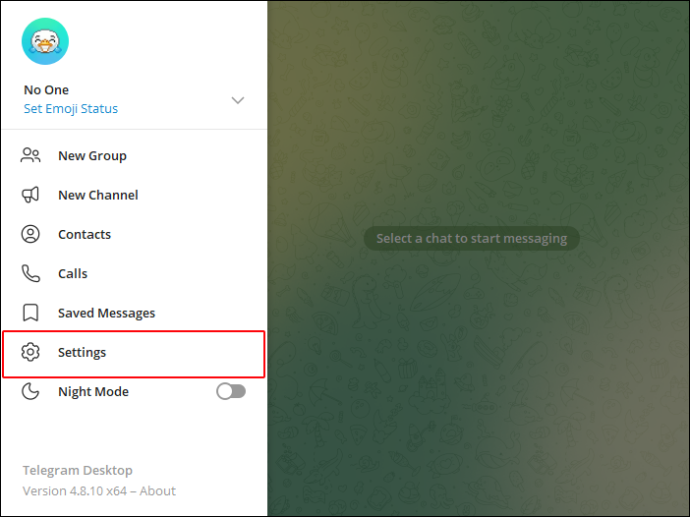
- 'சுயவிவரத்தைத் திருத்து' என்பதைக் கிளிக் செய்யவும்.
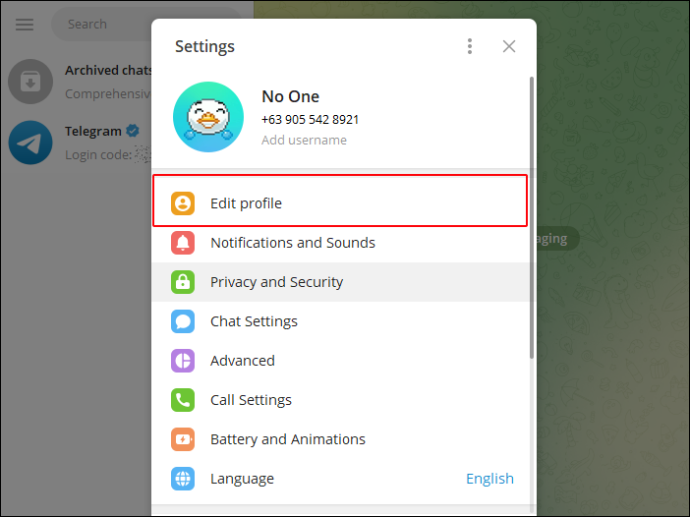
- 'சுயவிவரப் படம்' ஐகானைத் தேர்ந்தெடுக்கவும்.
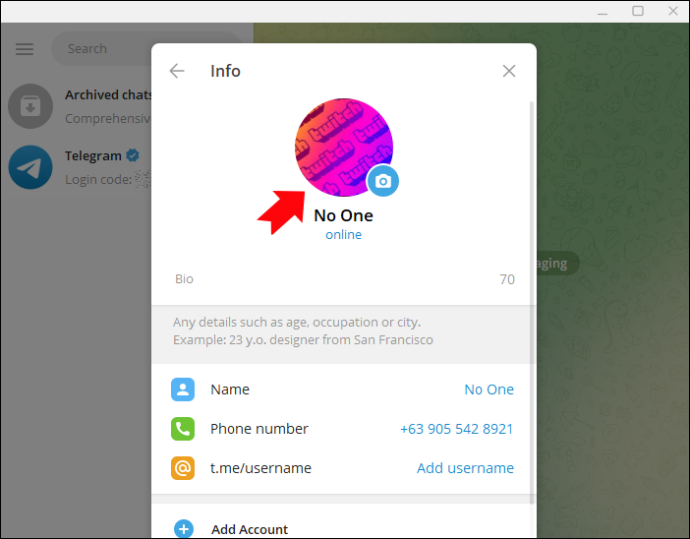
- நீங்கள் நீக்க விரும்பும் புகைப்படத்தைத் தேர்ந்தெடுக்கவும்.
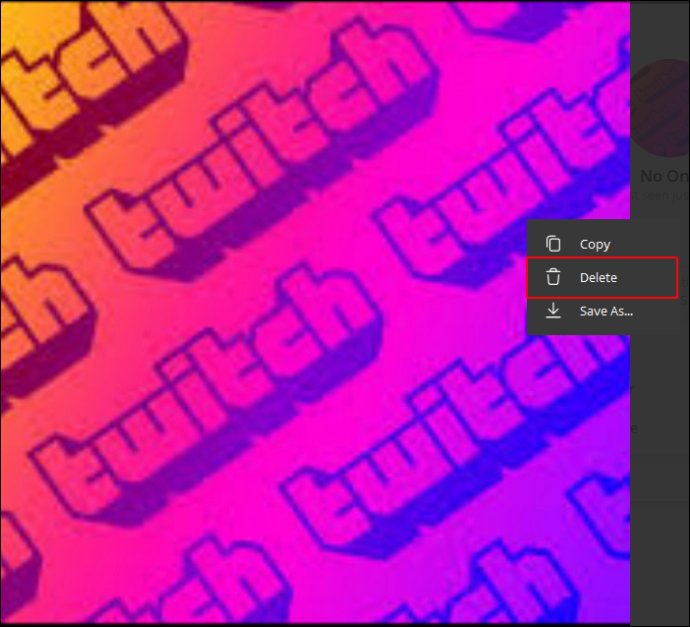
- உங்கள் திரையின் கீழ் வலது பக்கத்தில் உள்ள 'மூன்று புள்ளிகள்' விருப்பத்திற்குச் சென்று 'நீக்கு' என்பதைத் தேர்ந்தெடுக்கவும்.
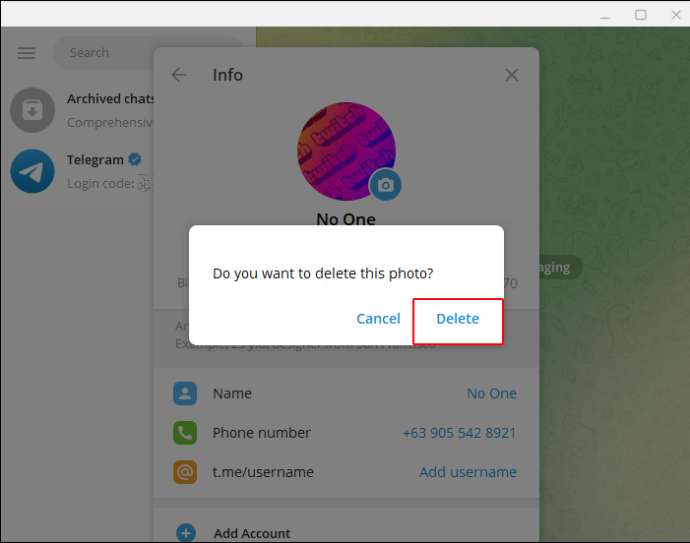
பயன்பாட்டிலிருந்து பழைய படம் இப்போது நீக்கப்பட்டது.
கிக் மீது அரட்டை கண்டுபிடிப்பது எப்படி
மாறாக சுயவிவரப் படத்தை மாற்றவும்
நீங்கள் பழைய புகைப்படங்களை வைத்திருக்க விரும்பினால், தற்போதைய புகைப்படத்தை சமீபத்திய புகைப்படத்துடன் மாற்றினால், நீங்கள் அதிர்ஷ்டசாலி.
- உங்கள் சாதனத்தில் டெலிகிராம் பயன்பாட்டைத் திறக்கவும்.
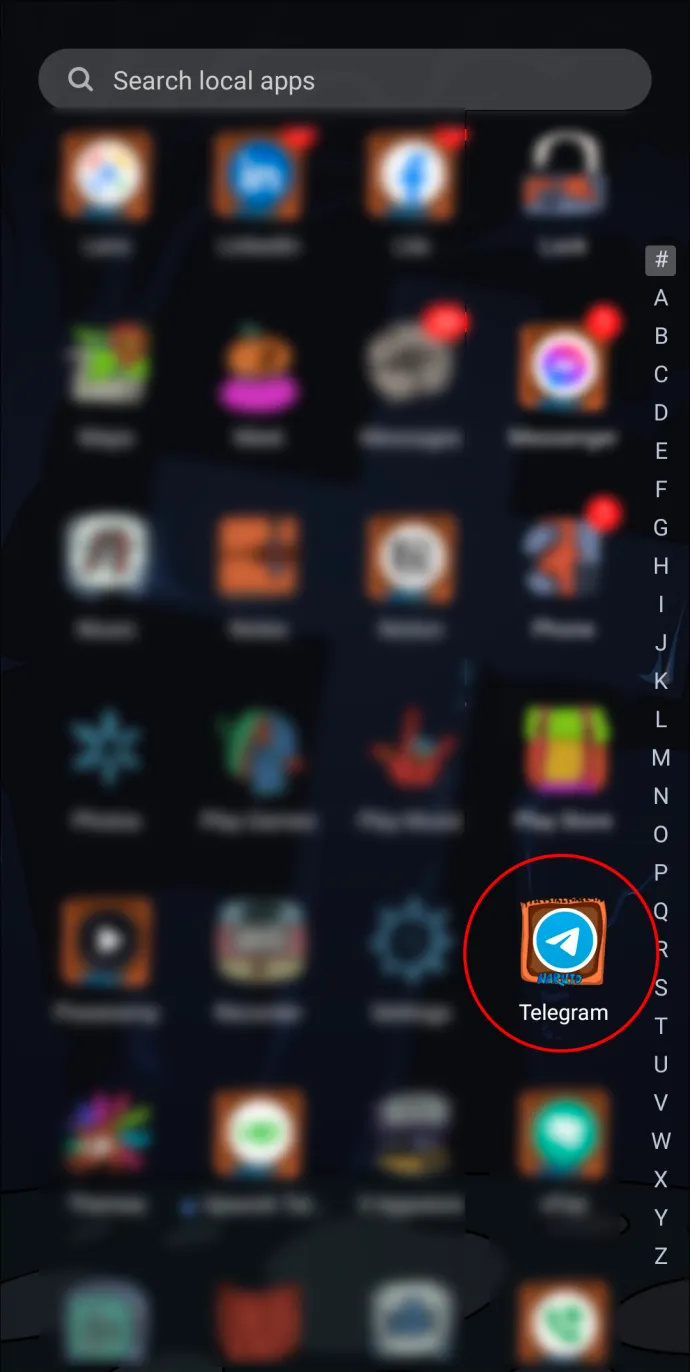
- மேலே உள்ள ஹாம்பர்கர் ஐகானையோ அல்லது மூன்று வரி ஐகானையோ தட்டவும்.
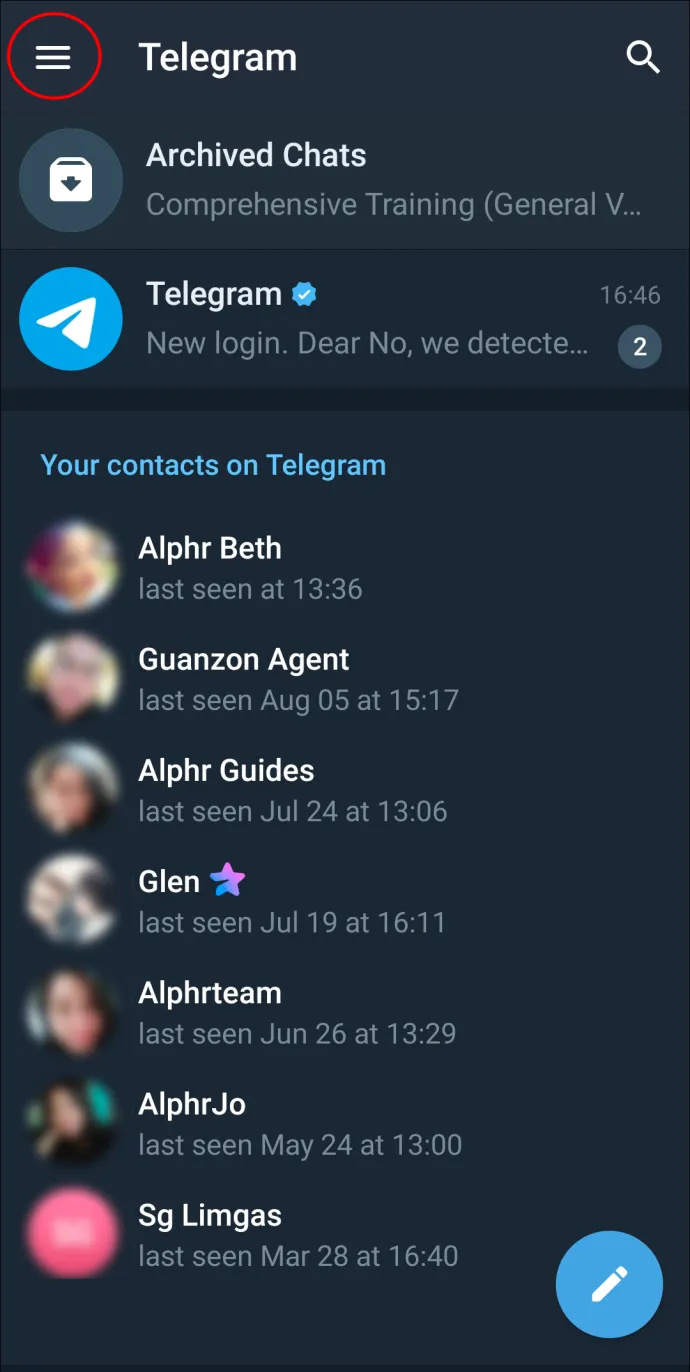
- 'அமைப்புகள்' மெனுவைத் தேர்ந்தெடுக்கவும்.
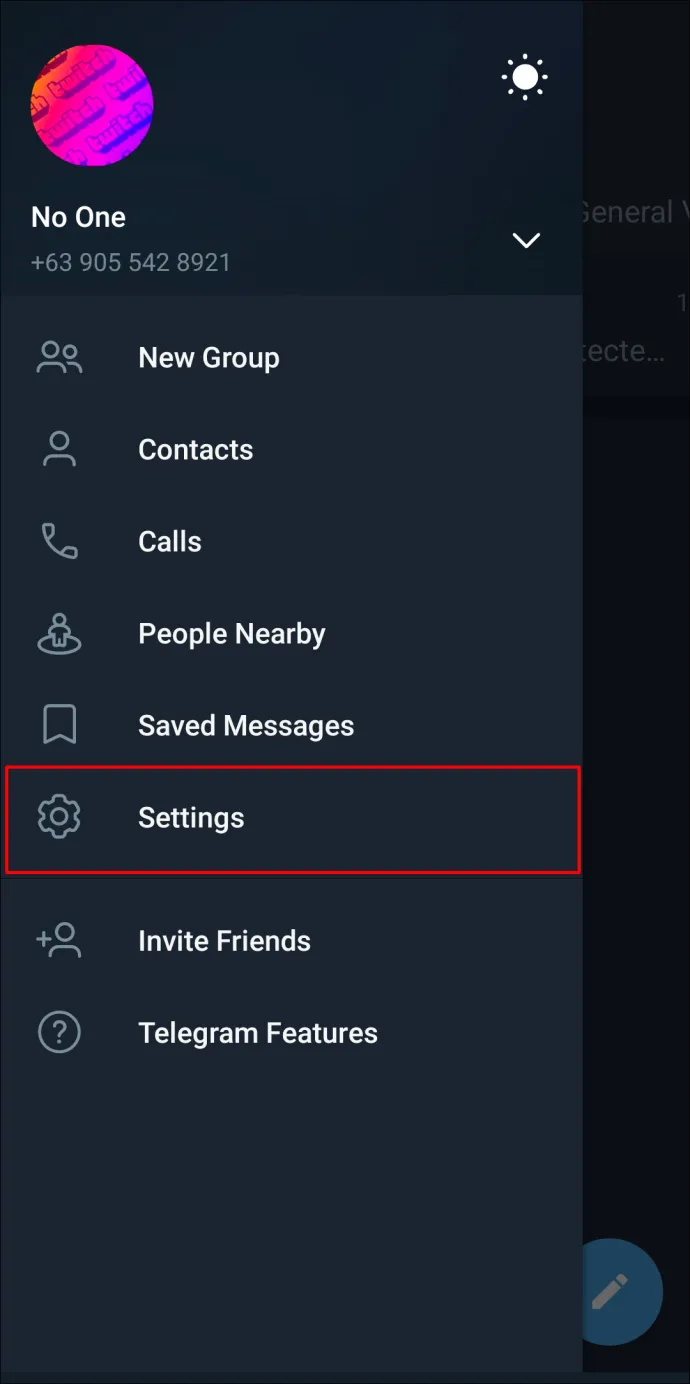
- கேமரா ஐகானைத் தட்டவும். Android இல் உங்கள் கேலரியில் இருந்து ஒரு புகைப்படத்தைத் தேர்ந்தெடுக்கவும். ஐபோனைப் பயன்படுத்தினால், சுயவிவரப் படத்திற்குக் கீழே உள்ள 'புதிய புகைப்படம் அல்லது வீடியோவை அமை' விருப்பத்தைத் தேர்ந்தெடுக்கவும்.
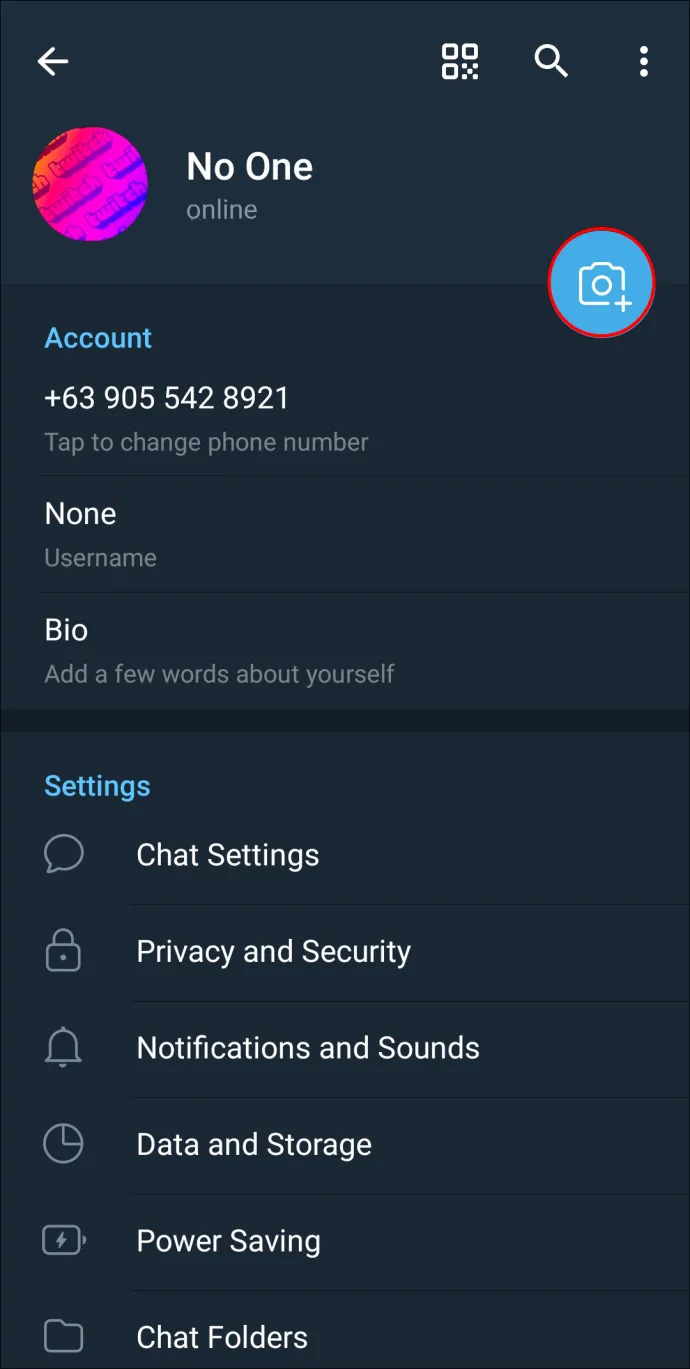
- புதிய புகைப்படம் எடுக்க, கேமரா ஐகானைத் தேர்வு செய்து, அவ்வாறு செய்யவும்.
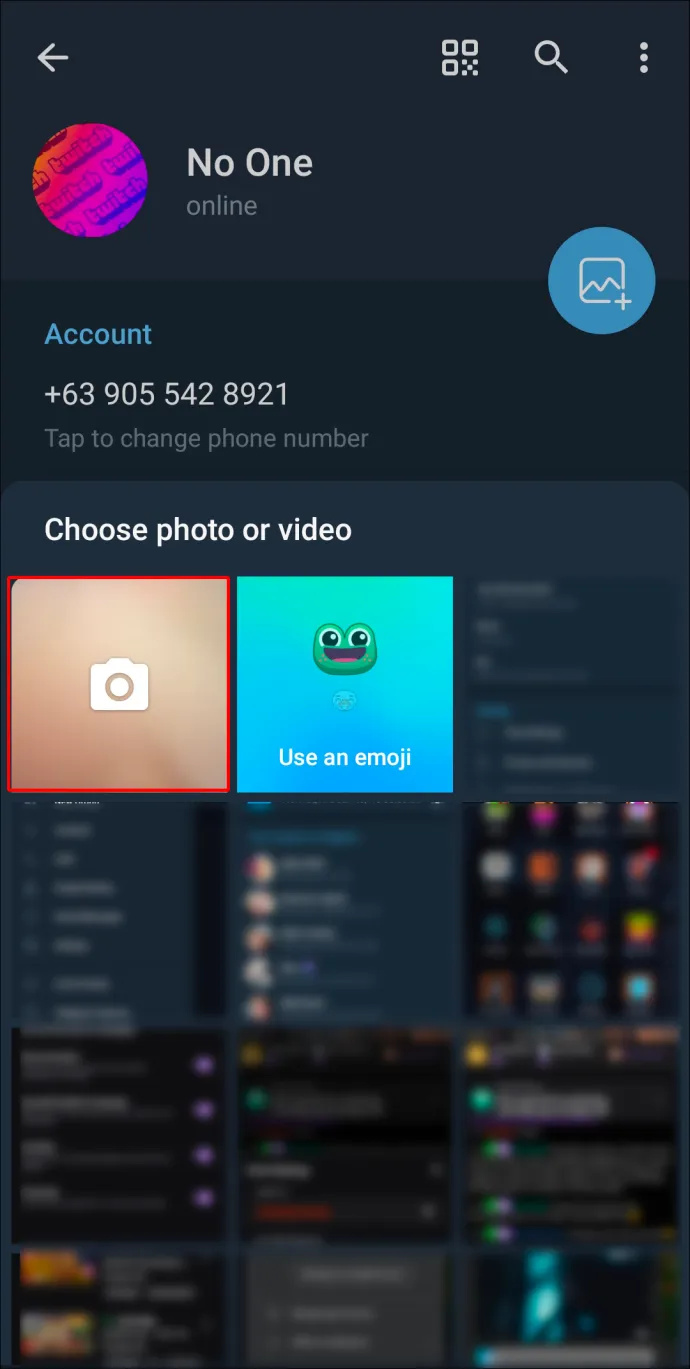
- உங்கள் புகைப்படத்தைத் தேர்ந்தெடுத்ததும், உங்கள் விருப்பப்படி அதை மேலும் திருத்தலாம். சிறந்த கோணத்தைப் பெற டெலிகிராம் சட்டத்தில் புகைப்படத்தை நகர்த்தவும். 512×512 பிக்சல் படங்கள் வந்தவுடன் பதிவேற்றப்படும். நீங்கள் விரும்பியபடி அதை வைக்க படத்தை நகர்த்தலாம் அல்லது சுழற்றலாம்.

- அளவைத் தவிர, படத்தை மேலும் தனிப்பயனாக்க, கீழே உள்ள மெனுவில் கிடைக்கும் 'புகைப்பட எடிட்டிங்' விருப்பங்களைத் தேர்ந்தெடுக்கவும். தேர்ந்தெடுக்கப்பட்ட புகைப்படத்தின் நிறம் மற்றும் ஒளியை நீங்கள் சரிசெய்யலாம். நீங்கள் புகைப்படத்தில் ஸ்டிக்கர்கள் அல்லது வண்ண உரையையும் சேர்க்கலாம்.
- எல்லா மாற்றங்களும் பயன்படுத்தப்பட்டதும், சேமிக்க 'முடிந்தது' என்பதைத் தேர்ந்தெடுக்கவும்.
- சுயவிவரப் புகைப்படத்தை அமைக்க வலதுபுறத்தில் உள்ள 'ப்ளூ டிக்' என்பதைத் தட்டவும் மற்றும் அதைத் தெரியும்படி செய்யவும்.

கணினியில் சுயவிவரப் படத்தை மாற்றுதல் அல்லது சேர்த்தல்
கணினியில் உள்ள டெலிகிராம் கணக்கு மூலமாகவும் மாற்றங்களைச் செய்யலாம். மேலும் தனிப்பயனாக்கப்பட்ட அனுபவத்திற்காக பயன்பாட்டைப் பயன்படுத்தும் போது இது உங்களுக்கு அதிக நெகிழ்வுத்தன்மையை வழங்குகிறது. சுயவிவரப் படத்தைச் சேர்க்க அல்லது கணினியில் மாற்ற, இந்தப் படிகளைப் பின்பற்றவும்:
- டெலிகிராம் பயன்பாட்டிற்குச் சென்று அதைத் திறக்கவும்.
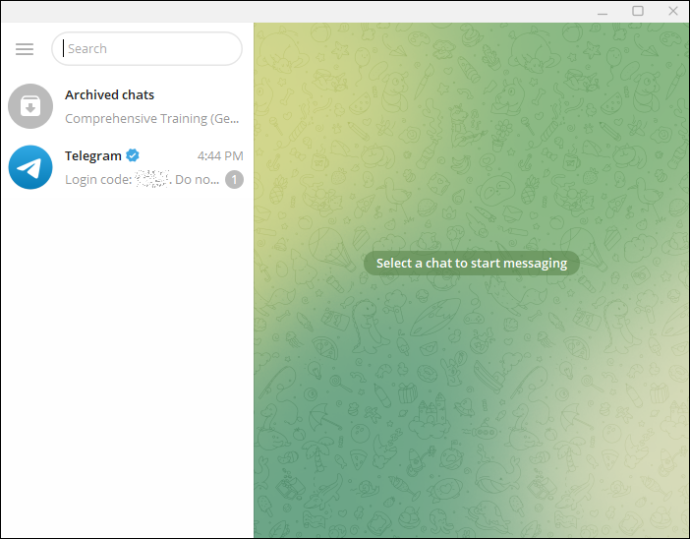
- 'மூன்று பார்கள்' பகுதியைத் தேர்ந்தெடுக்கவும்.
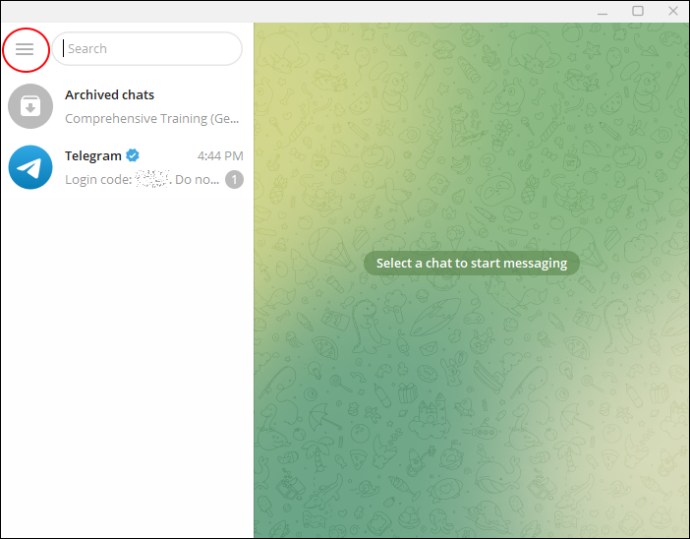
- 'அமைப்புகள்' என்பதைத் தேர்ந்தெடுக்கவும்.
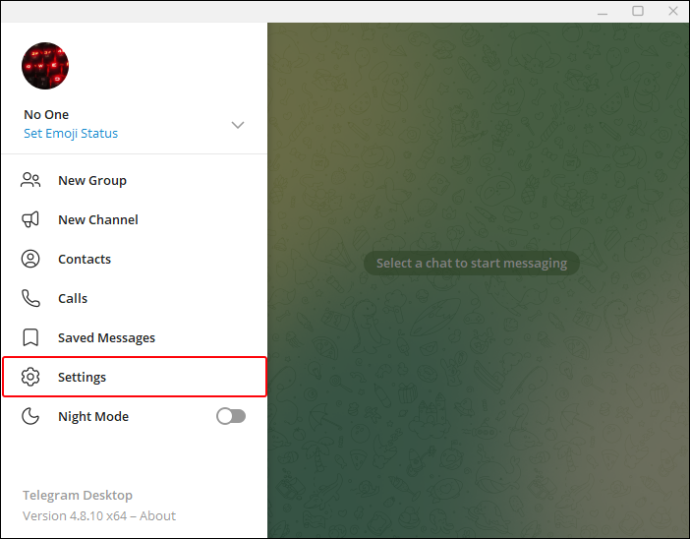
- 'சுயவிவரத்தைத் திருத்து' என்பதற்குச் செல்லவும்.
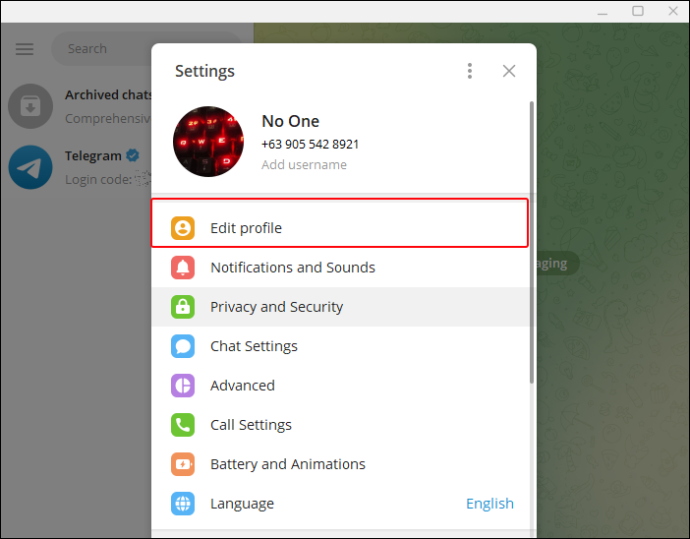
- சுயவிவரப் படப் பகுதிக்குக் கீழே உள்ள 'ப்ளூ கேமரா' என்பதைத் தேர்ந்தெடுக்கவும்.
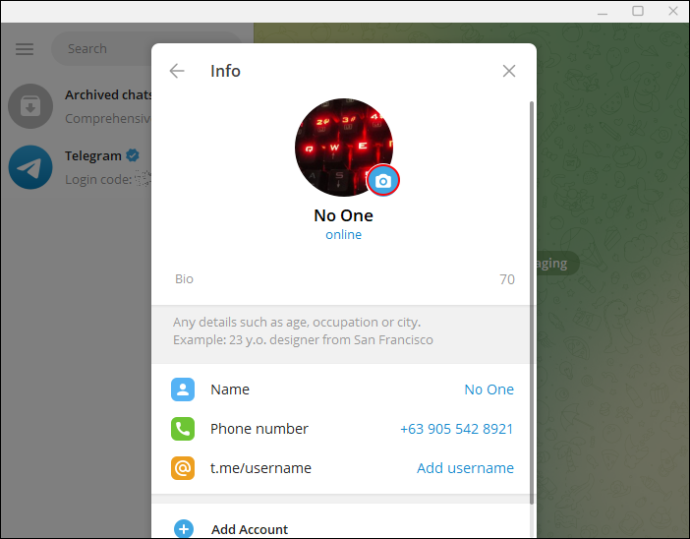
- கிடைக்கக்கூடிய விருப்பங்களிலிருந்து ஒரு படத்தைத் தேர்ந்தெடுக்கவும்.
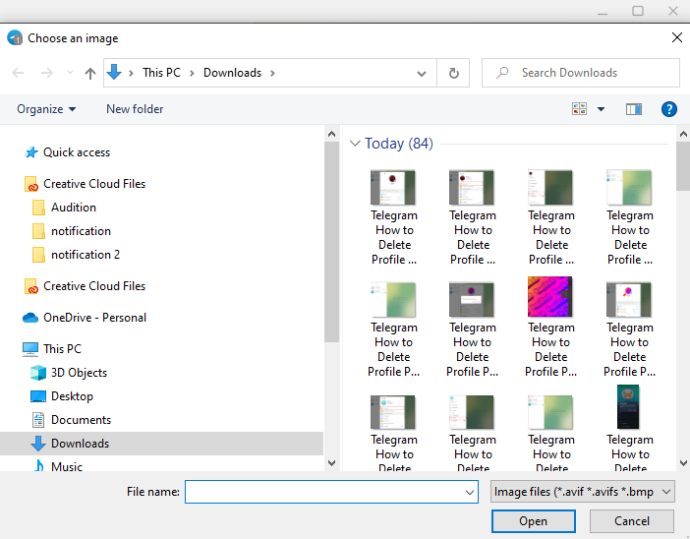
- உங்கள் புகைப்படத்தை மேலும் மெருகூட்ட, திருத்தவும்.
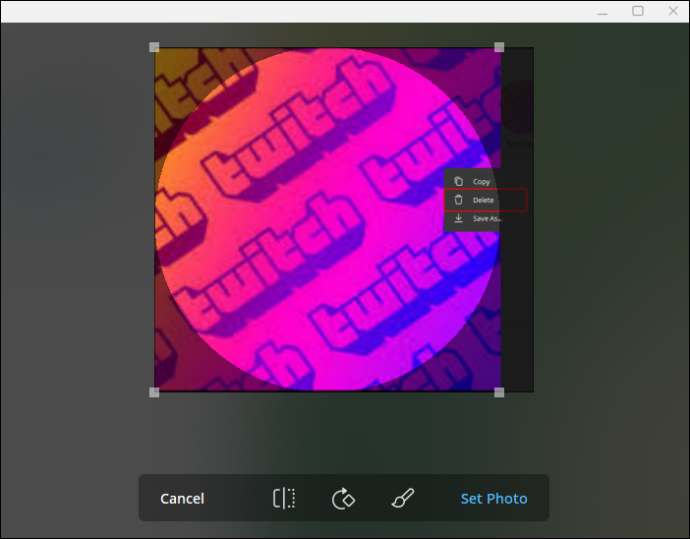
- 'சேமி' என்பதைக் கிளிக் செய்யவும்.
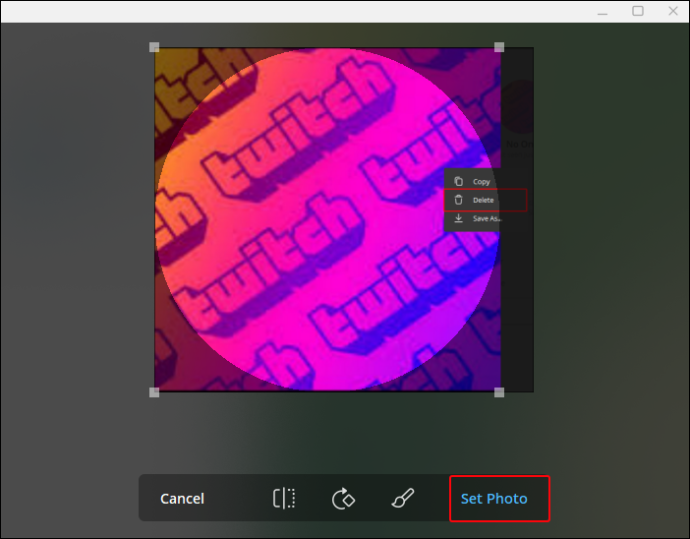
இது கணினியில் டெலிகிராம் கணக்கு சுயவிவரப் படத்தை அமைக்க வேண்டும்.
மேலும் ரூன் பக்கங்களை எவ்வாறு பெறுவது என்று லீக்
சுயவிவரப் படங்களுக்கான டெலிகிராம் பாதுகாப்பு நெறிமுறைகள்
பாதுகாப்பு நெறிமுறைகள் பயனர் அனுபவத்தை உயர்த்துவதற்கும் தனிப்பயனாக்கத்தை ஒரு குறிப்பிட்ட நிலைக்கு அனுமதிப்பதற்கும் ஆகும். டெலிகிராம் சுயவிவரப் படங்களுக்கு, சில பாதுகாப்பு நெறிமுறைகள் செயல்படுத்தப்படுகின்றன.
முதல் நெறிமுறை: உள்ளடக்கத்தை கட்டுப்படுத்துதல்
டெலிகிராமில் மனித மதிப்பீட்டாளர்கள் மற்றும் தானியங்கு அமைப்புகள் உள்ளன, அவை பயன்படுத்தப்படும் சுயவிவரப் படங்கள் சமூக வழிகாட்டுதல்களை மீறுவதில்லை. வயது வந்தோருக்கான உள்ளடக்கம், வெறுப்பூட்டும் பேச்சு மற்றும் பிற பொருத்தமற்ற பொருள் கட்டுப்பாடுகள் ஆகியவை இதில் அடங்கும்.
இரண்டாவது நெறிமுறை: தனியுரிமை அமைப்புகள்
டெலிகிராமில் சில துல்லியத்துடன் உங்கள் சுயவிவரப் படத் தெரிவுநிலையைக் கட்டுப்படுத்தலாம். பயனர்கள் தங்கள் சுயவிவரப் புகைப்படங்களை அனைவருக்கும், உள்ளடக்கங்கள் அல்லது உங்களுக்கு மட்டும் தெரியும்படி செய்வதன் மூலம் அவர்களின் தனியுரிமை அமைப்புகளைத் தேர்வுசெய்யலாம். இந்த அமைப்பில், பயனர்கள் தளத்தின் மீது ஓரளவு கட்டுப்பாட்டைக் கொண்டுள்ளனர்.
மூன்றாவது நெறிமுறை: ஒரு அறிக்கையிடல் அமைப்பு
தடைசெய்யப்பட்ட சுயவிவரப் படங்களைச் சேர்ப்பதன் மூலம் டெலிகிராமில் சமூக வழிகாட்டுதல்களை மக்கள் மீறும் நிகழ்வுகள் உள்ளன. நீங்கள் ஏதேனும் கண்டால், அதை டெலிகிராம் குழுவிடம் தெரிவிக்க வேண்டும். சுயவிவரப் புகைப்படம் மதிப்பாய்வு செய்யப்பட்டு, தேவையான நடவடிக்கை எடுக்கப்படும்.
நான்காவது நெறிமுறை: குறியாக்கம்
உங்கள் சுயவிவரப் புகைப்படம் உட்பட தரவுப் பாதுகாப்பு மற்றும் தனியுரிமையைப் பாதுகாக்க டெலிகிராமில் குறியாக்கம் பயன்படுத்தப்படுகிறது. பாதுகாப்பு மற்றும் பாதுகாப்பு மேடையில் தீவிரமாக எடுத்துக் கொள்ளப்படுகிறது, எனவே பல்வேறு நெறிமுறைகள் செயல்படுத்தப்படுகின்றன.
சரியான சுயவிவரப் படத்தைத் தேர்ந்தெடுப்பது
உங்கள் டெலிகிராமிற்கு சுயவிவரப் படத்தைத் தேர்ந்தெடுக்கும்போது, ஒரு சிறந்த முதல் எண்ணம் நீண்ட தூரம் செல்லும். பயன்படுத்தப்படும் படம் உயர் தரத்தில் இருப்பதை உறுதி செய்வது முதல் விஷயம். பிளாட்ஃபார்மில் அமைக்கப்பட்டுள்ள சமூக வழிகாட்டுதல்களுடன் உங்களைப் பழக்கப்படுத்துவதும் முக்கியம், புகைப்படத்தைத் தேர்ந்தெடுக்கும்போது அவற்றைக் கடைப்பிடிப்பதை உறுதிசெய்யவும்.
சுயவிவரப் படத்தை அமைக்கும்போது, நீங்கள் விண்ணப்பிக்க விரும்பும் தனியுரிமை அமைப்புகளைக் கவனியுங்கள்.
டெலிகிராமில் உங்கள் சுயவிவரப் பட அணுகலைக் கட்டுப்படுத்தவும்
டெலிகிராமில் சுயவிவரப் படத்தை நீக்குவது ஒப்பீட்டளவில் நேரடியானது மற்றும் ஒரு சில படிகளில் அடைய முடியும். சுயவிவரப் படங்களை நீக்குவதைத் தவிர, வெவ்வேறு சாதனங்களில் உங்கள் கணக்கில் புதியவற்றை மாற்றலாம் அல்லது சேர்க்கலாம். நீங்கள் விரும்பும் உணர்வையும் தோற்றத்தையும் கொடுக்க சுயவிவரப் படத்தை மேலும் திருத்தலாம். மேலும், தனியுரிமை அமைப்புகளின் மூலம் உங்கள் சுயவிவரப் படத்தை யார் பார்க்கலாம் மற்றும் பார்க்கக்கூடாது என்பதை நீங்கள் தீர்மானிக்க வேண்டும்.
டெலிகிராமில் உங்கள் சுயவிவரப் படத்தை எப்போதாவது மாற்றியுள்ளீர்களா? அப்படியானால், இந்தக் கட்டுரையில் இடம்பெற்றுள்ள குறிப்புகள் மற்றும் தந்திரங்களில் ஏதேனும் ஒன்றைப் பயன்படுத்தியுள்ளீர்களா? கீழே உள்ள கருத்துகள் பிரிவில் எங்களுக்குத் தெரியப்படுத்துங்கள்.