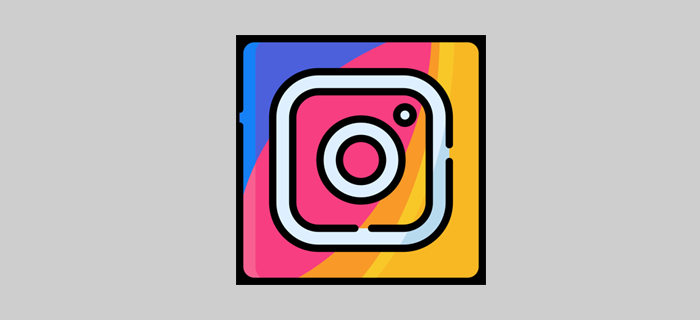நீங்கள் உங்கள் மடிக்கணினியைப் பயன்படுத்துகிறீர்கள் மற்றும் உங்கள் டச்பேட் வேலை செய்வதை நிறுத்தியது எப்போதாவது நடந்ததா? இந்த எரிச்சலூட்டும் பிரச்சனை பல காரணங்களால் ஏற்படலாம். இருப்பினும், உங்கள் இயக்க முறைமை மற்றும் உங்கள் மடிக்கணினியின் மாதிரியைப் பொறுத்து அதை சரிசெய்ய வழிகள் உள்ளன. உங்கள் டச்பேட் வேலை செய்யவில்லை என்றால் அதை சரிசெய்ய உதவும் எளிய வழிகாட்டியை நாங்கள் தொகுத்துள்ளோம்.

டச்பேட் விண்டோஸ் 10 இல் வேலை செய்யாது
உங்கள் டச்பேட் வேலை செய்யாதபோது, உங்கள் லேப்டாப் முற்றிலும் பயனற்றதாகிவிடும். பல விஷயங்கள் இந்த சிக்கலை ஏற்படுத்தலாம். அவற்றைச் சரிபார்த்து, சாத்தியமான தீர்வுகளைப் பற்றி விவாதிப்போம்.
உங்கள் இயக்க முறைமையை சரிபார்க்கவும்
நீங்கள் செய்யக்கூடிய முதல் விஷயங்களில் ஒன்று, உங்கள் இயக்க முறைமை செயலிழந்ததா என்பதைச் சரிபார்க்க வேண்டும். பிரச்சனை உங்கள் டச்பேட் அல்லது உங்கள் முழு கணினியில் மட்டும் உள்ளதா என்பதை கண்டறிய இது உதவுகிறது. ஆனால், உங்கள் கர்சரைப் பயன்படுத்த முடியாவிட்டால் இதை எப்படிச் செய்யலாம்?
உங்கள் விசைப்பலகையில் விண்டோஸ் பொத்தானை அழுத்துவதன் மூலம் உங்கள் கணினி உறைந்ததா என்பதைச் சரிபார்க்கும் வழிகளில் ஒன்றாகும். இது தொடக்க மெனுவைத் திறக்க வேண்டும். உங்கள் கணினி இதற்கு பதிலளிக்கவில்லை என்றால், நீங்கள் வெவ்வேறு விசைப்பலகை குறுக்குவழிகளைப் பயன்படுத்த முயற்சிக்கலாம். எடுத்துக்காட்டாக, உங்கள் பாதுகாப்புத் திரையைத் திறக்க, ''Ctrl + Alt + Del'' ஐ முயற்சிக்கவும். இவை எதுவும் வேலை செய்யவில்லை என்றால், உங்கள் கணினி செயலிழந்து விட்டது என்று அர்த்தம். அது உறையாமல் போகுமா என்று பார்க்க சில கணங்கள் கொடுங்கள். அது இன்னும் வேலை செய்யவில்லை என்றால், அதை அணைக்க ஆற்றல் பொத்தானை அழுத்தவும். ஓரிரு நிமிடங்கள் காத்திருந்து, அதை மீண்டும் இயக்கவும்.
வட்டம், இது ஒரு முறை மட்டுமே பிரச்சினை. இருப்பினும், இது உங்களுக்கு தொடர்ந்து நடந்தால், இந்த சிக்கலுக்கு என்ன காரணம் என்பதைக் கண்டறிய முயற்சிக்கவும் அல்லது உங்கள் லேப்டாப்பை ஒரு நிபுணரால் பார்க்கவும்.
உங்கள் விசைப்பலகை குறுக்குவழிகளைச் சரிபார்க்கவும்
உங்கள் விசைப்பலகை சிக்கலுக்கு காரணமாக இருக்கலாம். உங்கள் டச்பேடை முடக்கும் குறுக்குவழிகளால் இது அடிக்கடி நிகழ்கிறது. நீங்கள் தற்செயலாக உங்கள் டச்பேடை முடக்கியிருக்கலாம், எனவே இது பிரச்சனையின் மூல காரணம் அல்ல என்பதை உறுதிப்படுத்திக் கொள்ளுங்கள்.
நீங்கள் பயன்படுத்தக்கூடிய குறுக்குவழி உங்கள் மடிக்கணினியின் மாதிரியைப் பொறுத்தது, ஆனால் பெரும்பாலான மடிக்கணினிகள் 'F' விசைகளில் ஒன்றின் 'Fn' விசையின் கலவையைப் பயன்படுத்துகின்றன. நீங்கள் தேடும் பொத்தானில் அடிக்கடி டச்பேட் ஐகான் இருக்கும். நீங்கள் அதைப் பார்க்கவில்லை என்றால் மற்றும் என்ன ஷார்ட்கட்டைப் பயன்படுத்துவது என்பது உங்களுக்குத் தெரியாவிட்டால், இணையத்தில் உங்கள் மாடலுக்கான ஷார்ட்கட்டைப் பார்க்கவும்.
உங்கள் வெளிப்புற சாதனங்களைச் சரிபார்க்கவும்
வெளிப்புற சாதனங்கள் உங்கள் கணினியுடன் இணைக்கப்பட்டிருப்பது/இணைக்கப்பட்டிருப்பது டச்பேட் சிக்கலுக்கு காரணமாக இருக்கலாம். சில நேரங்களில், மவுஸ் போன்ற மற்றொரு சாதனத்தை நீங்கள் செருகும்போது, உங்கள் டச்பேட் தானாகவே முடக்கப்படும். இது விண்டோஸ் 10 இல் இயங்கும் பல்வேறு வகையான மடிக்கணினிகளின் பொதுவான அம்சமாகும்.
இந்த வழக்கில், நீங்கள் செய்யக்கூடிய சிறந்த விஷயம் பின்வருவனவாகும்:
- உங்கள் கணினியை அணைக்கவும்.

- தேவையற்ற அனைத்து சாதனங்களையும் துண்டிக்கவும்.

- உங்கள் கணினியை இயக்கவும்.

உங்கள் டச்பேட் இப்போது வேலை செய்கிறது என்றால், உங்கள் பிரச்சனைக்கான காரணத்தை நீங்கள் கண்டுபிடித்துவிட்டீர்கள். உங்கள் கணினியில் உங்கள் மவுஸ் அமைப்புகளை மதிப்பாய்வு செய்து சரிசெய்யவும். நீங்கள் இதை எப்படி செய்யலாம் என்பது இங்கே:
- தொடக்க மெனுவைத் திறக்கவும்.

- தட்டச்சு செய்யத் தொடங்கு |_+_| மற்றும் அதை திறக்க.

- சாதனங்களைத் தட்டவும்.

- டச்பேடைத் தட்டவும்.

- முதலில், ஸ்லைடர் பொத்தானைச் சரிசெய்வதன் மூலம் உங்கள் டச்பேட் இயக்கத்தில் இருப்பதை உறுதிசெய்யவும்.

- அதன் பிறகு, மவுஸ் இணைக்கப்பட்டிருக்கும் போது, டச்பேடை இயக்கு என்று பெயரிடப்பட்ட ஒரு தேர்வுப்பெட்டியைக் காண்பீர்கள்.

- தேர்வுப்பெட்டியைக் குறிக்கவும்.

- இந்த மெனுவில் உங்கள் டச்பேட் அமைப்புகளை மேலும் சரிசெய்யலாம்.
இப்போது, ஒவ்வொரு முறையும் உங்கள் லேப்டாப்பில் மவுஸை இணைக்கும்போது, உங்கள் டச்பேட் இயக்கப்பட்டிருக்கும்.
உங்கள் டச்பேட் இன்னும் வேலை செய்யவில்லை மற்றும் உங்களிடம் மவுஸ் இணைக்கப்பட்டிருந்தால், சாதன நிர்வாகி மூலம் மவுஸ் அமைப்புகளுக்குச் செல்ல முயற்சி செய்யலாம்:
- தொடக்க மெனுவைத் திறக்கவும்.

- தட்டச்சு செய்யத் தொடங்கு |_+_| மற்றும் அதை திறக்க.

- எலிகள் மற்றும் பிற சுட்டி சாதனங்களைத் தட்டவும்.

- USB உள்ளீட்டு சாதனத்தில் இணைக்கப்பட்ட சாதனத்தைக் கண்டறியவும். இது உங்கள் சுட்டி.

- சுட்டியில் வலது கிளிக் செய்து சாதனத்தை முடக்கு என்பதைத் தட்டவும்.

குறிப்பு: உங்கள் மவுஸ் சிக்கலை ஏற்படுத்துகிறது என்பதை நீங்கள் நிறுவிய பின் மட்டுமே இந்த படிநிலையைச் செய்ய வேண்டும். உங்கள் சுட்டியை முடக்கிய பிறகு, சாதனத்தை இயக்கு என்பதைத் தட்ட உங்கள் டச்பேடைப் பயன்படுத்த வேண்டும்.
- உங்கள் இயக்கியைப் புதுப்பிக்கவும் முயற்சி செய்யலாம். சுட்டியில் வலது கிளிக் செய்து, இயக்கி புதுப்பி என்பதைத் தட்டவும்.

உங்கள் டச்பேட் டிரைவரை நிறுவல் நீக்கவும்
உங்கள் கணினியுடன் வெளிப்புற மவுஸ் இணைக்கப்பட்டிருந்தால், உங்கள் டச்பேட் இயக்கியை நிறுவல் நீக்கம் செய்து அதைச் செயல்பட வைக்க முயற்சி செய்யலாம். நீங்கள் இதை எப்படி செய்யலாம் என்பது இங்கே:
- தொடக்க மெனுவைத் திறக்கவும்.

- தட்டச்சு செய்யத் தொடங்கு |_+_| மற்றும் அதை திறக்க.

- எலிகள் மற்றும் பிற சுட்டி சாதனங்களைத் தட்டவும்.

- உங்கள் டச்பேடைக் கண்டறியவும்.

- அதன் மீது வலது கிளிக் செய்து, இயக்கி நிறுவல் நீக்கு என்பதைத் தட்டவும்.

- உங்கள் கணினியை மறுதொடக்கம் செய்யவும். மறுதொடக்கம் செய்யும் போது விண்டோஸ் இயக்கியை நிறுவும்.

பயாஸில் உங்கள் டச்பேட் அமைப்பைச் சரிபார்க்கவும்
உங்கள் பிரச்சனைக்கான காரணம் BIOS இல் இருக்கலாம். உங்கள் டச்பேட் அங்கு முடக்கப்பட்டிருந்தால், Windows அதை அணுக முடியாது.
- உங்கள் BIOS ஐ உள்ளிடவும். உங்கள் கம்ப்யூட்டரை ஆன் செய்தவுடன் ‘‘F2’’ ஐ அழுத்துவதன் மூலம் இதைச் செய்யலாம்.
- உள் சுட்டி சாதனம், டச்பேட் அல்லது டிராக்பேட் ஆகியவற்றைப் பார்க்கவும்.
- இது இயக்கப்பட்டுள்ளதா என சரிபார்க்கவும். இது முடக்கப்பட்டிருந்தால், அதை இயக்குவதை உறுதிசெய்யவும்.
- விண்டோஸ் இப்போது உங்கள் டச்பேடை அங்கீகரிக்கும்.
உங்கள் டேப்லெட் பிசி சேவையை சரிபார்க்கவும்
டேப்லெட்டாகப் பயன்படுத்தக்கூடிய மடிக்கணினி உங்களிடம் இருந்தால், உங்கள் டேப்லெட் அம்சம் உங்கள் டச்பேட் செயலிழக்கச் செய்யலாம். நீங்கள் டேப்லெட் பயன்முறையில் இருக்கும்போது, அம்சம் உங்கள் டச்பேடை முடக்கும். இந்த அம்சத்தை முடக்க, இந்தப் படிகளைப் பின்பற்றவும்:
- தொடக்க மெனுவைத் திறக்கவும்.

- தட்டச்சு செய்யத் தொடங்கு |_+_| மற்றும் அதை திறக்க.

- டேப்லெட் பிசி உள்ளீட்டு சேவையைக் கண்டறியவும்.
- அதில் வலது கிளிக் செய்து நிறுத்து என்பதைத் தட்டவும்.
மேக்கில் டச்பேட் வேலை செய்யவில்லை
மேக்கில் தொல்லை தரும் டச்பேடுக்கு பல விஷயங்கள் காரணமாக இருக்கலாம். அதிர்ஷ்டவசமாக, அவற்றில் பெரும்பாலானவை எளிதில் சரிசெய்யப்படலாம்.
புதுப்பிப்புகளைச் சரிபார்க்கவும்
உங்கள் கணினி தானாகவே புதுப்பிக்கப்படாவிட்டால், அது உங்கள் டச்பேட் செயலிழக்கச் செய்யலாம். எனவே, உங்கள் கணினியைப் புதுப்பித்து வைத்திருப்பது முக்கியம். ஏதேனும் புதுப்பிப்புகள் உள்ளனவா என்பதை நீங்கள் எவ்வாறு சரிபார்க்கலாம் என்பது இங்கே:
- கணினி விருப்பத்தேர்வுகளைத் திறக்கவும்.

- மென்பொருள் புதுப்பிப்பைத் தட்டவும்.

- ஏதேனும் புதுப்பிப்புகள் நிலுவையில் இருந்தால், அவை அனைத்தையும் புதுப்பிக்க நீங்கள் தேர்வு செய்யலாம் அல்லது தற்போது உங்களுக்குத் தேவையானவற்றைத் தேர்ந்தெடுக்கலாம். டிராக்பேட் நிலைபொருள் புதுப்பிப்பைப் பார்க்கவும்.
- புதுப்பிப்பை நிறுவ வழிமுறைகளைப் பின்பற்றவும்.
உங்கள் டச்பேட் விருப்பங்களைச் சரிபார்க்கவும்
நகர்வதற்கு முன், உங்கள் டச்பேட் அமைப்புகள் அனைத்தும் ஒழுங்காக இருப்பதை உறுதிசெய்ய விரும்பினால், இந்தப் படிகளைப் பின்பற்றவும்:
- கணினி விருப்பத்தேர்வுகளைத் திறக்கவும்.

- அணுகல்தன்மையைத் தட்டவும்.

- கீழே உருட்டி, சுட்டிக் கட்டுப்பாட்டைத் தட்டவும்.

- டிராக்பேட் விருப்பங்களைத் தட்டவும்.

- இங்கே, உங்கள் டச்பேட் அமைப்புகளைச் சரிபார்க்கலாம்.
உங்கள் கணினியை மீட்டமைக்கவும்
உங்கள் கணினி சமீபத்தில் புதுப்பிக்கப்பட்டிருந்தால், அது உங்கள் பிரச்சனைக்கு காரணமாக இருக்கலாம். உங்கள் கணினியை முந்தைய பதிப்பிற்கு மீட்டமைக்க டைம் மெஷினைப் பயன்படுத்தலாம்.
சமீபத்தில் மூடிய தாவல்களை எவ்வாறு திறப்பது
- உங்கள் மேக்கில் டைம் மெஷின் இயக்கப்பட்டிருப்பதை உறுதிசெய்யவும்.
- உங்கள் மேக்கை மறுதொடக்கம் செய்யுங்கள்.

- மீட்பு மெனுவை அணுக ‘’|_+_|’’ ஐ அழுத்தவும்.
- டைம் மெஷின் காப்புப்பிரதியிலிருந்து மீட்டமை என்பதைத் தட்டவும்.
உங்கள் சமீபத்திய பயன்பாடுகளைச் சரிபார்க்கவும்
சிக்கல் சமீபத்தியதாக இருந்தால், சமீபத்தில் பதிவிறக்கம் செய்யப்பட்ட பயன்பாடுகளால் இது ஏற்படலாம். சில பயன்பாடுகள் உங்கள் டச்பேடுடன் மோதலை ஏற்படுத்தலாம் மற்றும் உங்களுக்குத் தெரிவிக்காமல் அதை முடக்கலாம். இது அவ்வாறு இருப்பதாக நீங்கள் சந்தேகித்தால், உங்கள் டச்பேட் மீண்டும் செயல்படுமா என்பதைப் பார்க்க, பயன்பாடுகளை நீக்குவதே நீங்கள் செய்யக்கூடிய சிறந்த விஷயம். உங்கள் டச்பேட் இன்னும் வேலை செய்யவில்லை என்றால், உங்கள் பயன்பாடுகள் பிரச்சனை இல்லை என்பதை நீங்கள் நிறுவியுள்ளீர்கள், மேலும் நீங்கள் பிற சாத்தியமான காரணங்களுக்கு செல்லலாம்.
உங்கள் வெளிப்புற சாதனங்களைச் சரிபார்க்கவும்
Windows 10 போலவே, உங்கள் Mac உடன் இணைக்கப்பட்ட வெளிப்புற சாதனங்கள் உங்கள் டச்பேடை முடக்கலாம். இதுவே காரணம் என்று நீங்கள் நினைத்தால், உங்கள் Mac ஐ அணைத்துவிட்டு, வெளிப்புற சாதனங்களைத் துண்டித்து, அதை மீண்டும் இயக்கவும். உங்கள் டச்பேட் வேலை செய்தால், உங்கள் பிரச்சனைக்கான காரணத்தை கண்டுபிடித்துவிட்டீர்கள்.
நீங்கள் இப்போது அமைப்புகளுக்குச் சென்று, இந்தச் சிக்கலைச் சரிசெய்வதை உறுதிசெய்துகொள்ளுங்கள், அது மீண்டும் நடக்காது:
- கணினி விருப்பத்தேர்வுகளுக்குச் செல்லவும்.

- அணுகல்தன்மையைத் தட்டவும்.

- சுட்டிக் கட்டுப்பாட்டைத் தட்டவும்.

- மவுஸ் அல்லது வயர்லெஸ் டிராக்பேட் இருக்கும் போது, உள்ளமைக்கப்பட்ட டிராக்பேடை புறக்கணிப்பதற்கு அடுத்ததாக ஒரு தேர்வுப்பெட்டியைக் காண்பீர்கள். எதிர்காலத்தில் டச்பேட் சிக்கல்களைத் தவிர்க்க இந்தப் பெட்டி தேர்வு செய்யப்படவில்லை என்பதை உறுதிப்படுத்தவும்.
உங்கள் சொத்துப் பட்டியல் (பிளிஸ்ட்) கோப்புகளை நீக்கவும்
உங்கள் டச்பேட் இன்னும் வேலை செய்யவில்லை என்றால், நீங்கள் சொத்து பட்டியல் கோப்புகளை நீக்க முயற்சி செய்யலாம். அவற்றை நீக்குவதன் மூலம், உங்கள் டச்பேடை தொழிற்சாலை அமைப்புகளுக்கு மீட்டமைப்பீர்கள்.
- கண்டுபிடிப்பாளருக்குச் செல்லவும்.
- கட்டளை + Shift + G ஐ அழுத்தவும்.
- வகை |_+_|
- செல் என்பதைத் தட்டவும்.
- இந்தக் கோப்புகளைத் தேடி அவற்றை நீக்கவும்:
- com.apple.driver.AppleBluetoothMultitouch.trackpad.plist – Magic Trackpad
- com.apple.driver.AppleBluetoothMultitouch.mouse.plist – Magic Mouse
- com.apple.driver.AppleHIDMouse.plist – Wired USB Mouse
- com.apple.AppleMultitouchTrackpad.plist
- com.apple.preference.trackpad.plist
- உங்கள் மேக் சாதனத்தை மீண்டும் துவக்கவும்.
குறிப்பு: முதலில் உங்கள் கோப்புகளை காப்புப் பிரதி எடுக்கவும்.
உடைந்த டச்பேட்
நீங்கள் Windows அல்லது Mac பயனராக இருந்தாலும், மேலே உள்ள அனைத்தையும் முயற்சித்தும் உங்கள் டச்பேட் வேலை செய்யவில்லை என்றால், அது சேதமடைந்திருக்கலாம் அல்லது உடைந்து போகலாம். உடல் சேதத்திற்கான அறிகுறிகளை சரிபார்க்கவும். எடுத்துக்காட்டாக, சிக்கலைக் குறிக்கும் சில கீறல்கள் அல்லது பற்களைக் காணலாம். இந்த விஷயத்தில், நீங்கள் செய்யக்கூடிய சிறந்த விஷயம், உங்கள் சாதனத்தை ஒரு சேவைக்காக எடுத்துச் செல்வதுதான், அங்கு ஒரு நிபுணரால் சரிபார்க்க முடியும்.
தற்காலிக தீர்வுகள்
உங்கள் டச்பேட் வேலை செய்யவில்லை என்றாலும், உங்கள் சாதனத்தில் வேலை செய்ய வேண்டியிருந்தால், அதைச் சரிசெய்யும் வரை சில தற்காலிக தீர்வுகளை முயற்சி செய்யலாம்.
வெளிப்புற சுட்டியைப் பயன்படுத்தவும்
உங்கள் டச்பேட் வேலை செய்யாத போது வெளிப்புற மவுஸைப் பயன்படுத்துவது உங்கள் கணினியைத் தொடர்ந்து பயன்படுத்த அனுமதிக்கும்.
வெளிப்புற டச்பேடைப் பயன்படுத்தவும்
உங்கள் லேப்டாப்பில் உள்ளமைக்கப்பட்ட டச்பேடைப் போலவே செயல்படும் வெளிப்புற டச்பேடை நீங்கள் வாங்கலாம். உள்ளமைக்கப்பட்ட டச்பேட் வேலை செய்யாவிட்டாலும், உங்கள் லேப்டாப்பை சாதாரணமாகப் பயன்படுத்த இது உங்களை அனுமதிக்கும்.
ஆன்-ஸ்கிரீன் கீபோர்டைப் பயன்படுத்தவும்
உங்கள் டச்பேட் மற்றும் விசைப்பலகை இரண்டும் வேலை செய்யவில்லை என்றால், உங்கள் லேப்டாப்பில் வெளிப்புற மவுஸ் இணைக்கப்பட்டிருந்தால், நீங்கள் ஆன்-ஸ்கிரீன் கீபோர்டைப் பயன்படுத்தலாம். இது நேரத்தை எடுத்துக்கொள்ளும், ஆனால் குறைந்தபட்சம் உங்கள் மடிக்கணினியில் தொடர்ந்து வேலை செய்ய முடியும்.
நீங்கள் விண்டோஸ் பயனராக இருந்தால், அதை எப்படி இயக்கலாம் என்பது இங்கே:
- தொடக்க மெனுவைத் திறக்கவும்.

- வகை |_+_| மற்றும் அதை திறக்க.

- அணுகல் எளிமை என்பதைத் தட்டவும்.

- விசைப்பலகையைத் தட்டவும்.

- ஆன்-ஸ்கிரீன் கீபோர்டைப் பயன்படுத்துவதற்கு அடுத்ததாக மாறுவதைக் காண்பீர்கள். அதை இயக்கவும்.

நீங்கள் Mac பயனராக இருந்தால், பின்வரும் படிகளைப் பின்பற்றுவதன் மூலம் அதை இயக்கலாம்:
- ஆப்பிள் மெனுவுக்குச் செல்லவும்.
- கணினி விருப்பத்தேர்வுகளைத் தட்டவும்.

- அணுகல்தன்மையைத் தட்டவும்.

- விசைப்பலகையைத் தட்டவும்.

- அணுகல்தன்மை விசைப்பலகையைத் தட்டவும்.

- இயக்கு என்பதைத் தட்டவும்.

டச்பேடில் பைத்தியமாக இருக்காதீர்கள்!
ஒரு செயலிழந்த டச்பேட் வெறுப்பாக இருந்தாலும், டவலில் எறிவதற்கு முன் முயற்சி செய்ய பல விஷயங்கள் உள்ளன. இந்த படிப்படியான வழிகாட்டியில், உங்கள் பிரச்சனைக்கான காரணம் என்ன மற்றும் அதை நீங்கள் எவ்வாறு சரிசெய்வது என்பதை நிறுவ பல்வேறு வழிகளை நாங்கள் வழங்குகிறோம். அவற்றில் எதுவும் வேலை செய்யவில்லை என்றால், சாத்தியமான தற்காலிக தீர்வுகளின் பட்டியலை நாங்கள் வழங்கியுள்ளோம், எனவே உங்கள் டச்பேடை சரிசெய்யும் வரை உங்கள் லேப்டாப்பில் வேலை செய்யலாம்.
நீங்கள் எப்போதாவது டச்பேட் சிக்கல்களை அனுபவித்திருக்கிறீர்களா? கீழே உள்ள கருத்துப் பிரிவில் எங்களிடம் கூறுங்கள்.