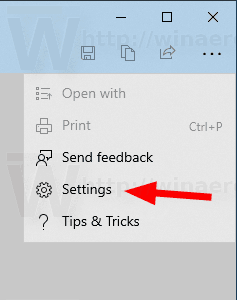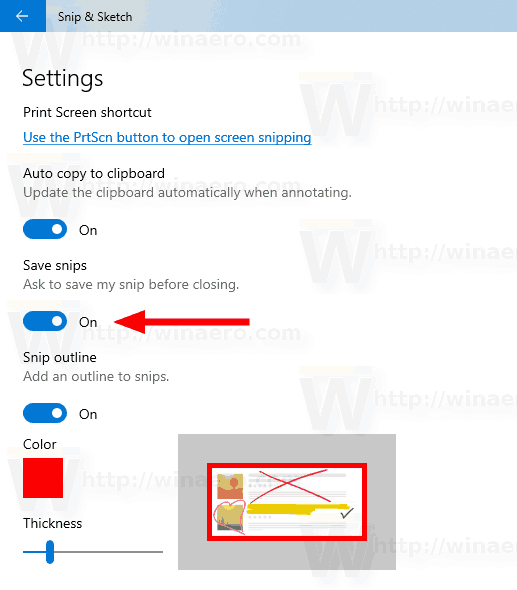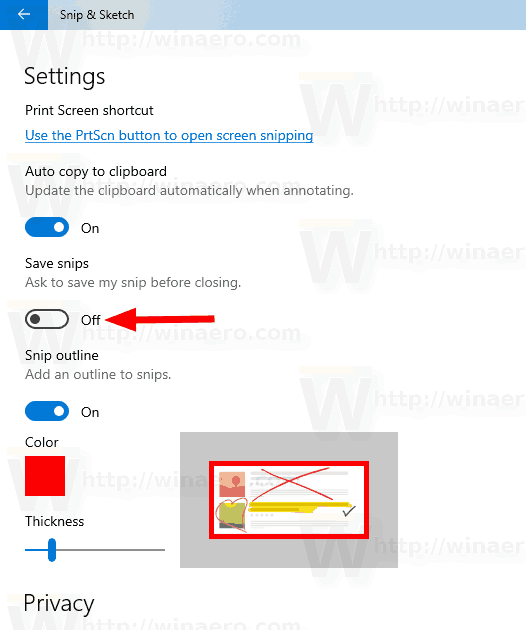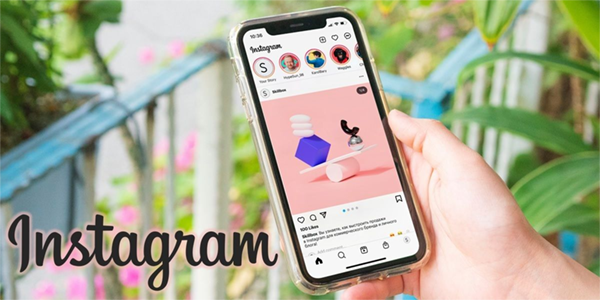விண்டோஸ் 10 பதிப்பு 1809 இல் தொடங்கி, 'அக்டோபர் 2018 புதுப்பிப்பு' என்றும் அழைக்கப்படுகிறது, மைக்ரோசாப்ட் ஒரு புதிய விருப்பத்தை செயல்படுத்தியது - ஸ்கிரீன் ஸ்னிப்பிங். ஸ்கிரீன்ஷாட்டை விரைவாக ஸ்னிப் செய்து பகிர விண்டோஸ் 10 இல் புதிய ஸ்னிப் & ஸ்கெட்ச் பயன்பாடு சேர்க்கப்பட்டுள்ளது. அதை மூடுவதற்கு முன்பு நீங்கள் செய்த மாற்றங்களை ஒரு ஸ்னிப்பில் சேமிக்கும்படி கேட்கலாம்.
விளம்பரம்
புதிய ஸ்கிரீன் ஸ்னிப் கருவியைப் பயன்படுத்தி, நீங்கள் ஒரு செவ்வகத்தைப் பிடிக்கலாம், ஒரு ஃப்ரீஃபார்ம் பகுதியைத் துண்டிக்கலாம் அல்லது முழுத்திரை பிடிப்பை எடுத்து அதை நேரடியாக கிளிப்போர்டுக்கு நகலெடுக்கலாம். ஒரு ஸ்னிப் எடுத்த உடனேயே, உங்களுக்கும் உங்கள் ஸ்னிப்பையும் ஸ்கிரீன் & ஸ்கெட்ச் பயன்பாட்டிற்கு அழைத்துச் செல்லும் ஒரு அறிவிப்பைப் பெறுவீர்கள், அங்கு நீங்கள் சிறுகுறிப்பு செய்து பகிரலாம். ஸ்கிரீன் ஷாட்களை ஸ்கிரீன் & ஸ்கெட்ச் பயன்பாட்டில் திறக்கலாம், இது மை கலர் மற்றும் தாமதம் போன்ற கூடுதல் விருப்பங்களைச் சேர்க்கிறது. இது பேனா, தொடுதல் அல்லது சுட்டியைப் பயன்படுத்தி சிறுகுறிப்புகளைச் சேர்க்க அனுமதிக்கிறது. படங்களை மற்ற பயன்பாடுகளுடன் பகிரலாம். ஸ்கிரீன் ஸ்னிப் கருவியைத் தொடங்க நீங்கள் பயன்படுத்தக்கூடிய பல்வேறு முறைகளை பின்வரும் கட்டுரை உள்ளடக்கியது:
விண்டோஸ் 10 இல் ஸ்கிரீன் ஸ்னிப் மூலம் ஸ்கிரீன்ஷாட்டை எடுக்கவும்
சுருக்கமாக, நீங்கள் வின் + ஷிப்ட் + எஸ் விசைகளை அழுத்தலாம் அல்லது அதிரடி மைய பலகத்தில் சிறப்பு விரைவான செயல் பொத்தானைப் பயன்படுத்தலாம்.

மேலும், வசதிக்காக, நீங்கள் ஒரு சிறப்பு ஸ்கிரீன் ஸ்னிப் பணிப்பட்டி பொத்தானை உருவாக்கலாம். பார்
விண்டோஸ் 10 இல் டாஸ்க்பாரில் ஸ்கிரீன் ஸ்னிப்பைச் சேர்க்கவும்
விண்டோஸ் 10 இல் ஸ்னிப் & ஸ்கெட்சில் ஸ்னிப்பை சேமிக்க கேளுங்கள் , பின்வருவனவற்றைச் செய்யுங்கள்.
- திறஸ்னிப் & ஸ்கெட்ச்செயலி.
- மூன்று புள்ளிகளுடன் மெனு பொத்தானைக் கிளிக் செய்க.
- என்பதைத் தேர்ந்தெடுக்கவும்அமைப்புகள்மெனுவிலிருந்து உருப்படி.
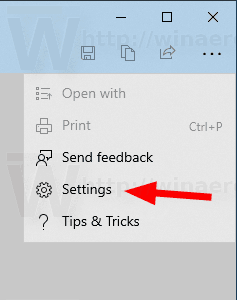
- அமைப்புகளில், க்குச் செல்லவும்ஸ்னிப்களை சேமிக்கவும்பிரிவு.
- விருப்பத்தை இயக்கவும்மூடுவதற்கு முன் எனது ஸ்னிப்களைச் சேமிக்கச் சொல்லுங்கள்.
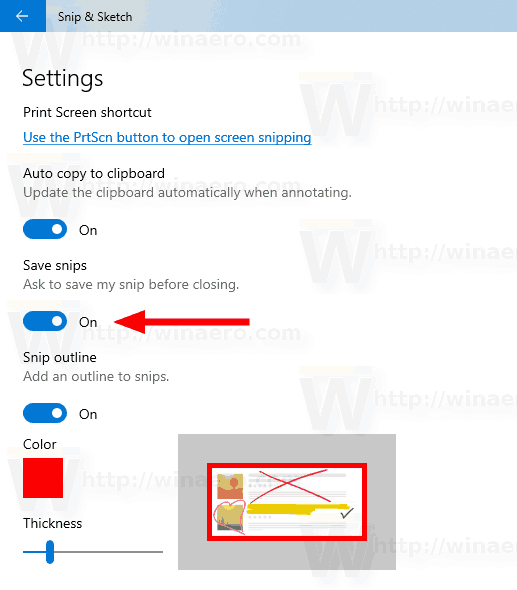
அணைக்க, விண்டோஸ் 10 இல் ஸ்னிப் & ஸ்கெட்சில் ஸ்னிப்பை சேமிக்க கேளுங்கள் ,
- மேலே விவரிக்கப்பட்டபடி பயன்பாட்டு அமைப்புகளைத் திறக்கவும்.
- அமைப்புகளில், க்குச் செல்லவும்ஸ்னிப்களை சேமிக்கவும்பிரிவு.
- விருப்பத்தை முடக்குமூடுவதற்கு முன் எனது ஸ்னிப்களைச் சேமிக்கச் சொல்லுங்கள்.
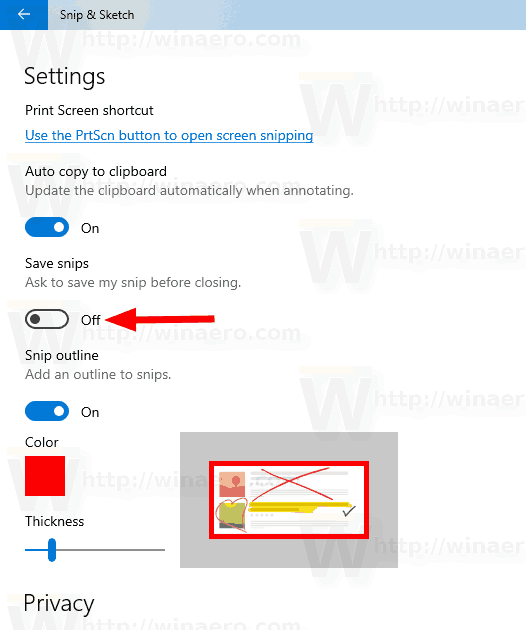
அவ்வளவுதான்.
தொடர்புடைய கட்டுரைகள்:
ஃபேஸ்புக்கில் பிறந்தநாளைக் காட்டாதது எப்படி
- விண்டோஸ் 10 இல் ஸ்னிப் & ஸ்கெட்ச் பயன்பாட்டில் கிளிப்போர்டுக்கு ஆட்டோ நகலை முடக்கு
- விண்டோஸ் 10 இல் ஸ்னிப் & ஸ்கெட்ச் பயன்பாட்டில் ஸ்னிப் அவுட்லைனை இயக்கவும்
- விண்டோஸ் 10 இல் டாஸ்க்பாரில் ஸ்கிரீன் ஸ்னிப்பைச் சேர்க்கவும்
- விண்டோஸ் 10 (ஹாட்கீஸ்) இல் ஸ்கிரீன் ஸ்கெட்ச் விசைப்பலகை குறுக்குவழிகள்
- விண்டோஸ் 10 இல் ஸ்கிரீன் ஸ்னிப்பிங்கைத் தொடங்க அச்சுத் திரை விசையை இயக்கவும்
- விண்டோஸ் 10 இல் ஸ்கிரீன் ஸ்னிப் மூலம் ஸ்கிரீன்ஷாட்டை எடுக்கவும்
- விண்டோஸ் 10 இல் ஸ்கிரீன் ஸ்னிப் சூழல் மெனுவைச் சேர்க்கவும்
- விண்டோஸ் 10 இல் ஸ்கிரீன் ஸ்னிப் குறுக்குவழியை உருவாக்கவும்
- விண்டோஸ் 10 இல் ஸ்கிரீன் ஸ்கெட்சை நிறுவல் நீக்கவும்