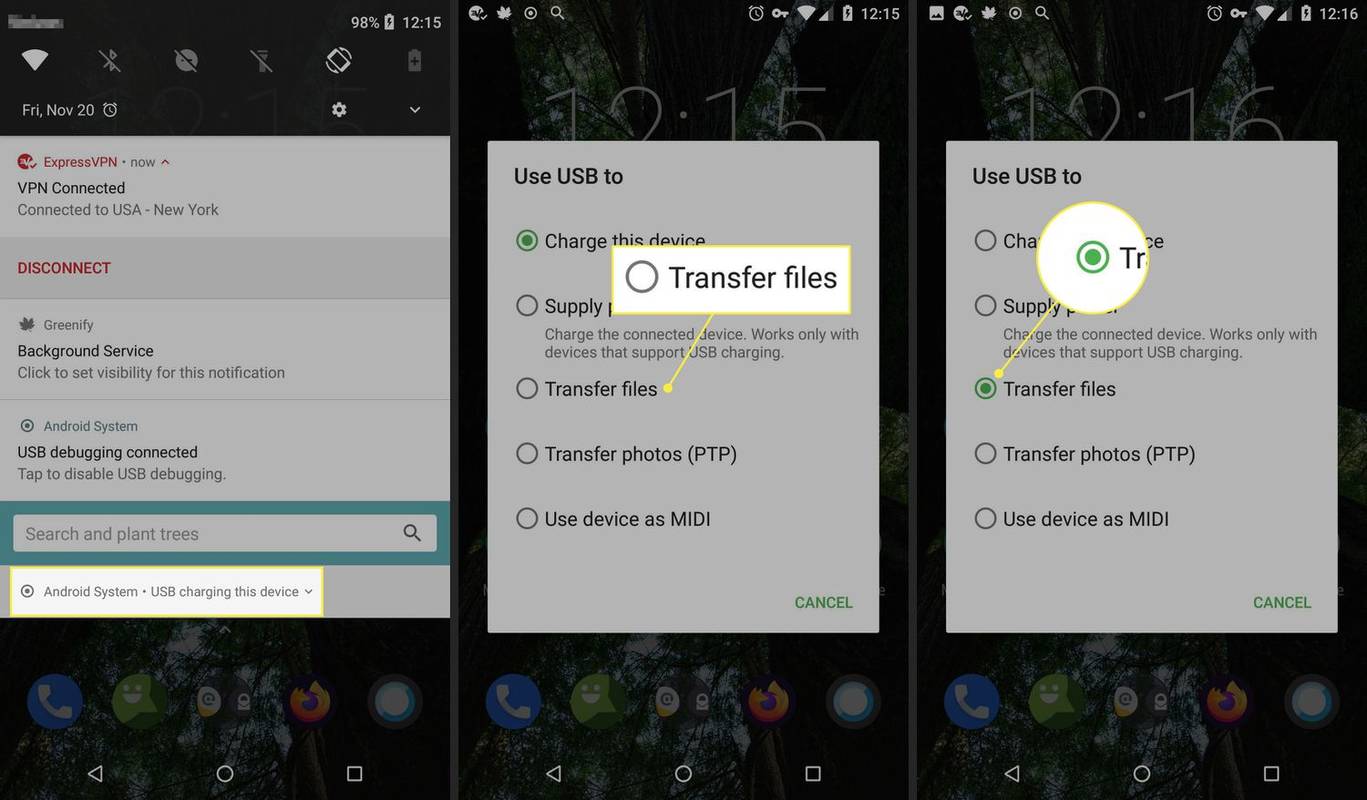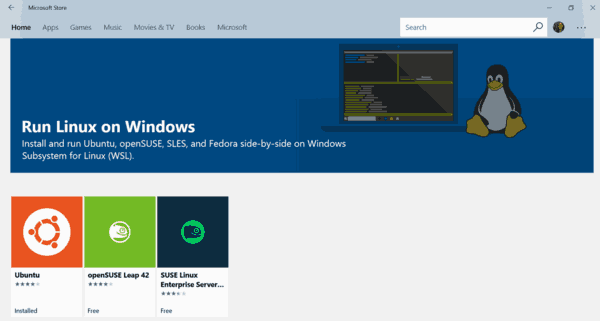உங்கள் கணினியின் கடவுச்சொல்லை மாற்றுவது தனிப்பட்ட தகவல் மற்றும் ஆவணங்களைப் பாதுகாப்பதற்கு மிக முக்கியமானது. சில சமயங்களில், நீங்கள் நீண்ட காலமாகப் பயன்படுத்தாத கணினியின் கடவுச்சொல்லை மறந்துவிட்டதால், அதை எவ்வாறு அணுகுவது என்று உங்களுக்குத் தெரியாமல் போனது பிரச்சனையாக இருக்கலாம்.

இந்த கட்டுரையில், Windows 10 இல் உங்கள் கணினி கடவுச்சொல்லை எவ்வாறு மாற்றுவது மற்றும் உங்கள் கணினியின் கணக்கு மற்றும் கடவுச்சொல் தொடர்பான கூடுதல் தகவல்களை நீங்கள் அறிந்து கொள்வீர்கள்.
உங்கள் கடவுச்சொல்லை மாற்றுதல்
விண்டோஸ் அதன் சமீபத்திய கணினிகளில் அதன் பாதுகாப்பு அம்சங்களை புதுப்பித்துள்ளது, அதாவது விண்டோஸ் 8.1 க்கான கடவுச்சொல் சரிசெய்தலை மாற்றுவது வேலை செய்யாது. உங்களிடம் Windows 10 அல்லது அதற்கு மேற்பட்ட பதிப்பு இருந்தால், உங்கள் கடவுச்சொற்களை மாற்ற வேண்டும் என்றால், இந்த வழிமுறைகளைப் பின்பற்றவும்:
- உங்கள் விசைப்பலகையில் 'தொடங்கு' விசையை அழுத்தவும், இது பொதுவாக விண்டோஸ் லோகோவைக் கொண்டுள்ளது.

- பாப்-அப் மெனுவிலிருந்து 'அமைப்புகள்' என்பதைத் தேர்ந்தெடுக்கவும்.

- 'கணக்கு' என்பதைக் கிளிக் செய்யவும்.

- பின்னர் 'உள்நுழைவு விருப்பங்கள்.'

- 'கடவுச்சொல்' என்பதன் கீழ், 'மாற்று' என்பதைத் தேர்ந்தெடுக்கவும்.

- பாப்-அப் சாளரத்தில் உங்கள் தற்போதைய கடவுச்சொல்லையும் புதியதையும் உள்ளிடவும். உறுதிப்படுத்துவதற்காக உங்கள் புதிய கடவுச்சொல்லை இரண்டாவது முறையாக உள்ளிடும்படி கேட்கப்படுவீர்கள்.

உங்கள் விண்டோஸ் ஹலோ பின்னை மாற்றுகிறது
உங்கள் கணினியை அணுக கடவுச்சொல்லாக PIN ஐப் பயன்படுத்தினால், அதை மாற்ற வேண்டும் என்றால், இந்தப் படிகளைப் பின்பற்றவும்:
- உங்கள் திரையில் விண்டோஸ் லோகோவை அழுத்தவும்.

- பாப்-அப் மெனுவைக் காண்பீர்கள். 'அமைப்புகள்' என்பதைக் கிளிக் செய்யவும்.

- 'கணக்கு' என்பதற்குச் செல்லவும்.

- பின்னர் 'உள்நுழைவு விருப்பங்கள்' என்பதைக் கிளிக் செய்யவும்.

- 'Windows Hello PIN' என்பதைத் தேர்ந்தெடுக்கவும்.

- பாப்-அப் சாளரத்தில் உங்கள் தற்போதைய கடவுச்சொல்லையும் புதியதையும் உள்ளிடவும். உறுதிப்படுத்துவதற்காக உங்கள் புதிய பின்னை இரண்டாவது முறையாக உள்ளிடும்படி கேட்கப்படுவீர்கள்.

விண்டோஸ் 10 உடன் உங்கள் கடவுச்சொல்லை மீட்டமைத்தல்
உங்கள் பாஸ்போர்ட்டை நீங்கள் மறந்துவிட்டால் அதை மீட்டமைக்க Windows 10 பல்வேறு விருப்பங்களைக் கொண்டுள்ளது. எளிதான ஒன்று பாதுகாப்பு கேள்விகள் மூலம். உங்களிடம் Windows 10 பதிப்பு 1803 அல்லது அதற்குப் பிந்தைய பதிப்பு இருந்தால், உங்கள் கணக்கை அமைக்கும்போது சில பாதுகாப்புக் கேள்விகளைத் தேர்வுசெய்யும்படி கேட்கப்பட்டிருக்கலாம். அவ்வாறு செய்தால், உங்கள் கடவுச்சொல்லை மீட்டமைக்க இந்தப் படிகளைப் பின்பற்றவும்.
- உள்நுழைவுத் திரையில் 'கடவுச்சொல்லை மீட்டமை' என்பதைக் கிளிக் செய்யவும்.

- பாதுகாப்பு கேள்விக்கு பதிலளிக்கவும்.

- புதிய கடவுச்சொல்லை உள்ளிடுக.

- உங்கள் புதிய கடவுச்சொல்லைப் பயன்படுத்தி உள்நுழையவும்.
பதிப்பு 1803க்கு முன் Windows 10 இருந்தால், பாதுகாப்புக் கேள்விகளுக்குப் பதிலளிப்பதன் மூலம் உங்கள் கடவுச்சொல்லை மீட்டமைக்க உங்களுக்கு விருப்பம் இருக்காது. இந்த வழக்கில், கடவுச்சொல்லை இன்னும் மீட்டமைக்க முடியும். இருப்பினும், இந்த முறை உங்கள் கடவுச்சொல் மற்றும் சாதனத்தை மீட்டமைத்து, உங்கள் கணினியிலிருந்து தரவு, அமைப்புகள் மற்றும் நிரல்களை நிரந்தரமாக நீக்கும். உங்கள் கடவுச்சொல் மற்றும் சாதனத்தை மீட்டமைக்க விரும்பினால், அதைச் செய்வதற்கான படிகளை இங்கே காணலாம்:
- உங்கள் விசைப்பலகையில் Shift மற்றும் Power விசைகளை அழுத்தவும். கீழ் வலது மூலையில் உள்ள 'மறுதொடக்கம்' என்பதைக் கிளிக் செய்யவும்.

- 'ஒரு விருப்பத்தைத் தேர்ந்தெடு' மெனுவில், 'சிக்கல் தீர்க்க' என்பதைத் தேர்ந்தெடுக்கவும்.

- 'இந்த கணினியை மீட்டமை' என்பதைத் தேர்ந்தெடுக்கவும்.

- 'எல்லாவற்றையும் அகற்று' என்பதைக் கிளிக் செய்யவும்.

நிர்வாகக் கணக்கிலிருந்து உங்கள் கடவுச்சொல்லை மீட்டமைத்தல்
பல பயனர்களைக் கொண்ட கணினியில் கணக்கு கடவுச்சொல்லை மறந்துவிட்டால், நிர்வாகக் கணக்கின் உரிமையாளரைத் தொடர்புகொண்டு கடவுச்சொல்லை மாற்றலாம். மாற்றாக, உங்களுக்கு நிர்வாக உரிமைகள் இருந்தால் கடவுச்சொல்லை நீங்களே மீட்டமைக்கலாம். உங்கள் கடவுச்சொல்லை மீட்டமைக்க இந்தப் படிகளைப் பின்பற்றவும்:
- உள்நுழைவுத் திரையில், நிர்வாக உரிமைகளுடன் கணக்கு கடவுச்சொல்லை உள்ளிடவும். உங்கள் திரையில் 'தொடங்கு' லோகோவை அழுத்தவும்.

- பாப்-அப் மெனுவிலிருந்து 'அமைப்புகள்' என்பதைத் தேர்ந்தெடுக்கவும்.

- 'கணக்கு' என்பதைக் கிளிக் செய்யவும்.

- மெனுவில், 'பிற பயனர்கள்' என்பதைத் தேர்ந்தெடுக்கவும்.

- உங்கள் பயனரைக் கண்டுபிடித்து, 'கடவுச்சொல்லை மீட்டமை' என்பதைக் கிளிக் செய்யவும்.
- புதிய கடவுச்சொல்லை உள்ளிட்டு 'சரி' என்பதைக் கிளிக் செய்யவும்.
விண்டோஸ் 10 இல் உள்நுழைவதில் பொதுவான சிக்கல்கள்
எப்போதாவது, நீங்கள் சரியான கடவுச்சொல்லை உள்ளிடுகிறீர்கள், ஆனால் உங்கள் கணக்கை அணுக முடியாது. இந்த சிக்கலை தீர்க்க நீங்கள் முயற்சி செய்யக்கூடிய பல்வேறு விஷயங்கள் உள்ளன:
- உங்கள் கடவுச்சொல்லில் எழுத்துக்கள் மற்றும் எண்கள் இருந்தால், உங்கள் விசைப்பலகையில் கேப்ஸ் லாக் ஆன் இல்லை என்பதை உறுதிப்படுத்தவும். நீங்கள் சரியாகத் தட்டச்சு செய்தாலும் உங்கள் கடவுச்சொல் தவறாகிவிடும்.
- 'உங்கள் கணக்கில் எங்களால் உள்நுழைய முடியவில்லை' என்று ஒரு செய்தியைப் பார்த்தால், உங்கள் கணக்கிலிருந்து வெளியேறி மீண்டும் உள்நுழைவதன் மூலம் இந்தச் சிக்கலைச் சரிசெய்யலாம். உங்கள் கணினியை மறுதொடக்கம் செய்து முயற்சிக்கவும்.
- விண்டோஸ் 10 சமீபத்திய பதிப்பிற்கு புதுப்பிக்கப்பட்டுள்ளதா என்பதை உறுதிப்படுத்தவும்.
நீங்கள் இன்னும் உள்நுழைய முடியவில்லை என்றால், உங்கள் கணினியை பாதுகாப்பான பயன்முறையில் மறுதொடக்கம் செய்யலாம். பாதுகாப்பான பயன்முறை உங்கள் கடவுச்சொல் சிக்கல்களுக்கு உதவுவது மட்டுமல்லாமல், கணினி சிக்கல்களையும் சரிசெய்யும். உள்நுழைவுத் திரை அல்லது கருப்புத் திரையில் இருந்து பாதுகாப்பான முறையில் உங்கள் கணினியை மறுதொடக்கம் செய்யலாம். இரண்டு மாற்றுகளிலும் சரிசெய்தல் இங்கே:
உள்நுழைவுத் திரையில் இருந்து:
- விண்டோஸ் உள்நுழைவுத் திரையில், 'Shift' விசையையும் பவர் விசையையும் ஒன்றாக அழுத்தவும். மெனுவிலிருந்து, 'மறுதொடக்கம்' என்பதைத் தேர்ந்தெடுக்கவும்.

- கணினி மறுதொடக்கம் செய்யப்பட்ட பிறகு, 'ஒரு விருப்பத்தைத் தேர்வுசெய்க' என்ற நீல மெனுவைக் காண்பீர்கள். 'பிழையறிந்து' என்பதைக் கிளிக் செய்யவும்.

- 'மேம்பட்ட விருப்பங்கள்' மற்றும் 'தொடக்க அமைப்புகள்' என்பதைத் தேர்ந்தெடுக்கவும்.

- 'மறுதொடக்கம்' என்பதைக் கிளிக் செய்யவும்.
வெற்று அல்லது கருப்பு திரையில் இருந்து:
- விண்டோஸ் லோகோ மற்றும் ஆர் விசையுடன் விசையை அழுத்தவும்.

- “திறந்த” பெட்டியில், “
msconfig” என டைப் செய்து சரி என்பதைத் தேர்ந்தெடுக்கவும்.
- 'துவக்க' தாவலைத் தேர்ந்தெடுக்கவும்.

- 'துவக்க விருப்பங்கள்' மெனுவில், 'பாதுகாப்பான துவக்க' தேர்வுப்பெட்டியை அழிக்கவும்.

உள்நுழைவு சிக்கல்களைத் தீர்ப்பதற்கான மேம்பட்ட மாற்றாக உங்கள் கணினியில் ஒருங்கிணைக்கப்பட்ட தொடக்க பழுதுபார்க்கும் கருவியை இயக்க வேண்டும். இந்தக் கருவியை அணுக, இந்தப் படிகளைப் பின்பற்றவும்:
- 'Shift' விசையை அழுத்தி உங்கள் கணினியை மறுதொடக்கம் செய்யுங்கள். WinRE (Windows Recovery) மெனுவைக் காணும் வரை செயல்முறையை மீண்டும் செய்யவும்.

- 'ஒரு விருப்பத்தைத் தேர்ந்தெடு' என்பதைக் கிளிக் செய்து, 'சிக்கல் தீர்க்க' என்பதைத் தேர்ந்தெடுக்கவும்.

- பின்னர் 'மேம்பட்ட விருப்பங்கள்.'

- 'தானியங்கி பழுது' என்பதைக் கிளிக் செய்யவும். இது 'தொடக்க பழுது' என்றும் பட்டியலிடப்படலாம்.

- பழுதுபார்க்கும் செயல்முறை முடிவடையும் வரை காத்திருந்து மீண்டும் உள்நுழைய முயற்சிக்கவும்.
விண்டோஸ் 10க்கான பிற உள்நுழைவு மாற்றுகள்
விண்டோஸ் 10 மற்றும் அதற்கு மேற்பட்டவை பல்வேறு உள்நுழைவு விருப்பங்களைக் கொண்டுள்ளன. மிகவும் பிரபலமானவை கைரேகை மற்றும் முக அங்கீகாரம். உங்கள் முக அங்கீகார உள்நுழைவை அமைக்க, இந்தப் படிகளைப் பின்பற்றவும்:
- உங்கள் விசைப்பலகையில் விண்டோஸ் லோகோ விசையை அழுத்தவும்.

- பாப்-அப் மெனுவிலிருந்து 'அமைப்புகள்' என்பதைத் தேர்ந்தெடுக்கவும்.

- 'கணக்கு' என்பதைக் கிளிக் செய்யவும்.

- மெனுவில், 'உள்நுழைவு விருப்பங்கள்' என்பதைத் தேர்ந்தெடுக்கவும்.

- மெனுவிலிருந்து 'முக அங்கீகாரம் (விண்டோஸ் ஹலோ)' என்பதை அழுத்தவும்.

- ஒவ்வொரு கோணத்திலிருந்தும் உங்கள் முகத்தை அடையாளம் காண உங்கள் வெப்கேமருக்கான வழிமுறைகளைப் பின்பற்றவும்.
உங்கள் கணினியை அணுகுவதற்கு உங்கள் கைரேகையை கடவுச்சொல்லாகப் பயன்படுத்த விரும்பினால், உங்கள் விசைப்பலகையில் ஒரு விசையில் ஒரு சிறப்பு ஸ்கேனர் இருக்க வேண்டும் என்பதை நினைவில் கொள்ளவும். நீங்கள் செய்தால், பின்வரும் படிகளைப் பின்பற்றுவதன் மூலம் உங்கள் கைரேகையை உள்நுழைவு விருப்பமாக அமைக்கலாம்:
- உங்கள் விசைப்பலகையில் 'தொடங்கு' விசையை அழுத்தவும்.

- 'அமைப்புகள்' என்பதைக் கிளிக் செய்யவும்.

- 'கணக்கு' என்பதைத் தேர்ந்தெடுக்கவும்.

- பின்னர் 'உள்நுழைவு விருப்பங்கள்.'

- மெனுவிலிருந்து 'கைரேகை அங்கீகாரம் (விண்டோஸ் ஹலோ)' என்பதைக் கிளிக் செய்யவும்.

- ஸ்கேனரில் உங்கள் விரலை வைத்து, வழிமுறைகளைப் பின்பற்றவும், இதனால் கணினி உங்கள் அச்சை துல்லியமாக ஸ்கேன் செய்ய முடியும்.
கூடுதல் கேள்விகள்
எனது கணினியில் புதிய பயனரை எவ்வாறு சேர்ப்பது?
கணினியில் புதிய பயனரைச் சேர்க்க, இங்கே செயல்முறை:
1. 'அமைப்புகள்' பேனலுக்குச் செல்லவும்.
2. “கணக்குகள்” என்பதைக் கிளிக் செய்து, பின்னர் “குடும்பம் மற்றும் பிற பயனர்கள்” என்பதைக் கிளிக் செய்யவும்.
3. 'இந்த கணினியில் வேறொருவரைச் சேர்' என்பதைத் தேர்ந்தெடுக்கவும்.
புதிய பயனரின் மைக்ரோசாஃப்ட் கணக்கு மற்றும் கடவுச்சொல் உங்களிடம் கேட்கப்படும்.
எனது உள்ளூர் பயனர் கணக்கை நிர்வாகக் கணக்காக மாற்ற முடியுமா?
ஆம், உங்கள் பயனர் கணக்கை நிர்வாகக் கணக்காக மாற்றுவது சாத்தியமாகும். எப்படி தொடங்குவது என்பது இங்கே:
1. “அமைப்புகள்” என்பதில், “கணக்குகள்” என்பதைத் தேர்ந்தெடுக்கவும்.
2. “குடும்பம் மற்றும் பிற பயனர்கள்” என்பதற்குச் சென்று உங்கள் கணக்கைத் தேர்வுசெய்யவும்.
3. உங்கள் பெயரின் கீழ், அது 'உள்ளூர் கணக்கு' என்று இருக்கும், அதை கிளிக் செய்யவும்.
4. 'கணக்கு வகையை மாற்று' என்பதைத் தேர்ந்தெடுக்கவும்.
5. 'நிர்வாகி' என்பதைக் கிளிக் செய்யவும்.
விண்டோஸ் 10 இல் உள்ள பல்வேறு கணக்கு வகைகள் யாவை?
நீங்கள் Windows 10 மூலம் மூன்று வெவ்வேறு வகையான கணக்குகளை உருவாக்கலாம்: நிர்வாகி, நிலையான பயனர் மற்றும் விருந்தினர் கணக்கு. நிர்வாகக் கணக்கு மூலம், ஆவணங்களைத் திறப்பதற்கும் பயன்பாடுகளை நிறுவுவதற்கும் நீங்கள் மொத்த அணுகலைப் பெறுவீர்கள், அதே சமயம் மற்ற மாற்றுகள் அதிக கட்டுப்பாடுள்ள அனுமதிகளை வழங்குகின்றன.
விண்டோஸ் 10 இல் பாதுகாப்பு கேள்விகளை எவ்வாறு மாற்றுவது?
Windows 10 மற்றும் 11 க்கு இரண்டாவது அடுக்கு பாதுகாப்பு என மூன்று பாதுகாப்பு கேள்விகள் தேவை. உங்கள் கணக்கை உருவாக்கும்போது நீங்கள் அமைத்த கேள்விகளைப் புதுப்பிக்க விரும்பினால், இந்தப் படிகளைப் பின்பற்றவும்:
1. 'அமைப்புகள்' பேனலில், 'கணக்குகள்' என்பதைத் தேர்ந்தெடுக்கவும்.
2. 'இணைப்பு விருப்பங்கள்' என்பதைக் கிளிக் செய்யவும்.
3. “பாதுகாப்புக் கேள்விகளைப் புதுப்பி” என்பதற்குச் செல்லவும்.
நீராவி கொள்முதல் வரலாற்றை எவ்வாறு கண்டுபிடிப்பது
உங்கள் பாதுகாப்பு கேள்விகளை புதியவற்றுக்காக மாற்றலாம்.
எனது உள்நுழைவு கடவுச்சொற்களை நீக்க முடியுமா?
ஆம். உங்கள் கணினியில் பாதுகாப்புக் கடவுச்சொல்லைக் கொண்டிருக்க வேண்டாம் என நீங்கள் விரும்பினால், அதை நீக்கலாம், இதன் மூலம் எவரும் அதை அணுகலாம்.
1. உங்கள் விசைப்பலகையில் 'தொடங்கு' விசையை அழுத்தவும்.
2. பாப்-அப் மெனுவிலிருந்து 'அமைப்புகள்' என்பதைத் தேர்ந்தெடுக்கவும்.
3. 'கணக்கு' என்பதைக் கிளிக் செய்யவும்.
4. மெனுவிலிருந்து, 'உள்நுழைவு விருப்பங்கள்' என்பதைத் தேர்ந்தெடுக்கவும்.
5. எந்த வகையான கடவுச்சொல்லை நீக்க வேண்டும் என்பதைத் தேர்வு செய்யவும். இது கைரேகை ஸ்கேன், முக அங்கீகாரம், கடவுச்சொல் அல்லது பின்னாக இருக்கலாம்.
6. நீங்கள் அவற்றைத் தேர்ந்தெடுக்கும்போது, 'நீக்கு' என்ற விருப்பத்தைக் காண்பீர்கள்.
முதலில் பாதுகாப்பு
சேமிக்கப்பட்ட தகவலைப் பாதுகாக்க உங்கள் கணினியில் கடவுச்சொல், பின், முக அங்கீகாரம் அல்லது வேறு ஏதேனும் பாதுகாப்பு முறை அவசியம். இருப்பினும், உங்கள் கடவுச்சொல் அல்லது பின்னை நீங்கள் மறந்துவிடலாம் மற்றும் உங்கள் கணினியை அணுக முடியாது. கணினியை மீட்டமைக்கும் முன், உங்கள் கடவுச்சொல்லை மாற்றுவதற்கான அனைத்து சாத்தியக்கூறுகளையும் நீங்கள் முடித்துவிட்டீர்கள் என்பதை உறுதிப்படுத்தவும்.
உங்கள் கடவுச்சொல்லை அடிக்கடி மாற்றுகிறீர்களா? அல்லது பாதுகாப்பு மீறல் ஏற்பட்டால் அதைச் செய்கிறீர்களா? கருத்துப் பிரிவில் எங்களுக்குத் தெரியப்படுத்துங்கள்.