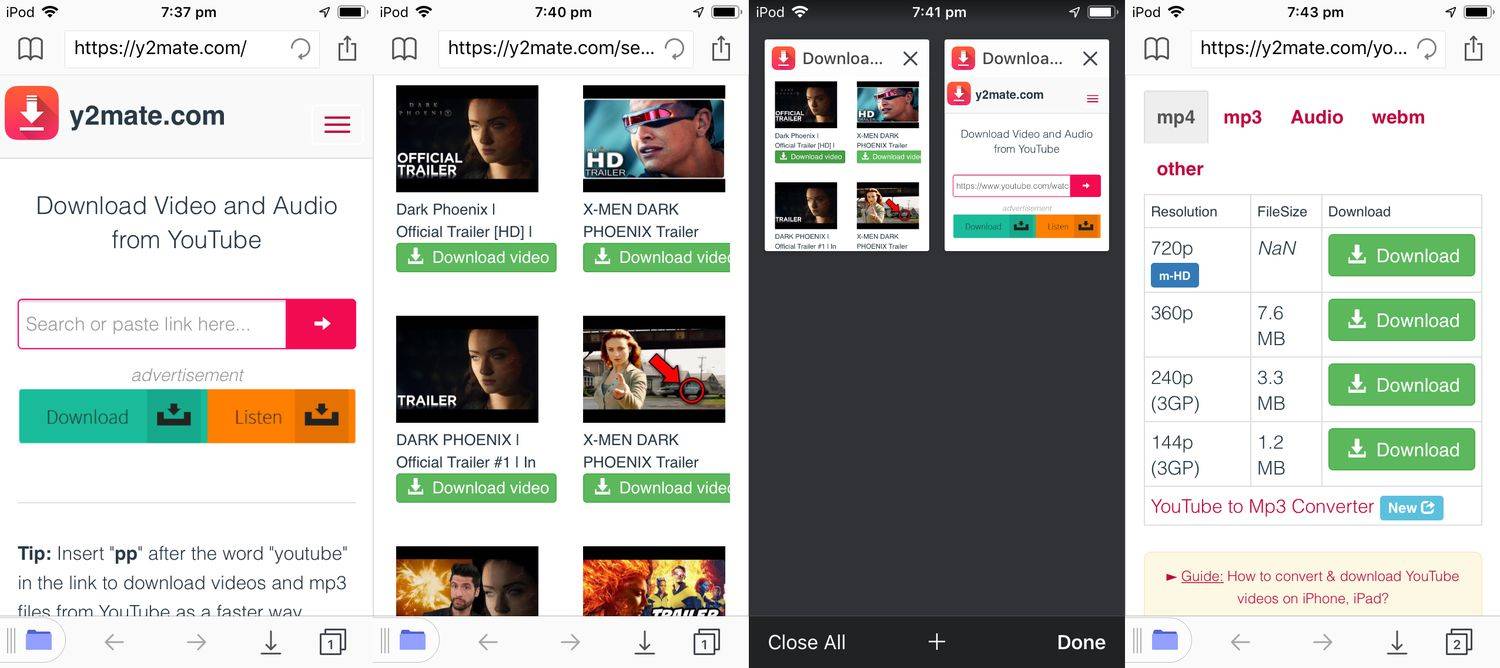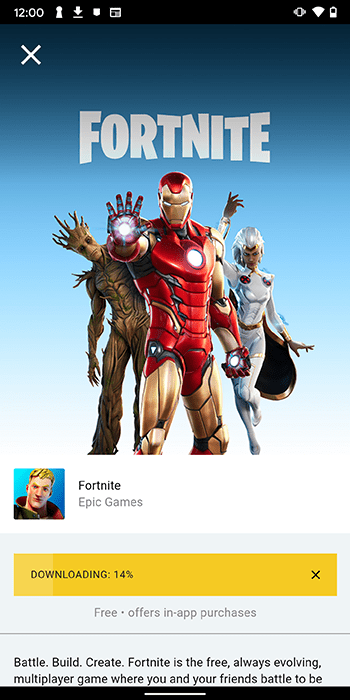உங்கள் நண்பர்களுடன் அரட்டையடிக்க விரும்பினாலும் அல்லது குடும்பச் சந்திப்பை நடத்த விரும்பினாலும், தகவல்தொடர்புகளை மேம்படுத்த மைக்ரோஃபோனைப் பயன்படுத்தலாம். இருப்பினும், உங்களிடம் ஒன்று இல்லையென்றால் என்ன செய்வது? நீங்கள் நிச்சயமாக ஒரு ஸ்மார்ட்போன் பயன்படுத்துகிறீர்கள்.
எனது பயோவில் உள்ள இணைப்பைக் கிளிக் செய்க

பல்வேறு தளங்களில் உங்கள் மொபைலை மைக்ரோஃபோனாக எவ்வாறு அமைப்பது என்று விவாதிப்போம்.
டிஸ்கார்டுடன் ஃபோனை மைக்ரோஃபோனாகப் பயன்படுத்துதல்
டிஸ்கார்டில் உங்கள் ஸ்மார்ட்போனை மைக்ரோஃபோனாகப் பயன்படுத்த எளிதான வழி மூன்றாம் தரப்பு பயன்பாட்டை நிறுவுவதாகும். WO மைக் உங்கள் சிறந்த விருப்பங்களில் ஒன்றாகும். இந்த நிரல் புளூடூத், யூ.எஸ்.பி மற்றும் வைஃபை இணைப்புகளுடன் இணக்கமானது, பல நெட்வொர்க்குகள் மூலம் உங்கள் சாதனத்தை அமைக்க உங்களை அனுமதிக்கிறது.
WO மைக்கை உள்ளமைக்க நீங்கள் செய்ய வேண்டியது இங்கே:
- உங்கள் உலாவிக்குச் சென்று பார்வையிடவும் இந்த இணையதளம் .

- உங்கள் கணினியில் கிளையண்டைப் பதிவிறக்கவும். உங்கள் பதிப்பில் தேவையான அனைத்து இயக்கிகளும் இருக்க வேண்டும்.

- பதிவிறக்கி நிறுவவும் iOS அல்லது அண்ட்ராய்டு பயன்பாடு, உங்கள் சாதனத்தைப் பொறுத்து.

- உங்கள் கணினியில் நிரலைத் தொடங்கவும். 'காணாமல் போன DLL' செய்தியைப் பெற்றால், VC மறுபகிர்வு செய்யக்கூடிய தொகுப்பை நிறுவவும் மைக்ரோசாப்ட் .

- 'இணைப்பு' என்பதற்குச் சென்று 'இணை' என்பதை அழுத்தவும்.

- உங்கள் 'போக்குவரத்து வகை' என்பதைத் தேர்ந்தெடுக்கவும். புளூடூத்தை உதாரணமாகப் பயன்படுத்துவோம்.

- உங்கள் கணினியில் 'அமைப்புகள்' என்பதைத் திறந்து 'சாதனங்கள்' என்பதற்குச் செல்லவும், அதைத் தொடர்ந்து 'புளூடூத் மற்றும் பிற சாதனங்கள்' என்பதற்குச் செல்லவும். உங்கள் புளூடூத் இணைப்பை இயக்கி, பிற சாதனங்களால் கணினியைக் கண்டறிய முடியும்.

- உங்கள் ஸ்மார்ட்போனில் 'அமைப்புகள்' துவக்கி, 'இணைப்புகள்' மெனுவை உள்ளிடவும். வார்த்தைகள் மாறுபடலாம். உங்கள் புளூடூத்தை இயக்கி, உங்கள் கணினியுடன் ஸ்மார்ட்போனை இணைக்கவும். இணைப்பை உறுதிப்படுத்தும் அறிவிப்பை நீங்கள் பார்க்க வேண்டும்.

- உங்கள் டெஸ்க்டாப்பில் WO மைக்கிற்குத் திரும்பி, 'போக்குவரத்து வகை' என்பதன் கீழ் 'புளூடூத்' என்பதற்குச் செல்லவும். உங்கள் ஃபோனைத் தேர்ந்தெடுத்து 'இணை' பொத்தானைக் கிளிக் செய்யவும்.

- ஸ்மார்ட்போன் பயன்பாட்டிற்குச் சென்று, 'அமைப்புகள்', 'போக்குவரத்து' மற்றும் 'புளூடூத்' ஆகியவற்றை அழுத்தவும். உங்கள் டிஸ்கார்ட் மீட்டிங்கில் சேர்ந்து, உங்கள் குரலை ஒலிபரப்ப, ஸ்மார்ட்ஃபோன் WO மைக்கில் 'Play' சின்னத்தை அழுத்தவும்.

மாற்றாக, நீங்கள் USB இணைப்பைப் பயன்படுத்தலாம். இது மிகவும் எளிமையானது, ஆனால் இது Android சாதனங்களில் மட்டுமே வேலை செய்யும்.
- உங்கள் USB கேபிள் மூலம் உங்கள் ஃபோனுடன் PC ஐ இணைக்கவும்.

- கேட்கப்பட்டால், தேவையான இயக்கிகளை நிறுவவும்.
- உங்கள் மொபைலில் டெவலப்பர் பயன்முறையை இயக்கவும் மற்றும் USB பிழைத்திருத்தத்தை செயல்படுத்தவும்.

- உங்கள் கணினியில் WO மைக்கைத் திறந்து, 'போக்குவரத்து வகை' என்பதற்குச் செல்லவும், அதைத் தொடர்ந்து 'USB' என்பதற்குச் செல்லவும்.

- 'இணைக்கப்பட்டது' பொத்தானை அழுத்தி, பயன்பாட்டின் Android பதிப்பில் 'அமைப்புகள்' திறக்கவும்.

- 'போக்குவரத்து' என்பதைக் கிளிக் செய்து, 'USB' என்பதைத் தேர்ந்தெடுக்கவும்.

- உங்கள் டிஸ்கார்ட் அமர்வில் சேர்ந்து, உங்கள் ஸ்மார்ட்போனில் வோ மைக்கிற்குச் சென்று, மைக்ரோஃபோனைச் செயல்படுத்த 'ப்ளே' என்பதைத் தட்டவும்.

ஜூம் மூலம் ஃபோனை மைக்ரோஃபோனாகப் பயன்படுத்துதல்
ஜூம் என்பது உங்கள் ஸ்மார்ட்போனை மைக்ரோஃபோனாகப் பயன்படுத்த அனுமதிக்கும் ஒரு தளமாகும். உங்கள் விண்டோஸ் அல்லது மேக் பிசியிலிருந்து இதைச் செய்யலாம்.
- உங்கள் ஜூம் கிளையண்டில் உள்நுழையவும்.

- சந்திப்பில் சேரவும் அல்லது தொடங்கவும்.

- 'ஆடியோவில் சேர்' பொத்தானை அழுத்தவும். நீங்கள் ஏற்கனவே மீட்டிங்கில் இருந்தால், உங்கள் ஃபோன் ஆடியோவிற்கு மாற அனுமதிக்கும் கட்டளையைக் கிளிக் செய்யவும்.

- 'என்னை அழை' என்பதைத் தேர்ந்தெடுக்கவும்.

- பொருத்தமான நாட்டின் குறியீட்டைத் தேர்ந்தெடுக்கவும்.

- உங்கள் எண்ணை உள்ளிட்டு 'என்னை அழைக்கவும்' என்பதை அழுத்தவும்.

நீங்கள் நேரடியாக ஆண்ட்ராய்டு அல்லது iOS ஸ்மார்ட்போனிலிருந்து ஜூம் பயன்படுத்துகிறீர்கள் என்றால், இந்தப் படிகளைப் பின்பற்றவும்:
- பெரிதாக்கு என்பதைத் திறந்து, உங்கள் சான்றுகளுடன் உள்நுழையவும்.

- சந்திப்பில் சேரவும் அல்லது தொடங்கவும்.

- 'ஆடியோவில் சேர்' என்பதை அழுத்தவும். நீங்கள் கணினி ஆடியோவுடன் சந்திப்பில் இருந்தால், 'மேலும்' என்பதைத் தொடர்ந்து 'ஆடியோவைத் துண்டிக்கவும்' என்பதைத் தட்டவும்.

- மீண்டும் 'ஆடியோவில் சேர்' தாவலைக் கிளிக் செய்து, 'டயல் இன்' என்பதைத் தேர்ந்தெடுக்கவும்.

- திரையின் மேல் பகுதியில் உள்ள மெனுவைத் தேர்ந்தெடுக்கவும்.
- உங்கள் தொலைபேசி எண்ணின் பிராந்தியம் அல்லது நாட்டைத் தேர்வு செய்யவும்.
- உங்கள் டயல்-இன் எண்ணுக்கு அடுத்துள்ள ஃபோன் சின்னத்தை அழுத்தவும்.
வைஃபை நெட்வொர்க் மற்றும் WO மைக் பயன்பாட்டைப் பயன்படுத்தி உங்கள் மொபைலை மைக்ரோஃபோனாகவும் அமைக்கலாம். உங்கள் கணினி மற்றும் ஸ்மார்ட்போன் ஒரே இணைப்பைப் பயன்படுத்த வேண்டும் என்பதை நினைவில் கொள்ளுங்கள்.
- அமைப்புகளுக்குள் நுழைய 'Windows' பொத்தான் மற்றும் 'I' ஐ அழுத்தவும்.

- 'நெட்வொர்க் மற்றும் இன்டர்நெட்' என்பதைத் தொடர்ந்து 'வைஃபை' என்பதற்குச் செல்லவும்.

- 'கிடைக்கும் நெட்வொர்க்குகளைக் காட்டு' என்பதைத் தேர்ந்தெடுத்து ஒன்றைத் தேர்ந்தெடுக்கவும்.

- 'இணை' என்பதைத் தட்டவும்.

- உங்கள் ஸ்மார்ட்போனில் WO மைக்கில் 'அமைப்புகள்' என்பதைத் திறந்து, 'போக்குவரத்து' என்பதை அழுத்தவும்.

- 'வைஃபை' என்பதைத் தேர்ந்தெடுத்து, முந்தைய திரைக்குத் திரும்பி, 'ப்ளே' என்பதை அழுத்தவும். நீங்கள் இப்போது காட்சியின் மேல் பகுதியில் ஒரு செய்தியைப் பார்க்க வேண்டும். இது உங்கள் ஐபி முகவரியான எண்ணைக் காட்ட வேண்டும்.

- உங்கள் கணினியில் WO மைக்கைத் துவக்கி, 'போக்குவரத்து வகை' என்பதைத் தேர்ந்தெடுக்கவும்.

- 'வைஃபை' என்பதைத் தேர்ந்தெடுத்து, 'ஐபி முகவரி' பகுதிக்குச் செல்லவும்.

- உங்கள் மொபைல் பயன்பாட்டிலிருந்து உங்கள் ஐபி முகவரியை உள்ளிட்டு 'இணை' பொத்தானை அழுத்தவும். உங்கள் மைக்ரோஃபோன் இப்போது செயலில் இருக்க வேண்டும், ஃபோன் ஆடியோவுடன் ஜூம் மீட்டிங்கில் சேர உங்களை அனுமதிக்கிறது.

மாற்றாக, உங்கள் கணினி மற்றும் ஸ்மார்ட்போனை Wi-Fi மூலம் நேரடியாக இணைக்கலாம். இருப்பினும், உங்கள் ஸ்மார்ட்போனை ஹாட்ஸ்பாட்டாக மாற்றி, கேரியர் தரவைப் பயன்படுத்த வேண்டும். இது ஒரு கடைசி முயற்சியாக இருக்க வேண்டும், ஏனெனில் இது உங்கள் கட்டணத்தை உயர்த்தும்.
ஸ்னாப்சாட்டில் விரைவான சேர்க்கையை எவ்வாறு முடக்குவது
- உங்கள் ஸ்மார்ட்போனில் 'அமைப்புகள்' என்பதற்குச் செல்லவும்.

- உங்கள் சாதனத்தைப் பொறுத்து 'டெதரிங்' அல்லது 'இணைப்புகள்' என்பதற்குச் செல்லவும்.

- ஹாட்ஸ்பாட்டை இயக்கி, கேட்கப்பட்டால் மற்றவர்கள் சேர அனுமதிக்கவும்.

- உங்கள் கணினியைத் தொடங்கி, 'அமைப்புகள்' என்பதைத் திறக்கவும்.

- 'நெட்வொர்க் மற்றும் இணையம்' தாவலை அணுகி, 'வைஃபை' என்பதைக் கிளிக் செய்து, 'கிடைக்கும் நெட்வொர்க்குகளைக் காட்டு' என்பதை அழுத்தவும்.

- உங்கள் ஹாட்ஸ்பாட்டைத் தேர்ந்தெடுத்து, 'இணை' என்பதைத் தேர்ந்தெடுக்கவும்.

- உங்கள் மொபைலில் WO மைக்கை இயக்கி, 'அமைப்புகள்' என்பதற்குச் சென்று, 'போக்குவரத்து' என்பதன் கீழ் 'வைஃபை டைரக்ட்' என்பதை அழுத்தவும்.

- 'ப்ளே' சின்னத்தை அழுத்தி Windows WO மைக்கைத் திறக்கவும்.

- 'போக்குவரத்து வகை' என 'வைஃபை டைரக்ட்' என்பதைத் தேர்ந்தெடுத்து, 'இணை' என்பதைத் தேர்ந்தெடுக்கவும்.

- முழுமையாகச் செயல்படும் ஃபோன் மைக்ரோஃபோனுடன் ஜூமைப் பயன்படுத்தவும்
மைக்ரோசாஃப்ட் குழுக்களுடன் தொலைபேசியை மைக்ரோஃபோனாகப் பயன்படுத்துதல்
உங்கள் ஸ்மார்ட்போனை மைக்ரோஃபோனாகப் பயன்படுத்த குழுக்கள் உங்களுக்கு உதவுகின்றன. உங்கள் சாதனத்தை கட்டமைக்க எளிதான வழி இலவச மென்பொருளைப் பயன்படுத்துவதாகும். WO மைக்கைத் தவிர, நீங்கள் EZ மைக்கையும் பயன்படுத்தலாம்.
உங்கள் கணினி மற்றும் தொலைபேசியில் பயன்பாட்டை அமைப்பது முதல் படி.
ஸ்னாப்சாட்டை வைத்திருக்காமல் பதிவு செய்வது எப்படி
- டெஸ்க்டாப்பிற்கான EZ மைக்கைப் பதிவிறக்கவும் இந்த இணையதளம்.

- உங்களில் பயன்பாட்டை நிறுவவும் ஐபோன் அல்லது அண்ட்ராய்டு திறன்பேசி.

- இரண்டு சாதனங்களிலும் பயன்பாட்டைத் தொடங்கவும்.
இப்போது உங்கள் ஸ்மார்ட்போனை இணைக்க வேண்டும்.
- உங்கள் பிசி மற்றும் மொபைலை ஒரே வைஃபையுடன் இணைக்கவும்.

- திற EZ மைக் உங்கள் ஸ்மார்ட்போனில் 'கண்டுபிடி' என்பதை அழுத்தவும்.

- உங்கள் கணினியை ஆப்ஸ் கண்டறியும் வரை காத்திருக்கவும். அது முடிந்ததும், உங்கள் கணினியின் பெயரைத் தட்டவும்.

- கேட்கப்பட்டால், உங்கள் மைக்ரோஃபோனைப் பயன்படுத்த கணினியை அனுமதிக்கவும்.
- பிசி சின்னம் இப்போது பச்சை நிறமாக மாற வேண்டும்.

இறுதியாக, உங்கள் மைக்ரோஃபோன் உங்கள் கணினியில் இயங்குகிறதா என்று சோதிக்கவும்.
- உங்கள் கணினிக்குத் திரும்பி 'கண்ட்ரோல் பேனல்' ஐத் தொடங்கவும்.

- 'வன்பொருள் & ஒலி' என்பதை அழுத்தவும்.

- 'ஒலி' தாவலைத் தேர்ந்தெடுத்து, 'ஆடியோ சாதனங்களை நிர்வகி' என்பதைத் தேர்ந்தெடுக்கவும்.

- 'பதிவு' என்பதற்குச் சென்று உங்கள் EZ மைக்ரோஃபோனை இருமுறை கிளிக் செய்யவும்.

- 'கேளுங்கள்' பகுதியைத் தட்டி, 'இந்தச் சாதனத்தைக் கேளுங்கள்' என்பதற்கு அடுத்துள்ள புலத்தை சரிபார்க்கவும்.

- 'விண்ணப்பிக்கவும்' பொத்தானை அழுத்தவும், இப்போது உங்கள் கணினியில் உங்கள் ஸ்மார்ட்ஃபோன் மூலம் கைப்பற்றப்பட்ட ஆடியோவை நீங்கள் கேட்க வேண்டும். உங்கள் சாதனம் உங்கள் கணினிக்கான உள்ளீட்டு மைக்ரோஃபோனாக சரியாக வேலை செய்கிறது

- மைக்ரோசாஃப்ட் குழுக்களுக்குச் சென்று உங்கள் சந்திப்பைத் தொடங்கவும்.
ஏதேனும் பிழைகள் அல்லது பின்னடைவைக் கண்டால், உங்கள் இணைப்பைச் சரிபார்க்கவும். EZ மைக் மற்றும் தொடர்புடைய பயன்பாடுகளை அதிக முன்னுரிமை சேவைகளாக உள்ளமைக்க உங்கள் பணி நிர்வாகியைத் திறக்கலாம்.
நீங்கள் EZ மைக்கைத் தேர்வுசெய்தால், அதன் பிரீமியம் பதிப்பிற்கு மேம்படுத்தவும். இல்லையெனில், ஒவ்வொரு நான்கு முதல் ஐந்து நிமிடங்களுக்கு மைக்ரோஃபோன் துண்டிக்கப்படும், இது எரிச்சலூட்டும்.
உங்களுக்குப் பிடித்த கேஜெட்டிலிருந்து உயர்தர ஆடியோ
உங்கள் அடுத்த டிஸ்கார்ட், ஜூம் அல்லது டீம் அமர்வுக்கு முன் மைக்ரோஃபோன் செயலிழந்தால், பீதி அடைய வேண்டாம். உள்ளமைக்கப்பட்ட அம்சங்கள் அல்லது மூன்றாம் தரப்பு மென்பொருளைக் கொண்ட முழுமையான செயல்பாட்டு மைக்ரோஃபோனாக உங்கள் மொபைலை மாற்றவும். அனுபவம் அடிப்படையில் அதே இருக்கும்.
கூட்டங்களின் போது உங்கள் ஸ்மார்ட்போனை மைக்ரோஃபோனாக எப்போதாவது பயன்படுத்தியிருக்கிறீர்களா? உங்கள் சாதனத்தை எப்படி உள்ளமைத்தீர்கள்? கீழே உள்ள கருத்துகள் பிரிவில் எங்களிடம் கூறுங்கள்.