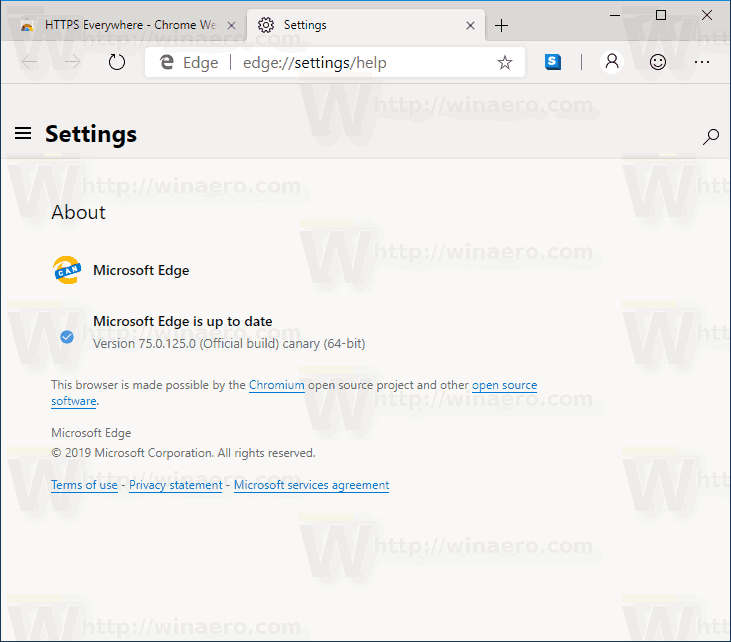வேர்ட் டாகுமெண்ட்டில் ஒரு எழுத்துக்கு மேல் உச்சரிப்பு வைக்க வேண்டிய நேரம் வரலாம். உங்கள் விசைப்பலகையைத் தேடிய பிறகு, உங்களிடம் சரியான விசை இல்லை என்பதை உணர்ந்தீர்கள். இது உங்களுக்கு நடந்திருந்தால், கவலைப்பட வேண்டாம், உச்சரிப்பு அல்லது சிறப்புத் தன்மையை எவ்வாறு சேர்ப்பது என்பதைக் கண்டுபிடிப்பதில் உங்களுக்கு மட்டும் சிரமம் இல்லை.
ps4 பாதுகாப்பான பயன்முறையை எவ்வாறு உள்ளிடுவது

அப்படியானால், 'déjà vu?' போன்ற வார்த்தைகளுக்கு எழுத்துக்களின் மேல் உச்சரிப்பை எவ்வாறு சேர்ப்பது? இந்த கட்டுரையில், அது எவ்வாறு செய்யப்படுகிறது என்பதை நாங்கள் உங்களுக்குக் காண்பிப்போம்.
மேக்கில் வார்த்தையில் ஒரு எழுத்துக்கு மேல் உச்சரிப்பு வைப்பது எப்படி
வேர்ட் டாகுமெண்ட்டில் எழுத்துக்கு மேல் உச்சரிப்பு தேவைப்படும் வார்த்தையைப் பயன்படுத்த வேண்டுமானால் என்ன செய்வீர்கள்? உச்சரிப்பு போன்ற குறிப்பிட்ட எழுத்துக்களுடன் நீங்கள் பயன்படுத்த வேண்டிய சில சொற்கள் உள்ளன. அதிர்ஷ்டவசமாக, மைக்ரோசாப்ட் வேர்ட் இந்த பணியை எளிதாக்குகிறது. Mac இல் இதை எப்படி செய்வது என்பதை அறிய, கீழே உள்ள படிகளைப் பின்பற்றவும்:
- வேர்டில் 'செருகு' தாவலைத் தேர்ந்தெடுக்கவும்.
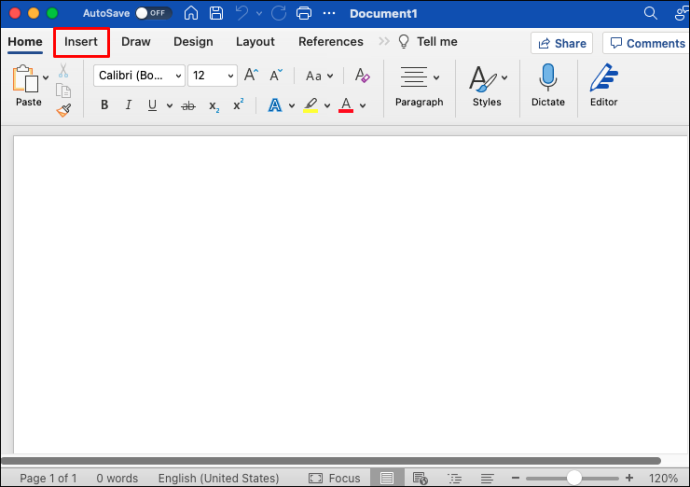
- கீழ்தோன்றும் மெனுவில், உங்களிடம் உள்ள Word இன் பதிப்பைப் பொறுத்து, 'சின்னம்' அல்லது 'மேம்பட்ட சின்னம்' என்பதைத் தேர்ந்தெடுக்கவும்.
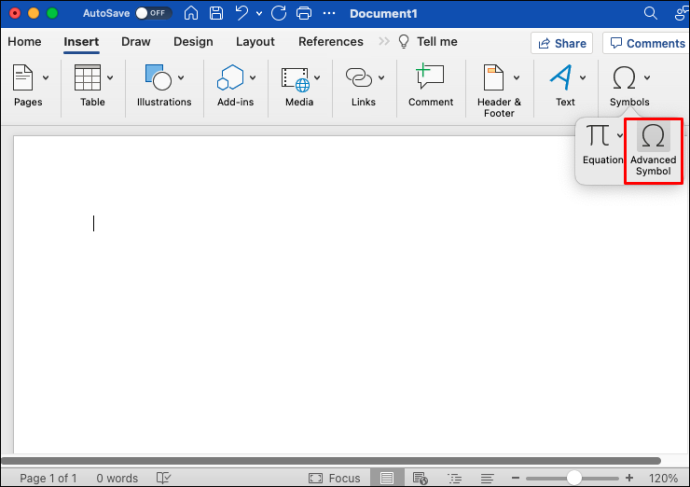
- எழுத்தைத் தட்டுவதன் மூலம் உங்களுக்குத் தேவையான எழுத்தைத் தேர்ந்தெடுக்கவும்.
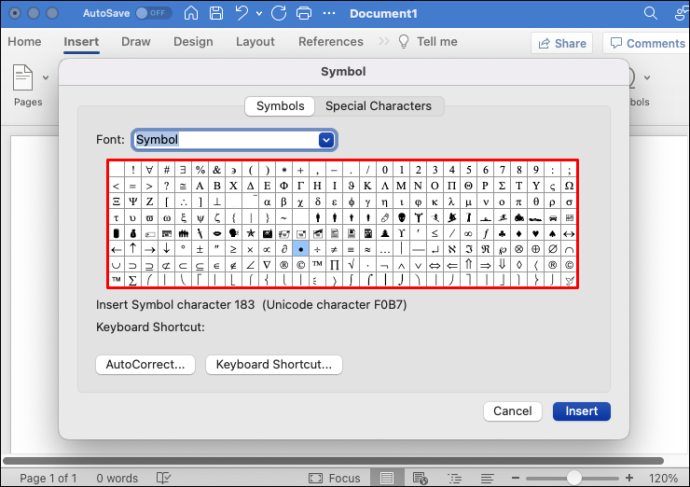
- உங்கள் கர்சர் அமைந்துள்ள வேர்ட் ஆவணத்தில் எழுத்து செருகப்படும்.
உச்சரிப்புகள் கொண்ட எழுத்துக்கள் பொதுவானவை மற்றும் காட்சி விசைப்பலகையில் எளிதாக அமைந்திருக்க வேண்டும். சரியான எழுத்தை உங்களால் கண்டுபிடிக்க முடியவில்லை எனில், 'எழுத்துரு' க்கு அடுத்துள்ள கீழ் அம்புக்குறியைத் தட்டி, வேறு துணைக்குழுவைத் தேர்ந்தெடுக்கவும்.
Chromebook இல் வேர்டில் ஒரு எழுத்துக்கு மேல் உச்சரிப்பை வைப்பது எப்படி
Chromebook பயனர்கள் எப்போதாவது ஒரு வேர்ட் ஆவணத்தில் எழுத்துக்கு மேல் உச்சரிப்பு தேவைப்படும் வார்த்தையைப் பயன்படுத்த வேண்டும். சிறப்பு விசைப்பலகை இல்லாமல், இது ஒரு சிக்கலை ஏற்படுத்தும். அமெரிக்க மற்றும் சர்வதேச விசைப்பலகைகளுக்கு இடையில் தற்காலிகமாக மாறுவதன் மூலம் இந்த சிக்கலை நீங்கள் எளிதாக தீர்க்கலாம். நீங்கள் அதை எப்படி செய்கிறீர்கள்:
- 'அமைப்புகள்' பயன்பாட்டைத் தொடங்கவும்.
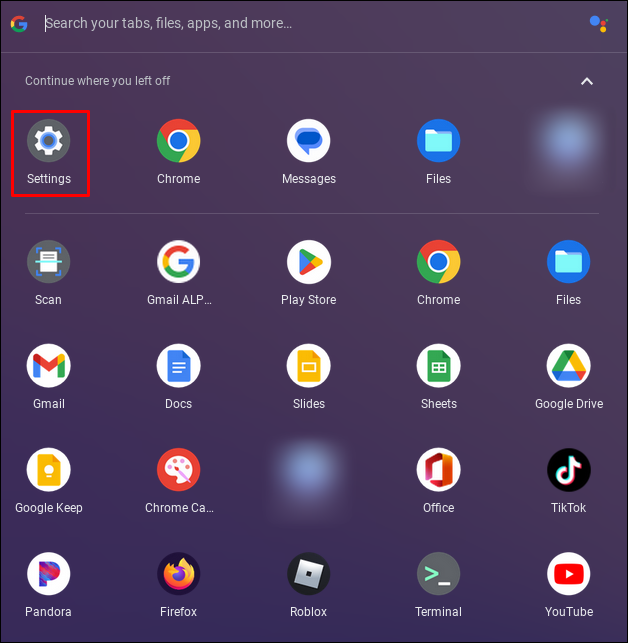
- கீழே உருட்டி, 'மொழிகள் மற்றும் உள்ளீடு' என்பதைத் தேர்ந்தெடுக்கவும்.
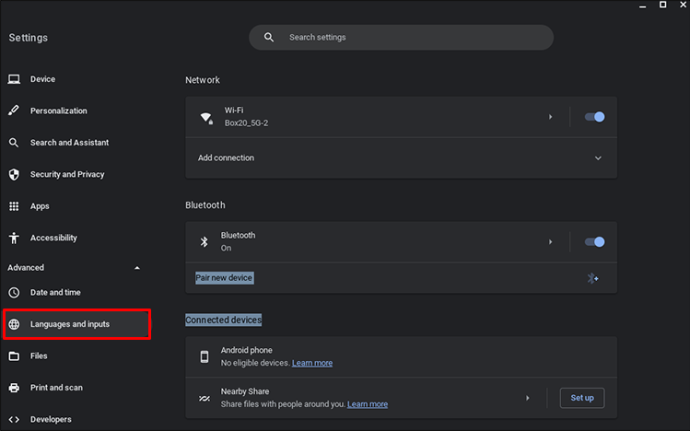
- 'உள்ளீடுகள் மற்றும் விசைப்பலகைகள்' என்பதைத் தட்டவும், கீழே உருட்டவும் மற்றும் உள்ளீட்டு முறைகளைச் சேர் என்பதைத் தேர்ந்தெடுக்கவும்.
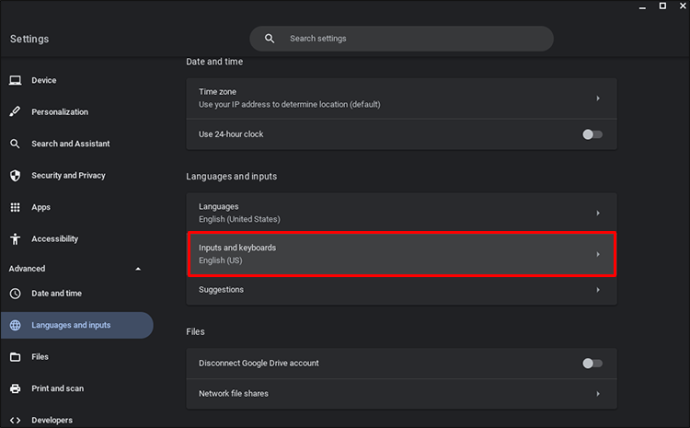
- 'யுஎஸ் இன்டர்நேஷனல் கீபோர்டு' என்பதற்கு அடுத்துள்ள பெட்டியைக் கிளிக் செய்யவும். பின்னர் சேர்.
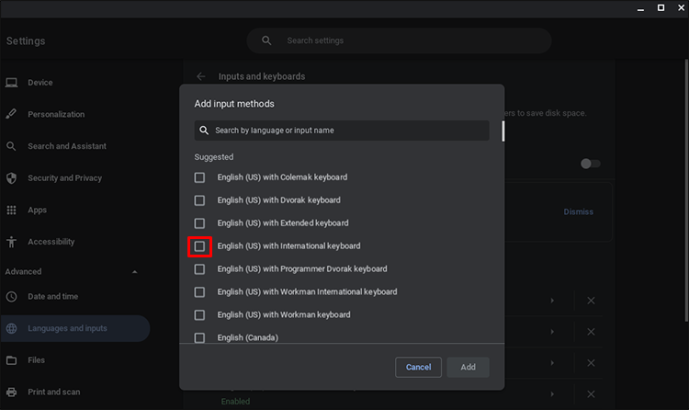
- தேர்ந்தெடுக்கப்பட்ட சர்வதேச விசைப்பலகையுடன், உச்சரிப்புடன் எழுத்தை தட்டச்சு செய்யவும்.
- முடிந்ததும், திரையின் கீழ்-வலது மூலையில் கிளிக் செய்வதன் மூலம் மீண்டும் US கீபோர்டிற்கு மாறலாம் மற்றும் 'US கீபோர்டுக்கு' மீண்டும் மாறலாம்.
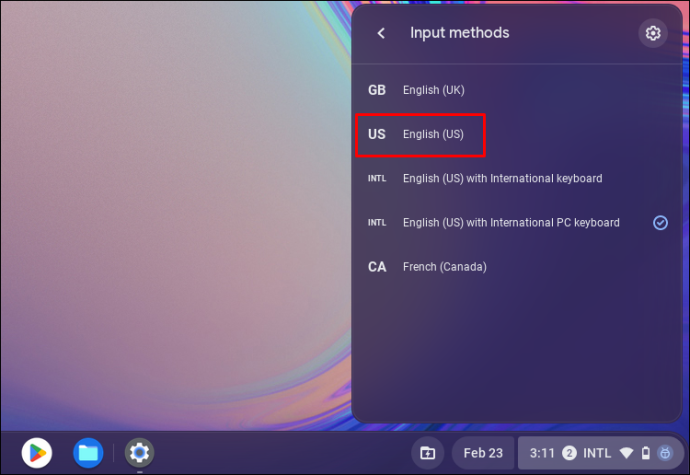
விண்டோஸ் கணினியில் வேர்டில் ஒரு எழுத்துக்கு மேல் உச்சரிப்பு வைப்பது எப்படி
முற்றிலும் பொதுவானதாக இல்லாவிட்டாலும், ஒரு எழுத்துக்கு மேல் உச்சரிப்பு வைக்க வேண்டிய நேரம் வரலாம். உங்கள் ஆவணத்தில் ஸ்பானிஷ் வார்த்தையைப் பயன்படுத்த வேண்டியிருக்கலாம், ஆனால் விசைப்பலகையில் இல்லாத எழுத்துகளைப் பயன்படுத்த வேண்டும். அதிர்ஷ்டவசமாக, வேர்ட் இதைச் செய்ய எளிதான வழியைக் கொண்டுள்ளது. இதைச் செய்ய, பின்வரும் படிகளைப் பின்பற்றவும்:
- வேர்டில் உள்ள மேல் தாவல்களில், 'செருகு' என்பதைத் தேர்ந்தெடுக்கவும்.
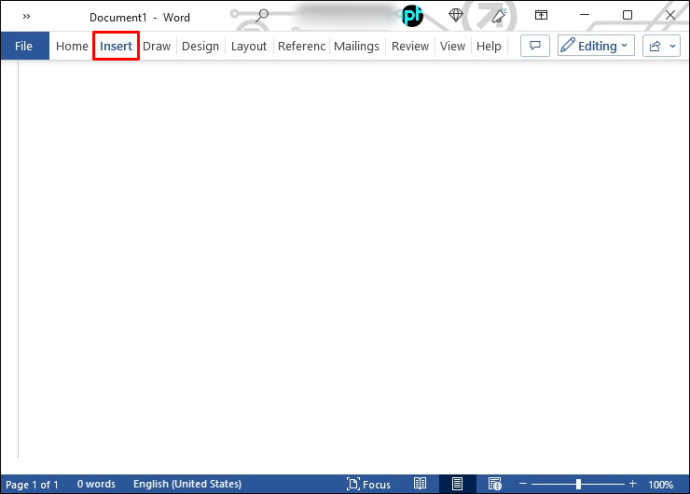
- நீங்கள் இயங்கும் வார்த்தையின் எந்தப் பதிப்பைப் பொறுத்து, 'சின்னம்' அல்லது 'மேம்பட்ட சின்னம்' என்பதைத் தேர்ந்தெடுக்கவும்.
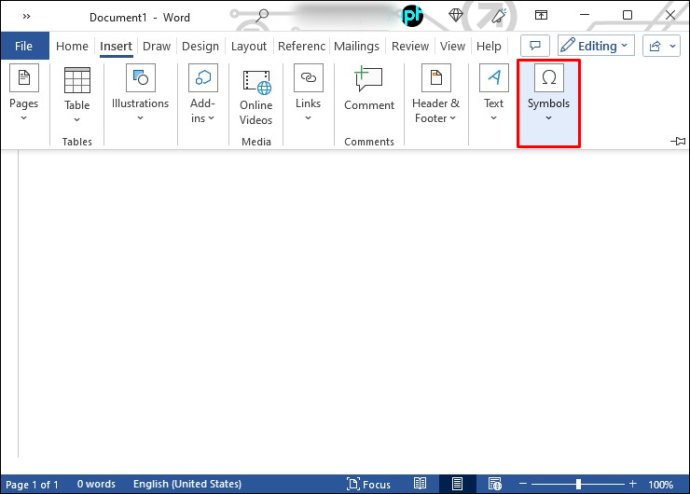
- விசைப்பலகையைக் காட்டும் புதிய சாளரம் திறக்கும். ஆவணத்தில் நீங்கள் பயன்படுத்த விரும்பும் எழுத்தைக் கிளிக் செய்யவும்.
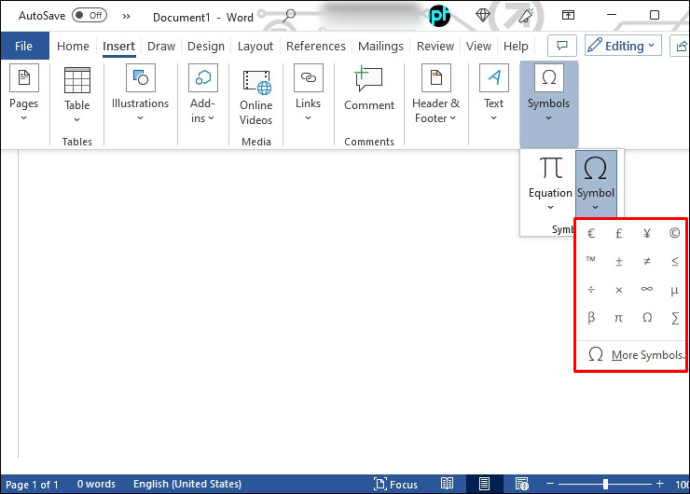
- இந்த எழுத்து உங்கள் கர்சரின் இடத்தில் உங்கள் Word ஆவணத்தில் செருகப்படும்.
உச்சரிப்புகள் கொண்ட எழுத்துக்கள் பொதுவானவை மற்றும் பொதுவாக இயல்பு விசைப்பலகையில் காணப்படும். இல்லையெனில், 'எழுத்துரு' க்கு அடுத்துள்ள கீழ் அம்புக்குறியைத் தட்டி, வேறு துணைக்குழுவைத் தேர்ந்தெடுக்கவும்.
ஐபாடில் வார்த்தையில் எழுத்துக்கு மேல் உச்சரிப்பு வைப்பது எப்படி
ஐபாடில் வேர்ட் செயலியைப் பயன்படுத்துபவர்கள், உச்சரிப்புடன் கூடிய எழுத்தைப் பயன்படுத்த வேண்டியிருந்தால், அவர்கள் சிக்கலில் சிக்கலாம். உங்கள் ஆவணத்தை தொழில்முறையாகவும் துல்லியமாகவும் வைத்திருக்க, இந்தக் கடிதங்களைச் சரியாகத் தட்டச்சு செய்வதற்கான வழியைக் கண்டறிய வேண்டும். வெளிப்படையாக இல்லாவிட்டாலும், இந்த சிறப்பு எழுத்துக்கள் கிடைக்கின்றன. அவற்றைக் கண்டுபிடிக்க, பின்வருவனவற்றைச் செய்யுங்கள்:
- வேர்ட் பயன்பாட்டிற்குள், உச்சரிக்கப்படாத எழுத்துக்கு தேவையான விசையை அழுத்திப் பிடிக்கவும்.
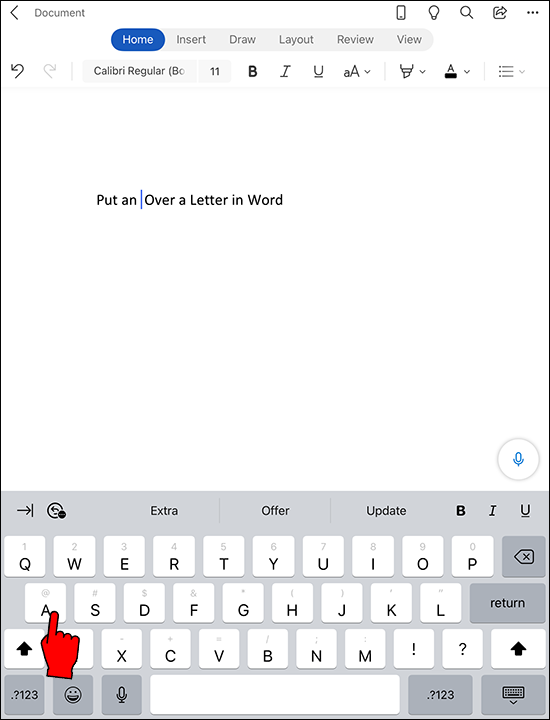
- ஒரு சிறிய பாப்-அப் மெனு கிடைக்கும் உச்சரிப்பு எழுத்துக்களின் பட்டியலுடன் தோன்றும்.
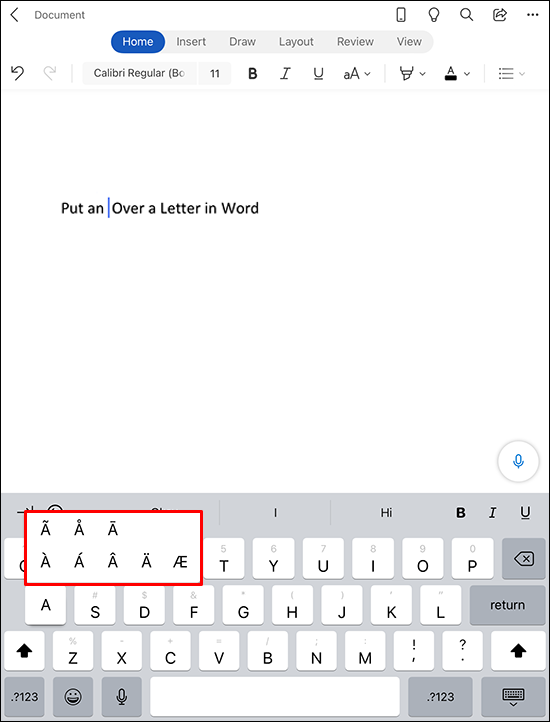
- உங்கள் ஆவணத்தில் நீங்கள் விரும்பும் ஒன்றைத் தட்டவும். உங்கள் கர்சர் வைக்கப்படும் இடத்தில் இது செருகப்படும்.
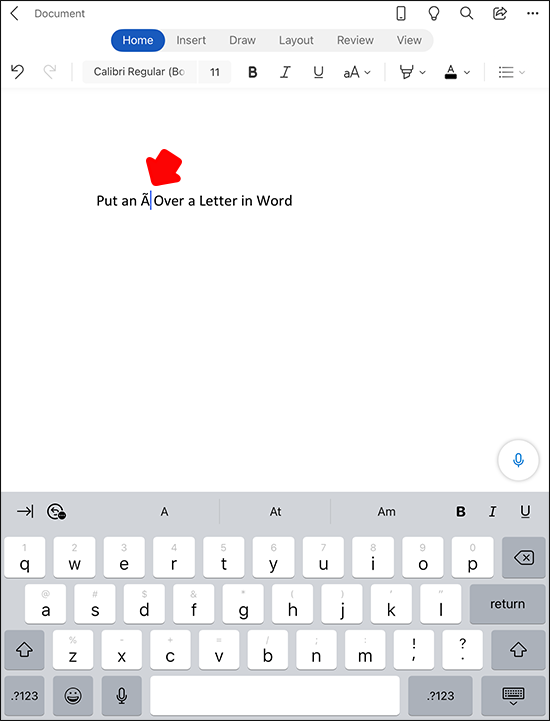
ஐபோனில் வேர்டில் ஒரு எழுத்துக்கு மேல் உச்சரிப்பு வைப்பது எப்படி
உங்கள் ஐபோனில் வேர்ட் பயன்பாட்டைப் பயன்படுத்தினால், உச்சரிப்புடன் கூடிய கடிதத்தைப் பயன்படுத்த வேண்டியிருக்கும். உங்கள் விசைப்பலகையில் சிறப்பு எழுத்துக்கள் எதுவும் இல்லை, ஆனால் அவை காணப்படாவிட்டாலும் உள்ளன. அதிர்ஷ்டவசமாக, உச்சரிப்புகளுடன் எழுத்துக்களை அணுக எளிதான வழி உள்ளது. இதைச் செய்ய, நீங்கள் செய்ய வேண்டியது இங்கே:
- நீங்கள் கடிதத்தைச் செருக விரும்பும் வேர்ட் ஆவணத்தில் உங்கள் கர்சரை வைக்கவும்.
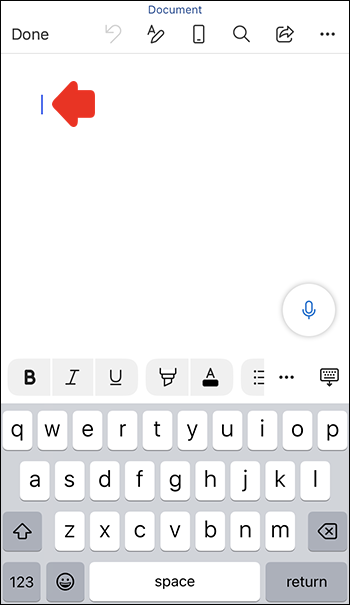
- உச்சரிப்பு தேவைப்படும் எழுத்தில் நீண்ட நேரம் தட்டவும்.
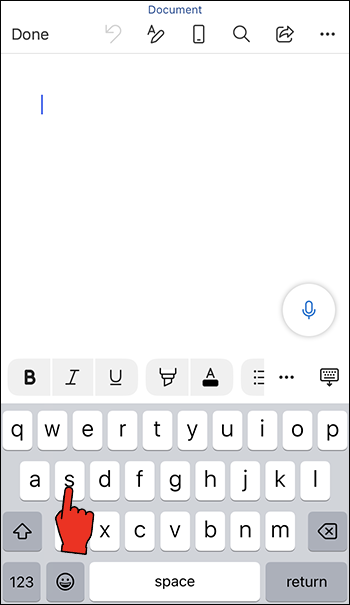
- கடிதத்திற்கு சற்று மேலே, ஒரு சிறிய சாளரம் திறக்கும், அது அந்த எழுத்தை உச்சரிப்புகளுடன் காண்பிக்கும்.
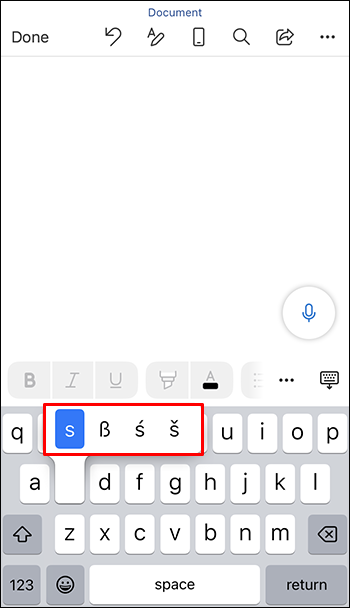
- உங்கள் ஆவணத்தில் செருகுவதற்கு பொருத்தமான உச்சரிப்பு கடிதத்தைத் தேர்ந்தெடுக்கவும்.
ஆண்ட்ராய்டு சாதனத்தில் வேர்டில் ஒரு எழுத்துக்கு மேல் உச்சரிப்பு வைப்பது எப்படி
உங்கள் ஆண்ட்ராய்டில் வேர்ட் ஆப்ஸைப் பயன்படுத்தினால், உச்சரிப்புடன் ஒரு எழுத்தைத் தட்டச்சு செய்ய வேண்டும் என்றால், அது சாத்தியம் என்று நீங்கள் நினைக்காமல் இருக்கலாம். உங்கள் விசைப்பலகையில் உச்சரிப்புகளுடன் எந்த எழுத்துகளும் இல்லை, ஆனால் நீங்கள் அதைச் செய்ய முடியாது என்று அர்த்தமல்ல. இந்த சிறப்பு எழுத்துக்கள் மறைக்கப்பட்டுள்ளன ஆனால் எளிதில் அணுகக்கூடியவை. அவற்றைக் கண்டுபிடிக்க நீங்கள் என்ன செய்ய வேண்டும் என்பது இங்கே:
- நீங்கள் உச்சரிக்கப்பட்ட எழுத்தைச் செருக விரும்பும் இடத்தில் கர்சரை வைக்கவும்.
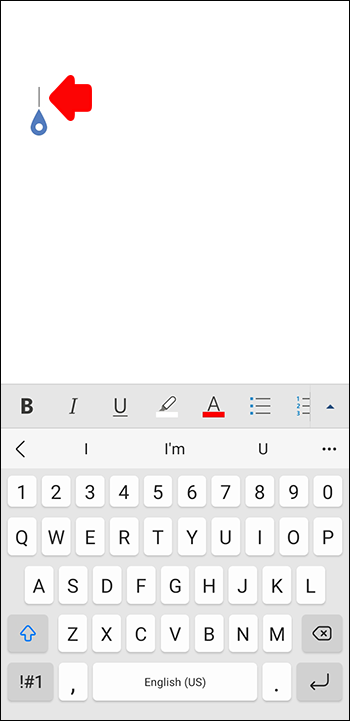
- நீங்கள் உச்சரிப்பைச் சேர்க்க விரும்பும் எழுத்தில் சிறிது நேரம் தட்டிப் பிடிக்கவும்.
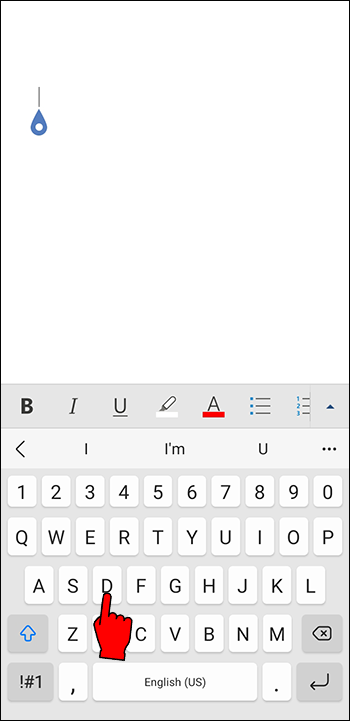
- அந்த எழுத்துக்கு மேலே ஒரு சிறிய சாளரம் தோன்றும், அதில் கிடைக்கும் உச்சரிப்பு எழுத்துக்களைக் காண்பிக்கும்.
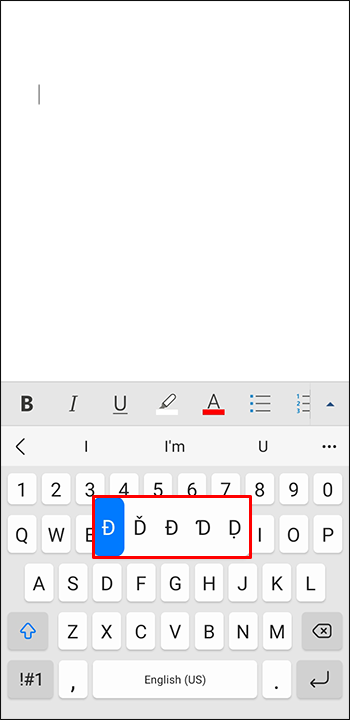
- நீங்கள் பயன்படுத்த விரும்பும் ஒன்றின் மீது உங்கள் விரலை ஸ்லைடு செய்து, அதைத் தேர்ந்தெடுக்க அதை விடுவிக்கவும்.
கூடுதல் FAQ
எனது வேர்ட் ஆவணத்தில் மற்ற சின்னங்களைச் சேர்க்க விரும்புகிறேன். நான் அவர்களை எங்கே கண்டுபிடிப்பது?
வேர்டில் உச்சரிப்புகளுடன் கூடிய எழுத்துக்களை மட்டும் சேர்க்க முடியாது, ஆனால் நீங்கள் சிறப்பு எழுத்துக்களையும் செருகலாம். வர்த்தக முத்திரை மற்றும் பதிப்புரிமைக்கான சின்னங்கள் நீங்கள் பயன்படுத்த வேண்டிய பொதுவானவை. நிலையான விசைப்பலகையில் அவற்றை நீங்கள் காண முடியாது, ஆனால் அவற்றை உங்கள் ஆவணத்தில் செருகுவதை Word எளிதாக்குகிறது. நீங்கள் அதை எப்படி செய்கிறீர்கள்:
1. வேர்டின் மேல் தாவல் மெனுவைப் பயன்படுத்தி, 'செருகு' மற்றும் 'சின்னம்' அல்லது 'மேம்பட்ட சின்னம்' என்பதைத் தட்டவும்.
2. ஒரு சிறிய பாப்-அப் சாளரம் திறக்கும்.
3. இந்த புதிய சாளரத்தின் மேலே, 'சிறப்பு எழுத்துக்கள்' என்பதைத் தட்டவும்.
4. பட்டியலை உருட்டி, நீங்கள் பயன்படுத்த விரும்பும் ஒன்றைக் கிளிக் செய்யவும்.
5. வேர்ட் ஆவணத்தில் உங்கள் கர்சர் சுட்டிக்காட்டப்பட்ட இடத்தில் தனித்துவமான எழுத்து செருகப்படும்.
அதே சிறப்பு எழுத்தை அடிக்கடி பயன்படுத்தினால், அதற்கான கீபோர்டு ஷார்ட்கட்டை எளிதாக அமைக்கலாம். அதை எப்படி செய்வது என்பது இங்கே:
1. 'சிறப்பு எழுத்துக்கள்' சாளரத்தில் இருந்து, எழுத்தைத் தேர்ந்தெடுக்கவும்.
2. 'விசைப்பலகை குறுக்குவழி' என்பதைக் கிளிக் செய்யவும்.
3. புதிய கீபோர்டு ஷார்ட்கட்டை ஒதுக்கவும் அல்லது ஏற்கனவே அமைக்கப்பட்டுள்ளதை பயன்படுத்தவும். 'தற்போதைய விசைகள்' சாளரத்தில் அதன் இயல்புநிலை அமைப்பைக் காண்பீர்கள்.
Google க்கு ஒரு மின்னஞ்சல் அனுப்புவது எப்படி
உங்கள் விசைப்பலகையில் மறைக்கப்பட்ட உச்சரிப்பு எழுத்துக்களை எளிதாகக் கண்டறியவும்
அவை எளிதில் புலப்படாவிட்டாலும், உச்சரிப்புகளுடன் எழுத்துக்களை தட்டச்சு செய்யலாம். இதைச் செய்வதற்கான செயல்முறை எல்லா சாதனங்களிலும் ஒரே மாதிரியாக இருக்கும். மொபைல் அல்லது கையடக்க சாதனங்களைப் பயன்படுத்துபவர்களுக்கு, நீங்கள் உச்சரிப்பைப் பயன்படுத்த வேண்டிய கடிதத்தை அழுத்துவதன் மூலம் அவற்றைக் கண்டறியலாம். எவை உள்ளன என்பதை நீங்கள் காண்பிப்பீர்கள். Mac மற்றும் PC பயனர்களுக்கு, செருகும் செயல்பாட்டைப் பயன்படுத்தி அவற்றை ஒரு சிறப்பு சின்னமாக செருக வேண்டும்.
வேர்டில் உச்சரிப்புகள் கொண்ட எழுத்துக்களைக் கண்டறிவதில் சிரமம் உள்ளதா? இந்த கட்டுரையில் விவரிக்கப்பட்டுள்ள முறைகளைப் பயன்படுத்தி அவற்றைக் கண்டுபிடித்தீர்களா? கீழே உள்ள கருத்துகள் பிரிவில் எங்களுக்குத் தெரியப்படுத்துங்கள்.