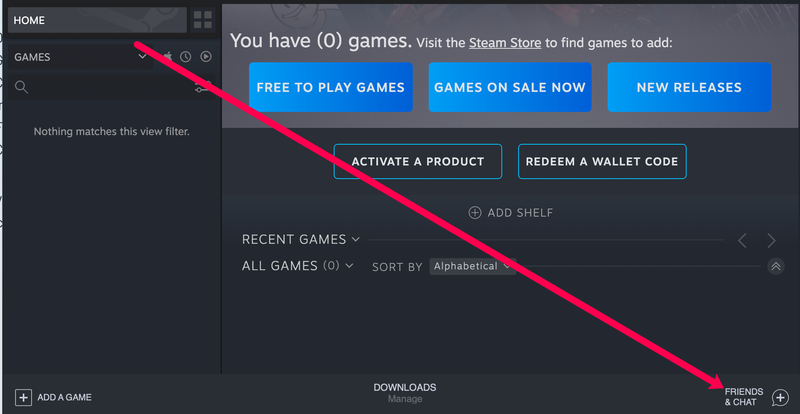என்ன தெரிந்து கொள்ள வேண்டும்
- நீங்கள் SD கார்டு அடாப்டரைப் பயன்படுத்துகிறீர்கள் எனில், எழுதுதல்-பாதுகாப்பு சுவிட்சை லாக் செய்யப்பட்டதிலிருந்து அன்லாக் செய்யப்பட்டதற்கு ஸ்லைடு செய்யவும்.
- கட்டளை வரியில் இருந்து: வகை வட்டு பகுதி , அச்சகம் நுழைய . வகை பட்டியல் வட்டு , அச்சகம் நுழைய (குறிப்பிடவும் வட்டு எண் )
- வகை வட்டு தேர்ந்தெடுக்கவும் [ வட்டு_எண் ] மற்றும் அழுத்தவும் உள்ளிடவும் . பின்னர், தட்டச்சு செய்யவும் பண்புகளை வட்டு தெளிவாக படிக்க மட்டும் , மற்றும் அழுத்தவும் உள்ளிடவும் .
மைக்ரோ எஸ்டி கார்டிலிருந்து எழுதும் பாதுகாப்பை எவ்வாறு அகற்றுவது என்பதை இந்தக் கட்டுரை விளக்குகிறது.
மைக்ரோ எஸ்டி கார்டில் இருந்து எழுதும் பாதுகாப்பை அகற்றுவது எப்படி
மைக்ரோ எஸ்டி கார்டுகளில் முழு அளவிலான கார்டுகளைப் போன்று உள்ளமைக்கப்பட்ட இயற்பியல் எழுதும் பாதுகாப்பு இல்லை, ஆனால் மைக்ரோ எஸ்டி கார்டு அடாப்டர்கள் உள்ளன. உங்கள் மைக்ரோ எஸ்டி கார்டு அடாப்டரில் இருந்தால், எழுத்துப் பாதுகாப்புப் பிழையை நீங்கள் கண்டால், முதலில் செய்ய வேண்டியது கார்டை வெளியேற்றி, பூட்டைச் சரிபார்க்க வேண்டும்.
உங்கள் அடாப்டரில் உள்ள இயற்பியல் பூட்டு சுவிட்ச் கார்டின் பின்புறம் ஸ்லைடு செய்யப்பட்டால், அது பூட்டப்பட்டுள்ளது என்று அர்த்தம். எழுதும் பாதுகாப்பை அகற்ற, உலோக தொடர்புகள் இருக்கும் கார்டின் முன்பக்கத்தை நோக்கி சுவிட்சை ஸ்லைடு செய்யவும்.

ஜெர்மி லாக்கோனென் / லைஃப்வைர்
உங்கள் அடாப்டர் ஏற்கனவே திறக்கப்பட்டிருந்தால் அல்லது நீங்கள் அடாப்டரைப் பயன்படுத்தவில்லை என்றால், மைக்ரோ எஸ்டி கார்டு எழுதப்படாமல் பாதுகாக்கப்படும். எழுதும் பாதுகாப்பை அகற்ற, நீங்கள் diskpart ஐப் பயன்படுத்தலாம் அல்லது மாற்றத்தை செய்யலாம் விண்டோஸ் ரெஜிஸ்ட்ரி எடிட்டர் .
ரோப்லாக்ஸில் ஒரு விளையாட்டை உருவாக்குவது எப்படி
உங்கள் SD கார்டை Android இல் உள் சேமிப்பகமாகப் பயன்படுத்துகிறீர்களா? குறிப்பிட்ட ஆண்ட்ராய்டு சாதனத்தில் மட்டுமே வேலை செய்யும் வகையில் கார்டு மாற்றப்பட்டிருக்கலாம். உங்கள் கோப்புகளை மீட்டெடுக்க அதை மீண்டும் உங்கள் Android இல் வைக்க முயற்சிக்கவும் அல்லது தொடர்வதற்கு முன் அதை வெளிப்புற சேமிப்பகமாக வடிவமைக்கவும்.
மைக்ரோ எஸ்டி கார்டில் இருந்து எழுதும் பாதுகாப்பை அகற்ற Diskpart ஐ எவ்வாறு பயன்படுத்துவது
Diskpart ஒரு கட்டளை வரி கருவியாகும், ஆனால் அதைப் பயன்படுத்த நீங்கள் Windows கட்டளை வரியில் நிபுணராக இருக்க வேண்டிய அவசியமில்லை. பின்வரும் வழிமுறைகளிலிருந்து கட்டளைகளை கவனமாக தட்டச்சு செய்யவும் அல்லது நகலெடுத்து ஒட்டவும், மேலும் நீங்கள் என்ன செய்கிறீர்கள் என்பது உங்களுக்குத் தெரியும் எனில் எந்த மாற்றத்தையும் செய்ய வேண்டாம்.
Diskpart ஐப் பயன்படுத்தி மைக்ரோ SD கார்டில் இருந்து எழுதும் பாதுகாப்பை எவ்வாறு அகற்றுவது என்பது இங்கே:
-
வகை வட்டு பகுதி மற்றும் அழுத்தவும் நுழைய .

பயனர் கணக்கு கட்டுப்பாட்டால் கேட்கப்பட்டால், கிளிக் செய்யவும் ஆம் .
-
வகை பட்டியல் வட்டு மற்றும் அழுத்தவும் நுழைய .

-
பட்டியலில் உங்கள் மைக்ரோ எஸ்டி கார்டைக் கண்டுபிடித்து, அதைக் கவனியுங்கள் வட்டு எண் , அதாவது வட்டு 1 .

SD கார்டு எது என்று உங்களுக்குத் தெரியாவிட்டால், அளவு நெடுவரிசையைச் சரிபார்த்து, உங்கள் SD கார்டின் சேமிப்பகத்துடன் பொருந்தக்கூடிய ஒன்றைக் கண்டறியவும்.
-
வகை வட்டு தேர்ந்தெடுக்கவும் வட்டு_எண், மாற்றுகிறதுவட்டு_எண்முந்தைய கட்டத்தில் நீங்கள் குறிப்பிட்ட எண்ணுடன், அழுத்தவும் நுழைய .

-
வகை பண்புகளை வட்டு தெளிவாக படிக்க மட்டும் , மற்றும் அழுத்தவும் நுழைய .

-
செய்தியைப் பார்க்கும் வரை காத்திருங்கள் வட்டு பண்புக்கூறுகள் வெற்றிகரமாக அழிக்கப்பட்டன .

-
வகை வெளியேறு , மற்றும் அழுத்தவும் நுழைய Diskpart ஐ மூடுவதற்கு.

மைக்ரோ எஸ்டி கார்டில் இருந்து எழுதும் பாதுகாப்பை அகற்ற Regedit ஐ எவ்வாறு பயன்படுத்துவது
Regedit பயன்பாட்டின் மூலம் மைக்ரோ SD கார்டில் இருந்து எழுதும் பாதுகாப்பை அகற்ற Windows Registryஐயும் பயன்படுத்தலாம்.
நீங்கள் ஏதேனும் மாற்றங்களைச் செய்வதற்கு முன், உங்கள் Windows Registry ஐ காப்புப் பிரதி எடுக்கவும். கீழே குறிப்பிடப்பட்டுள்ள மாற்றங்களை மட்டும் செய்துகொண்டால் எதுவும் தவறாகிவிடாது, ஆனால் எதிர்பாராத சிக்கல்கள் ஏற்பட்டாலோ அல்லது எதிர்பாராத மாற்றங்களைச் செய்தாலோ நீங்கள் பதிவேட்டை மீட்டெடுக்க முடியும்.
மைக்ரோ எஸ்டி கார்டில் இருந்து எழுதும் பாதுகாப்பை அகற்ற regedit ஐ எவ்வாறு பயன்படுத்துவது என்பது இங்கே:
-
கட்டளை வரியில் திறக்கவும், பின்னர் தட்டச்சு செய்யவும் regedit மற்றும் enter அழுத்தவும் .

-
ரெஜிஸ்ட்ரி எடிட்டரில், செல்லவும் HKEY_LOCAL_MACHINE > அமைப்பு > CurrentControlSet > கட்டுப்பாடு > சேமிப்பக சாதனக் கொள்கைகள் .

நீங்கள் StorageDevicePolicies பார்க்கவில்லை எனில், அதை எவ்வாறு சேர்ப்பது என்பது குறித்த வழிமுறைகளுக்கு அடுத்த பகுதியைப் பார்க்கவும்.
என் ராம் என்ன என்று டி.டி.ஆர்
-
வலது கிளிக் எழுது பாதுகாப்பு மற்றும் தேர்ந்தெடுக்கவும் மாற்றியமைக்கவும் .

-
உள்ள எண்ணை மாற்றவும் மதிப்பு தரவு பெட்டிக்கு 0 மற்றும் கிளிக் செய்யவும் சரி .

-
மூடு regedit, மற்றும் உங்கள் கணினியை மறுதொடக்கம் செய்யுங்கள் .
சேமிப்பக சாதனக் கொள்கைகள் கோப்புறையைப் பார்க்கவில்லை என்றால் என்ன செய்வது
முந்தைய வழிமுறைகளின் மூன்றாவது படியில் StorageDevicePolicies கோப்புறையை நீங்கள் காணவில்லை என்றால், அதை நீங்கள் கைமுறையாகச் சேர்க்க வேண்டும். இது ரெஜிஸ்ட்ரி எடிட்டரிலும் செய்யப்படுகிறது, மேலும் முந்தைய பிரிவில் நீங்கள் விட்ட இடத்திலேயே தொடரலாம்.
ரெஜிஸ்ட்ரி எடிட்டரில் StorageDevicePolicies கீ மற்றும் WriteProtect DWORD மதிப்பை எவ்வாறு சேர்ப்பது என்பது இங்கே:
-
தேவைப்பட்டால் ரெஜிஸ்ட்ரி எடிட்டரைத் திறந்து, அதற்கு செல்லவும் HKEY_LOCAL_MACHINE > அமைப்பு > CurrentControlSet > கட்டுப்பாடு .

-
வலது பலகத்தில் உள்ள காலி இடத்தில் வலது கிளிக் செய்து, தேர்ந்தெடுக்கவும் புதியது > முக்கிய .

-
இடது பலகத்தில், புதிய விசைக்கு பெயரிடவும் சேமிப்பக சாதனக் கொள்கைகள் மற்றும் அழுத்தவும் நுழைய .

-
உடன் சேமிப்பக சாதனக் கொள்கைகள் தேர்ந்தெடுக்கப்பட்டது, வலது பலகத்தில் உள்ள ஏதேனும் காலி இடத்தை வலது கிளிக் செய்து, தேர்ந்தெடுக்கவும் புதியது > DWORD (32-பிட்) மதிப்பு .

-
புதிய மதிப்பிற்கு பெயரிடவும் எழுது பாதுகாப்பு மற்றும் அழுத்தவும் நுழைய .

-
வலது கிளிக் எழுது பாதுகாப்பு மற்றும் தேர்ந்தெடுக்கவும் மாற்றியமைக்கவும் .

-
உள்ள எண்ணை மாற்றவும் மதிப்பு தரவு பெட்டிக்கு 0 மற்றும் கிளிக் செய்யவும் சரி .

-
regedit ஐ மூடிவிட்டு, உங்கள் கணினியை மறுதொடக்கம் செய்யுங்கள்.
மைக்ரோ எஸ்டி கார்டில் எழுதும் பாதுகாப்பை அகற்ற முடியாவிட்டால் என்ன செய்வது?
மேலே குறிப்பிட்டுள்ள முறைகளில் ஏதேனும் ஒன்றைப் பயன்படுத்திய பிறகும் உங்கள் மைக்ரோ எஸ்டி கார்டு எழுதும் பாதுகாப்பில் சிக்கல் இருந்தால், வட்டு சிதைந்திருக்கலாம் அல்லது அது தோல்வியடையத் தொடங்கலாம். SD கார்டுகள் குறிப்பிட்ட எண்ணிக்கையில் எழுதப்பட்டு படிக்கப்படும்போது அவை தானாகவே எழுதும் பாதுகாப்பு பயன்முறைக்கு மாற்றப்படும். அட்டை தோல்வியடையத் தொடங்கினால் அதே விஷயம் நடக்கும்.
அது நிகழும்போது, கார்டு நிரந்தரமாக எழுதும் பாதுகாப்பு பயன்முறையில் இருக்கும், அதை உங்களால் அகற்ற முடியாது. ஒரே விருப்பம் அட்டையிலிருந்து எல்லா தரவையும் காப்புப் பிரதி எடுக்கவும் நீங்கள் இன்னும் முடியும் போது, பின்னர் ஒரு புதிய வாங்க.
சில சந்தர்ப்பங்களில், மைக்ரோ எஸ்டி கார்டை ஒரு குறிப்பிட்ட சாதனம் மூலம் பூட்டலாம். எடுத்துக்காட்டாக, ஆண்ட்ராய்டு சாதனத்தில் SD கார்டை உள்ளக சேமிப்பகமாக அமைப்பது, அந்தச் சாதனத்தில் மட்டும் அதைப் பூட்டலாம். அப்படியானால், எழுத்துப் பாதுகாப்பை அகற்ற, அந்தச் சாதனத்தைப் பயன்படுத்தி SD கார்டை வடிவமைக்கலாம். முதலில் கோப்புகளை காப்புப் பிரதி எடுப்பதை உறுதிசெய்யவும், ஏனெனில் கார்டை வடிவமைப்பது எல்லா கோப்புகளையும் நீக்கிவிடும்.
விண்டோஸ் 10 இல் தானாக உள்நுழைவது எப்படி
மைக்ரோ எஸ்டி கார்டை வடிவமைக்கும் திறன் கொண்ட சாதனம் உங்களிடம் இருந்தால், அந்தச் சாதனத்துடன் உங்கள் கார்டை வடிவமைக்கவும் முயற்சி செய்யலாம். சில சமயங்களில், டிஜிட்டல் கேமரா போன்ற சாதனம் உங்கள் கணினியால் முடியாத போதும் SD கார்டை வடிவமைக்க முடியும்.
- USB டிரைவில் எழுதும் பாதுகாப்பை எவ்வாறு அகற்றுவது?
செய்ய USB டிரைவில் எழுதும் பாதுகாப்பை அகற்றவும் , பூட்டு சுவிட்சைப் பார்த்து அதை ஆஃப் நிலைக்கு மாற்றவும். மாற்றாக, பயன்படுத்தவும் வட்டு பகுதி கட்டளையிடவும் அல்லது மாற்றவும் எழுது பாதுகாப்பு விண்டோஸ் ரெஜிஸ்ட்ரி எடிட்டரில் உள்ள மதிப்பு 0 .
- SD கார்டைப் பாதுகாத்து எழுதுவது எப்படி?
SD கார்டில் இயற்பியல் பூட்டு சுவிட்சைப் பார்க்கவும். மாற்றாக, பயன்படுத்தவும் வட்டு பகுதி உங்கள் SD கார்டைத் தேர்ந்தெடுத்து உள்ளிட கட்டளையிடவும் பண்புகளை வட்டு தெளிவாக படிக்க மட்டும் .
- SD கார்டில் உள்ள அனைத்தையும் அழிப்பது எப்படி?
செய்ய SD கார்டில் உள்ள அனைத்தையும் அழிக்கவும் விண்டோஸில், கோப்பு மேலாளரைத் திறந்து, உங்கள் SD கார்டில் வலது கிளிக் செய்து, தேர்ந்தெடுக்கவும் வடிவம் . Macs இல், Disk Utility ஐத் திறந்து, உங்கள் SD கார்டைத் தேர்ந்தெடுத்து, தேர்ந்தெடுக்கவும் அழிக்கவும் .




















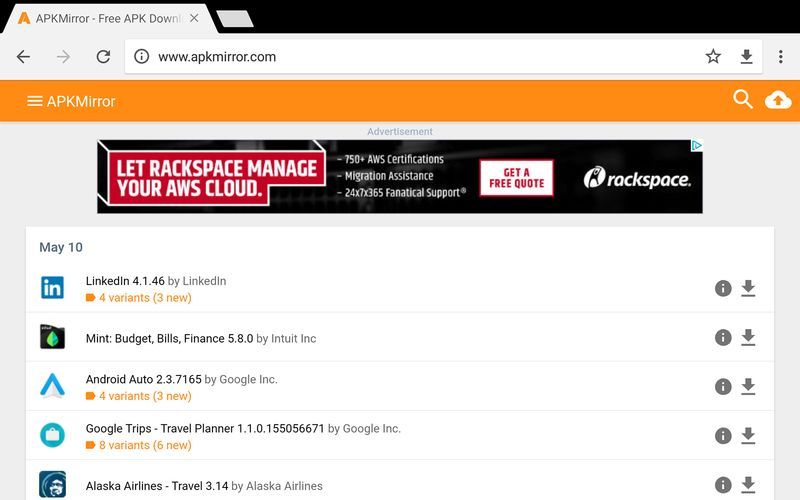



![PS4 ஐ எவ்வாறு இயக்குவது [ஆன் செய்யாத PS4 ஐ சரிசெய்தல்]](https://www.macspots.com/img/blogs/74/how-turn-ps4.jpg)