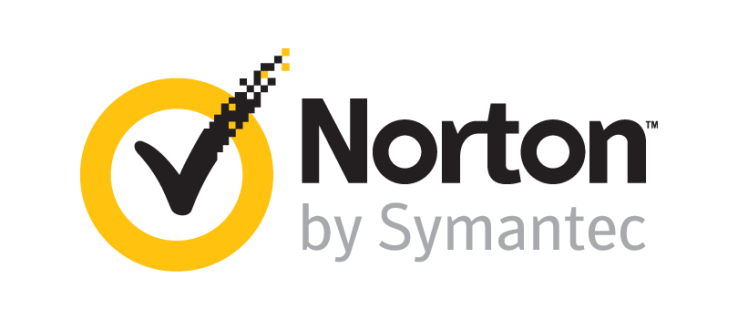அடிப்படை உள்ளீடு/வெளியீட்டு அமைப்பு அல்லது பயாஸ் என்பது உங்கள் கணினியை இயக்கும்போது விண்டோஸை துவக்கும் உள்ளமைக்கப்பட்ட நிரலாகும். இது உங்கள் இயக்க முறைமைக்கும் மவுஸ் அல்லது கீபோர்டு போன்ற பிற சாதனங்களுக்கும் இடையேயான தகவல்தொடர்புகளையும் நிர்வகிக்கிறது. இறுதியாக, இது பல்வேறு அமைப்புகளை சரிசெய்து கட்டமைக்க உங்களை அனுமதிக்கிறது. இருப்பினும், BIOS ஐ அணுகுவது ஒரு கோப்புறை அல்லது கோப்பை அணுகுவது போல் எளிதானது அல்ல.
நான் என் பெயரை இழுக்க முடியுமா?

Windows 11 இல் BIOS ஐ எவ்வாறு அணுகுவது என்பதை அறிய நீங்கள் ஆர்வமாக இருந்தால், நீங்கள் சரியான இடத்திற்கு வந்துவிட்டீர்கள். அதைச் செய்வதற்கான பல்வேறு வழிகளை இந்தக் கட்டுரை உங்களுக்குச் சொல்லும், எனவே உங்களுக்குச் சிறந்ததைத் தேர்வுசெய்யலாம்.
விண்டோஸ் 11 இல் பயாஸை எவ்வாறு அணுகுவது
BIOS ஐ அணுகுவது Windows 11 இல் உள்ள பல சிக்கல்களைச் சரிசெய்து தீர்க்க உதவும். ஆனால் BIOS என்பது கோப்பு எக்ஸ்ப்ளோரரில் இருந்து நீங்கள் அணுகக்கூடிய கோப்புறை அல்ல. அமைப்புகளுக்குச் செல்ல பல வழிகள் உள்ளன:
தொடக்கத்தில் விண்டோஸ் 11 இல் பயாஸை எவ்வாறு அணுகுவது
விண்டோஸ் 11 இல் பயாஸ் மெனுவை அணுகுவதற்கான பொதுவான வழி தொடக்கத்தில் உள்ளது. BIOS இல் நுழைய பயனர்கள் ஒதுக்கப்பட்ட விசையை அழுத்த வேண்டும். அதை எப்படி செய்வது என்பது இங்கே:
- உங்கள் கணினியை இயக்கவும்.

- கணினி துவக்கத் தொடங்கியவுடன், திரையில் மெனு தோன்றும் வரை ஒதுக்கப்பட்ட விசையை அழுத்தவும்.

பயாஸ் உங்கள் திரையில் காண்பிக்கப்படும். அதன் வழியாகச் சென்று நீங்கள் விரும்பும் மாற்றங்களைச் செய்யுங்கள்.
குறிப்பு: அனைத்து கணினி உற்பத்தியாளர்களும் BIOS ஐ அணுகுவதற்கு ஒரே விசையை ஒதுக்குவதில்லை. உங்கள் கணினியின் பிராண்டைப் பொறுத்து, விசை F2, F10, F1 அல்லது F12 ஆக இருக்கலாம். எந்த விசையைப் பயன்படுத்துவது என்று உங்களுக்குத் தெரியாவிட்டால், உற்பத்தியாளரின் வலைத்தளத்தைப் பார்க்கவும் அல்லது உங்கள் அறிவுறுத்தல் கையேட்டைப் பார்க்கவும் பரிந்துரைக்கிறோம். உங்கள் கணினியை இயக்கும்போது தோன்றும் முதல் ஸ்பிளாஸ் திரையிலும் இந்தத் தகவலைக் காணலாம். எல்லா கணினி மற்றும் மடிக்கணினி மாடல்களும் இந்தத் தகவலைக் காட்டவில்லை என்பதை நினைவில் கொள்க.
இந்த முறை எளிமையானது என்றாலும், அதற்கு வேகம் தேவைப்படுகிறது. உங்கள் கணினி வேகமாகவும், சில நொடிகளில் பூட்-ஆப் ஆகவும், தொடர்புடைய விசையை அழுத்துவதற்கு உங்களுக்கு நேரமில்லாமல் போனால் இது ஒரு சிக்கலாக இருக்கலாம். அதிர்ஷ்டவசமாக, BIOS ஐ அணுக மற்ற முறைகள் உள்ளன.
அமைப்புகளில் இருந்து விண்டோஸ் 11 இல் BIOS ஐ எவ்வாறு அணுகுவது
ஒதுக்கப்பட்ட பயாஸ் விசையை சரியான நேரத்தில் அழுத்தினால் அல்லது எந்த விசையைப் பயன்படுத்துவது என்று உங்களுக்குத் தெரியாவிட்டால், நீங்கள் அமைப்புகள் மூலம் பயாஸை அணுகலாம். அதைச் செய்ய கீழே உள்ள வழிமுறைகளைப் பின்பற்றவும்:
- திற தொடக்க மெனு மற்றும் அழுத்தவும் கியர் ஐகான் அமைப்புகளை அணுக.

- தேர்ந்தெடு அமைப்பு இடதுபுறத்தில் உள்ள மெனுவில்.

- அச்சகம் மீட்பு வலது பக்கத்தில்.

- தேர்ந்தெடு இப்போது மீண்டும் தொடங்கவும் அடுத்து மேம்பட்ட தொடக்கம் .

- 'உங்கள் சாதனத்தை மறுதொடக்கம் செய்வோம், எனவே உங்கள் வேலையைச் சேமிக்கவும்' என்ற செய்தி திரையில் தோன்றும். உங்கள் வேலையைச் சேமித்திருந்தால், அழுத்தவும் இப்போது மீண்டும் தொடங்கவும் .

- மூன்று விருப்பங்களுடன் ஒரு மெனு தோன்றும். தேர்வு செய்யவும் சரிசெய்தல் .

- அச்சகம் மேம்பட்ட விருப்பங்கள் .

- தேர்ந்தெடு UEFI நிலைபொருள் அமைப்புகள் மற்றும் தேர்வு மறுதொடக்கம் .

- உள்ளிடவும் பயாஸ் அமைப்பு .
இந்த முறையைப் பயன்படுத்தி பயாஸை அணுகுவது தொடக்கத்தில் செய்வதை விட அதிக நேரம் எடுக்கும் என்றாலும், இது வேகம் தேவையில்லாத ஒரு உறுதியான வழி.
கட்டளையுடன் விண்டோஸ் 11 இல் BIOS ஐ எவ்வாறு அணுகுவது
நீங்கள் பல்வேறு பணி ஆட்டோமேஷன் மற்றும் உள்ளமைவு மேலாண்மை திட்டங்களைப் பயன்படுத்தலாம் பவர்ஷெல் அல்லது BIOS ஐ அணுக டெர்மினல். அதை செய்ய கீழே உள்ள படிகளைப் பின்பற்றவும்:
- உங்களுக்கு விருப்பமான நிரலைத் திறக்கவும்.

-
shutdown /r /o /f /t 00அல்லதுshutdown.exe /r /oஎன்பதைத் தட்டச்சு செய்யவும் உள்ளிடவும் .
- திரையில் பல விருப்பங்கள் தோன்றும். தேர்ந்தெடு சரிசெய்தல் .

- அச்சகம் மேம்பட்ட விருப்பங்கள் .

- செல்க UEFI நிலைபொருள் அமைப்புகள் .

- தேர்வு செய்யவும் மறுதொடக்கம் .

உங்கள் கணினி மறுதொடக்கம் செய்து தானாகவே BIOS ஐ உள்ளிடும்.
குறுக்குவழியுடன் விண்டோஸ் 11 இல் பயாஸை எவ்வாறு அணுகுவது
நீங்கள் அடிக்கடி BIOS ஐ அணுக வேண்டும் என்றால், நீங்கள் ஒரு சில கிளிக்குகளில் BIOS ஐ உள்ளிட அனுமதிக்கும் குறுக்குவழியை உருவாக்கலாம். அதை எப்படி செய்வது என்பது இங்கே:
- உங்கள் டெஸ்க்டாப்பில் ரைட் கிளிக் செய்து, மேலே வட்டமிடுங்கள் புதியது , மற்றும் தேர்ந்தெடுக்கவும் குறுக்குவழி .

- 'உருப்படியின் இருப்பிடத்தைத் தட்டச்சு செய்க' என்பதன் கீழ்
shutdown /r /o /f /t 00ஐ உள்ளிடவும் .
- அச்சகம் அடுத்தது செயல்முறையை முடிக்க திரையில் உள்ள வழிமுறைகளைப் பின்பற்றவும்.

நீங்கள் குறுக்குவழியை உருவாக்கியதும், பயாஸை அணுக அதை எவ்வாறு பயன்படுத்துவது என்பது இங்கே:
- குறுக்குவழியில் இருமுறை கிளிக் செய்யவும்.

- அச்சகம் சரிசெய்தல் .

- செல்க மேம்பட்ட விருப்பங்கள் .

- தேர்ந்தெடு UEFI நிலைபொருள் அமைப்புகள் .

- அச்சகம் மறுதொடக்கம் .

கணினி தானாகவே பயாஸில் நுழையும்.
Shift + Restart மூலம் Windows 11 இல் BIOS ஐ எவ்வாறு அணுகுவது
உள்நுழையாமல் Windows 11 இல் BIOS ஐ அணுக விரும்பினால், நீங்கள் என்ன செய்யலாம்:
- பூட்டு அல்லது உள்நுழைவுத் திரையில் இருக்கும்போது, அழுத்திப் பிடிக்கவும் ஷிப்ட் , கிளிக் செய்யவும் சக்தி ஐகான், மற்றும் தேர்வு மறுதொடக்கம் .

- நீங்கள் மேம்பட்ட தொடக்கத் திரைக்கு அழைத்துச் செல்லப்படுவீர்கள். தேர்வு செய்யவும் சரிசெய்தல் .

- அச்சகம் மேம்பட்ட விருப்பங்கள் .

- தேர்வு செய்யவும் UEFI நிலைபொருள் அமைப்புகள் .

- தேர்ந்தெடு மறுதொடக்கம் .

நீங்கள் உள்நுழைந்திருந்தால் அதையே செய்யலாம்:
- அழுத்திப் பிடிக்கவும் ஷிப்ட் பொத்தானை மற்றும் திறக்க தொடக்க மெனு .

- என்பதைத் தேர்ந்தெடுக்கவும் சக்தி சின்னம்.

- தேர்வு செய்யவும் மறுதொடக்கம் .

- என்பதைத் தேர்ந்தெடுக்கவும் சரிசெய்தல் மேம்பட்ட தொடக்கத் திரையில் இருந்து விருப்பம்.

- தேர்வு செய்யவும் மேம்பட்ட விருப்பங்கள் .

- கிளிக் செய்யவும் UEFI நிலைபொருள் அமைப்புகள் .

- அச்சகம் மறுதொடக்கம் .

ரன் விண்டோ மூலம் விண்டோஸ் 11 இல் பயாஸை எவ்வாறு அணுகுவது
விண்டோஸ் 11 இல் BIOS ஐ அணுக மற்றொரு வழி ரன் சாளரத்தைப் பயன்படுத்துகிறது. அதைச் செய்ய கீழே உள்ள வழிமுறைகளைப் பின்பற்றவும்:
- அச்சகம் விண்டோஸ் + ஆர் ரன் சாளரத்தை திறக்க.

-
shutdown /r /o /f /t 00என டைப் செய்து கிளிக் செய்யவும் சரி அல்லது தேர்ந்தெடுக்கவும் உள்ளிடவும் . மாற்றாக, நீங்கள் பயன்படுத்தலாம்shutdown.exe /r /oகட்டளை, ஆனால் அது வேகமாக இல்லை.
- செல்லவும் சரிசெய்தல் .

- தேர்வு செய்யவும் மேம்பட்ட விருப்பங்கள் .

- கிளிக் செய்யவும் UEFI நிலைபொருள் அமைப்புகள் .

- தேர்ந்தெடு மறுதொடக்கம் .

சர்ஃபேஸ் ப்ரோவில் விண்டோஸ் 11 இல் பயாஸை எவ்வாறு அணுகுவது
பல சர்ஃபேஸ் ப்ரோ சாதனங்கள் ஏற்கனவே விண்டோஸ் 11 உடன் வந்துள்ளன, மற்றவை அதற்கு மேம்படுத்தப்படலாம். உங்களிடம் சர்ஃபேஸ் ப்ரோ சாதனம் இருந்தால், பயாஸை அணுகுவதற்கான எளிய வழி இங்கே:
- உங்கள் சாதனத்தை அணைக்கவும்.

- வால்யூம் அப் பட்டனை (பிளஸ் அடையாளம்) அழுத்திப் பிடிக்கவும்.

- வால்யூம் அப் பட்டனை வைத்திருக்கும் போது பவர் பட்டனைப் பிடித்து விடுங்கள். மைக்ரோசாஃப்ட் அல்லது சர்ஃபேஸ் லோகோவைப் பார்க்கும்போது, வால்யூம் அப் பட்டனை வெளியிடவும். நீங்கள் இப்போது உங்கள் சர்ஃபேஸ் ப்ரோ சாதனத்திற்கான BIOS ஐ உள்ளிட வேண்டும்.

UEFI எதிராக BIOS
பல பயனர்களுக்கு Unified Extensible Firmware Interface (UEFI) என்பது BIOS போன்றதா என்பது உறுதியாக தெரியவில்லை. நீங்கள் கவனித்தபடி, Windows 11 இல் BIOS ஐ அணுகுவதற்கான பெரும்பாலான வழிமுறைகள் உண்மையில் UEFI ஐ அணுகுவதை உள்ளடக்கியது, எனவே இரண்டு சொற்களும் ஒன்றுக்கொன்று மாறக்கூடியதா என்று ஆச்சரியப்படுவது இயற்கையானது.
UEFI மற்றும் BIOS இரண்டும் இயங்குதளத்தைத் தொடங்கி இயங்குதளம் மற்றும் ஃபார்ம்வேர் இடையே மத்தியஸ்தர்களாக செயல்படும் இடைமுகங்கள் என்றாலும், அவை ஒரே மாதிரியானவை அல்ல. பயாஸ் மாஸ்டர் பூட் ரெக்கார்டை (MBR) பயன்படுத்துகிறது, UEFI GUID பகிர்வு அட்டவணையை (GPT) பயன்படுத்துகிறது. MBR ஹார்ட் டிஸ்க்கின் முதல் பிரிவில் அமைந்துள்ளது, இது ஊழலின் அபாயத்தை அதிகரிக்கிறது. UEFI ஆனது GPT ஐப் பயன்படுத்துகிறது, இது வழக்கமான பணிநீக்கச் சோதனைகளைச் செய்கிறது, இது ஊழல் சிக்கல்களின் வாய்ப்புகளைக் குறைக்கிறது.
UEFI 2007 இல் உருவாக்கப்பட்டது, தற்போது இது நவீன இடைமுகங்களுக்கான தரநிலையாகக் கருதப்படுகிறது. இது ஒரு புதிய மற்றும் மேம்பட்ட இடைமுகமாகும், இது BIOS இன் சில தொழில்நுட்ப குறைபாடுகளை சரிசெய்கிறது மற்றும் BIOS வழங்காத அம்சங்களைக் கொண்டுள்ளது. பல வல்லுநர்கள் UEFI எதிர்காலத்தில் BIOS ஐ மாற்றும் என்று கருதுகின்றனர்.
BIOS 16-பிட் பயன்முறையில் மட்டுமே இயங்குகிறது, UEFI 64 பிட்களில் செயல்படுகிறது. இதன் பொருள் UEFI அதிக நினைவகத்தைக் கொண்டுள்ளது, இது துவக்க செயல்முறையை மிக வேகமாக செய்கிறது.
நவீன மதர்போர்டுகள் BIOS க்கு பதிலாக UEFI உடன் அனுப்பப்படுகின்றன, ஏனெனில் இது அதிக விருப்பங்களை வழங்குகிறது மற்றும் அதிக திறன் கொண்டது.
அடிக்கடி கேட்கப்படும் கேள்விகள்
பயாஸின் அடிப்படை செயல்பாடுகள் என்ன?
பயாஸ் நான்கு முக்கிய செயல்பாடுகளைக் கொண்டுள்ளது:
• பவர்-ஆன் சுய-சோதனை (POST) - பயாஸ் உங்கள் கணினியுடன் இணைக்கப்பட்ட வன்பொருளைச் சோதித்து, இயக்க முறைமையை ஏற்றும் முன் பிழைகள் இல்லை என்பதை உறுதி செய்கிறது.
• பூட்ஸ்டார்ப் ஏற்றி - பயாஸ் உங்கள் இயக்க முறைமையைக் கண்டறியும். கணினியைக் கண்டறியும் போது (மற்றும் இருந்தால்), பயாஸ் அதன் கட்டுப்பாட்டை அனுப்பும்.
• இயக்கிகள் மற்றும் மென்பொருள் - இயக்க முறைமை ஏற்றப்பட்டவுடன் அதனுடன் தொடர்பு கொள்ளும் இயக்கிகள் மற்றும் மென்பொருளை பயாஸ் அடையாளம் காட்டுகிறது.
• நிரப்பு உலோக-ஆக்சைடு-குறைக்கடத்தி (CMOS) அமைப்பு - CMOS என்பது BIOS இன் நிலையற்ற நினைவகமாகும், இது பயனர்கள் கணினி மற்றும் வன்பொருள் அமைப்புகளைத் தனிப்பயனாக்க அனுமதிக்கிறது.
BIOS பதிப்பை எவ்வாறு சரிபார்க்கலாம்?
உங்கள் கணினியில் உள்ள BIOS பதிப்பைச் சரிபார்க்க விரும்பினால், நீங்கள் செய்ய வேண்டியது இங்கே:
1. தொடக்க மெனுவைத் திறந்து, தேடல் பட்டியில் “cmd” என டைப் செய்யவும்.

2. துவக்கவும் கட்டளை வரியில் .

3. wmic bios get smbiosbiosversion என தட்டச்சு செய்க, பயாஸின் பதிப்பு எண்ணைப் பார்ப்பீர்கள்.

நான் என் கணினியில் BIOS ஐ புதுப்பிக்க வேண்டுமா?
எங்கள் இயங்குதளத்தைப் புதுப்பிப்பது மென்மையான செயல்திறனை உறுதி செய்வதோடு புதிய அம்சங்களைப் பயன்படுத்த அனுமதிக்கிறது. இருப்பினும், இது BIOS இல் இல்லை. இயக்க முறைமை புதுப்பிப்புகளைப் போலன்றி, BIOS புதுப்பிப்புகள் புதிய அம்சங்கள், செயல்திறன் மேம்பாடுகள் அல்லது பாதுகாப்பு இணைப்புகளை உள்ளடக்குவதில்லை. அவை பொதுவாக சிறிய பிழைகளை சரிசெய்வது அல்லது புதிய CPUகளுக்கு ஆதரவைச் சேர்க்கும்.
உங்கள் கணினி சரியாக வேலை செய்தால், BIOS ஐ புதுப்பிக்க வேண்டிய அவசியமில்லை. உண்மையில், BIOS ஐப் புதுப்பிப்பது நல்லதை விட அதிக தீங்கு விளைவிக்கும், மேலும் நீங்கள் பிழைகளை அனுபவிக்கலாம் அல்லது உங்கள் கணினியை செங்கல் கூட செய்யலாம். BIOS புதுப்பிப்புகள் வன்பொருள் சார்ந்தவை, மேலும் தவறான பதிப்பைப் பெற்றால், உங்கள் கணினி துவக்க முடியாததாகிவிடும்.
புதிய BIOS பதிப்பில் சரி செய்யப்பட்ட பிழைகளை நீங்கள் சந்தித்தால் அல்லது உங்கள் CPU ஐ மேம்படுத்த விரும்பினால், நீங்கள் BIOS ஐ புதுப்பிக்க வேண்டும். அபாயங்களைக் குறைக்க ஒரு நிபுணரைக் கையாள அனுமதிக்குமாறு நாங்கள் பரிந்துரைக்கிறோம்.
உங்கள் BIOS ஐ அணுகுவது எளிதாக இருந்ததில்லை
பிரபலமான நம்பிக்கைக்கு மாறாக, தொடக்கத்தில் பயாஸை அணுகுவது அதை அடைவதற்கான ஒரே வழி அல்ல. புதிய Windows 11 ஆனது, உங்கள் கணினியை சரிசெய்ய அல்லது சிக்கல்களை சரிசெய்ய பல வழிகளில் BIOS ஐ உள்ளிட உங்களை அனுமதிக்கிறது. BIOS இல் பணிபுரியும் போது மிகவும் கவனமாக இருங்கள் மற்றும் அவை எதற்காக என்று உங்களுக்குத் தெரிந்தால் மட்டுமே அமைப்புகளை மாற்றவும். இல்லையெனில், உங்கள் கணினியின் செயல்திறனை நீங்கள் பாதிக்கலாம்.
BIOS ஐ அணுகுவதில் சிரமம் உள்ளதா? பயாஸை அணுக பல வழிகள் உள்ளன என்பது உங்களுக்குத் தெரியுமா? கீழே உள்ள கருத்துகள் பிரிவில் எங்களிடம் கூறுங்கள்.