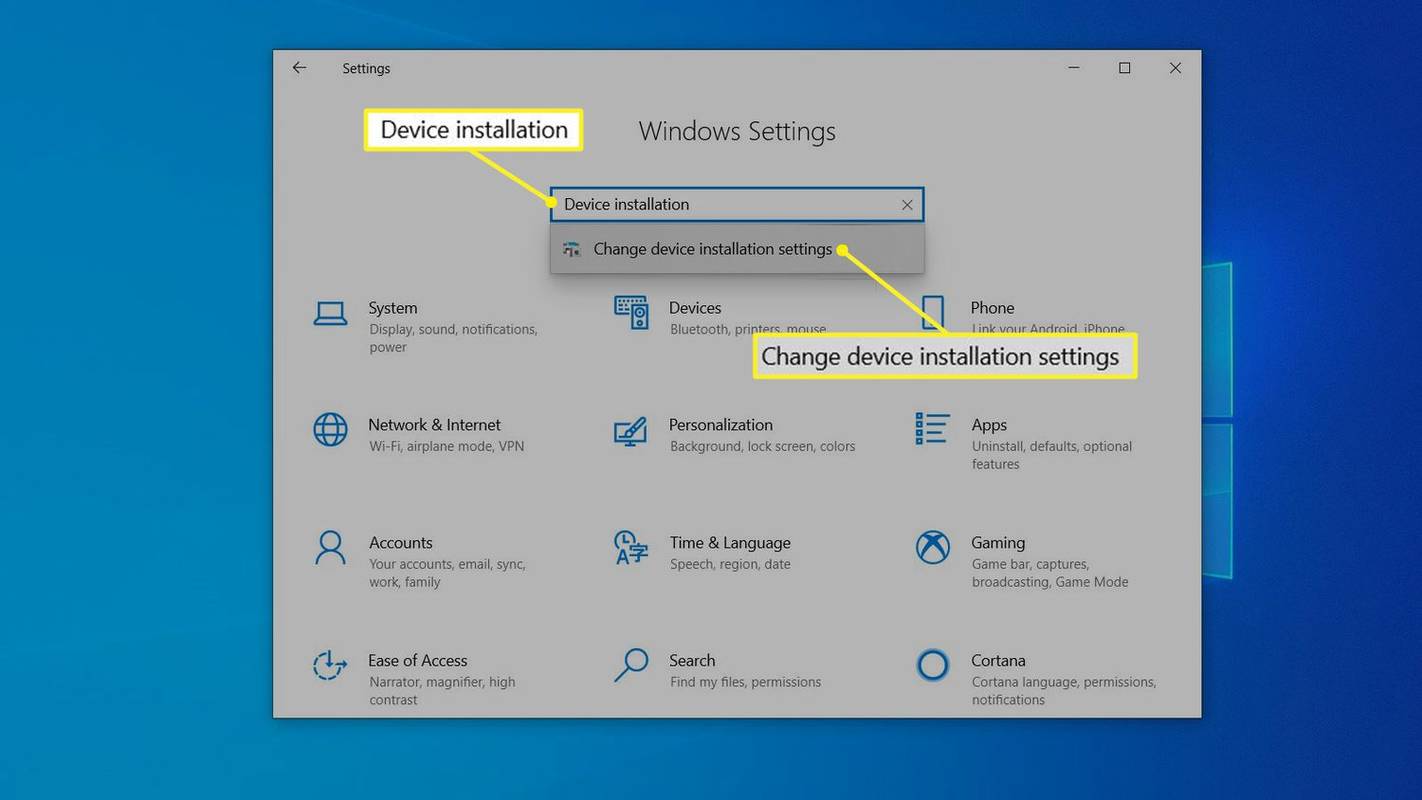யுனிவர்சல் சீரியல் பஸ் என்றும் அழைக்கப்படும் யூ.எஸ்.பி ஸ்லாட், கணினி மற்றும் பிற சாதனங்களுக்கு இடையில் தரவை மாற்றுவதற்கான வேகமான மற்றும் வசதியான வழிகளில் ஒன்றாகும். ஆனால் அதை விட அதிகமாக செய்ய முடியும். சாதனங்களை, குறிப்பாக ஃபோன்கள் மற்றும் டேப்லெட்டுகளை சார்ஜ் செய்யவும், உங்கள் கணினியை உங்கள் மொபைல் ஃபோனுக்கான இணைய ஹாட்ஸ்பாடாக மாற்றவும் இதைப் பயன்படுத்தலாம்.

இருப்பினும், USB வழியாக ஒரு சாதனத்தை கணினியுடன் இணைப்பதில் சிக்கல்கள் ஏற்படுவது அசாதாரணமானது அல்ல. உங்கள் விண்டோஸ் கணினி USB ஐ அடையாளம் காணவில்லை என்றால், நீங்கள் முயற்சி செய்யக்கூடிய சில திருத்தங்களை இங்கே ஆராய்வோம். விஷயங்களை மீண்டும் எவ்வாறு செயல்பட வைப்பது என்பதை அறிய தொடர்ந்து படிக்கவும்.
விண்டோஸ் ஏன் USB ஐ அங்கீகரிக்கவில்லை
உங்கள் யூ.எஸ்.பி சாதனத்தை விண்டோஸ் அங்கீகரிக்காதது மிகவும் சிரமமாக இருக்கும். பல்வேறு சிக்கல்கள் சிக்கலை ஏற்படுத்தக்கூடும், ஆனால் சரியான காரணத்தைக் கண்டறிவது கடினம். பொதுவான சிக்கல்கள் பின்வருமாறு:
- தவறான USB கேபிளைப் பயன்படுத்துதல்
- காலாவதியான, நிலையற்ற அல்லது சிதைந்த USB டிரைவர்களுடன் பணிபுரிதல்
- காலாவதியான விண்டோஸ் ஓஎஸ் உடன் பணிபுரிதல்
- தவறான கணினி வன்பொருள்
- அமைப்பில் ஒரு தற்காலிக கோளாறு
யூ.எஸ்.பியை அங்கீகரிக்காத விண்டோஸை எவ்வாறு சரிசெய்வது
உங்கள் விண்டோஸ் பிசி யூ.எஸ்.பியை அங்கீகரிக்கவில்லை என்றால், நீங்கள் பல திருத்தங்களை முயற்சி செய்யலாம். கீழே, அவை ஒவ்வொன்றையும் விரிவாகப் பேசுவோம். மேலும், கணினியின் USB ட்ரைவர்களைப் புதுப்பித்தல் போன்ற எளிய திருத்தங்களிலிருந்து மிகவும் சிக்கலானவை வரை தரவரிசைப்படுத்தப்படுவதால், இந்த ஒவ்வொரு திருத்தங்களையும் அவை தோன்றும் வரிசையில் முயற்சிப்பது முக்கியம்.
USB ஐ துண்டித்து இணைக்கவும்
உங்கள் விண்டோஸ் பிசி யூ.எஸ்.பி சாதனத்தை அடையாளம் காணவில்லை என்றால் நீங்கள் முயற்சிக்க வேண்டிய முதல் தீர்வு இதுவாகும். கணினியில் ஏற்பட்ட தற்காலிகக் கோளாறு காரணமாக முதல் இணைப்பு வேலை செய்யாமல் போகலாம். எனவே, நீங்கள் பயன்படுத்தும் யூ.எஸ்.பி-இயங்கும் சாதனத்தைத் துண்டித்து, மீண்டும் இணைக்கவும், அது இறுதியாக உங்கள் விண்டோஸ் கணினியால் அங்கீகரிக்கப்பட்டதா என்பதைப் பார்க்கவும்.
மற்றொரு துறைமுகத்திற்கு மாறவும்
உங்கள் கணினி உங்கள் கணினியை அடையாளம் காணவில்லை என்றால், குற்றவாளி நீங்கள் பயன்படுத்தும் USB போர்ட்டாக இருக்கலாம். கணினியில் உள்ள மற்றொரு USB போர்ட்டுக்கு மாற முயற்சிக்கவும், அது சிக்கலைத் தீர்க்கிறதா என்பதைப் பார்க்கவும். இந்த பிழைத்திருத்தம் பொதுவாக பல பயனர்களுக்கு வேலை செய்யும், ஆனால் இது உங்களுக்கு வேலை செய்யவில்லை என்றால், கீழே உள்ள மற்ற திருத்தங்களுக்கு செல்லவும்.
உங்கள் தொலைபேசியில் கோப்பு பகிர்வு விருப்பம் இயக்கப்பட்டிருப்பதை உறுதிசெய்யவும்
கணினிக்கும் ஃபோனுக்கும் இடையில் தரவைப் பரிமாற்றம் செய்ய, உங்கள் விண்டோஸ் கணினியுடன் USB கேபிளை இணைக்கிறீர்கள் என்றால், உங்கள் மொபைலில் கோப்பு பரிமாற்ற பயன்முறை இயக்கப்பட்டுள்ளதா என்பதை உறுதிப்படுத்திக் கொள்ள வேண்டும். இல்லையெனில், கணினி உங்கள் சாதனத்தை அடையாளம் காண முடியாமல் போகலாம்.
பெரும்பாலான சந்தர்ப்பங்களில், கோப்பு பகிர்வு பயன்முறையை இயக்கும்படி கேட்கும் பாப்-அப் தானாகவே தோன்றும். வழிகாட்டியில் உள்ள வழிமுறைகளைப் பின்பற்றி பயன்முறையை இயக்கவும்.
உங்கள் கணினியை ஹாட்ஸ்பாட்டாகப் பயன்படுத்த முயற்சிக்கிறீர்கள் எனில், USB டெதரிங்கை இயக்க, கீழே உள்ள படிகளைப் பின்பற்றவும்:
- 'அமைப்புகள்' திறக்கவும்.

- 'இணைப்புகள்' என்பதைக் கிளிக் செய்யவும்.

- 'மொபைல் ஹாட்ஸ்பாட் மற்றும் டெதரிங்' என்பதைத் தட்டவும்.

- 'USB டெதரிங்' மாற்று சுவிட்சை இயக்கவும்.

உங்கள் கணினியை மறுதொடக்கம் செய்யுங்கள்
மேலே உள்ள திருத்தங்கள் எதுவும் வேலை செய்யவில்லை என்றால், உங்கள் கணினியை மறுதொடக்கம் செய்ய முயற்சிக்கவும். இது ஒரு கிளிச் போல் தெரிகிறது, ஆனால் விரைவான மறுதொடக்கம் சிறிய மென்பொருள் குறைபாடுகளை நீக்கி, வன்பொருள் மற்றும் மென்பொருள் சிக்கல்களைக் கண்டறிந்து தீர்க்க உங்கள் கணினியை அனுமதிக்கிறது. எனவே, உங்கள் கணினியை மறுதொடக்கம் செய்து, சிக்கல் தீர்க்கப்பட்டதா என்பதைப் பார்க்க USB ஐ மீண்டும் இணைக்கவும். அது இல்லையென்றால், கீழே உள்ள திருத்தங்களைக் கவனியுங்கள்.
இன்ஸ்டாகிராமில் கருத்துகளை நேரடியாக மறைப்பது எப்படி
மற்றொரு USB கேபிளைப் பயன்படுத்தவும்
உங்கள் விண்டோஸ் கணினி யூ.எஸ்.பி போர்ட்டை அடையாளம் காணவில்லை என்றால், யூ.எஸ்.பி கேபிளிலேயே சிக்கல் இருக்கலாம். எனவே, மற்றொரு கேபிளைப் பயன்படுத்த முயற்சிக்கவும், அது சிக்கலைத் தீர்க்கிறதா என்று பார்க்கவும். உங்கள் கணினி புதிய யூ.எஸ்.பி கேபிளை அடையாளம் காணவில்லை என்றால், குற்றவாளி யூ.எஸ்.பி டிரைவர்களாக இருக்கலாம்.
மேலும், உங்கள் USB கேபிள் கோப்பு பரிமாற்ற செயல்பாட்டை ஆதரிக்கிறதா என்பதை இருமுறை சரிபார்க்கவும். எல்லா யூ.எஸ்.பி கேபிள்களும் தரவை மாற்றுவதற்காக உருவாக்கப்படவில்லை. கோப்புகளை மாற்ற யூ.எஸ்.பி கேபிளைப் பயன்படுத்த முடியுமா என்பதை அறிய, கேபிளின் பெரிய முனையில் உள்ள பங்குச் சின்னத்தைச் சரிபார்க்கவும்.
மற்ற எல்லா சாதனங்களையும் துண்டிக்கவும்
உங்களிடம் பிற சாதனங்கள் கணினியுடன் இணைக்கப்பட்டிருந்தால், நீங்கள் இணைக்க முயற்சிக்கும் USB சாதனத்தில் அவை குறுக்கிடலாம். எனவே, யூ.எஸ்.பி கேபிளைத் தவிர அனைத்து சாதனங்களையும் கணினியிலிருந்து துண்டித்து, விண்டோஸ் இப்போது அதை அடையாளம் காணுமா என்பதைப் பார்க்கவும்.
உங்கள் யூ.எஸ்.பி இணைப்பில் சிக்கலைத் தீர்க்கவும்
உங்கள் கணினியில் USB சிக்கல்கள் உட்பட ஏதேனும் வன்பொருள், மென்பொருள் அல்லது நெட்வொர்க் சிக்கல்கள் உள்ளதா என்பதைக் கண்டறிய Windows சரிசெய்தல் நிரல் சிறந்த வழியாகும். நிரலைப் பற்றிய நல்ல விஷயம் என்னவென்றால், அது கண்டறியும் சிக்கல்களைத் தானாகவே தீர்க்கிறது, எனவே நீங்கள் அவற்றை கைமுறையாக சரிசெய்ய வேண்டியதில்லை. எனவே, சரிசெய்தலை இயக்கி, ஏதேனும் சிக்கல்கள் வருகிறதா என்று பார்க்கவும். செயல்முறைக்கு எவ்வாறு செல்வது என்பது இங்கே:
- உங்கள் கணினியில், 'அமைப்புகள்' பேனலைத் திறக்கவும்.

- 'புதுப்பிப்புகள் மற்றும் பாதுகாப்பு' என்பதற்குச் செல்லவும்.

- 'பிழையறிந்து' என்பதைத் தேர்ந்தெடுக்கவும்.

- கீழே உருட்டி, 'கூடுதல் சரிசெய்தல்' என்பதைக் கிளிக் செய்யவும்.

- இறுதியாக, 'USB' என்பதைத் தேர்ந்தெடுத்து, 'Run Troubleshooter' விருப்பத்தை அழுத்தவும்.
பிழையறிந்து திருத்தும் கருவியை இயக்கும் முன், யூ.எஸ்.பி.யை கணினியுடன் இணைத்துள்ளதை உறுதிசெய்யவும்.
உங்கள் USB இயக்கிகளைப் புதுப்பிக்கவும்
மேலே உள்ள படிகள் எதுவும் செயல்படவில்லை என்றால், உங்கள் கணினியின் USB இயக்கிகளில் சிக்கல் இருக்கலாம். அப்படியானால், உங்கள் இயக்கிகளைப் புதுப்பிக்க வேண்டும். அவ்வாறு செய்ய, கீழே உள்ள படிகளைப் பின்பற்றவும்:
- உங்கள் கணினிக்குச் சென்று 'சாதன மேலாளர்' என்பதைத் தேடுங்கள்.

- வரும் முதல் விருப்பத்தைத் திறக்கவும்.

- 'யுனிவர்சல் சீரியல் பஸ் கன்ட்ரோலர்கள்' மெனுவை விரிவாக்கவும்.

- விண்டோஸ் அடையாளம் காணாத சாதனத்தைக் கண்டுபிடித்து அதை வலது கிளிக் செய்யவும். பெரும்பாலான சந்தர்ப்பங்களில், இந்த சாதனம் மஞ்சள் ஆச்சரியக்குறியுடன் குறிக்கப்படும்.

- வரும் விருப்பங்களிலிருந்து, 'இயக்கிகளைப் புதுப்பி' என்பதைத் தேர்ந்தெடுக்கவும்.

- தொடர்புடைய இயக்கிகளைத் தானாகத் தேட, தோன்றும் விட்ஜெட்டிலிருந்து முதல் விருப்பத்தைத் தேர்ந்தெடுக்கவும்.

- தொடர்புடைய இயக்கிகளைப் பதிவிறக்கி நிறுவுவதை முடிக்க, வழிகாட்டியில் உள்ள வழிமுறைகளைப் பின்பற்றவும்.
இயக்கிகளைத் தானாகத் தேடுவது பெரும்பாலான சந்தர்ப்பங்களில் வேலை செய்யாது என்பதை நினைவில் கொள்ளவும், ஏனெனில் Windows க்கு அணுகல் இருந்தால், அது தானாகவே கண்டறிந்து அவற்றை நிறுவும் - நீங்கள் அவற்றை கைமுறையாகத் தேடி நிறுவ வேண்டியதில்லை. ஆனால் சில சந்தர்ப்பங்களில், இணையத்தில் இயக்கிகளைத் தேடி, அவற்றைப் பதிவிறக்கி நிறுவுவது உங்கள் சிறந்த வழி.
நீங்கள் நிறுவ வேண்டிய USB டிரைவர்களின் பெயரைக் கண்டறிய கீழே உள்ள படிகளைப் பின்பற்றவும்:
- 'சாதன மேலாளர்' என்பதைத் திறக்கவும்.

- 'யுனிவர்சல் சீரியல் பஸ் கன்ட்ரோலர்கள்' என்பதன் கீழ், நீங்கள் இணைக்க முயற்சிக்கும் USB சாதனத்தைத் தேர்ந்தெடுக்கவும்.

- சாதனத்தில் வலது கிளிக் செய்து, 'பண்புகள்' என்பதைத் தேர்ந்தெடுக்கவும்.

- 'நிகழ்வுகள்' தாவலுக்குச் செல்லவும்.

- 'தகவல்' பெட்டியின் முதல் வரியில் சாதன இயக்கிகளின் ஐடியை நீங்கள் காணலாம்.

- இணையத்தில் இயக்கிகளைத் தேடுங்கள், பின்னர் அவற்றைப் பதிவிறக்கி நிறுவவும்.
இயக்கிகள் நிறுவப்பட்டதும், உங்கள் கணினியை மறுதொடக்கம் செய்து, அது இப்போது அங்கீகரிக்கப்பட்டுள்ளதா என்பதைப் பார்க்க கேபிளை இணைக்கவும். கேபிள் இன்னும் கணினியால் அங்கீகரிக்கப்படவில்லை என்றால், கீழே உள்ள மற்ற திருத்தங்களை முயற்சிக்கவும்.
முந்தைய இயக்கிகளுக்கு திரும்பவும்
பிரபலமான நம்பிக்கைக்கு மாறாக, தற்போதைய பதிப்பிற்கு இயக்கிகளைப் புதுப்பிப்பது பல்வேறு மென்பொருள் மற்றும் வன்பொருள் சிக்கல்களை ஏற்படுத்தக்கூடும். மற்றும் USB இணைப்பு விதிவிலக்கல்ல. எனவே, முன்பு நிறுவப்பட்ட இயக்கி பதிப்பிற்குச் செல்ல முயற்சிக்கவும், அது சிக்கலைத் தீர்க்கிறதா என்பதைப் பார்க்கவும்.
விண்டோஸ் புதுப்பிக்கவும்
புதுப்பித்த நிலையில் இல்லாத விண்டோஸ் கணினியில் பணிபுரிவது, கணினியின் இயல்பான செயல்பாட்டைத் தடுக்கக்கூடிய பிழைகளை ஈர்க்கக்கூடும். எனவே, உங்கள் கணினியின் ஆப்பரேட்டிங் சிஸ்டம் பாதுகாப்பான பக்கமாக இருக்க சமீபத்திய பதிப்பிற்கு புதுப்பிக்கப்பட்டுள்ளதா என்பதை எப்போதும் சரிபார்க்கவும். உங்கள் விண்டோஸ் இயங்குதளம் புதுப்பிக்கப்பட்டுள்ளதா என்பதை அறிய, கீழே உள்ள படிகளைப் பின்பற்றவும்:
- உங்கள் கணினியில், 'அமைப்புகள்' என்பதைத் திறக்கவும்.

- 'புதுப்பிப்புகள் மற்றும் பாதுகாப்பு' என்பதைத் தேர்ந்தெடுக்கவும்.

- 'புதுப்பிப்புகளைச் சரிபார்க்கவும்' என்பதைக் கிளிக் செய்யவும்.

- ஏதேனும் புதுப்பிப்புகள் இருந்தால், அவற்றைப் பதிவிறக்கி நிறுவவும்.
- உங்கள் கணினியில் அனைத்து புதுப்பிப்புகளும் நிறுவப்பட்டதும், அதை மறுதொடக்கம் செய்யுங்கள்.

- இப்போது, யூ.எஸ்.பி கேபிளை இணைக்கவும், அது கணினியால் அங்கீகரிக்கப்பட்டுள்ளதா என்பதைப் பார்க்கவும்.
USB செலக்டிவ் சஸ்பெண்டிங் பயன்முறையை முடக்கவும்
USB செலக்டிவ் சஸ்பெண்ட் பயன்முறையானது USB வெளிப்புற இயக்ககத்தை செயலிழக்கச் செய்கிறது, இதனால் Windows உங்கள் சாதனத்தை அடையாளம் காண முடியாமல் போகலாம். எனவே, பயன்முறை இயக்கப்பட்டுள்ளதா என்பதைச் சரிபார்க்க தொடரவும். அது இருந்தால், கீழே உள்ள படிகளைப் பின்பற்றி அதை முடக்கவும்:
- உங்கள் கணினியில், 'பவர் பிளான்' என்பதைத் தேடவும்.

- 'பவர் திட்டத்தைத் தேர்வுசெய்க' என்று சொல்லும் விருப்பத்தைத் தேர்ந்தெடுக்கவும்.

- நீங்கள் தேர்ந்தெடுத்த திட்டத்திற்குச் சென்று, 'திட்ட அமைப்புகளை மாற்று' என்பதைக் கிளிக் செய்யவும்.

- 'மேம்பட்ட ஆற்றல் அமைப்புகளை மாற்று' என்பதற்குச் சென்று 'USB அமைப்புகளை' விரிவாக்கவும்.

- “USB செலக்டிவ் சஸ்பெண்ட் செட்டிங்ஸ்” என்பதற்குச் சென்று, “ப்ளக் இன்” மெனுவை விரிவாக்கவும்.

- கீழ்தோன்றும் மெனுவில் உள்ள விருப்பங்களிலிருந்து 'முடக்கப்பட்டது' என்பதைத் தேர்ந்தெடுக்கவும்.

- இப்போது, 'விண்ணப்பிக்கவும்' பின்னர் 'சரி' என்பதற்குச் செல்லவும்.

- உங்கள் கணினியை மறுதொடக்கம் செய்து USB ஐ இணைக்கவும், சிக்கல் தீர்க்கப்பட்டதா என்பதைப் பார்க்கவும். சிக்கல் தொடர்ந்தால், அடுத்த தீர்வை முயற்சிக்கவும்.
நீங்கள் பயன்படுத்தும் யூ.எஸ்.பி கேபிள் பழுதடையாததா என சரிபார்க்கவும்
சில நேரங்களில், யூ.எஸ்.பி கேபிள்கள் வேலை செய்வதை நிறுத்துகின்றன, மேலும் நீங்கள் இதைப் பற்றி எதுவும் செய்ய முடியாது. இன்னும் மோசமாக, அது பெட்டியின் வெளியே நேராக தவறாக இருக்கலாம். ஒரு கேபிள் பழுதடைந்துள்ளதா என்பதைச் சரிபார்க்க, அதை உங்கள் கணினி மற்றும் மொபைலுடன் இணைத்து, உங்கள் ஃபோன் சார்ஜ் ஆகிறதா என்பதைப் பார்க்கவும். ஃபோன் சார்ஜ் செய்யவில்லை என்றால், USB கேபிள் பழுதடையும் வாய்ப்பு உள்ளது. நிச்சயமாக, அதே செயல்முறையை மற்றொரு கணினியுடன் மீண்டும் செய்யவும். அதே சிக்கல் ஏற்பட்டால், மற்றொரு USB கேபிளைப் பயன்படுத்தவும்.
சில கம்ப்யூட்டர்களில் எல்இடி லைட் உள்ளது, அது USB சாதனத்தை அல்லது கேபிள் செருகப்பட்டதை போர்ட் கண்டறியும் போது இயக்கப்படும். எனவே, உங்கள் யூ.எஸ்.பி கேபிள் அல்லது சாதனத்தை கணினியுடன் இணைத்து, இந்த ஒளி இயக்கப்படுகிறதா என்று பார்க்கவும். அது இல்லையென்றால், யூ.எஸ்.பி தவறானது மற்றும் மாற்றப்பட வேண்டும் என்று சமிக்ஞை செய்கிறது.
உங்கள் கணினி பழுதடைந்துள்ளதா என்பதைச் சரிபார்க்க உங்கள் கேபிளை மற்றொரு கணினியுடன் இணைக்கவும்
விண்டோஸ் உங்கள் சாதனத்தை அடையாளம் காணவில்லை என்றால், கேபிள் பிரச்சனை என்று நினைப்பது எளிது. இருப்பினும், கணினி வன்பொருளில் சிக்கல்கள் இருப்பதைக் கண்டுபிடிப்பது அசாதாரணமானது அல்ல. எனவே, நீங்கள் பயன்படுத்தும் USB ஐ வேறொரு கணினியுடன் இணைத்து, அது அங்கீகரிக்கப்படுகிறதா என்பதைப் பார்க்கவும். அவ்வாறு செய்தால், உங்கள் கணினி வன்பொருள் செயலிழப்புக்கு பின்னால் உள்ளது.
மேலே உள்ள தீர்வுகளில் உங்களுக்கு எந்த அதிர்ஷ்டமும் இல்லை என்றால், உங்கள் கணினி தவறாக இருக்கலாம். அப்படியானால், அருகிலுள்ள கணினி பழுதுபார்க்கும் கடைக்குச் செல்வது சிறந்தது, எனவே ஒரு வன்பொருள் நிபுணர் கணினியை ஆய்வு செய்து சிக்கலின் அடிப்படை காரணத்தை தீர்மானிக்க முடியும்.
USB ஐ மீண்டும் அங்கீகரிக்க உங்கள் Windows கணினியைப் பெறவும்
உங்கள் கணினி யூ.எஸ்.பி.யை அடையாளம் காணத் தவறியதற்கு பல காரணங்கள் இருந்தாலும், சிக்கலுக்கு பல திருத்தங்களும் உள்ளன. பெரும்பாலான சந்தர்ப்பங்களில், USB கேபிளைத் துண்டித்து இணைப்பதன் மூலம், நீங்கள் இணைக்கும் போர்ட் அல்லது USB கேபிளை மாற்றுவதன் மூலம் அல்லது சாளரத்தை மறுதொடக்கம் செய்வதன் மூலம் சிக்கலைத் தீர்க்கலாம். இந்த திருத்தங்கள் வேலை செய்யவில்லை என்றால், உங்கள் கணினியின் இயக்கிகளைப் புதுப்பித்தல் போன்ற தீவிர திருத்தங்களை நீங்கள் பயன்படுத்த வேண்டியிருக்கும்.
இறுதி கற்பனை தெரிந்து கொள்ள 15 விஷயங்கள்
பொருட்படுத்தாமல், இந்தக் கட்டுரையில் குறிப்பிடப்பட்டுள்ள சில திருத்தங்கள் உங்கள் USB கேபிளை மீண்டும் உங்கள் விண்டோஸ் கணினியை அடையாளம் காணும் என்று நம்புகிறோம்.
உங்கள் யூ.எஸ்.பி சாதனத்தை விண்டோஸ் கணினியுடன் இணைப்பதில் எப்போதாவது சிக்கலை எதிர்கொண்டீர்களா? அதை எப்படி தீர்த்து வைத்தீர்கள்? கீழே உள்ள கருத்துகள் பிரிவில் எங்களுக்குத் தெரியப்படுத்தவும்.