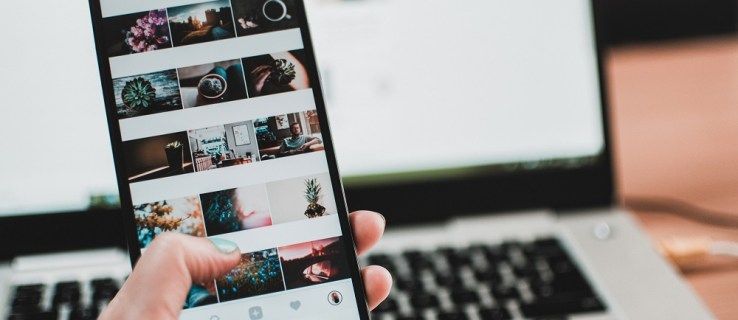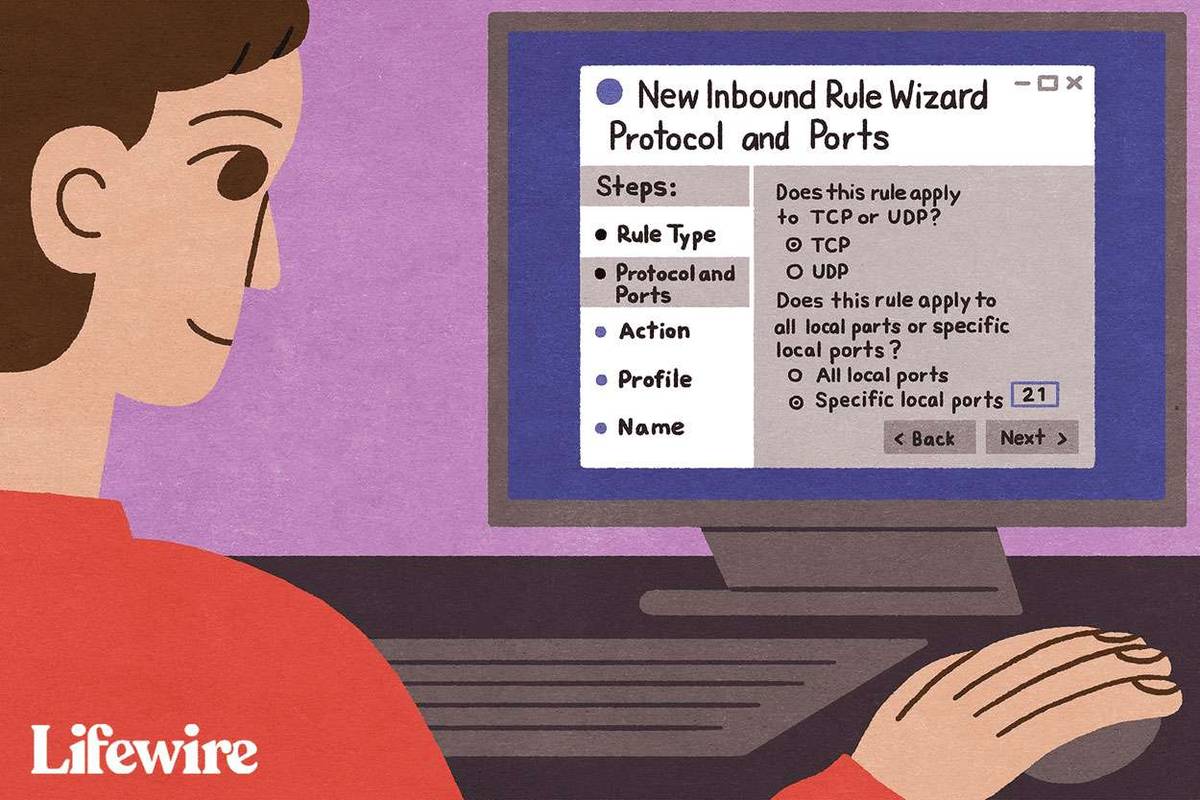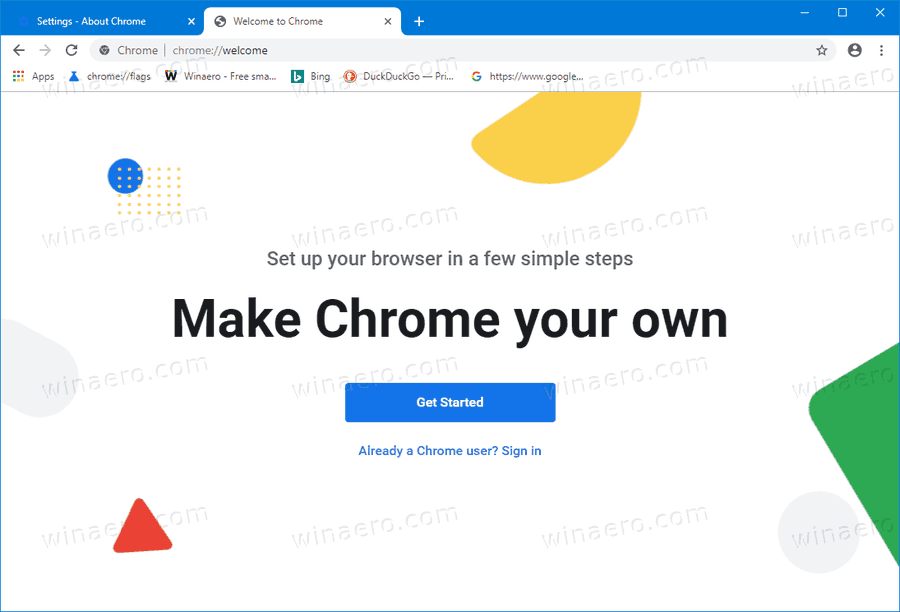குதிக்க மவுஸ்வீல் பிணைக்க எப்படி
VLC என்பது ஒரு வலுவான மீடியா பிளேயர் ஆகும், இது பல்வேறு ஊடக வடிவங்களுக்கான ஆதரவையும், சிறப்பான அம்சங்களின் நூலகத்தையும் கொண்டுள்ளது. நீங்கள் விளையாடும் மீடியாவின் மீது அதிக கட்டுப்பாட்டை வழங்கும் பெரிய அளவிலான மீடியா கட்டுப்பாடுகளை ஆப்ஸ் வழங்குகிறது. VLC வழங்கும் செயல்பாடுகளில் ஒன்று வீடியோவை லூப்பிங் செய்வது.

VLC மீடியா பிளேயரைப் பயன்படுத்தி வீடியோவை எவ்வாறு லூப் செய்வது என்பதை நீங்கள் தெரிந்து கொள்ள விரும்பினால், நீங்கள் சரியான இடத்திற்கு வந்துவிட்டீர்கள். VLC மீடியா பிளேயரில் வீடியோக்களை லூப்பிங் செய்வது பற்றி நீங்கள் தெரிந்து கொள்ள வேண்டிய அனைத்தையும் இந்தக் கட்டுரை உங்களுக்குக் கொண்டு செல்லும். மேலும் அறிய தொடர்ந்து படியுங்கள்.
ஒரு கணினியில் VLC உடன் வீடியோவை எவ்வாறு லூப் செய்வது
VLC வீடியோக்களை லூப் செய்ய அனுமதிக்கும் உள்ளமைக்கப்பட்ட லூப் அம்சத்தைக் கொண்டுள்ளது. இருப்பினும், இது இயல்பாகவே முடக்கப்பட்டுள்ளது. உங்கள் வீடியோ லூப்பில் இயங்க வேண்டுமெனில், இந்த அம்சத்தை நீங்கள் கைமுறையாக இயக்க வேண்டும். அவ்வாறு செய்வது ஒப்பீட்டளவில் எளிதானது. அதைப் பற்றி எப்படிச் செல்வது என்பது இங்கே.
- திற VLC மீடியா பிளேயர் .

- 'மீடியா' என்பதற்குச் சென்று, பின்னர் 'கோப்பைத் திற' மற்றும் நீங்கள் லூப் செய்ய விரும்பும் வீடியோவைத் தேர்ந்தெடுக்கவும்.

- 'திற' பொத்தானைக் கிளிக் செய்யவும்.

- வீடியோ இயங்கத் தொடங்கும் வரை காத்திருந்து, சாளரத்தின் கீழ்-இடதுபுறத்தில் உள்ள கட்டுப்பாடுகளில் உள்ள லூப் ஐகானை (இரண்டு ஐகான்கள் ஒன்றையொன்று எதிர்கொள்ளும்) கிளிக் செய்யவும்.
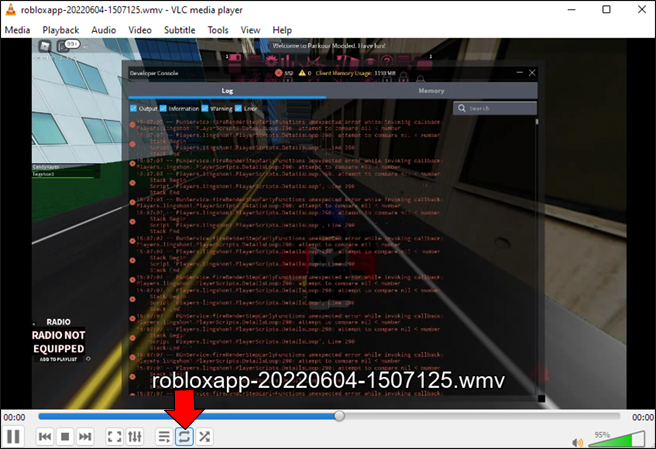
லூப் ஐகான் தேர்ந்தெடுக்கப்பட்டால், உங்கள் வீடியோ இப்போது நிற்காமல் தொடர்ந்து இயங்கும். லூப் பயன்முறையிலிருந்து வெளியேற, லூப் ஐகானை மீண்டும் கிளிக் செய்யவும்.
குறிப்பு: நீங்கள் Macல் இருந்தால், ஆண்ட்ராய்டுக்கான VLCஐப் பயன்படுத்தி வீடியோவை லூப்பிங் செய்வது போன்ற படிகள் இருக்கும்.
ஒரு கணினியில் VLC மீடியா பிளேயரைப் பயன்படுத்தி வீடியோவின் ஒரு பகுதியை எவ்வாறு லூப் செய்வது
VLC மீடியா பிளேயர் 'A-B ரிபீட்' அம்சத்தைப் பயன்படுத்தி வீடியோவின் பகுதியை லூப் செய்ய அனுமதிக்கிறது. அதைப் பற்றி எப்படிச் செல்வது என்பது இங்கே.
- உங்கள் கணினியில், செல்லவும் VLC மீடியா பிளேயர் .

- 'மீடியா' என்பதற்குச் சென்று, பின்னர் 'கோப்பைத் திற' என்பதற்குச் செல்லவும்.

- நீங்கள் லூப் செய்ய விரும்பும் வீடியோவைத் தேர்ந்தெடுத்து 'திற' பொத்தானைக் கிளிக் செய்யவும்.

- கோப்பு திறந்தவுடன், 'பார்வை' என்பதற்குச் செல்லவும், பின்னர் 'மேம்பட்ட கட்டுப்பாடுகள்' என்பதற்குச் செல்லவும். இது இயல்புநிலை மீடியா கட்டுப்பாடுகள் பொத்தானின் மேல் கூடுதல் மெனுவைக் கொண்டு வர வேண்டும்.
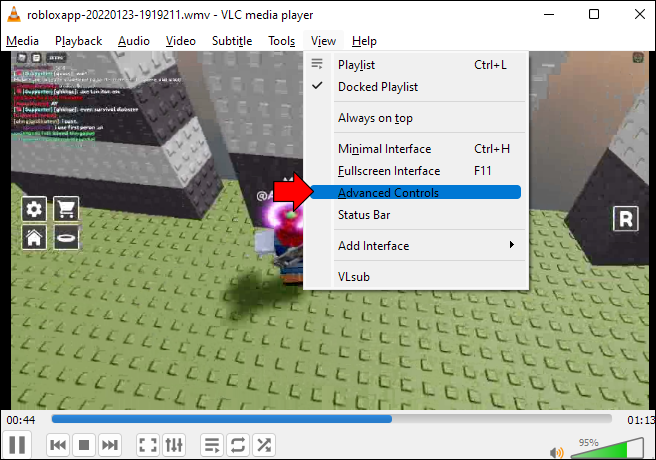
- வீடியோவை இடைநிறுத்தவும்.
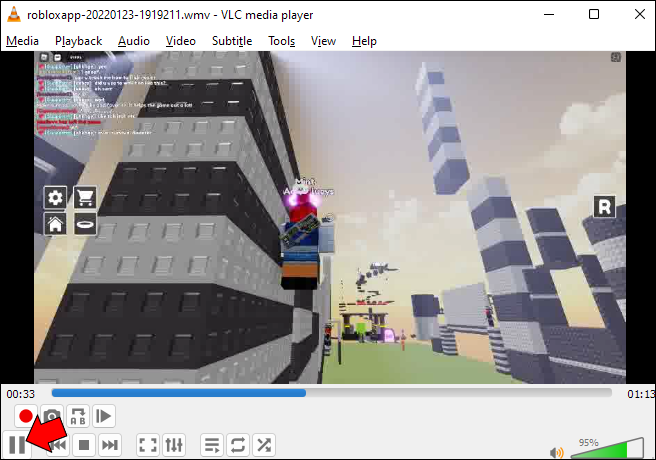
- உங்கள் வீடியோவில் ஒரு தொடக்கப் புள்ளியைத் தேர்ந்தெடுத்து, புதிய மெனுவில் உள்ள 'A-B' லூப் ஐகானைக் கிளிக் செய்யவும்.
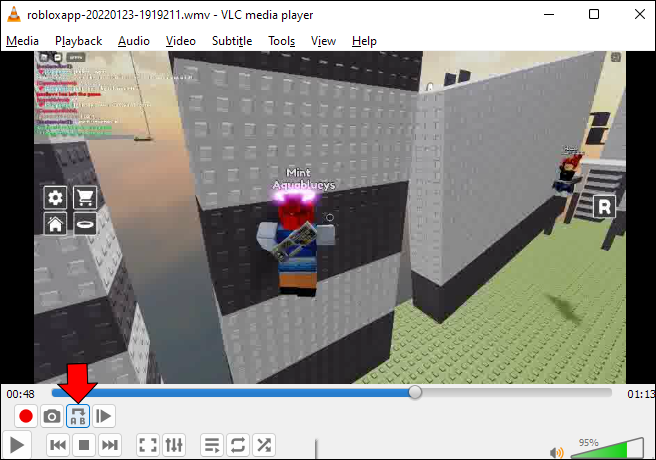
- வீடியோவின் இறுதிப் புள்ளியைத் தேர்ந்தெடுத்து, 'A-B' லூப் ஐகானை மீண்டும் கிளிக் செய்யவும். லூப் ஐகானில் உள்ள அனைத்து எழுத்துக்களும் இப்போது ஆரஞ்சு நிறத்தில் இருக்க வேண்டும்.
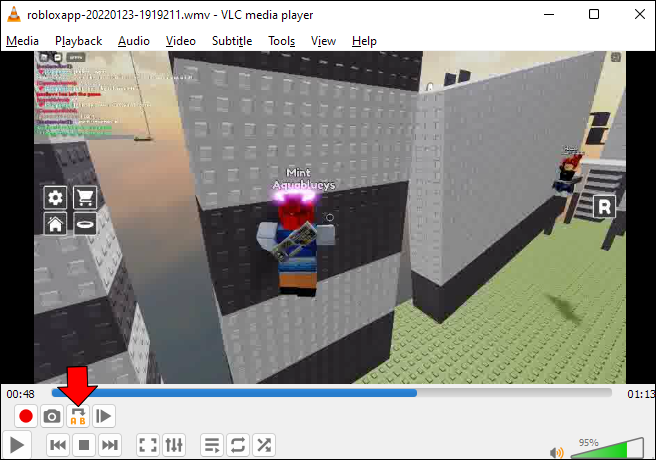
- வீடியோவின் தேர்ந்தெடுக்கப்பட்ட பகுதி இப்போது லூப்பில் இயங்க வேண்டும்.
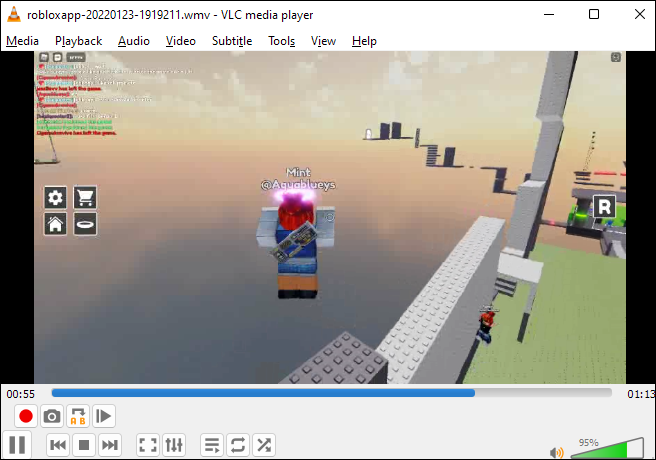
ஒரு கணினியில் VLC ஐப் பயன்படுத்தி பல வீடியோக்களை எவ்வாறு லூப் செய்வது
VLC ஐப் பயன்படுத்தி ஒரே நேரத்தில் பல வீடியோக்களை லூப் செய்ய, இந்தப் படிகளைப் பின்பற்றவும்.
- துவக்கவும் VLC மீடியா பிளேயர் .

- 'காண்க', பின்னர் 'பிளேலிஸ்ட்' என்பதற்குச் செல்லவும்.
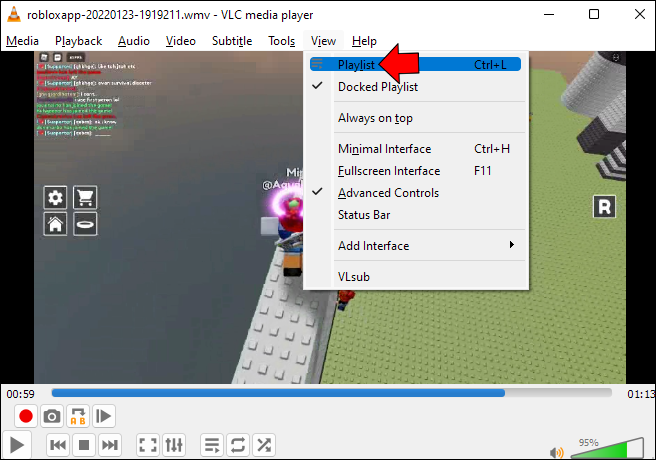
- பிளேலிஸ்ட்டில் உள்ள எந்த வீடியோவிலும் வலது கிளிக் செய்து, விருப்பங்களிலிருந்து 'ப்ளே' என்பதைத் தேர்ந்தெடுக்கவும். வீடியோ இப்போது புதிய VLC சாளரத்தில் திறக்கப்பட வேண்டும்.
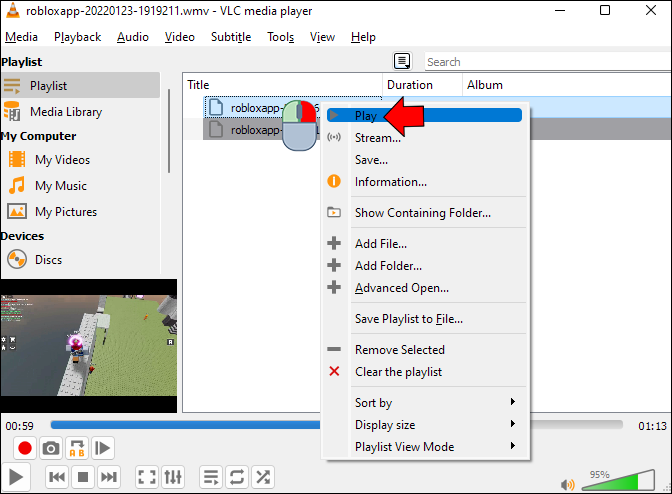
- தற்போதைய வீடியோவை லூப் செய்ய லூப் ஐகானைக் கிளிக் செய்யவும்.
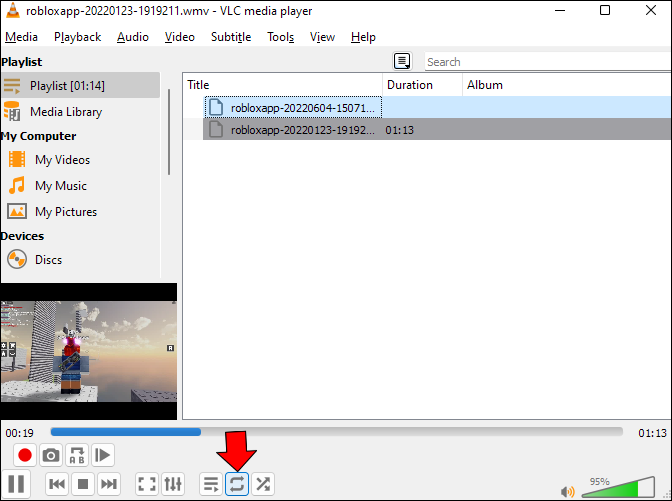
- பிளேலிஸ்ட்டில் உள்ள அனைத்து வீடியோக்களையும் லூப் செய்ய மீண்டும் லூப் ஐகானை கிளிக் செய்யவும்.
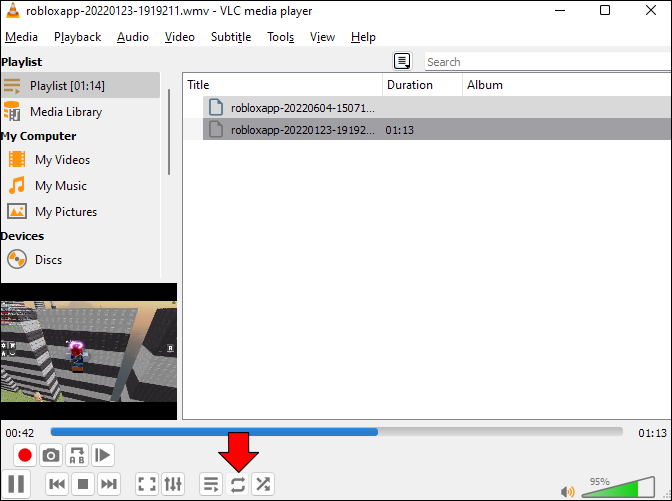
- நீங்கள் உருவாக்கிய லூப்பில் இருந்து வெளியேற, 'A-B loop' ஐகானை மீண்டும் கிளிக் செய்யவும்.
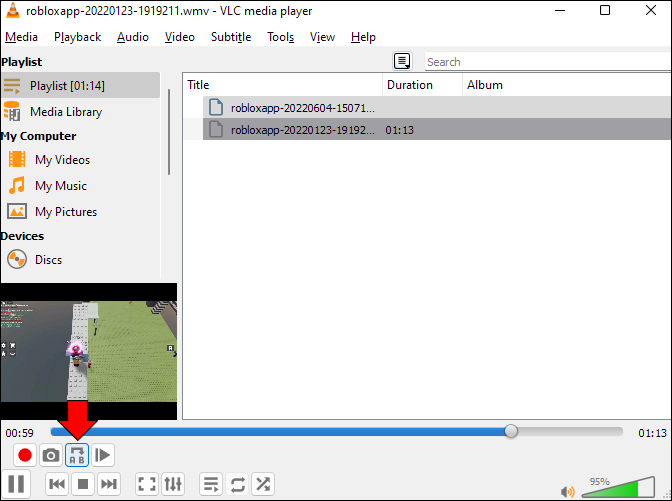
ஆண்ட்ராய்டு சாதனத்தில் VLC மூலம் வீடியோவை எப்படி லூப் செய்வது
ஆண்ட்ராய்டுக்கான விஎல்சி வீடியோக்களை லூப்பில் இயக்க அனுமதிக்கிறது. பயன்பாட்டைப் பயன்படுத்தி வீடியோவை லூப் செய்ய, இந்தப் படிகளைப் பின்பற்றவும்.
- திற Android க்கான VLC செயலி.

- முகப்புத் திரையில், நீங்கள் லூப் செய்ய விரும்பும் வீடியோவைத் தேர்ந்தெடுக்கவும்.

- திரையின் கீழ் வலது மூலையில் உள்ள மூன்று புள்ளிகளைத் தட்டவும்.

- விருப்பங்களிலிருந்து, 'மீண்டும் முறை' என்பதைத் தேர்ந்தெடுக்கவும்.
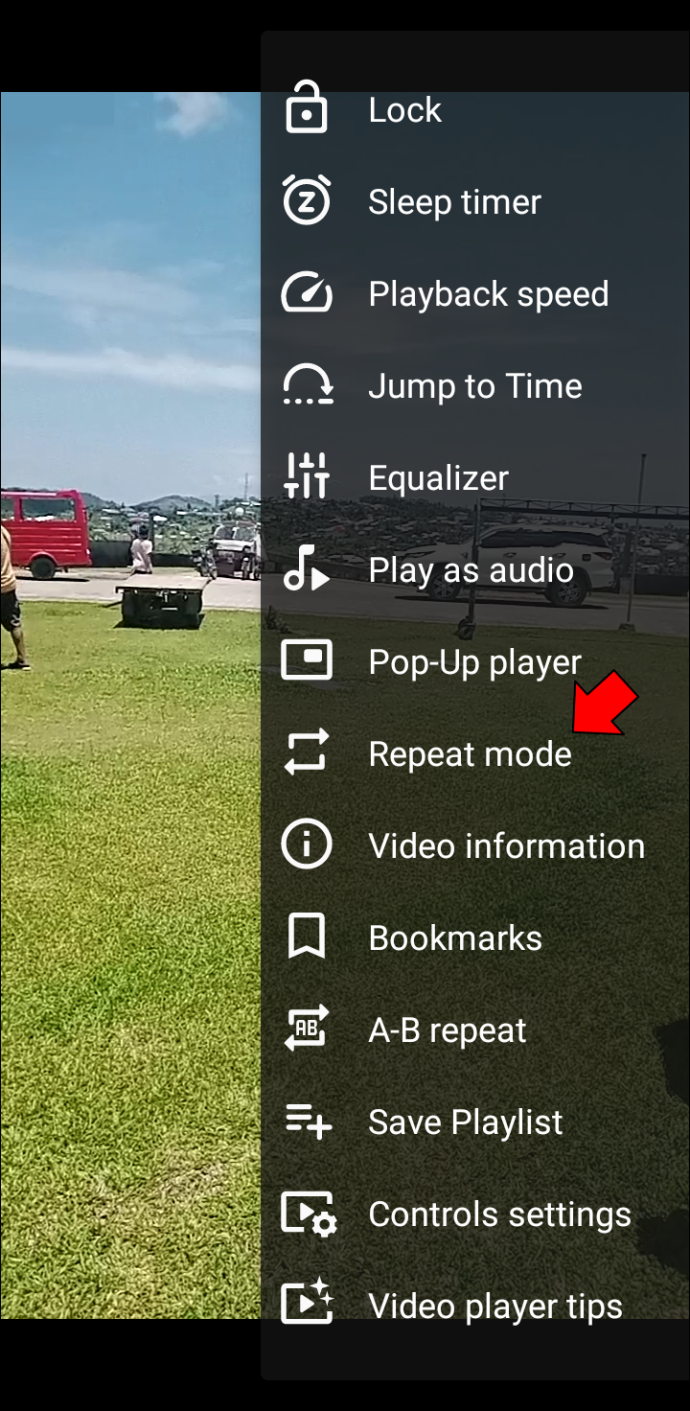
- 'ரிபீட் மோட்' இயக்கப்பட்டிருந்தால், உங்கள் வீடியோ இப்போது லூப்பில் இயங்கும்.
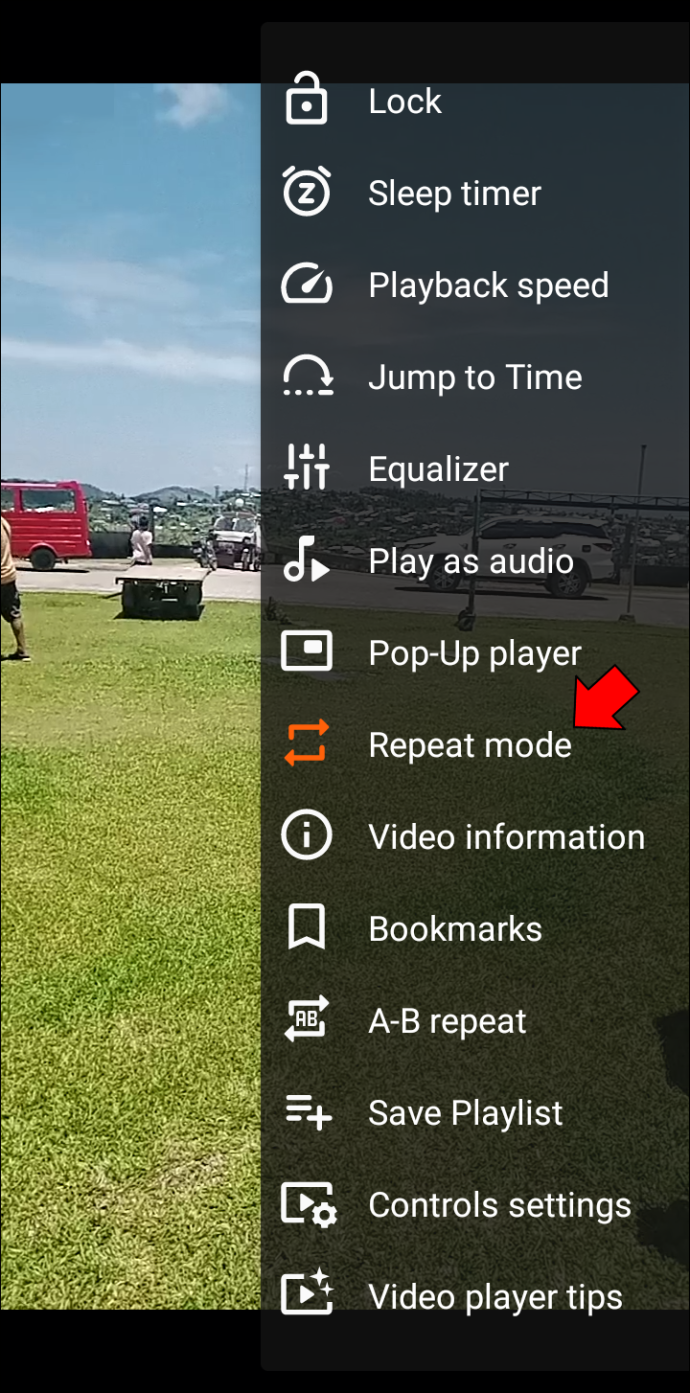
ரிபீட் பயன்முறையிலிருந்து வெளியேற, மீண்டும் ரிபீட் பயன்முறையைத் தட்டவும். பயன்முறை அம்சம் இயக்கப்பட்டுள்ளதா என்பதைத் தீர்மானிக்க, வண்ணத்தைப் பார்க்கவும். அம்சம் இயக்கப்பட்டிருந்தால் விருப்பம் ஆரஞ்சு நிறத்தில் குறிக்கப்பட வேண்டும். இல்லையெனில், இது மெனுவில் உள்ள மற்ற விருப்பங்களைப் போலவே அதே நிறத்தைக் கொண்டிருக்கும்.
நீராவி நண்பர்கள் விருப்பப்பட்டியலை எவ்வாறு பார்ப்பது
ஆண்ட்ராய்டுக்கான விஎல்சியில் வீடியோவின் ஒரு பகுதியை எப்படி லூப் செய்வது
Androidக்கான VLC இல் வீடியோவின் ஒரு பகுதியை லூப் செய்ய, இந்தப் படிகளைப் பின்பற்றவும்.
- திற Android க்கான VLC .

- முகப்புத் திரையில் நீங்கள் லூப் செய்ய விரும்பும் வீடியோவைத் தேர்ந்தெடுக்கவும்.

- திரையின் கீழ் வலது மூலையில் உள்ள மூன்று புள்ளிகளைத் தட்டவும்.

- விருப்பங்களிலிருந்து, 'A-B ரிபீட்' என்பதைத் தேர்ந்தெடுக்கவும்.
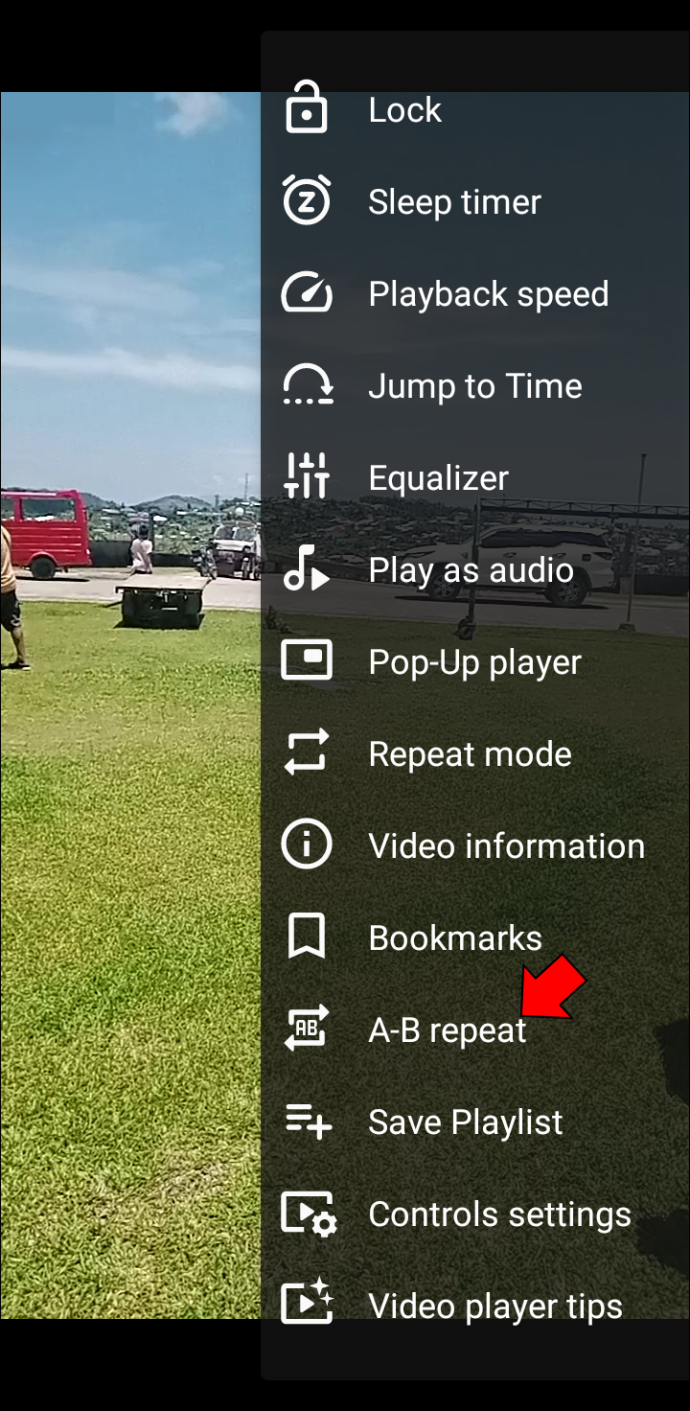
- வீடியோவில், லூப் தொடங்க விரும்பும் தொடக்கப் புள்ளியைத் தட்டி, 'தொடக்கப் புள்ளியை அமைக்கவும்' என்பதைத் தட்டவும்.
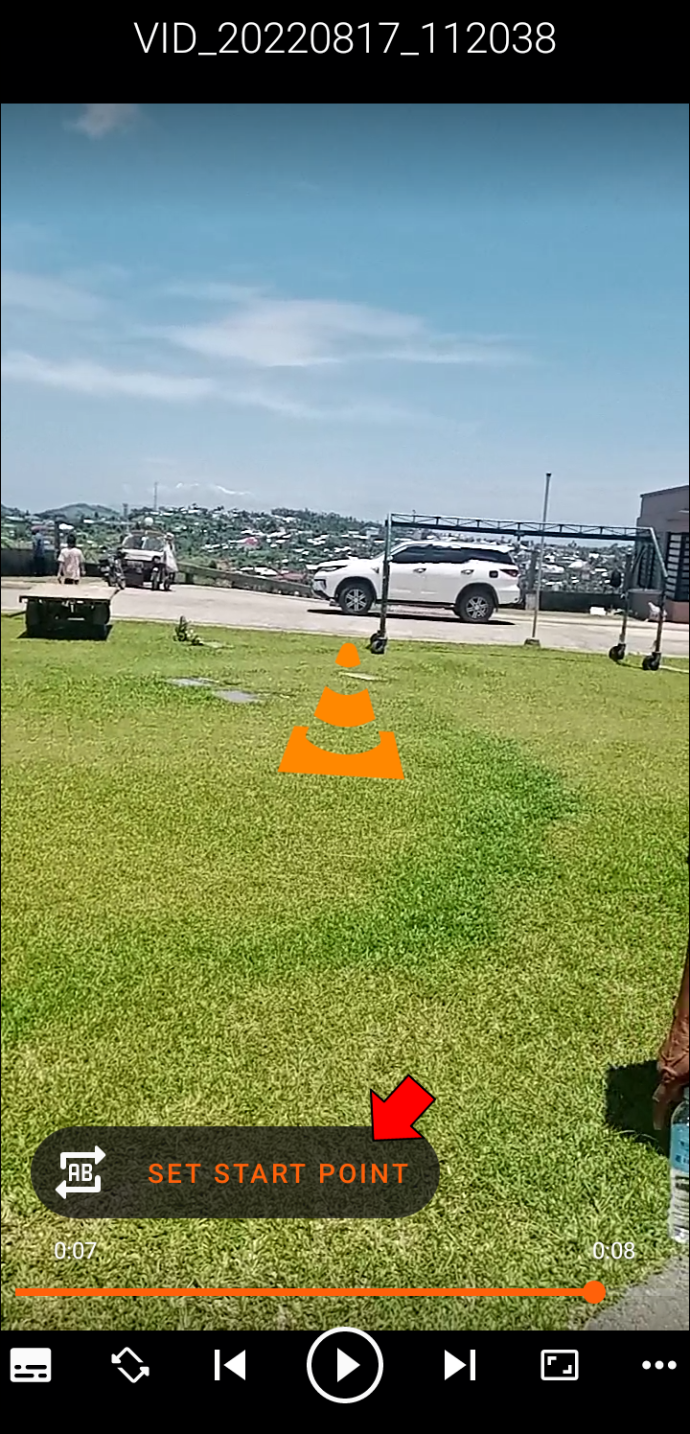
- எந்தப் புள்ளியில் லூப் முடிவடையும் என்பதைத் தட்டி, 'செட் எண்ட் பாயிண்ட்' என்பதைத் தட்டவும்.
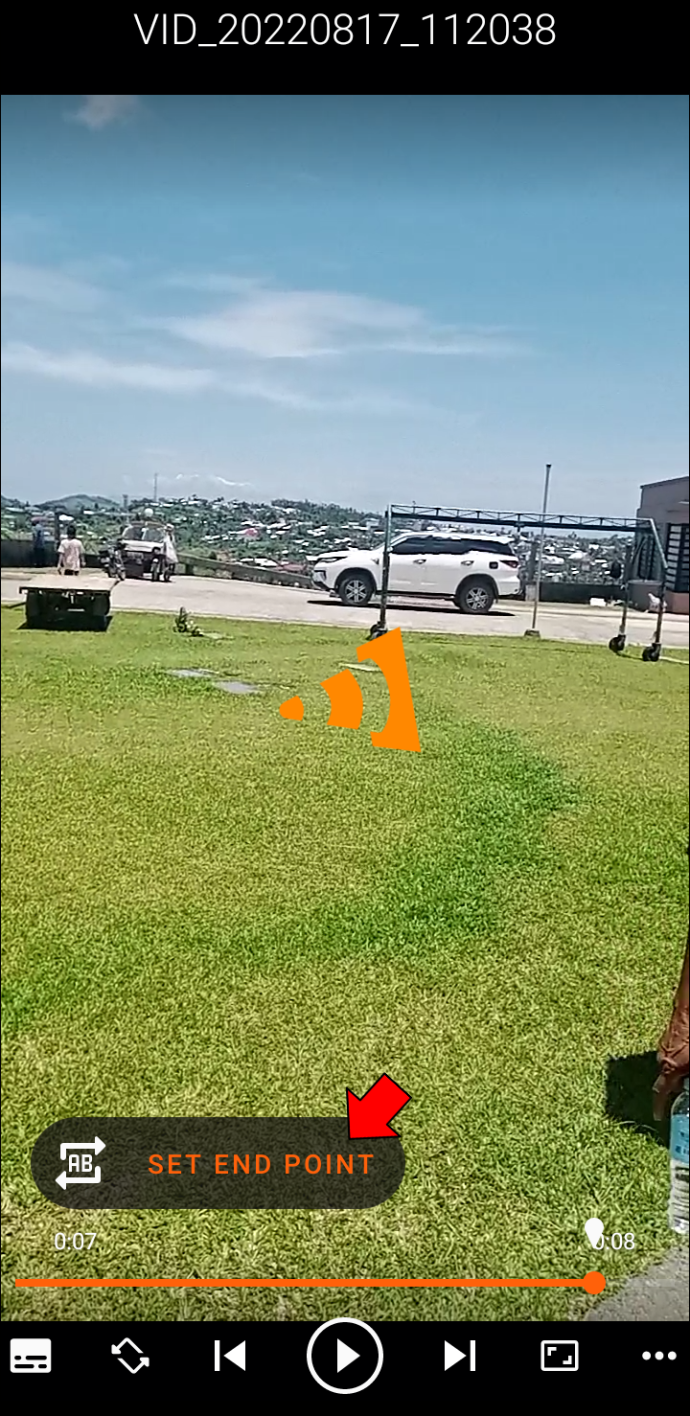
- லூப்பை நிறுத்த, 'A-B' ஐகானைத் தட்டவும்.
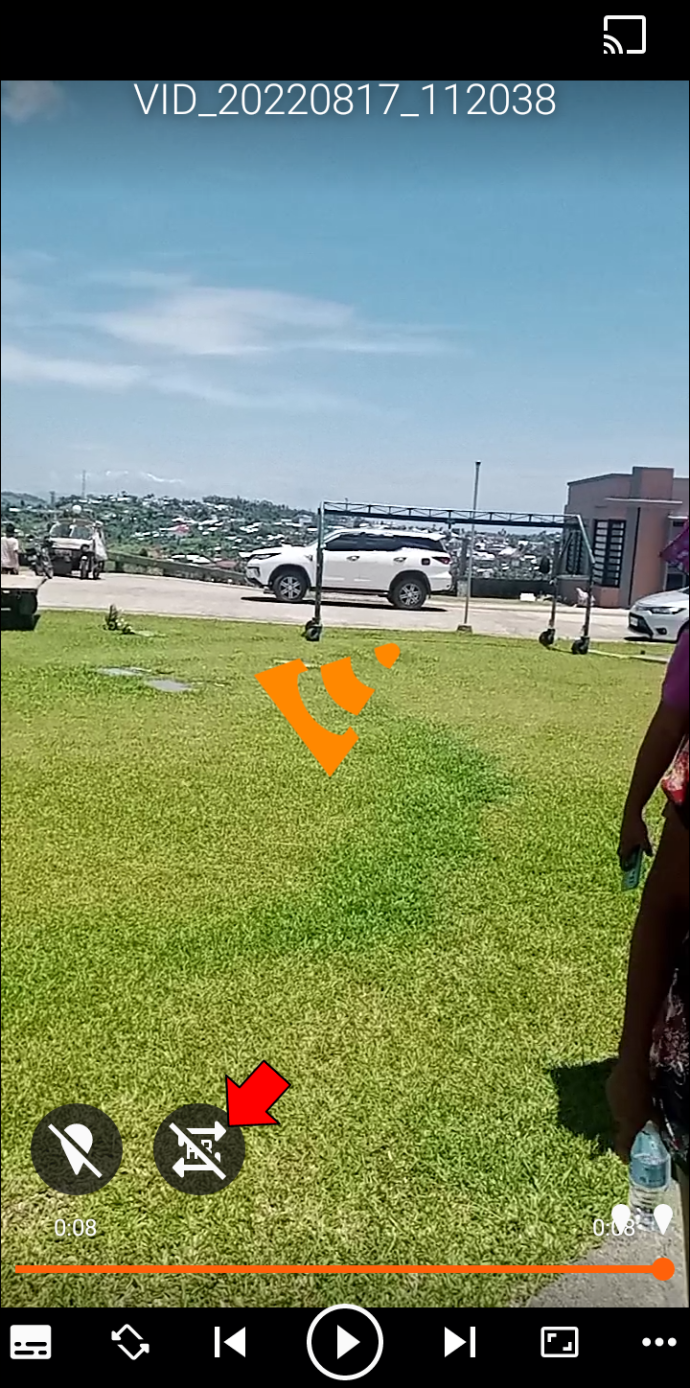
Android க்கான VLC ஐப் பயன்படுத்தி பல வீடியோக்களை எவ்வாறு லூப் செய்வது
Android இல் பல வீடியோக்களை லூப் செய்ய, இந்தப் படிகளைப் பின்பற்றவும்.
- திற Android க்கான VLC .

- நீங்கள் லூப் செய்ய விரும்பும் வீடியோக்களின் பட்டியலை உருவாக்கவும்.
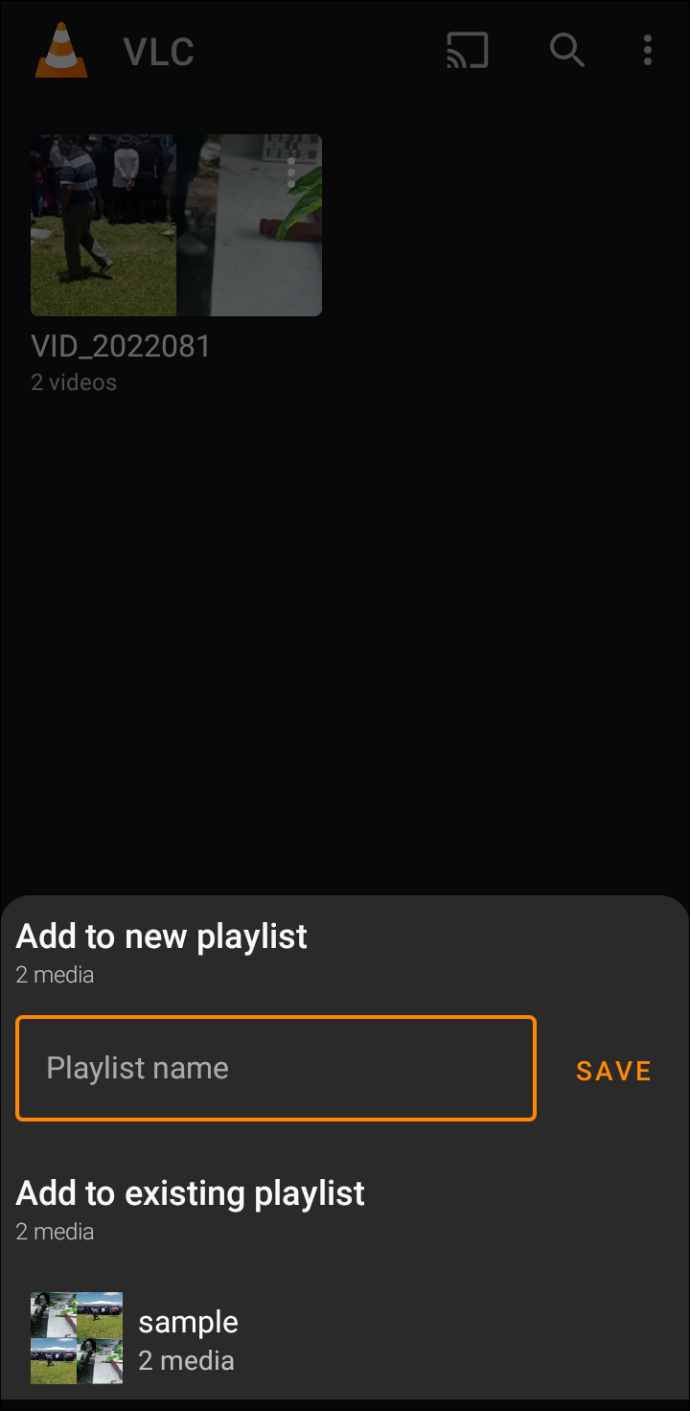
- 'பிளேலிஸ்ட்கள்' என்பதற்குச் சென்று, நீங்கள் லூப் செய்ய விரும்பும் பிளேலிஸ்ட்டிற்கான மூன்று புள்ளிகளைத் தட்டவும்.
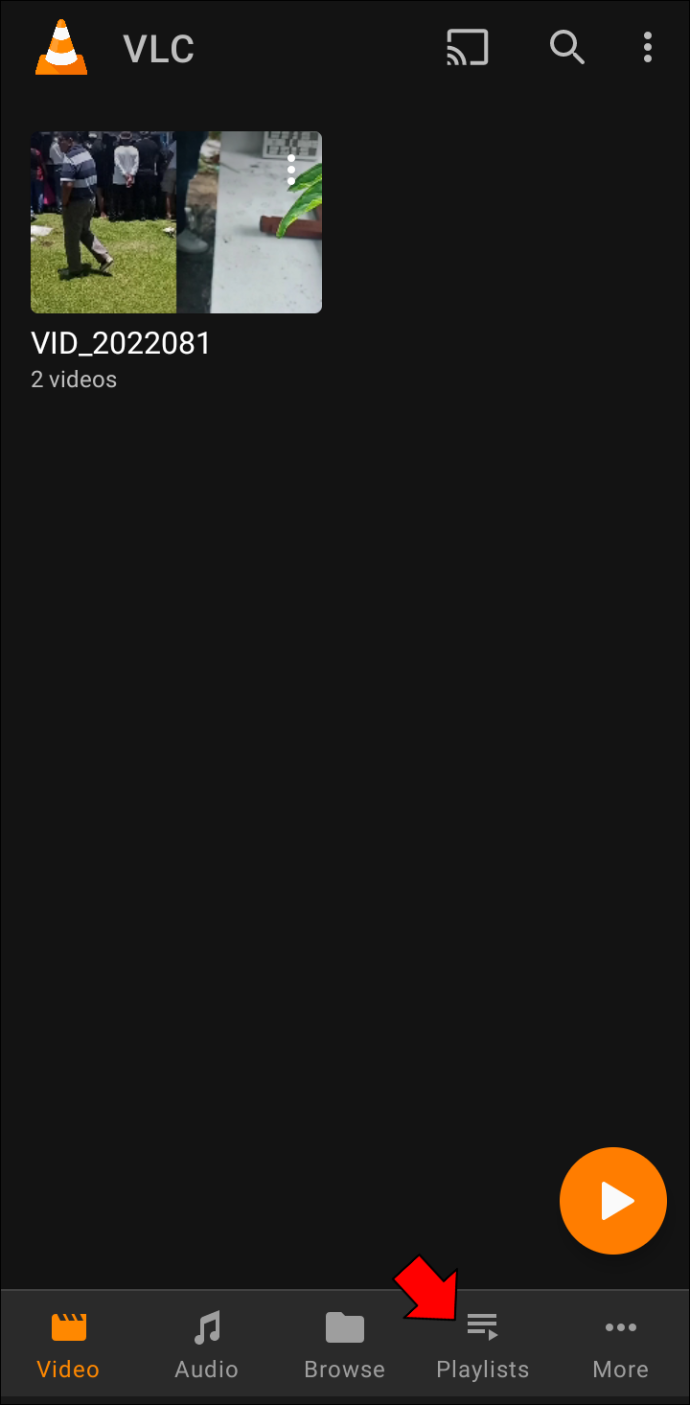
- விருப்பங்களிலிருந்து, 'ப்ளே' என்பதைத் தேர்ந்தெடுக்கவும்.
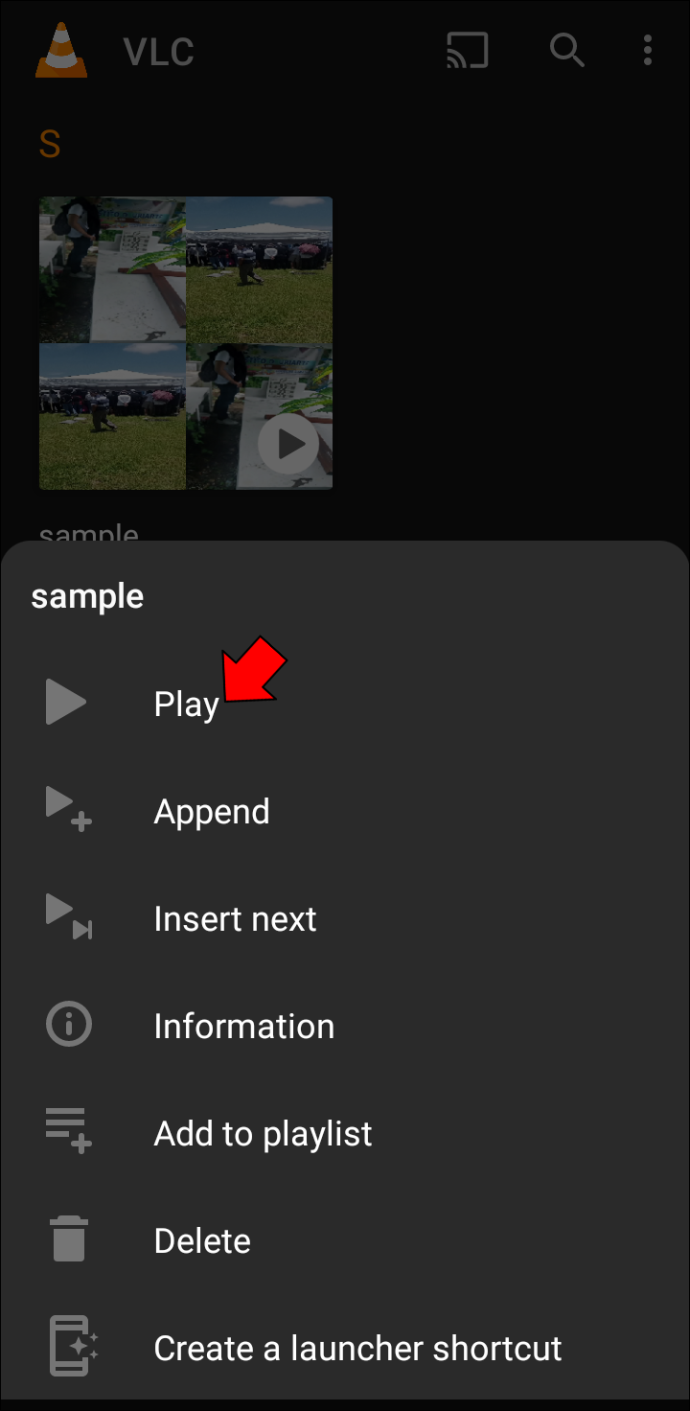
- வீடியோ இயங்கத் தொடங்கியதும், திரையின் கீழ் வலதுபுறத்தில் உள்ள மூன்று புள்ளிகளைத் தட்டவும்.
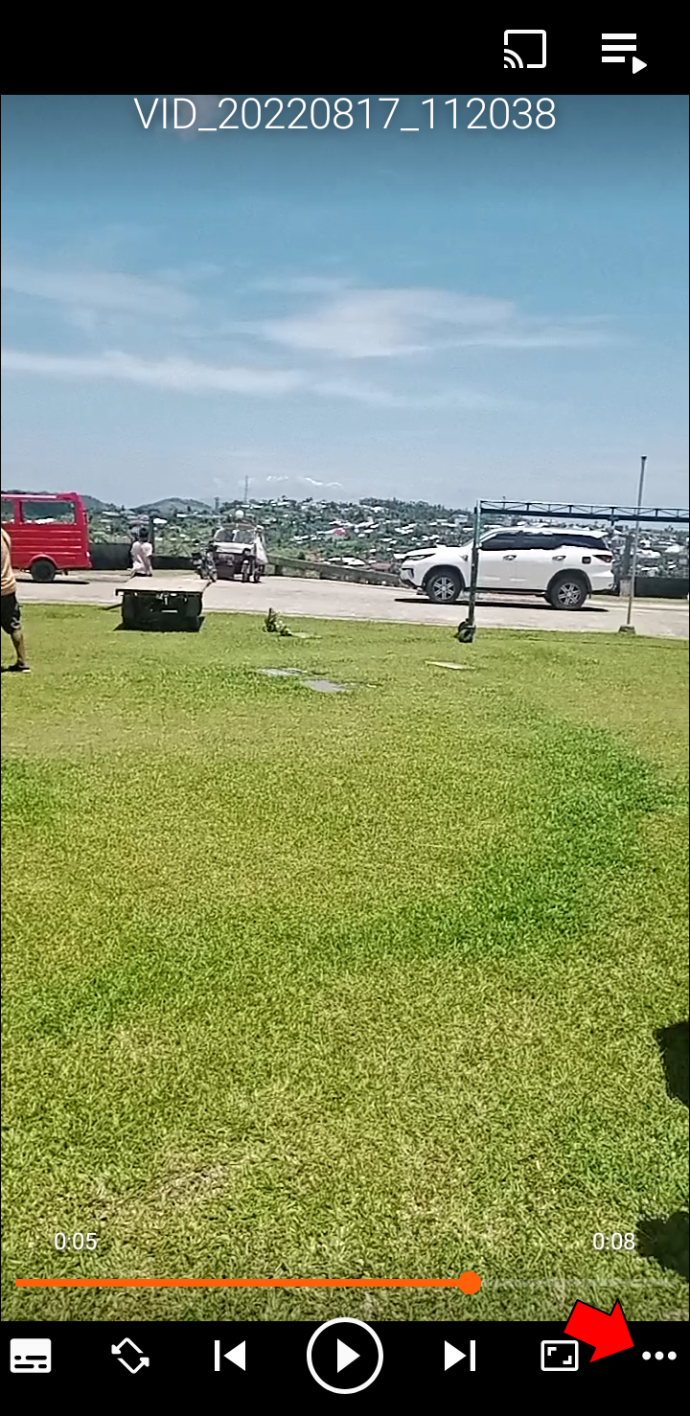
- விருப்பங்களிலிருந்து, தற்போதைய வீடியோவை லூப் செய்ய 'ரிபீட் மோட்' என்பதைத் தேர்ந்தெடுக்கவும். முழு பிளேலிஸ்ட்டையும் லூப் செய்ய, மீண்டும் 'ரிபீட் மோட்' என்பதைத் தட்டவும்.
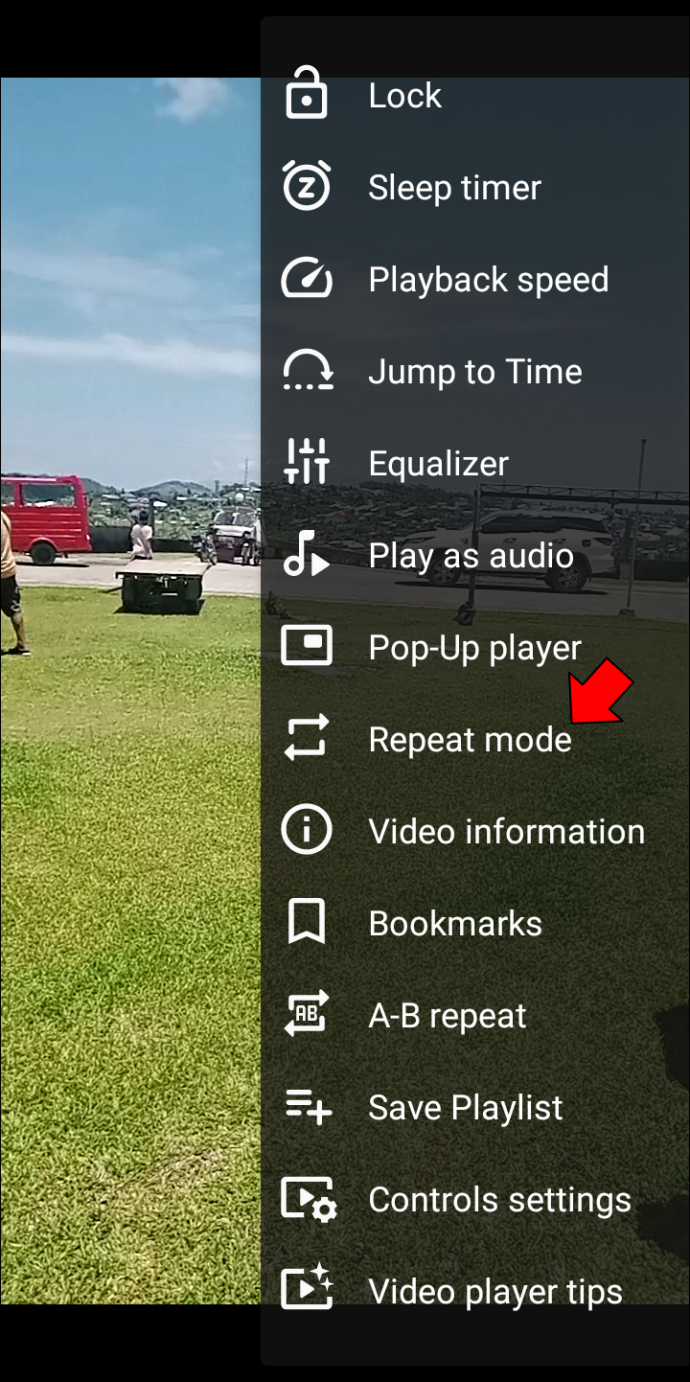
உங்கள் பிளேலிஸ்ட்டில் உள்ள வீடியோக்கள் இப்போது லூப்பில் இயங்க வேண்டும். லூப்பில் இருந்து வெளியேற, 'ரிபீட் மோட்' என்பதை மீண்டும் தட்டவும்.
ஐபோனில் VLC உடன் வீடியோவை எப்படி லூப் செய்வது
ஐபோனில் VLC பயன்பாட்டைப் பயன்படுத்தி வீடியோவை லூப் செய்ய, இந்தப் படிகளைப் பின்பற்றவும்.
- திற iOS பயன்பாட்டிற்கான VLC .
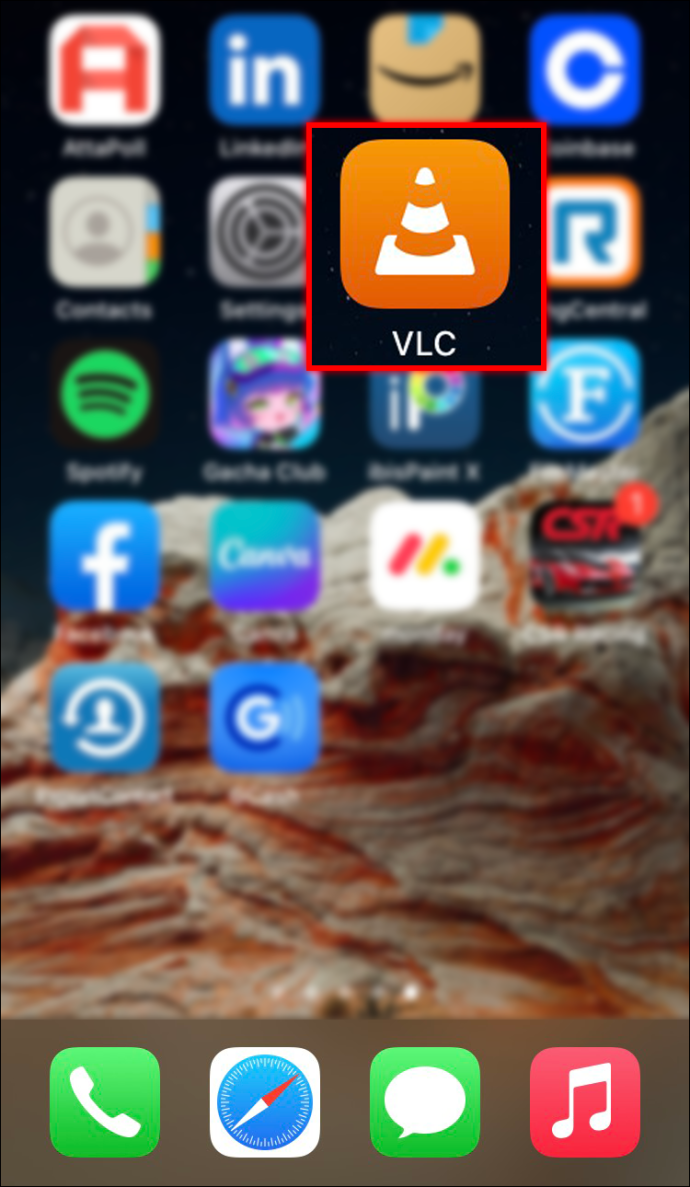
- நீங்கள் லூப் செய்ய விரும்பும் வீடியோவைத் தேர்ந்தெடுக்கவும்.
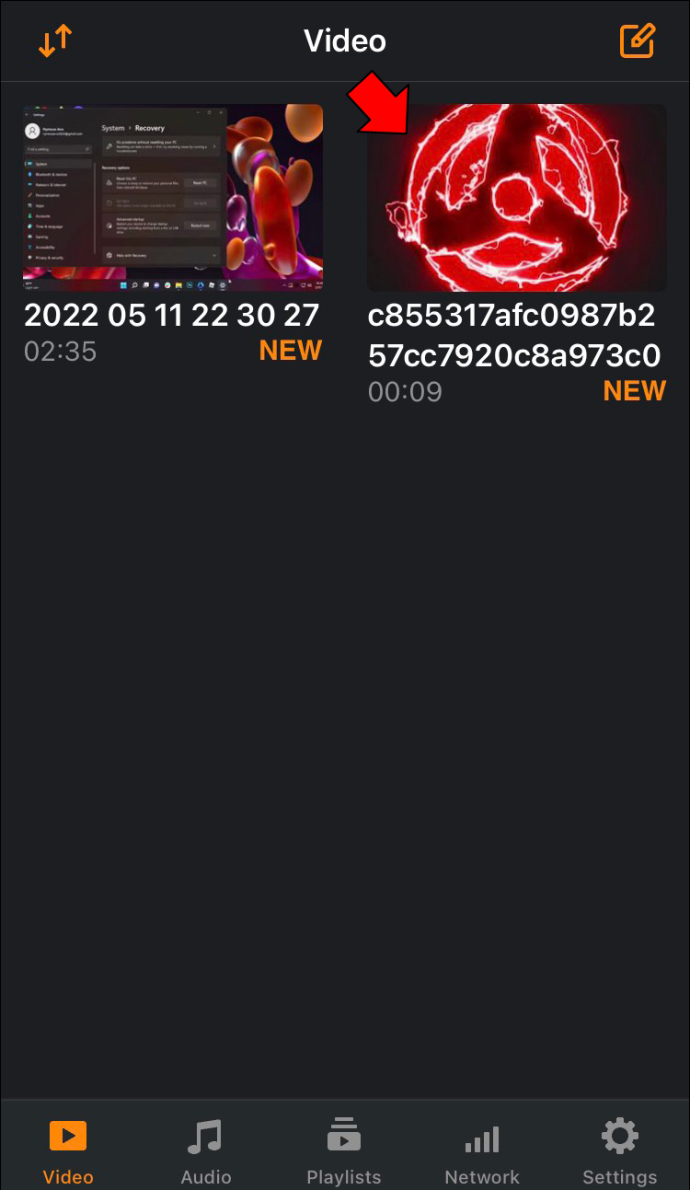
- திரையின் கீழ் வலது மூலையில் உள்ள மூன்று புள்ளிகளைத் தட்டவும்.
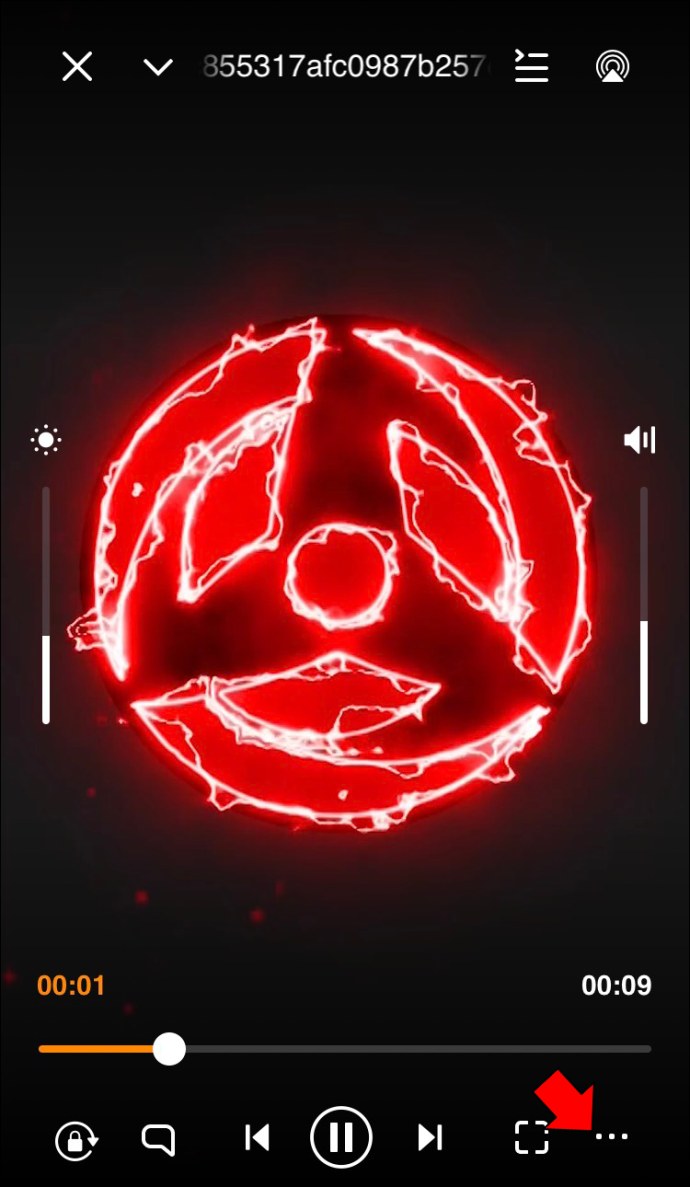
- விருப்பங்களிலிருந்து, 'மீண்டும் ஒன்றை' என்பதைத் தேர்ந்தெடுக்கவும்.
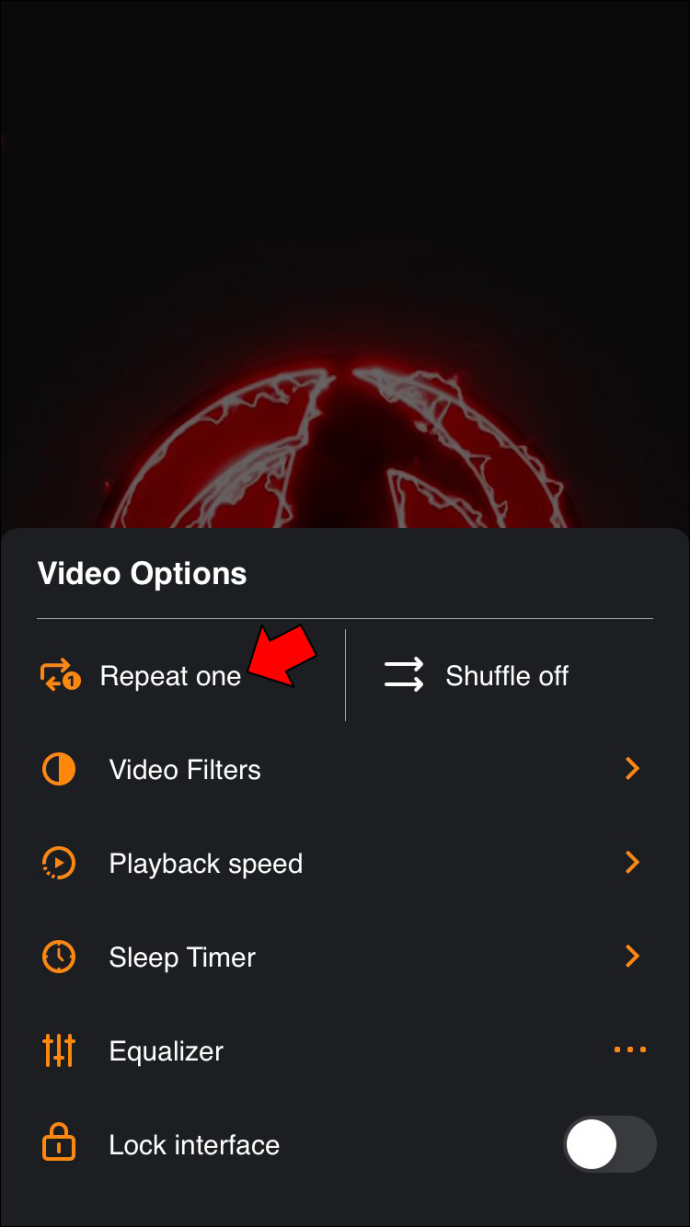
ஐபாடில் VLC உடன் வீடியோவை எப்படி லூப் செய்வது
IOS க்கான VLC வீடியோக்களை லூப் செய்ய உங்களை அனுமதிக்கிறது. அதைப் பற்றி எப்படிச் செல்வது என்பது இங்கே.
- உங்கள் ஐபாடில், திறக்கவும் IOS க்கான VLC .
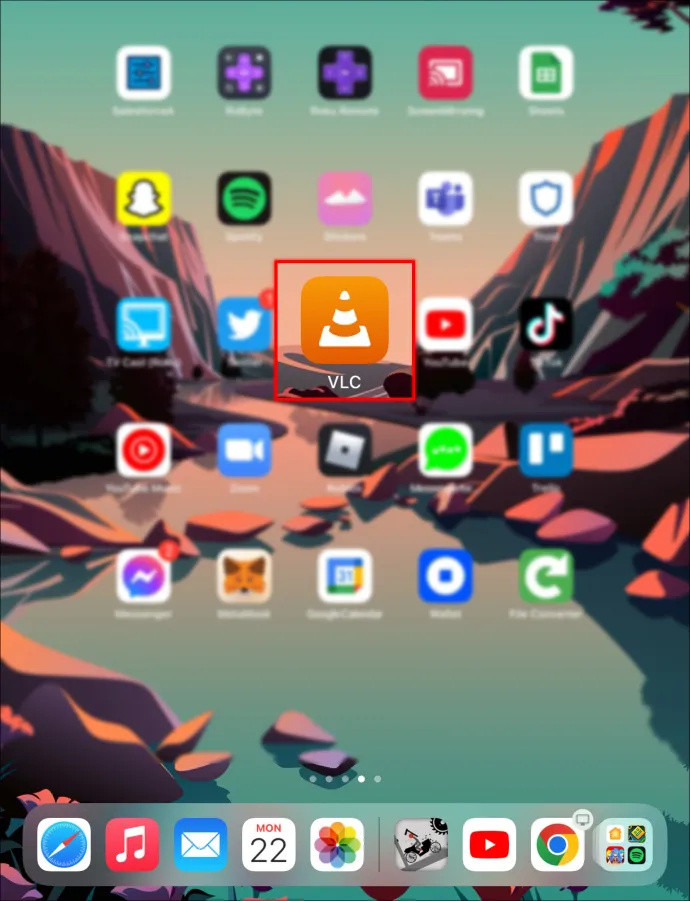
- நீங்கள் லூப் செய்ய விரும்பும் வீடியோவை இயக்கத் தொடங்குங்கள்.
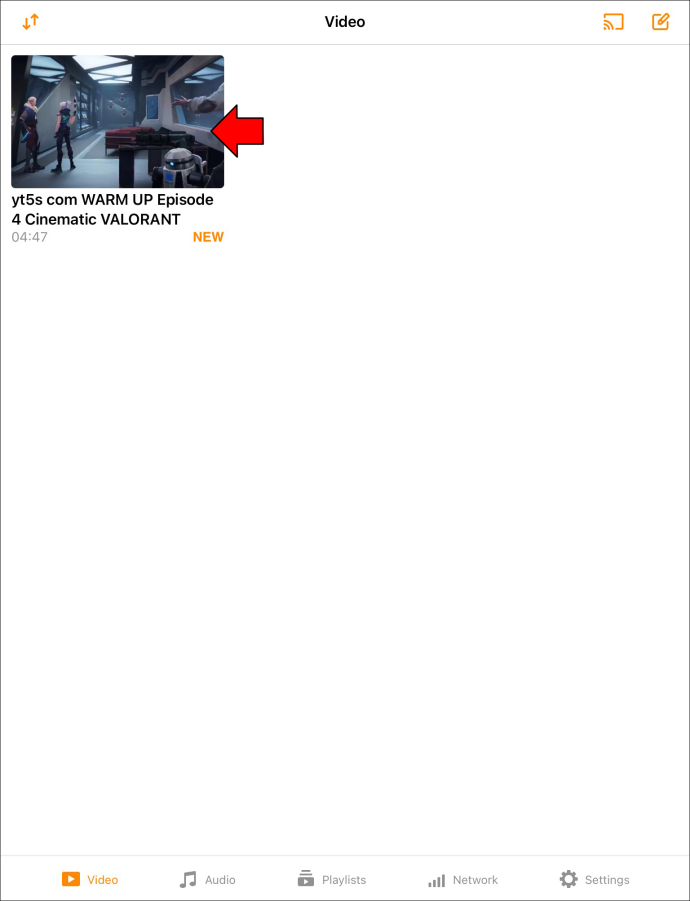
- திரையின் கீழ் வலது மூலையில் உள்ள மூன்று புள்ளிகளை அழுத்தவும்.
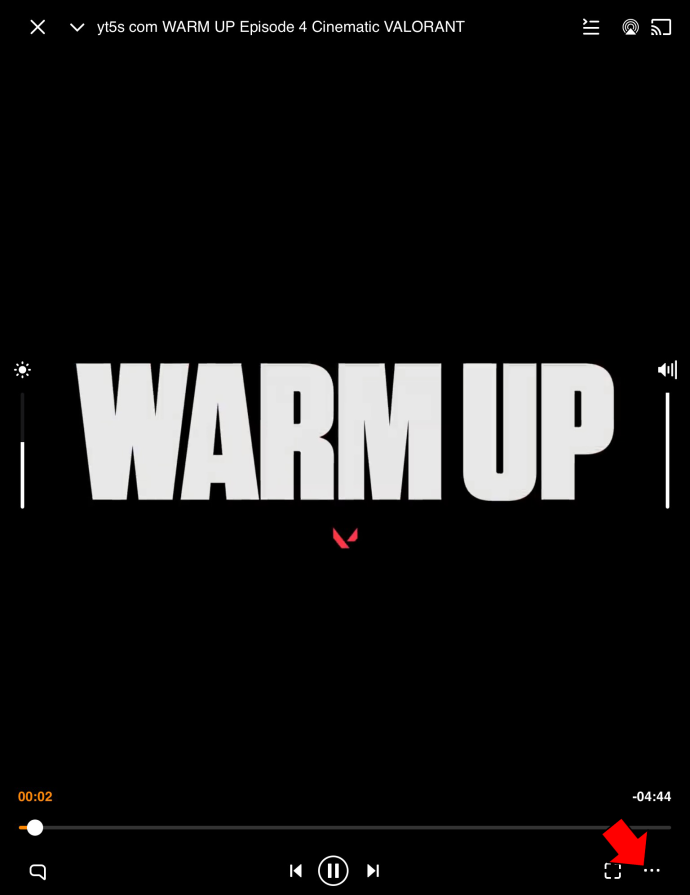
- மெனுவில், 'மீண்டும் ஒன்றை' என்பதைத் தேர்ந்தெடுக்கவும்.
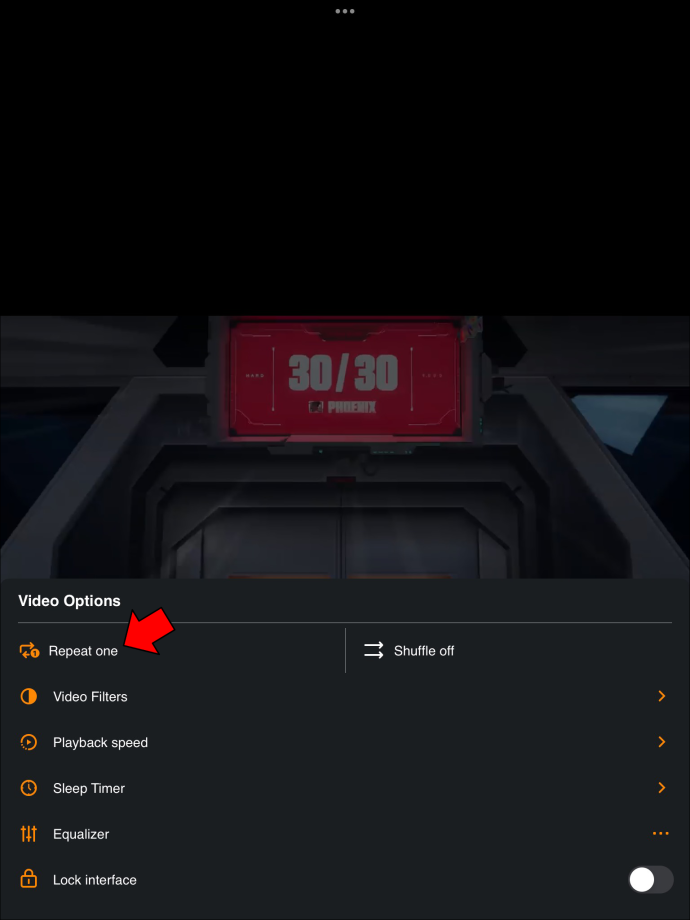
அடிக்கடி கேட்கப்படும் கேள்விகள்
எனது VLC மீடியா பிளேயரில் இசைக் கோப்புகளை லூப் செய்ய முடியுமா?
ஆம், VLC ஆதரிக்கும் அனைத்து ஊடக வடிவங்களையும் பயன்பாட்டைப் பயன்படுத்தி லூப் செய்யலாம்.
பூட்டுத் திரையில் தீ விளம்பரங்களைத் தூண்டவும்
திரையின் அடிப்பகுதியில் உள்ள இரண்டு அம்புக்குறி ஐகான்களை அழுத்திய பிறகு VLC பயன்பாட்டில் எனது வீடியோ ஏன் லூப் ஆகவில்லை?
VLC சாளரத்தின் அடிப்பகுதியில் உள்ள இரண்டு அம்புகள் வீடியோக்களை லூப்பிங் செய்வதற்கானவை என்று நினைக்கத் தூண்டுகிறது, ஆனால் அது உண்மையிலிருந்து வெகு தொலைவில் உள்ளது. அம்புகள் உங்கள் வீடியோவின் நிலப்பரப்பு பயன்முறையை மாற்றும் நோக்கம் கொண்டவை. அந்த வகையில், உங்கள் திரையைச் சுழற்றும்போது, உங்கள் வீடியோ கிடைமட்ட நிலப்பரப்பைப் பயன்படுத்தும், அதற்கு நேர்மாறாகவும்.
எனது VLC இல் லூப் ஐகானை ஏன் என்னால் பார்க்க முடியவில்லை?
உங்கள் VLC மீடியா பிளேயரில் லூப் ஐகானைப் பார்க்கவில்லை என்றால், நீங்கள் பெரும்பாலும் காலாவதியான பதிப்பைப் பயன்படுத்துகிறீர்கள். சிக்கலைத் தீர்க்க, பயன்பாட்டைப் புதிய பதிப்பிற்குப் புதுப்பித்து, அது சிக்கலைத் தீர்க்குமா என்பதைப் பார்க்கவும்.
அது பிழையை சரிசெய்யவில்லை என்றால், பயன்பாட்டை முழுவதுமாக அகற்றி, மீண்டும் நிறுவவும்.
ஒரு லூப்பிங் வீடியோவின் திருப்தியை அனுபவிக்கவும்
VLC மீடியா பிளேயரைப் பயன்படுத்தி வீடியோக்களை லூப்பிங் செய்வது ஒரு தொந்தரவாக இருக்க வேண்டியதில்லை. பயன்பாடு உள்ளமைக்கப்பட்ட லூப் அம்சத்தை வழங்குகிறது, இது வீடியோக்களை மீண்டும் மீண்டும் எளிதாக இயக்க அனுமதிக்கிறது. கூடுதலாக, நீங்கள் ஒரே நேரத்தில் பல வீடியோக்களை லூப் செய்யலாம், இது பயிற்சிகள் அல்லது தொடரைப் பார்க்கும்போது மிகவும் வசதியானது. இப்போது உங்கள் சாதனம் எதுவாக இருந்தாலும் VLC இல் வீடியோக்களை லூப் செய்யலாம்.
உங்கள் வீடியோக்களை VLC இல் லூப் செய்ய முயற்சித்தீர்களா? கீழே உள்ள கருத்துகள் பிரிவில் எங்களுக்குத் தெரியப்படுத்தவும்.