உங்கள் Roku சாதனம் Wi-Fi இணைப்புடன் இணைக்கப்பட்டிருந்தால் மட்டுமே அது செயல்படும் என்று கருதுவது இயற்கையானது. நீங்கள் அதைச் செருகியவுடன் அந்த இணைப்பை அமைக்க சாதனம் உங்களைத் தூண்டுகிறது, மேலும் ஒவ்வொரு ஸ்ட்ரீமிங் சேனலுக்கும் இணைய இணைப்பு தேவை.

ஆனால் உங்களிடம் பலவீனமான வைஃபை இணைப்பு இருந்தால் அல்லது உங்கள் சாதனம் வீட்டின் மற்ற பகுதிகளுக்கு நீங்கள் பயன்படுத்தும் இணைப்பை அணுக முடியாத அறையில் இருந்தால் என்ன செய்வது? அப்படியானால், வயர்லெஸ் இணைப்பு இல்லாமல் Roku சாதனத்தை இயக்க அனுமதிக்கும் சில Wi-Fi மாற்றுகள் உங்களுக்குத் தேவை.
Wi-Fi இல்லாமல் Roku சாதனத்தைப் பயன்படுத்துவதற்கான முறைகள்
Wi-Fi இல்லாமல் Roku சாதனங்களைப் பயன்படுத்துவதற்கான பல்வேறு முறைகளைப் பெறுவதற்கு முன், இந்த விருப்பங்களில் பல சரியானவை அல்ல என்பதை சுட்டிக்காட்ட வேண்டியது அவசியம். சில உங்கள் சாதனத்திற்கு வரையறுக்கப்பட்ட அணுகலை மட்டுமே வழங்கும், மற்றவர்களுக்கு உடல் வயரிங் அல்லது வேறு வகையான வயர்லெஸ் இணைப்பு தேவைப்படும். இருப்பினும், ஒவ்வொன்றும் உங்களை வைஃபை இல்லாமல் ரோகுவில் (ஓரளவுக்கு) இயக்குகிறது.
முறை 1 - மொபைல் ஹாட்ஸ்பாட்டைப் பயன்படுத்தி உங்கள் ஃபோன் திரையைப் பிரதிபலிக்கவும்
உங்கள் வயர்லெஸ் ரூட்டர் அதன் வேலையைச் செய்யவில்லை என்றால், நீங்கள் பொருத்தமான மொபைல் ஹாட்ஸ்பாட்டுடன் இணைக்கப்பட்டிருக்கும் வரை உங்கள் ஃபோன் சேவைக்கு மாற்றாக இருக்கும். 3G இணைப்புகள் 3Mbps வேகத்தை மட்டுமே வழங்குவதால், இதற்கு நீங்கள் குறைந்தபட்சம் 4G இணைப்பைப் பெற்றிருக்க வேண்டும். ஒரு சில சேனல்களைப் பயன்படுத்த இது போதுமானதாக இருக்கலாம், குறிப்பாக 720p பிளேபேக்கை வழங்கும், ஆனால் திணறல் மற்றும் இடையீடு ஆகியவை சிக்கல்களாக மாறுவதை நீங்கள் காணலாம்.
உங்களிடம் போதுமான வலுவான மொபைல் இணைப்பு இருப்பதாகக் கருதினால், உங்கள் மொபைலை மொபைல் ஹாட்ஸ்பாட்டாக மாற்றுவதன் மூலம் தொடங்குவீர்கள். Android பயனர்கள் பின்வருவனவற்றைச் செய்கிறார்கள்:
- 'அமைப்புகள்' பயன்பாட்டிற்குச் சென்று, 'இணைப்பு மற்றும் பகிர்வு' என்பதைத் தேர்ந்தெடுக்கவும்.
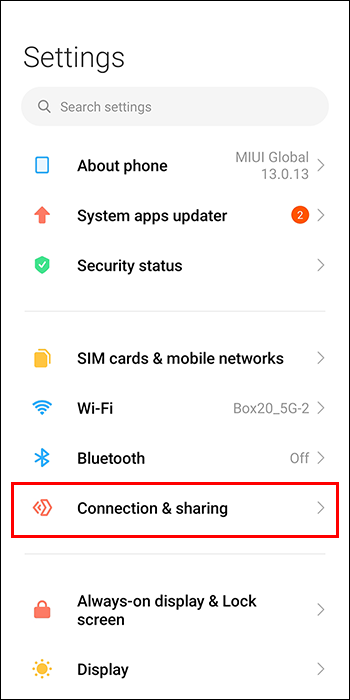
- 'போர்ட்டபிள் ஹாட்ஸ்பாட்' என்பதற்குச் சென்று, 'போர்ட்டபிள் ஹாட்ஸ்பாட்' நிலைமாற்றத்தை இயக்கவும்.
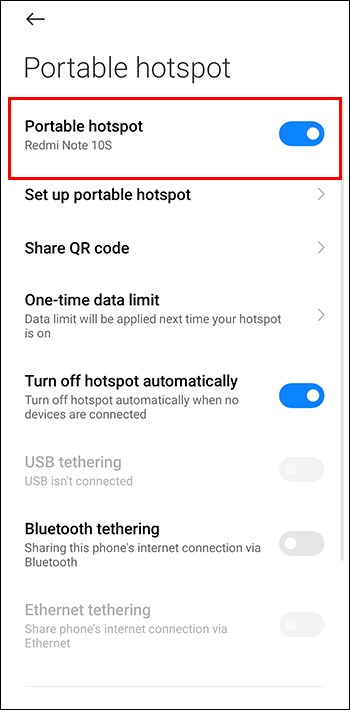
- உங்கள் புதிய ஹாட்ஸ்பாட்டை தனிப்பட்ட இணைய இணைப்பாக மாற்ற WPA2 கடவுச்சொல் பாதுகாப்பை இயக்கவும்.
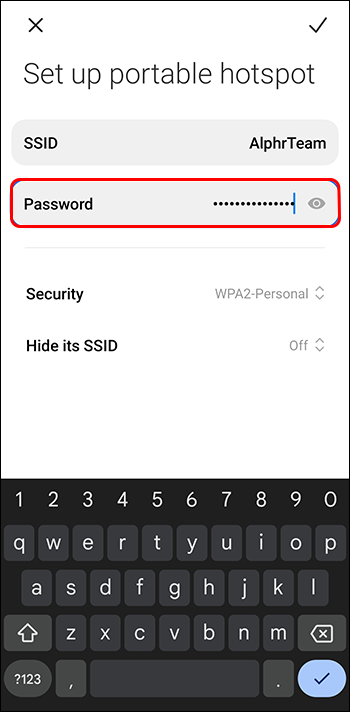
iPhoneகள் மற்றும் iPadகளின் பயனர்கள் பின்வரும் முறையைப் பயன்படுத்தி தங்கள் சாதனங்களை மொபைல் ஹாட்ஸ்பாட்களாக மாற்றலாம்:
- 'அமைப்புகள்' என்பதற்குச் சென்று 'செல்லுலார்' என்பதைத் தட்டவும்.
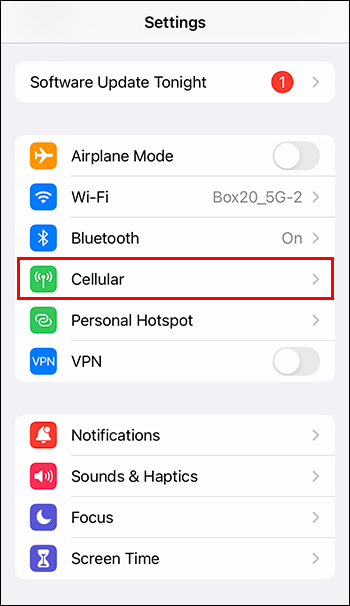
- 'தனிப்பட்ட ஹாட்ஸ்பாட் அல்லது அமைப்புகள்' என்பதைத் தேர்ந்தெடுக்கவும்.
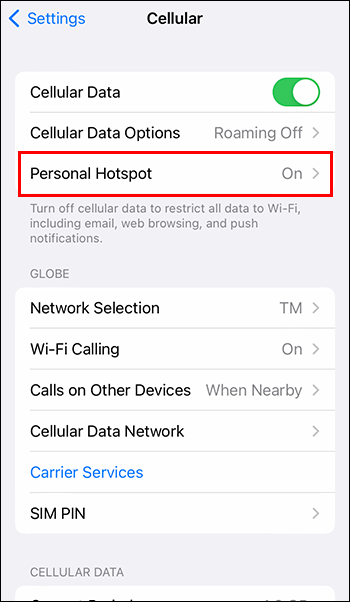
- 'பிறரை சேர அனுமதி' விருப்பத்தை மாற்றவும்.
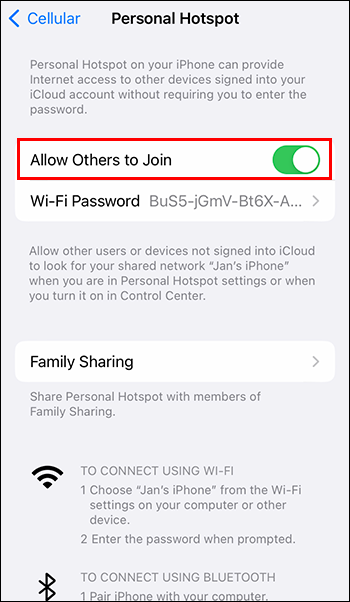
உங்கள் மொபைல் ஹாட்ஸ்பாட் உருவாக்கப்பட்டு, உங்கள் Roku சாதனம் வழியாக ஸ்ட்ரீம் செய்ய உங்கள் மொபைல் சாதனத்தை (மற்றும் அதன் நெட்வொர்க் தரவு) பயன்படுத்த நீங்கள் தயாராக உள்ளீர்கள்:
- உங்கள் Roku ரிமோட்டைப் பயன்படுத்தி 'அமைப்புகள்' என்பதற்குச் சென்று 'நெட்வொர்க்' என்பதைத் தேர்ந்தெடுக்கவும்.
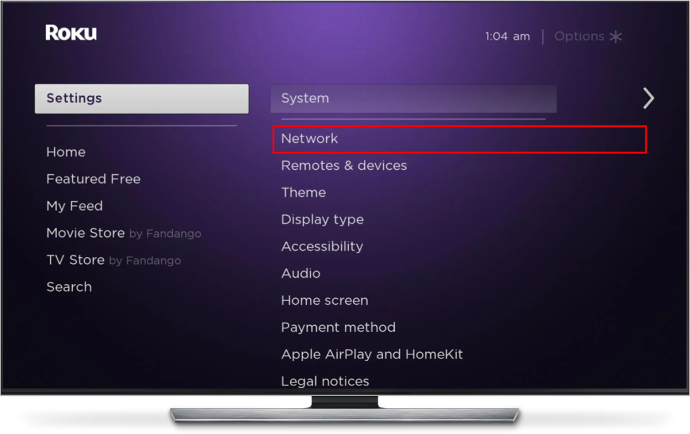
- 'வயர்லெஸ் (வைஃபை)' என்பதைத் தேர்ந்தெடுக்கவும்.
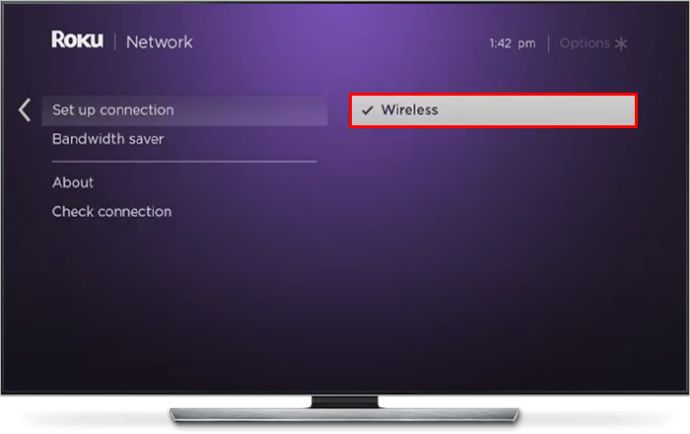
- 'அமைப்புகள்' என்பதற்குச் சென்று 'சிஸ்டம்' என்பதைத் தேர்ந்தெடுக்கவும்.
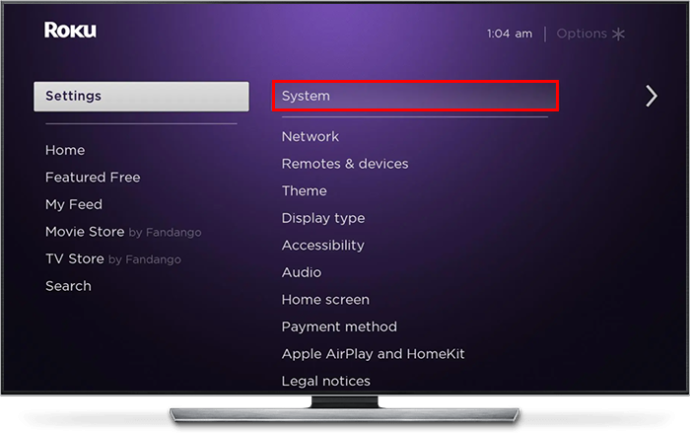
- 'ஸ்கிரீன் மிரரிங்' என்பதைத் தேர்ந்தெடுத்து, உங்கள் ஃபோனுடன் வரும் நேட்டிவ் ஸ்கிரீன் மிரரிங் சேவையைத் தேர்வு செய்யவும்.
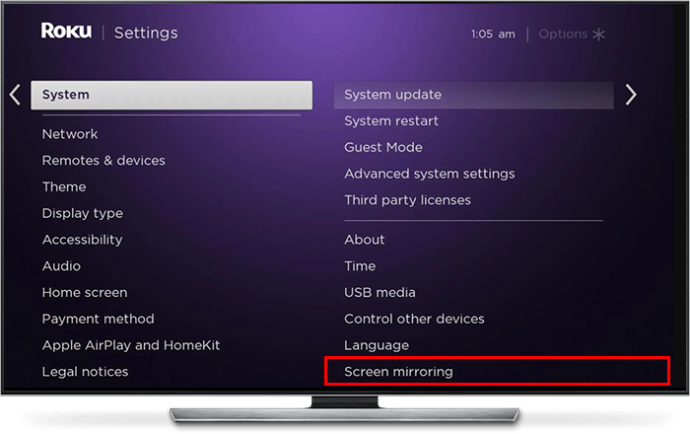
- உங்கள் Roku சாதனத்தைத் தேர்வுசெய்ய, உங்கள் மொபைலின் திரைப் பிரதிபலிப்புக் கருவியைப் பயன்படுத்தவும்.
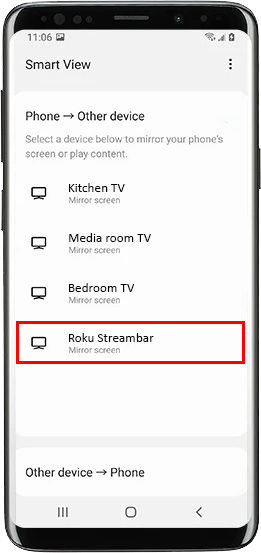
- உங்கள் Roku சாதனத்திற்குச் சென்று, உங்கள் திரையைப் பிரதிபலிக்கும் கோரிக்கையை ஏற்கவும்.
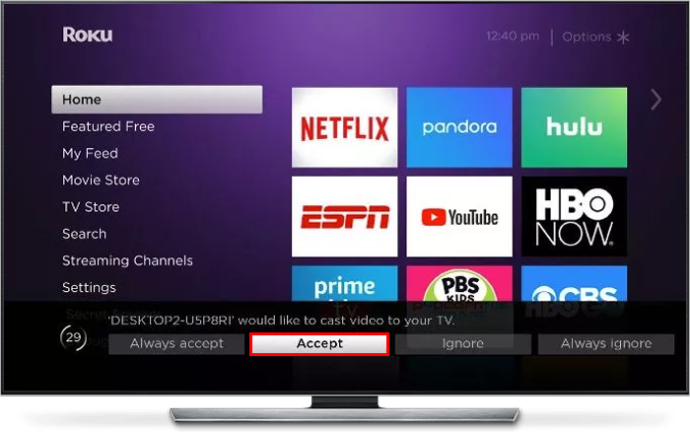
- Wi-Fi இணைப்பு இல்லாமல் RokuCastஐப் பயன்படுத்துவதைத் தொடர விரும்புகிறீர்களா என உங்கள் Roku சாதனம் கேட்கும்போது 'எப்படியும் தொடரவும்' என்பதைத் தேர்ந்தெடுக்கவும்.
இப்போது, ஸ்கிரீன் மிரரிங் மூலம் உங்கள் மொபைலில் இருந்து உங்கள் Roku சாதனத்திற்கு உள்ளடக்கத்தை ஸ்ட்ரீம் செய்யலாம். நீங்கள் உருவாக்கிய மொபைல் ஹாட்ஸ்பாட்டையும் பயன்படுத்துவீர்கள், அதாவது வைஃபை தேவையில்லை.
முறை 2 - ஈதர்நெட் கேபிள் வழியாக இணைக்கவும்
ஈத்தர்நெட் கேபிள் என்பது உங்கள் ரோகு சாதனத்தில் தடையில்லா இணைய இணைப்பைப் பெறுவதற்கான சிறந்த வயர் ஆகும். சுவர்கள் மற்றும் கூரைகள் உங்கள் சாதனம் பெறும் சிக்னலைக் கட்டுப்படுத்தாது, இது ஸ்ட்ரீமிங் பயன்பாடுகளை இயக்கும் போது சிறந்த செயல்திறனுக்கு வழிவகுக்கும்.
உங்கள் Roku சாதனத்திற்கான ஈதர்நெட் இணைப்பை அமைப்பது நேரடியானது:
கண்டுபிடிப்பு சேனலை இலவசமாக பார்ப்பது எப்படி
- உங்கள் ஈதர்நெட் கேபிளை உங்கள் ரூட்டருடன் இணைத்து, மறுமுனையை உங்கள் Roku சாதனத்தில் இயக்கவும்.

- Roku சாதனத்தை இயக்கி, உங்கள் ரிமோட்டைப் பயன்படுத்தி 'அமைப்புகள்' மெனுவிற்குச் செல்லவும்.
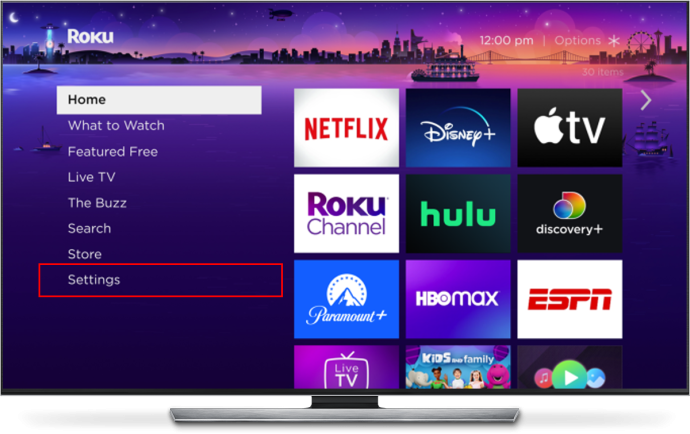
- 'நெட்வொர்க்' என்பதற்குச் சென்று, 'வயர்டு' என்பதைத் தேர்ந்தெடுக்கவும்.
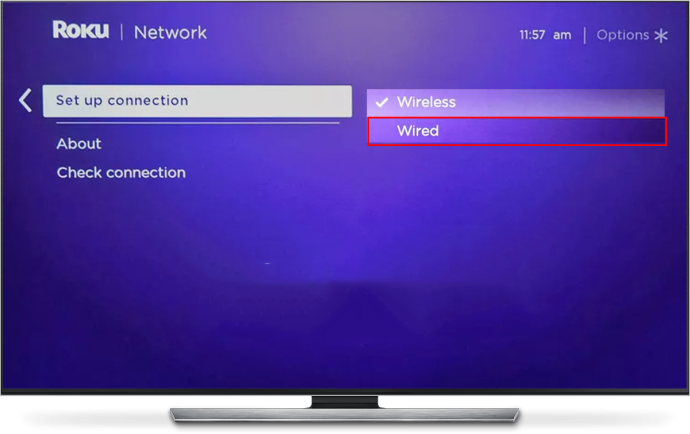
- உங்கள் புதிய ஈத்தர்நெட் இணைப்பை அமைக்க திரையில் கேட்கும் கட்டளைகளைப் பின்பற்றவும்.
தடையில்லா மற்றும் வலுவான இணைப்புகளை வழங்குவதற்கு ஈத்தர்நெட் சிறந்ததாக உள்ளது, இது உங்கள் ரூட்டரிலிருந்து உங்கள் ரோகு சாதனத்திற்கு கேபிளை இயக்க வேண்டியதன் தீமையுடன் வருகிறது. அது ஒரு தொந்தரவாக இருக்கலாம். உதாரணமாக, உங்கள் ரூட்டர் உட்காரும் அறையில் இருக்கும்போது, படுக்கையறையில் Roku சாதனத்தைப் பயன்படுத்த விரும்பினால், உங்களுக்கு மிக நீண்ட கேபிள் தேவைப்படும். சில வைஃபை எக்ஸ்டெண்டர்கள் மற்றும் பூஸ்டர்கள் ஈத்தர்நெட் சாக்கெட்டுகளைக் கொண்டுள்ளன, இது உங்கள் ரோகு சாதனத்திற்கு வலுவான வைஃபையை வழங்கும் அளவுக்கு நீட்டிப்பு சக்தி வாய்ந்ததாக இல்லாவிட்டால் இது ஒரு பயனுள்ள தீர்வாக இருக்கும்.
இறுதியாக, எல்லா ரோகு சாதனங்களிலும் ஈதர்நெட் போர்ட்கள் இல்லை, இருப்பினும் பெரும்பாலானவை USB போர்ட்களைக் கொண்டுள்ளன. உங்கள் Roku சாதனத்துடன் மூன்றாம் தரப்பு USB-இணைக்கப்பட்ட ஈதர்நெட் போர்ட்டைப் பயன்படுத்தலாம், இருப்பினும் இணக்கத்தன்மை மாறுபடும்.
முறை 3 - Roku Media Player பயன்பாட்டைப் பயன்படுத்தவும்
இந்த முறையில் நீங்கள் ஆரம்ப இணைய இணைப்பு (வைஃபை அல்லது ஈதர்நெட் மூலம்) இருக்க வேண்டும், எனவே நீங்கள் Roku Media Player பயன்பாட்டைப் பதிவிறக்கலாம் ரோகு சேனல் ஸ்டோர் . உங்களிடம் ஆப்ஸ் கிடைத்ததும், உங்கள் ரோகு சாதனத்தில் தொடர்புடைய போர்ட் இருப்பதாகக் கருதியோ அல்லது டிஜிட்டல் லிவிங் நெட்வொர்க் அலையன்ஸ் (டிஎல்என்ஏ) லோக்கல் ஏரியா நெட்வொர்க்கை (லேன்) பயன்படுத்தியோ யூ.எஸ்.பி டிரைவ் வழியாக உள்ளடக்கத்தை இயக்க முடியும்.
நீங்கள் USB பாதையில் சென்றால், பின்வரும் கோப்பு முறைமைகளில் ஒன்றைக் கொண்டு இயக்கி வடிவமைக்கப்பட வேண்டும்:
- FAT16
- FAT32
- EXT2
- EXT3
- NTFS
- HFS+
அப்படியானால், USB டிரைவைப் பயன்படுத்தி உள்ளடக்கத்தை இயக்க, இந்தப் படிகளைப் பின்பற்றவும்:
- சாதனத்தின் USB போர்ட்டைப் பயன்படுத்தி உங்கள் USB டிரைவை உங்கள் Roku சாதனத்தில் செருகவும்.
- Roku Media Player பயன்பாட்டைத் தொடங்குவதற்கான கட்டளையை ஏற்கவும்.
- ரோகு மீடியா பிளேயரின் பிரதான டாஷ்போர்டில் 'அனைத்தும்' என்பதற்குச் செல்லவும்.
- அதில் உள்ள உள்ளடக்கத்தை அணுகுவதற்கான விருப்பங்களில் இருந்து உங்கள் USB டிரைவைத் தேர்ந்தெடுக்கவும்.
DLNA ஐ அமைப்பது மிகவும் சிக்கலானது. ஒரு சில DLNA சேவையகங்கள் மட்டுமே உள்ளன, ஒவ்வொன்றும் DLNA ஐ உருவாக்குவதற்கான அதன் சொந்த செயல்முறைகளைக் கொண்டுள்ளன. உங்கள் Roku சாதனத்துடன் நீங்கள் இணைக்கக்கூடிய சேவையகங்கள் பின்வருமாறு:
- டோன்கி
- விண்டோஸ் மீடியா பிளேயர்
- விண்டோஸ் மீடியா மையம்
- தொடர்ந்து விளையாடு
- சேவை
- பிளக்ஸ்
- ரெடிமீடியா
- MiniDLNA
- தயார்DLNA
நீங்கள் தேர்ந்தெடுத்த சேவையகத்திற்கான ஆதரவு தளத்திற்குச் சென்று, உங்கள் Roku சாதனத்தில் பயன்படுத்த அதை எவ்வாறு அமைப்பது என்பதை அறியவும். அங்கிருந்து, உங்கள் Roku சாதனத்தில் அதனுடன் தொடர்புடைய மென்பொருள் மூலம் DLNA சர்வரில் சேமிக்கப்பட்ட உள்ளடக்கத்தை இயக்கலாம்.
மின்கிராஃப்ட் கணினியில் 2 பிளேயரை எப்படி விளையாடுவது
நீங்கள் தேர்வுசெய்த விருப்பத்தைப் பொருட்படுத்தாமல், இந்த முறையைப் பயன்படுத்தி உள்ளடக்கத்தை இயக்கும் போது USB டிரைவ் அல்லது லோக்கல் சர்வரில் சேமித்து வைத்திருப்பது மட்டுமே. எந்த ஸ்ட்ரீமிங் சேனல்களுக்கும் இணைய இணைப்பு தேவைப்படுவதால், அவற்றை அணுக முடியாது. Roku சாதனங்கள் பின்வரும் கோப்பு வடிவங்களுடன் மட்டுமே இணக்கமாக இருக்கும் என்பதும் குறிப்பிடத்தக்கது:
- MP4
- MOV
- MKV
உங்கள் Roku அனுபவத்தை Wi-Fi நிறுத்தாது
Wi-Fi இல்லாமல் உங்கள் Roku சாதனம் மற்றும் அதன் சேனல்களுக்கு முழு அணுகலைப் பெற விரும்பினால், உங்கள் விருப்பங்கள் மிகவும் குறைவாகவும், சற்று சிரமமாகவும் இருக்கும் என்று சொல்வது நியாயமானது. மொபைல் ஹாட்ஸ்பாட் மூலம் ஸ்கிரீன் மிரரிங் நன்றாக வேலை செய்கிறது, இருப்பினும் உங்கள் நெட்வொர்க் டேட்டா அலவன்ஸ் மூலம் நீங்கள் சாப்பிடுவீர்கள், மேலும் மாறுபட்ட வேகங்கள் உங்கள் அனுபவத்தைப் பாதிக்கலாம். ஈத்தர்நெட் கேபிளைப் பயன்படுத்துவது Wi-Fi ஐ விட வலுவான இணைய இணைப்பை வழங்கலாம் (4K ஸ்ட்ரீமிங்கிற்கு சிறந்தது), இருப்பினும் இது உங்கள் மோடமிலிருந்து உங்கள் சாதனத்திற்கு கம்பிகளை இயக்கும் எச்சரிக்கையுடன் வருகிறது.
இந்த விருப்பங்களில் ஒன்றை நீங்கள் கருத்தில் கொண்டால், உங்கள் Roku தேவைகளுக்கு Wi-Fi ஏன் சரியான தேர்வாக இல்லை? மக்கள் பார்ப்பதற்காக Roku இன்னும் ஆஃப்லைன் சேனல்களை வழங்க வேண்டும் என்று நினைக்கிறீர்களா? கீழே உள்ள கருத்துகள் பிரிவில் எங்களுக்குத் தெரியப்படுத்துங்கள்.








