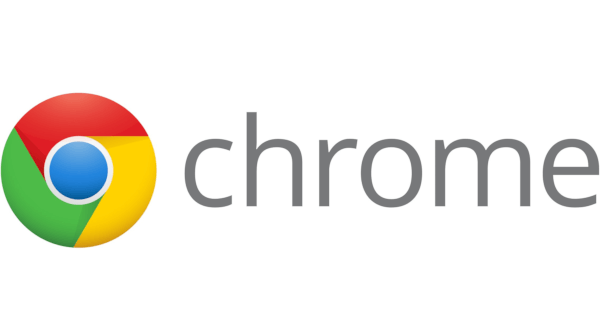யூடியூப் டிவியின் அறிமுகத்துடன், தண்டு வெட்டும் சமூகம் கவனத்திற்குரிய மற்றொரு ஸ்ட்ரீமிங் சேவையைப் பெற்றது. ஏபிசி, சிபிஎஸ், ஃபாக்ஸ், என்பிசி, ஈஎஸ்பிஎன், ஏஎம்சி, சிஎன்என் மற்றும் பல முக்கிய நெட்வொர்க் சேனல்களுக்கான அணுகலை இது வழங்குகிறது என்பதால்.
அதிகமான உள்ளடக்கம் நேரலையில் ஒளிபரப்பப்படுவதால், நீங்கள் பார்க்க விரும்பும் அனைத்தையும் கண்காணிப்பது கடினம். அங்குதான் YouTube டிவியின் சிறந்த டி.வி.ஆர் அம்சம் வருகிறது. கவலைப்பட சேமிப்பு இடம் இல்லாததால் முழு நிகழ்ச்சிகளையும் எந்த வரம்பும் இல்லாமல் பதிவு செய்ய இது உங்களை அனுமதிக்கிறது.
ஒரு ஷூன் யூடியூப் டிவியின் அனைத்து அத்தியாயங்களையும் அமேசான் ஃபயர்ஸ்டிக்கில் பதிவு செய்வது எப்படி
நீங்கள் அமேசானின் ஃபயர்ஸ்டிக் ஸ்ட்ரீமிங் சாதனத்தைப் பயன்படுத்துகிறீர்கள் என்றால், உங்களிடம் ஏற்கனவே YouTube டிவி இருக்கலாம். இல்லையென்றால், அதை நீங்கள் நிறுவலாம் அமேசானின் பயன்பாட்டுக் கடை . நிச்சயமாக, பயன்பாட்டைப் பயன்படுத்த, ஒரு நிலையான மாதாந்திர கட்டணத்தை செலுத்துவதன் மூலம் நீங்கள் சேவைக்கு குழுசேர வேண்டும்.
உங்களுக்கு பிடித்த நிகழ்ச்சியின் அனைத்து அத்தியாயங்களையும் உங்கள் ஃபயர்ஸ்டிக் சாதனம் மூலம் பதிவு செய்ய, YouTube டிவி மெனுக்கள் வழியாக செல்ல உங்கள் ரிமோட் கண்ட்ரோலைப் பயன்படுத்தவும். நீங்கள் பார்க்கும் பெரும்பாலான நிகழ்ச்சிகளுக்கு அடுத்து சேர் ஐகான் இருக்கும். இது ஒரு அடையாளமாகத் தோன்றும் ஐகான். நீங்கள் பதிவு செய்ய விரும்பும் நிகழ்ச்சியைக் கண்டறிந்ததும், சேர் என்பதைக் கிளிக் செய்தால், அது உங்கள் டி.வி.ஆர் நூலகத்தில் தோன்றும், அவை புதிய அத்தியாயங்களை ஒளிபரப்பும்போது நிரப்புகின்றன. மேலும், சேர் ஐகான் பிளஸ் அடையாளத்திலிருந்து ஒரு சரிபார்ப்பு அடையாளமாக மாறும், அதை நீங்கள் பதிவு செய்கிறீர்கள் என்பதை உங்களுக்குத் தெரிவிக்கும்.

நீங்கள் பதிவுசெய்த நிகழ்ச்சியைப் பார்க்க விரும்பினால், YouTube டிவியின் மேல் மெனுவிலிருந்து நூலகத்தைத் தேர்ந்தெடுக்கவும். இது உங்கள் டி.வி.ஆர் நூலகத்தில் உங்களிடம் உள்ள அனைத்து நிகழ்ச்சிகளின் பட்டியலையும் உங்களுக்கு வழங்கும். வெறுமனே நிகழ்ச்சியைத் தேர்ந்தெடுத்து, நீங்கள் பார்க்க விரும்பும் தீபிசோடைத் தேர்வுசெய்க. அவ்வளவுதான்.
நீங்கள் பதிவுசெய்த அனைத்து நிகழ்ச்சிகளும் அடுத்த ஒன்பது மாதங்களுக்கு உங்கள் நூலகத்தில் இருக்கும். நிச்சயமாக, நீங்கள் நிகழ்ச்சிகளை அகற்ற விரும்பும் ஒரு கணம் இருக்கலாம். அவ்வாறு செய்ய, நீங்கள் அகற்ற விரும்பும் நிகழ்ச்சிக்கு செல்லவும் மற்றும் சரிபார்ப்பு அடையாள ஐகானைக் கிளிக் செய்யவும். ஐகான் பின்னர் பிளஸ் அடையாளமாக மாறும். நீங்கள் எப்போதாவது அந்த நிகழ்ச்சியை மீண்டும் நூலகத்தில் சேர்க்க விரும்பினால், விவரிக்கப்பட்டுள்ளபடி, செயல்முறையை மீண்டும் செய்யவும்.
முதல் தலைமுறை ஃபயர் டிவி மற்றும் ஃபயர் டிவிஸ்டிக் சாதனங்கள் யூடியூப் டிவியுடன் பொருந்தாது என்பதை நினைவில் கொள்க. பிற அமேசானின் ஸ்ட்ரீமிங் சாதனங்கள் YouTube டிவியுடன் நன்றாக வேலை செய்கின்றன. ஃபயர் டிவி இரண்டாவது மற்றும் மூன்றாம் ஜெனரேஷன், ஃபயர் டிவி ஸ்டிக் இரண்டாம் தலைமுறை, ஃபயர் டிவி ஸ்டிக் 4 கே மற்றும் ஃபயர் டிவி கியூபின் முதல் மற்றும் இரண்டாம் தலைமுறை ஆகியவை இதில் அடங்கும்.
அமேசான் ஃபயர்ஸ்டிக்கில் யூடியூப் டிவியில் aShow இன் ஒற்றை அத்தியாயத்தை எவ்வாறு பதிவு செய்வது
சில நேரங்களில், நீங்கள் ஒரு அத்தியாயத்தை மட்டுமே பதிவு செய்ய விரும்பலாம். துரதிர்ஷ்டவசமாக, அதைச் செய்ய YouTube டிவி உங்களை அனுமதிக்காது. ஒரு எபிசோடை மாற்றுவதற்கான ஒரே வழி, நிகழ்ச்சியை உங்கள் பட்டியலில் சேர்ப்பதுதான், இது ஒளிபரப்பப்பட்டவுடன், வரும் அத்தியாயங்களையும் சேமிக்கும்.
நீங்கள் எத்தனை நிகழ்ச்சிகளைப் பதிவுசெய்ய முடியும் என்பதற்கு வரம்பு இல்லை என்பதால், இது ஒரு சிக்கலை முன்வைக்காது. உங்கள் பதிவுக்கான கிடைக்கக்கூடிய சேமிப்பிடத்தைப் பற்றி நீங்கள் கவலைப்படுகிறீர்கள் என்றால், எளிதாக ஓய்வெடுங்கள், ஏனெனில் YouTube டிவி அதன் டி.வி.ஆர் அம்சத்திற்கு வரம்பற்ற இடத்தை வழங்குகிறது.
ஒரு ஷோகூன் யூடியூப் டிவியின் அனைத்து அத்தியாயங்களையும் ஒரு ரோகு சாதனத்தில் பதிவு செய்வது எப்படி
ரோகு ஸ்ட்ரீமிங் சாதனங்களுடன், யூடியூப் டிவியில் நிகழ்ச்சிகளைப் பதிவு செய்வது அமேசானின் ஃபயர்ஸ்டிக்கிற்கு கிட்டத்தட்ட ஒத்ததாக இருக்கிறது. நிச்சயமாக, முதலில், உங்கள் சாதனத்தில் பயன்பாட்டை நிறுவ வேண்டும் மற்றும் மாத சந்தா கட்டணத்தை செலுத்த வேண்டும். நீங்கள் அதை பதிவிறக்கம் செய்யலாம் ரோகுவின் சேனல் கடை .

- உங்கள் ரோகு சாதனத்தில் YouTube டிவி பயன்பாட்டைத் தொடங்கவும்.
- பயன்பாட்டின் திரையின் மேல் வலது மூலையில் உள்ள தேடல் விருப்பத்தைப் பயன்படுத்தி, நீங்கள் பதிவு செய்ய விரும்பும் நிகழ்ச்சியைக் கண்டறியவும்.
- நீங்கள் நிகழ்ச்சியைத் தேர்ந்தெடுக்கும்போது, நிகழ்ச்சியைப் பற்றிய பல்வேறு தகவல்களை வழங்கும் பாப்-அப் திரை தோன்றும்.
- பிளஸ் அடையாளமாகத் தோன்றும் சேர் பொத்தானைக் கிளிக் செய்க.
- இது முழு நிகழ்ச்சியையும் உங்கள் YouTube டிவி நூலகத்தில் சேர்க்கிறது. இது நிகழ்ச்சியின் அனைத்து எதிர்கால அத்தியாயங்களும் ஒளிபரப்பப்பட்டவுடன் இந்த பட்டியலில் தோன்றும்.

டி.வி.ஆர்ஃபீச்சரில் நீங்கள் ஒரு நிகழ்ச்சியை வெற்றிகரமாகச் சேர்த்துள்ளீர்கள் என்பதை உறுதிப்படுத்த, சேர் பொத்தானை பிளஸ் அடையாளத்திலிருந்து ஒரு சரிபார்ப்பு அடையாளமாக மாற்றியிருக்கிறதா என்று சரிபார்க்கவும்.
ஸ்னாப்சாட்டில் அரட்டைகளை எவ்வாறு நீக்குவது
ரோகு சாதனத்தில் யூடியூப் டிவியில் aShow இன் ஒற்றை அத்தியாயத்தை எவ்வாறு பதிவு செய்வது
YouTube டிவி பொதுவாக ஒரு நிகழ்ச்சியின் ஒரு அத்தியாயத்தை மட்டுமே பதிவு செய்ய உங்களை அனுமதிக்காது என்பதால், இது ரோகு சாதனங்களுக்கும் பொருந்தும். நீங்கள் எத்தனை நிகழ்ச்சிகளைப் பதிவுசெய்ய முடியும் என்பதற்கு வரம்பு இல்லை, இது ஒரு மோசமான விஷயம் அல்ல.
உங்கள் YouTube TVrecordings க்கான வரம்பற்ற சேமிப்பிட இடத்துடன், உங்கள் நூலகத்தில் அதிகமான நிகழ்ச்சிகளைக் கொண்டிருப்பதே இதன் ஒரே தீங்கு. ஒழுங்கீனத்தைக் குறைக்க, மீண்டும் மீண்டும் பார்ப்பதற்கு போதுமானதாக நீங்கள் காணாத எந்த நிகழ்ச்சிகளையும் எளிதாக அகற்றலாம். அவ்வாறு செய்ய, இந்த வழிமுறைகளைப் பின்பற்றவும்:
- உங்கள் YouTube தொலைக்காட்சி நூலகத்தைத் திறக்கவும்.
- நீங்கள் அகற்ற விரும்பும் நிகழ்ச்சியைக் கண்டறியவும்.
- செக்மார்க் ஐகானைக் கிளிக் செய்க.
- ஐகான் இப்போது பிளஸ் அடையாளமாக மாற வேண்டும், அதாவது உங்கள் டி.வி.ஆர் நூலகத்திலிருந்து நிகழ்ச்சியை நீங்கள் வெற்றிகரமாக அகற்றிவிட்டீர்கள்.
எந்த நேரத்திலும் நீங்கள் அகற்றப்பட்ட காட்சியை மீண்டும் சேர்க்கலாம் என்பதை சுட்டிக்காட்ட வேண்டியது அவசியம். பிளஸ் ஐகானைத் தேர்ந்தெடுங்கள், அதுதான்.
ஒரு ஷூன் யூடியூப் டிவியின் அனைத்து அத்தியாயங்களையும் ஆப்பிள் டிவியுடன் பதிவு செய்வது எப்படி
நீங்கள் தொடர்ந்து படிப்பதற்கு முன், ஆப்பிள் டிவியின் முந்தைய மாதிரிகள் YouTube டிவியை ஆதரிக்காது என்பதைக் கவனத்தில் கொள்ள வேண்டும். நீங்கள் ஆப்பிள் டிவி அல்லது ஆப்பிள் டிவி 4 கே இன் நான்காவது தலைமுறையைப் பயன்படுத்துகிறீர்கள் என்றால், யூடியூப் டிவியில் உங்களுக்கு பிடித்த நிகழ்ச்சிகளை ரசிக்கலாம். பயன்பாட்டைப் பதிவிறக்குவதற்கு கிடைக்கிறது ஆப்பிளின் ஆப் ஸ்டோர் . நிச்சயமாக, அதைப் பயன்படுத்த, நீங்கள் மாத சந்தா கட்டணத்தை செலுத்த வேண்டும்.

நீங்கள் ஒரு நிகழ்ச்சியைப் பதிவு செய்ய விரும்பினால், இந்த செயல்முறை அமேசான் ஃபயர்ஸ்டிக் மற்றும் ரோகு ஸ்ட்ரீமிங் சாதனங்களுக்கு சமமானது:
- YouTube டிவியைத் தொடங்குங்கள்.
- நீங்கள் பதிவு செய்ய விரும்பும் நிகழ்ச்சியைத் தேடுங்கள்.
- நிகழ்ச்சியின் பக்கம் திறக்கும்போது, சேர் பொத்தானைக் கிளிக் செய்க, இது ஒரு பிளஸ் அடையாளம் போன்றது.
- நீங்கள் அதைச் செய்தவுடன், பிளஸ் அடையாளம் இப்போது ஒரு சோதனைச் சின்னமாக மாறியுள்ளது என்பதைக் கவனியுங்கள். இந்த வழியில், உங்கள் YouTube டிவி டி.வி.ஆர் நூலகத்தில் நிகழ்ச்சியைச் சேர்த்துள்ளீர்கள் என்பது உங்களுக்குத் தெரியும்.
மற்ற எல்லா சாதனங்களையும் போலவே, நீங்கள் பதிவுசெய்த நிகழ்ச்சியின் சமீபத்திய அத்தியாயத்தைப் பார்க்க, உங்கள் நூலகத்திற்குச் சென்று, பட்டியலில் உள்ள நிகழ்ச்சியைக் கண்டுபிடித்து, அத்தியாயத்தை இயக்கவும். இது மிகவும் எளிது.
ஆப்பிள் டிவியுடன் யூடியூப் டிவியில் ஷோவின் ஒற்றை அத்தியாயத்தை எவ்வாறு பதிவு செய்வது
நீங்கள் பதிவு செய்ய விரும்பும் அனைத்து நிகழ்ச்சிகளுக்கும் YouTube டிவி வரம்பற்ற இடத்தை வழங்குவதால், ஒரு அத்தியாயத்தைப் பதிவுசெய்வதை இயக்குவது அவசியமில்லை. உண்மை, இது உங்கள் நூலகத்தை ஒருபோதும் முடிவடையாத நிகழ்ச்சிகளின் பட்டியலாக மாற்றக்கூடும், ஆனால் நீங்கள் இனி பின்பற்றாத சில நிகழ்ச்சிகளை எப்போதும் அகற்றலாம்.

அவ்வாறு செய்ய, நீங்கள் அகற்ற விரும்பும் நிகழ்ச்சியைக் கண்டுபிடித்து, சரிபார்ப்பு அடையாள ஐகானைக் கிளிக் செய்க. ஐகான் மீண்டும் ஒரு பிளஸ் அடையாளமாக மாறும், இது உங்கள் நூலகத்தில் இல்லை என்பதை உங்களுக்குத் தெரிவிக்கும்.
ஒரு ஷூன் யூடியூப் டிவியின் அனைத்து அத்தியாயங்களையும் ஒரு கணினியில் பதிவு செய்வது எப்படி
எல்லா தளங்களிலும் உலகளாவிய பயனர் அனுபவத்தை வழங்க, உங்கள் கணினியில் YouTube டிவியைப் பயன்படுத்துவது ஸ்ட்ரீமிங் சாதனங்களில் பயன்படுத்துவதை விட வேறுபட்டதல்ல. நீங்கள் சேர்த்த ஒன்பது மாதங்களுக்குப் பிறகு உங்கள் நூலகத்திலிருந்து மறைந்துபோகும் பல்வேறு நிகழ்ச்சிகளைப் பதிவுசெய்ய இது வரம்பற்ற சேமிப்பிட இடத்தை வழங்குகிறது.

உங்கள் YouTube டிவி நூலகத்தில் ஒரு நிகழ்ச்சியைச் சேர்க்க, படிகளைப் பின்பற்றவும்:
- உங்கள் கணினியில் இணைய உலாவியைத் திறக்கவும்.
- செல்லுங்கள் https://tv.youtube.com/ .
- YouTube டிவி பக்கம் திறக்கும்போது, நீங்கள் பதிவு செய்ய விரும்பும் நிகழ்ச்சியைக் கண்டுபிடிக்க தேடல் புலத்தைப் பயன்படுத்தவும்.
- நிகழ்ச்சியின் கவர் கலை என்பதைக் கிளிக் செய்க.
- பாப்-அப் சாளரம் தோன்றுகிறது, நிகழ்ச்சியைப் பற்றிய பொருத்தமான விவரங்களைக் காண்பிக்கும். பிளஸ் அடையாளமாகத் தோன்றும் சேர் பொத்தானைக் கிளிக் செய்க. இது நிகழ்ச்சியின் தலைப்புக்கு அடுத்ததாக இருக்க வேண்டும்.
- பிளஸ் அடையாளம் இப்போது ஒரு சரிபார்ப்பு அடையாள ஐகானாக மாறும், இது உங்கள் நூலகத்தில் நிகழ்ச்சியை வெற்றிகரமாக சேர்த்துள்ளீர்கள் என்பதை உங்களுக்குத் தெரிவிக்கும்.

அத்தியாயங்களைக் காண, YouTube டிவியின் மேல் மெனுவிலிருந்து நூலக விருப்பத்தைக் கிளிக் செய்து நிகழ்ச்சியைக் கண்டறியவும். நிகழ்ச்சியின் திரையைத் திறக்கும்போது, ஒரு அத்தியாயத்தைத் தேர்ந்தெடுத்து அதை இயக்குங்கள்.
ஒரு கணினியில் ஒரு ஷூன் யூடியூப் டிவியின் ஒற்றை அத்தியாயத்தை எவ்வாறு பதிவு செய்வது
மற்ற எல்லா தளங்கள் மற்றும் சாதன வகைகளைப் போலவே, YouTube டிவியின் பிசி பதிப்பும் ஒரு நிகழ்ச்சியின் ஒரு அத்தியாயத்தைப் பதிவுசெய்ய அனுமதிக்காது. அதற்கு பதிலாக, நீங்கள் நிகழ்ச்சியை உங்கள் நூலகத்தில் சேர்க்க வேண்டும், எதிர்கால அத்தியாயங்கள் தோன்றும் போது அவற்றைச் சேர்க்க வேண்டும். இது மிகவும் வசதியானதாகத் தோன்றினாலும், நீங்கள் நிறைய நிகழ்ச்சிகளைப் பதிவுசெய்தால், உங்கள் நூலகத்தை ஒழுங்கீனம் செய்யலாம்.

நீங்கள் சில சுத்தம் செய்ய விரும்பினால், நீங்கள் பதிவு செய்ய விரும்பாத நிகழ்ச்சிகளில் உள்ள செக்மார்க்கானைக் கிளிக் செய்க. இது உங்கள் யூடியூப் டிவி நூலகத்திலிருந்து அவற்றை அகற்றி, நீங்கள் விரும்பும் போதெல்லாம் திரும்பி வந்து மீண்டும் சேர்க்க அனுமதிக்கும்.
நினைவில் கொள்ளுங்கள், யூடியூப் டிவி வரம்பற்ற டி.வி.ஆர் சேமிப்பகத்துடன் வருகிறது. இது நீங்கள் விரும்பும் பல நிகழ்ச்சிகளைப் பதிவுசெய்ய உங்களை அனுமதிக்கிறது, அடுத்த ஒன்பது மாதங்களுக்கு அவை உங்கள் நூலகத்தில் கிடைக்கின்றன.
கூடுதல் கேள்விகள்
YouTube டிவி பதிவை எவ்வாறு ரத்து செய்வது?
YouTube டிவி பதிவை ரத்து செய்ய, நிகழ்ச்சியைத் தேர்ந்தெடுத்து அதன் தலைப்புக்கு அடுத்துள்ள செக்மார்க் பொத்தானைக் கிளிக் செய்க. இது உங்கள் நூலகத்திலிருந்து நிகழ்ச்சியை அகற்றி, பதிவு செய்யும் செயல்முறையை திறம்பட நிறுத்திவிடும்.
எந்த சாதனத்திலிருந்தும் நான் YouTube டிவி பதிவுகளை இயக்க முடியுமா?
ஆம், உங்களால் முடியும், ஏனென்றால் எல்லா சாதனங்கள் மற்றும் தளங்களில் உலகளாவிய பயனர் அனுபவத்தை வழங்குவதற்காக YouTube டிவி கட்டப்பட்டுள்ளது. உங்கள் சாதனத்தில் YouTube டிவியை நிறுவும் வரை, உங்கள் நூலகத்தை அணுக முடியும். நீங்கள் முன்பு பதிவு செய்ய முடிவு செய்த நிகழ்ச்சிகளைக் காண இது உங்களை அனுமதிக்கும்.
எனது நிகழ்ச்சி பதிவுகளை YouTube டிவி எங்கே சேமிக்கிறது?
யூடியூப் டிவி அனைத்து பதிவுகளையும் அவற்றின் சேவையகங்களில் வைத்திருக்கிறது, கிடைக்கக்கூடிய சேமிப்பக இடத்தைப் பற்றிய எந்தவொரு மன அழுத்தத்தையும் நீக்குகிறது. இவ்வாறு கூறப்பட்டால், நீங்கள் பதிவுசெய்த உள்ளடக்கத்தை அணுக உங்கள் இணைய இணைப்பை பராமரிக்க வேண்டும் என்பதை கவனத்தில் கொள்ள வேண்டியது அவசியம்.
யூடியூப் டிவியில் எத்தனை நிகழ்ச்சிகளை நான் பதிவு செய்ய முடியும்?
YouTube டிவி மூலம், உங்கள் நூலகத்தில் நீங்கள் விரும்பும் பல நிகழ்ச்சிகளை வைத்திருக்க முடியும். ஒவ்வொரு பயனருக்கும் தனித்தனியாக நிகழ்ச்சியின் உண்மையான டிஜிட்டல் பதிவை YouTube உருவாக்காததால் தான். அவர்கள் எல்லா உள்ளடக்கத்தையும் தங்கள் சேவையகத்தில் வைத்திருப்பது, உங்கள் நூலகத்தின் மூலம் அதை இணைக்க உங்களை அனுமதிக்கிறது. நிலையான YouTube வீடியோக்கள் செயல்படும் முறைக்கு ஒத்ததாக இருக்கலாம்.
இன்ஸ்டாகிராமில் யாரோ விரும்பும் படங்களை நீங்கள் எப்படிப் பார்ப்பீர்கள்
உங்களுக்கு பிடித்த காட்சிகளின் பதிவை வைத்திருத்தல்
நீங்கள் பார்க்க விரும்பும் எந்த நிகழ்ச்சியையும் எவ்வாறு பதிவு செய்வது என்பது இப்போது உங்களுக்குத் தெரியும், உங்களுக்கு நேரம் கிடைக்கும்போதெல்லாம் எளிதாக ஓய்வெடுக்கலாம் மற்றும் அவற்றை அனுபவிக்கலாம். நீங்கள் எத்தனை நிகழ்ச்சிகளைப் பதிவுசெய்ய முடியும் என்பதற்கு வரம்புகள் இல்லாமல், உங்கள் நூலகத்திலிருந்து அவை தானாகவே மறைந்து போகும் வரை அவர்களுக்கு ஒரு கடிகாரத்தை வழங்குவதைப் பற்றி மட்டுமே நீங்கள் சிந்திக்க வேண்டும். நீங்கள் அவற்றைப் பதிவுசெய்த ஒன்பது மாதங்களுக்கு அது நடக்காது.

உங்களுக்கு பிடித்த நிகழ்ச்சிகளைப் பதிவுசெய்துள்ளீர்களா? யூடியூப் டிவியின் பதிவுசெய்தல் அம்சம் போதுமானதாக இருக்கிறதா? கீழேயுள்ள கருத்துரைகளில் உங்கள் எண்ணங்களைப் பகிர்ந்து கொள்ளுங்கள்.