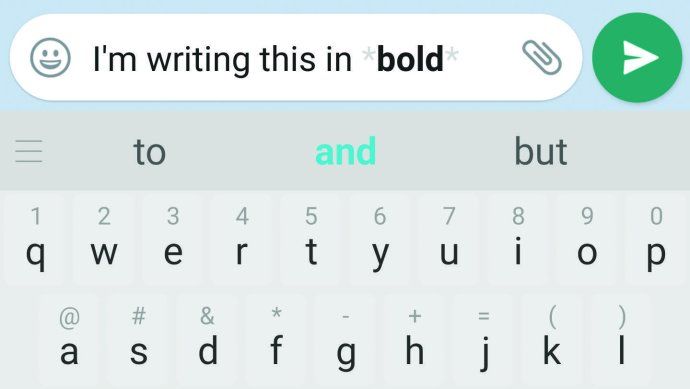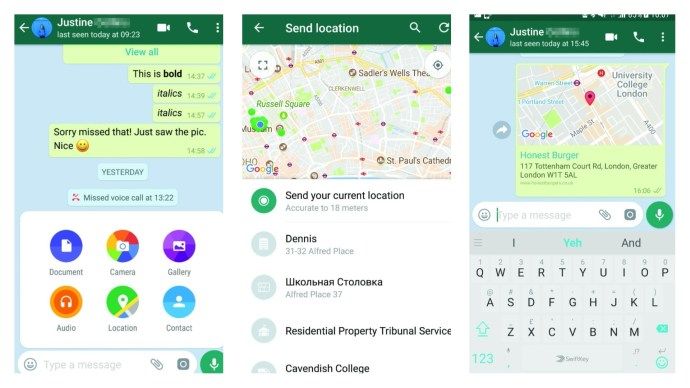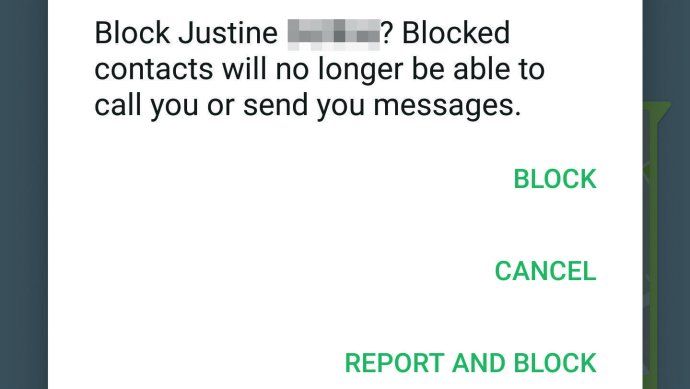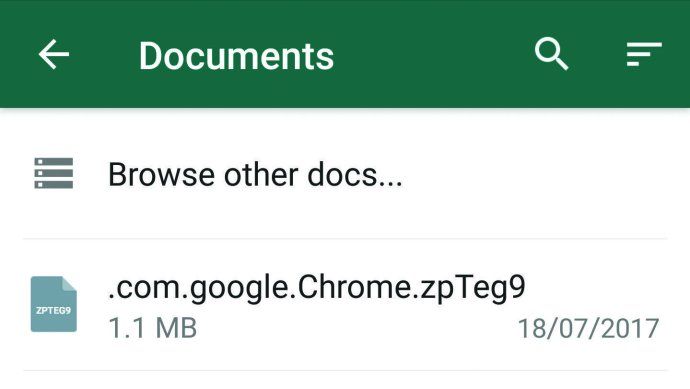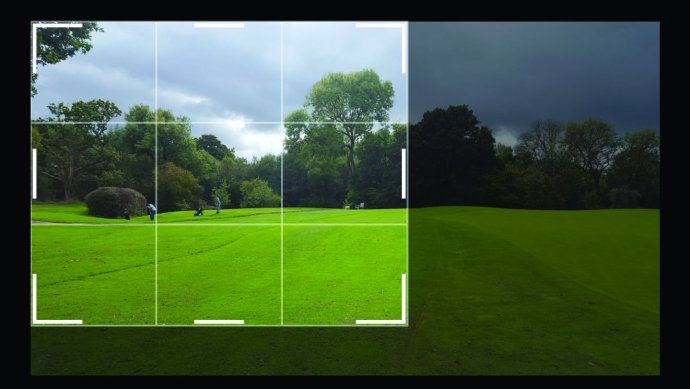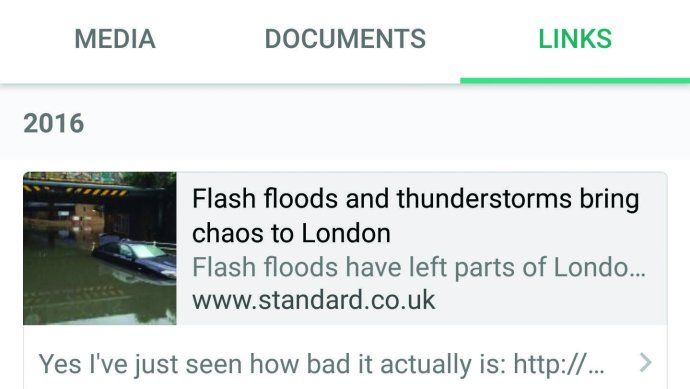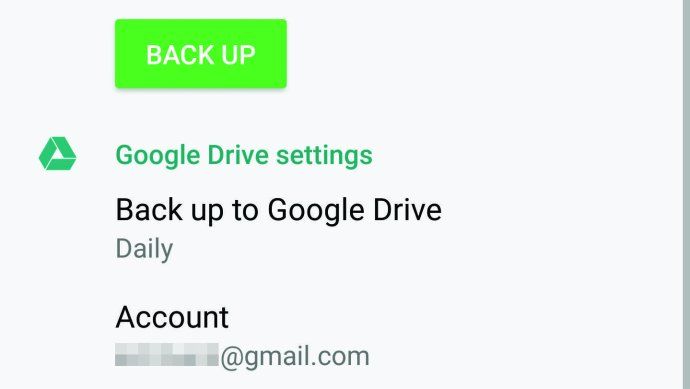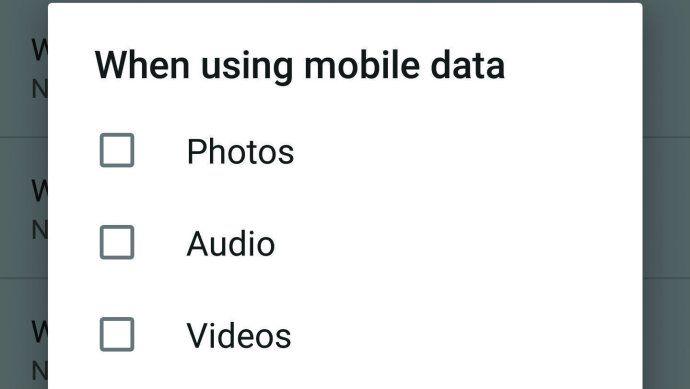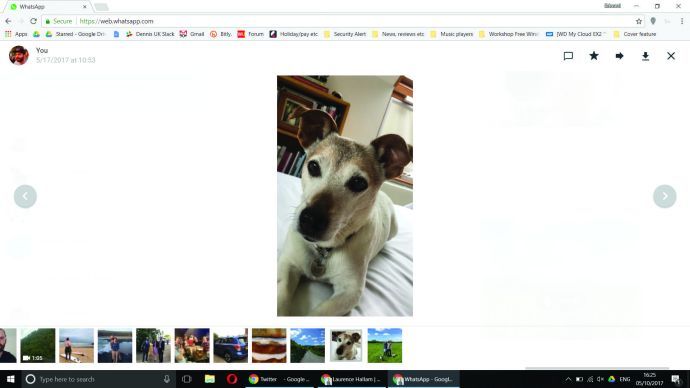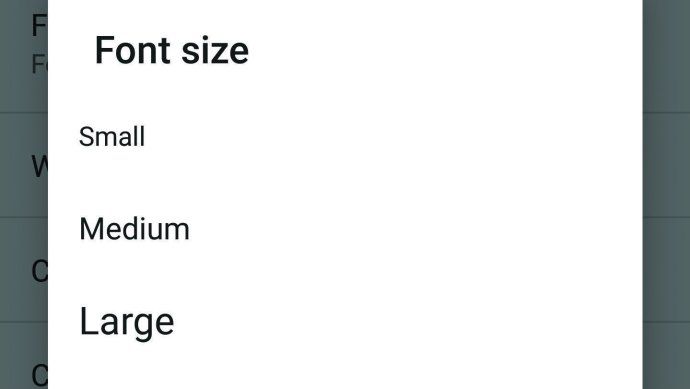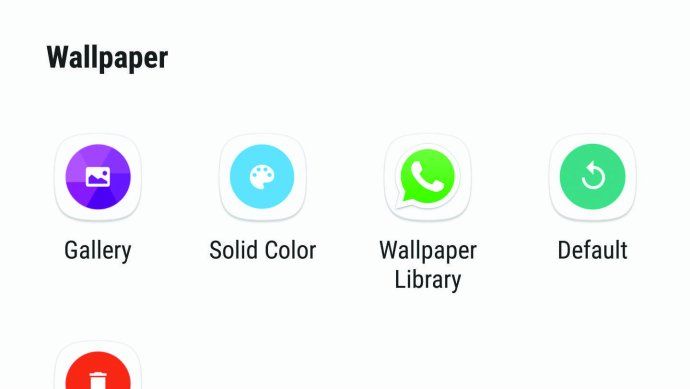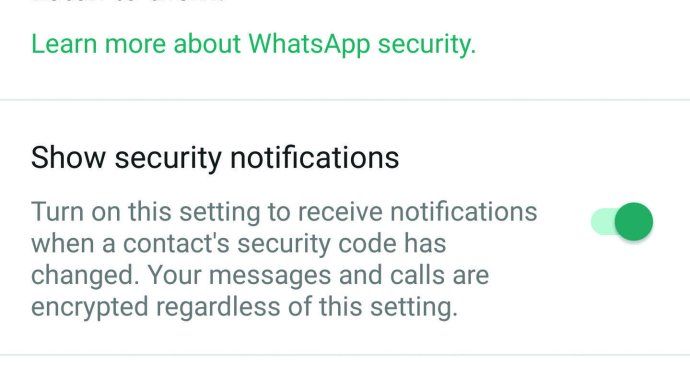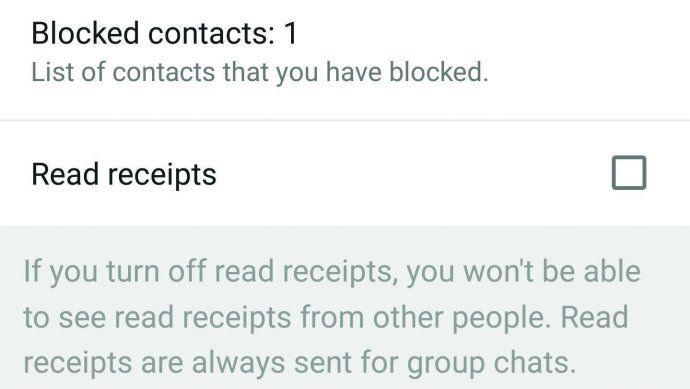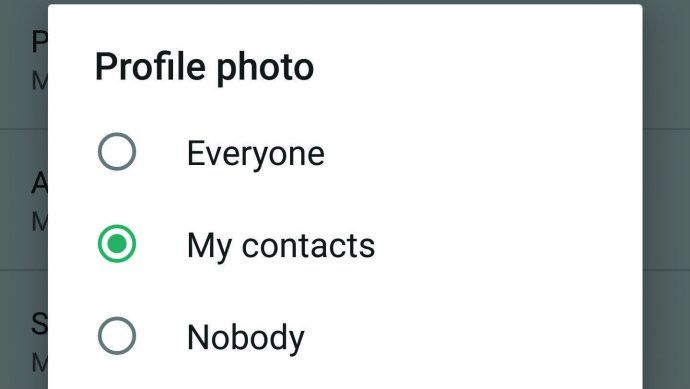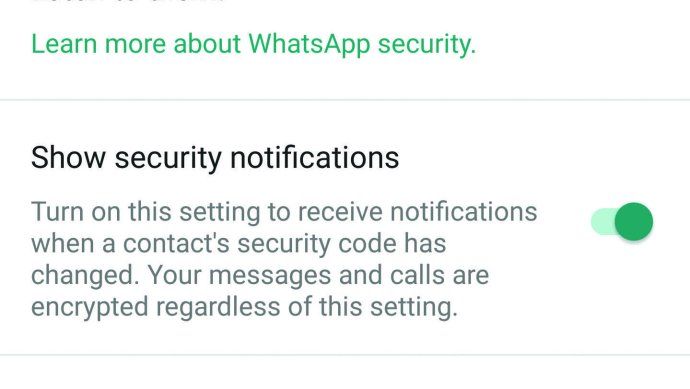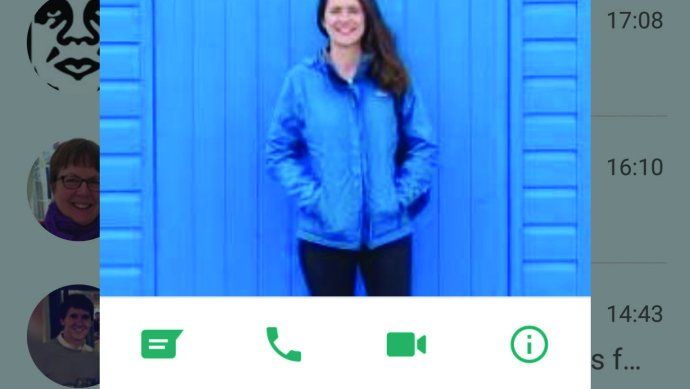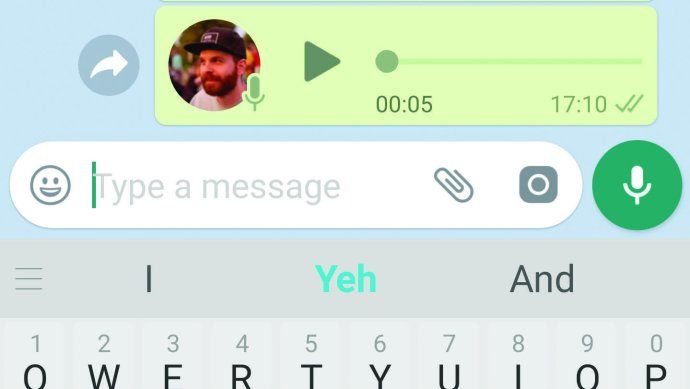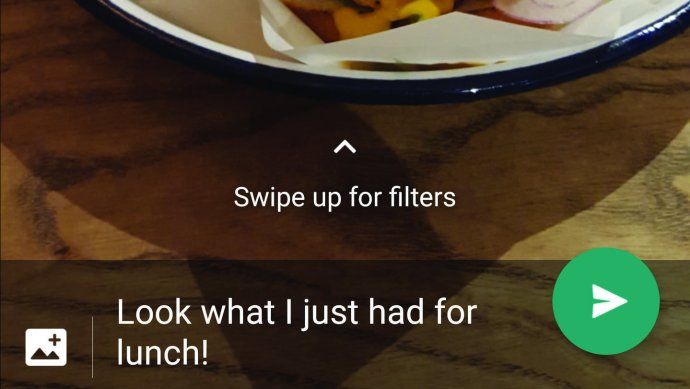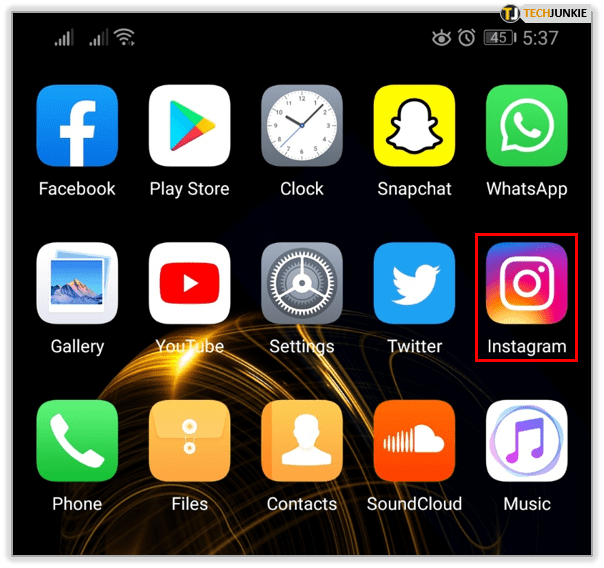வாட்ஸ்அப் என்பது உலகின் மிகவும் பிரபலமான செய்தியிடல் சேவைகளில் ஒன்றாகும், அதன் பயன்பாட்டின் எளிமை மற்றும் பயனர் தரவிற்கான அதன் இறுக்கமான பாதுகாப்பு.

எளிய உரை அடிப்படையிலான அரட்டை செயல்பாட்டிற்கு அப்பால் நீங்கள் செய்யக்கூடிய பல்வேறு விஷயங்களின் கடல் உள்ளது. உங்கள் செய்திகளை தைரியப்படுத்த அல்லது சாய்வு செய்ய நீங்கள் விரும்பினால், உங்கள் முக்கியமான உரையாடல்களையும் கோப்புகளையும் காப்புப் பிரதி எடுக்கவும் அல்லது தற்காலிக கதைகளைப் பகிரவும் விரும்பினால், ஒரு செய்தியிடல் பயன்பாட்டின் ஆறுதல் மண்டலத்தில் தங்கியிருக்கும்போது, நீங்கள் வாட்ஸ்அப்பை உள்ளடக்கியுள்ளீர்கள்.
புதிய அம்சங்கள் மற்றும் மேம்பட்ட பாதுகாப்புடன் பயன்பாடு தொடர்ந்து புதுப்பிக்கப்படுவதால், உங்கள் உரையாடல்களை மசாலா செய்ய வாட்ஸ்அப் உங்களை அனுமதிக்கும் அனைத்து புதிய வழிகளிலும் கடினமாக இருக்க முடியும்..
இந்த கட்டுரை உங்களை புதுப்பித்த நிலையில் வைத்திருக்க வேண்டும். கூடுதல் அம்சங்கள் வெளிவருவதால் அதை நாங்கள் புதுப்பிப்போம்.
வீடியோ அழைப்புகள் முதல் பாதுகாப்பு வரை, 2018 ஆம் ஆண்டில் வாட்ஸ்அப்பைப் பயன்படுத்த நீங்கள் தெரிந்து கொள்ள வேண்டிய அனைத்தும் இங்கே.
சிறந்த செய்தியிடலுக்கான வாட்ஸ்அப் உதவிக்குறிப்புகள்
வாட்ஸ்அப் செய்திகளில் சாய்வு, தைரியமான மற்றும் பலவற்றைச் சேர்க்கவும்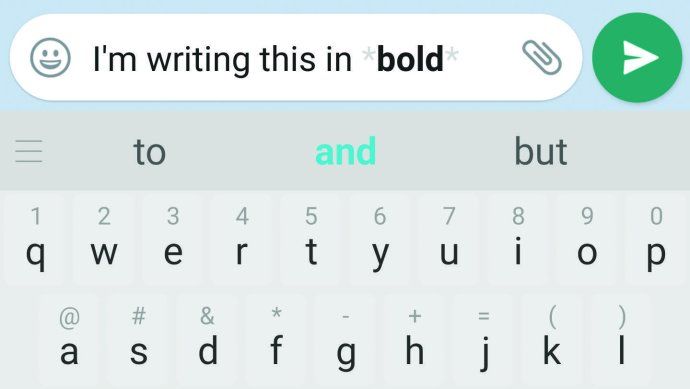
ஒரு செய்தியில் அதிக தாக்கத்தை சேர்க்க, அதை ஏன் தைரியமாக வடிவமைக்கக்கூடாது? இதைச் செய்ய, நீங்கள் தைரியமாக தோன்ற விரும்பும் சொற்களை ஒரு நட்சத்திர (*) சின்னங்களுடன் சுற்றி வளைக்கவும். ஒரு வார்த்தையை (அல்லது சொற்களை) அடிக்கோடிட்ட (_) சின்னங்களுடன் சாய்வாக மாற்றலாம் அல்லது ஸ்ட்ரைக்ரூவைச் சேர்க்க டில்டே (~) சின்னங்களுடன் சுற்றலாம்.
பல தொடர்பு விவரங்களைப் பகிரவும்
நீங்கள் ஒரு நண்பருடன் தொடர்பு விவரங்களைப் பகிர விரும்பினால், உங்கள் தொடர்புகள் பயன்பாட்டிலிருந்து வணிக அட்டையை அனுப்ப வேண்டிய அவசியமில்லை. அரட்டையில் பேப்பர் கிளிப் ஐகானைத் தட்டவும், தொடர்பு என்பதைத் தேர்ந்தெடுக்கவும், பெறுநருடன் பகிர்ந்து கொள்ள ஒன்று அல்லது அதற்கு மேற்பட்ட தொடர்புகளை நீங்கள் தேர்வு செய்யலாம்.
வலது அம்புக்குறியைத் தட்டவும், ஒவ்வொரு நபருக்கும் நீங்கள் எந்த விவரங்களைப் பகிர விரும்புகிறீர்கள் என்பதைத் தேர்வுசெய்ய வாட்ஸ்அப் உங்களை அனுமதிக்கிறது.
அரட்டையில் பழைய செய்திகளை மேற்கோள் காட்டுங்கள்
சில நேரங்களில் செய்திகளுக்கு பதிலளிக்க சிறிது நேரம் ஆகும், அந்த நேரத்தில் குழு உரையாடல் முற்றிலும் மாறுபட்ட விஷயத்திற்கு நகர்ந்திருக்கலாம். இந்த சந்தர்ப்பங்களில், நீங்கள் பதிலளிக்கும் சரியான செய்தியை நீண்ட நேரம் அழுத்தி, பின்னர் கருவிப்பட்டியில் இடது அம்புக்குறியைத் தட்டுவதன் மூலம் மேற்கோள் காட்டலாம்.
மேற்கோள் காட்டப்பட்ட செய்தி பாப்-அப் சாளரத்தில் தோன்றும், இதன் மூலம் உங்கள் பதிலை கீழே எழுதலாம். அனுப்பு பொத்தானைத் தட்டும்போது, உங்கள் செய்தி மேற்கோள் மற்றும் பயனரின் பெயருக்குக் கீழே நேரடியாகத் தோன்றும், எனவே நீங்கள் யாருக்கு பதிலளிப்பீர்கள் என்பதில் தெளிவின்மை இல்லை.
முக்கியமான செய்திகளை புக்மார்க்குங்கள்
முகவரி அல்லது தொலைபேசி எண் போன்ற தகவல்களை யாராவது உங்களுக்கு அனுப்பும்போது, செய்திகளைக் கண்டுபிடிப்பதன் மூலம் அதை மீண்டும் கண்டுபிடிப்பது எரிச்சலூட்டும்.
இதைத் தவிர்க்க, செய்தியை நீண்ட நேரம் அழுத்தி நட்சத்திர ஐகானைத் தட்டுவதன் மூலம் புக்மார்க்குங்கள். உங்களுக்கு மீண்டும் தேவைப்படும்போது, உங்கள் புக்மார்க்கு செய்திகளையெல்லாம் காண பிரதான மெனுவிலிருந்து ‘நட்சத்திரமிட்ட செய்திகளை’ தேர்ந்தெடுக்கவும்.
உங்கள் இருப்பிடத்தை மற்றவர்களுடன் பகிரவும்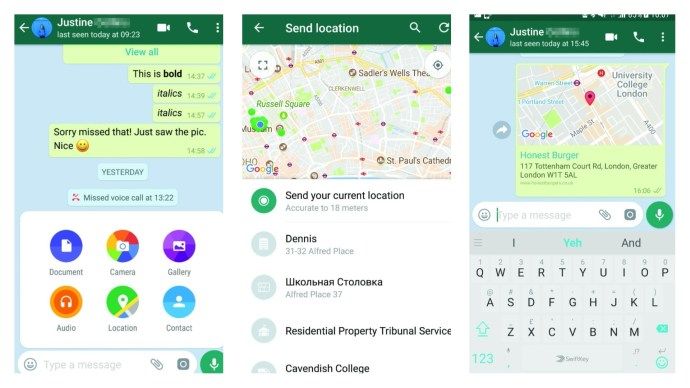
அறிமுகமில்லாத இடத்தில் யாரையாவது சந்திக்க முயற்சித்திருந்தால், உங்கள் சுற்றுப்புறங்களின் தெளிவற்ற விளக்கத்தை நீங்கள் எங்கு பயன்படுத்துகிறீர்கள் என்பதை விளக்குவது எவ்வளவு கடினம் என்பதை நீங்கள் அறிவீர்கள். வாட்ஸ்அப்பின் இருப்பிட பகிர்வு அம்சத்திற்கு நன்றி, இதை நீங்கள் மீண்டும் செய்ய வேண்டியதில்லை.
அரட்டையில் உங்கள் இருப்பிடத்தைப் பகிர, பேப்பர் கிளிப் ஐகானைத் தட்டி, இருப்பிடத்தைத் தேர்ந்தெடுக்கவும். பயன்பாடு கேட்கும் எந்த அனுமதிகளையும் அங்கீகரிக்கவும், பின்னர் ‘உங்கள் தற்போதைய இருப்பிடத்தை அனுப்பு’ என்பதைத் தட்டவும். பெறுநர் உங்கள் இருப்பிடத்தைப் பெறும்போது, அவர்கள் அதை Google வரைபடத்தைத் தொடங்க அதைத் தட்டவும், உங்களைக் கண்டுபிடிப்பதற்கான திசைகளைப் பெறவும் முடியும்.
உங்கள் கணினியிலிருந்து செய்திகளை அனுப்பவும்
பேஸ்புக் மெசஞ்சர் (மெசஞ்சர்.காம்) மற்றும் டெலிகிராம் (டெலிகிராம்.ஆர்ஜ்) போன்ற பிற மெசேஜிங் பயன்பாடுகளைப் போலல்லாமல், நீங்கள் ஒன்றுக்கு மேற்பட்ட சாதனங்களில் வாட்ஸ்அப்பை நிறுவ முடியாது, இது உங்கள் தொலைபேசியை கையில் வைத்திருந்தால் எரிச்சலூட்டுகிறது. உங்கள் டெஸ்க்டாப் உலாவியில் இருந்து செய்திகளையும் கோப்புகளையும் அனுப்ப அனுமதிக்கும் வாட்ஸ்அப் வலையைப் பயன்படுத்துவது ஒரு தீர்வாகும் (உங்கள் தொலைபேசி சுவிட்ச் செய்யப்பட்டு இணைய இணைப்பு இருந்தால்).
தொடர்புடையதைக் காண்க பீட்டா புதுப்பிப்பைத் தொடர்ந்து வாட்ஸ்அப் செய்திகளை நீக்க விரைவில் ஒரு மணி நேரத்திற்கு மேல் இருக்கும் வாட்ஸ்அப்பில் GIF ஆதரவுடன் உங்கள் நண்பர்களை கோபப்படுத்துங்கள் வாட்ஸ்அப்பில் இப்போது ஒரு பில்லியன் மாத பயனர்கள் உள்ளனர்
கருவியைப் பயன்படுத்த, பயன்பாட்டின் பிரதான மெனுவைத் திறந்து வாட்ஸ்அப் வலை என்பதைத் தேர்ந்தெடுக்கவும். அடுத்து, உங்கள் உலாவியில் web.whatsapp.com ஐப் பார்வையிடவும், திரையில் தோன்றும் QR குறியீட்டை ஸ்கேன் செய்ய உங்கள் தொலைபேசியைப் பயன்படுத்தவும். உங்கள் அரட்டைகள் அனைத்தும் பக்கத்தில் காண்பிக்கப்படும், மேலும் நீங்கள் புதிய அரட்டைகளைத் தேடலாம் அல்லது தொடங்கலாம் மற்றும் புகைப்படங்கள் அல்லது வீடியோக்களை அனுப்பலாம். ‘என்னை உள்நுழைந்திருங்கள்’ விருப்பத்தை நீங்கள் தேர்வுசெய்தால், உங்கள் தொலைபேசியை வீட்டிலேயே விட்டாலும் உங்கள் வாட்ஸ்அப் அரட்டைகளை அணுக முடியும். உங்கள் தொலைபேசியில் உள்ள வாட்ஸ்அப் வலை மெனுவைத் தட்டி வெளியேறு என்பதைத் தேர்ந்தெடுப்பதன் மூலம் நீங்கள் வெளியேறலாம்.

அமைதியான எரிச்சலூட்டும் குழு அரட்டைகள்
வாட்ஸ்அப் குழு அரட்டைகளால் நீங்கள் அடிக்கடி திசைதிருப்பப்பட்டால், அவற்றை முடக்க முயற்சிக்கவும். புண்படுத்தும் அரட்டையைத் திறந்து, மேல்-வலது மூலையில் உள்ள மூன்று-புள்ளி பொத்தானைத் தட்டி, ‘அறிவிப்புகளை முடக்கு’ என்பதைத் தேர்ந்தெடுக்கவும். நீங்கள் அரட்டை எட்டு மணி நேரம், ஒரு வாரம் அல்லது ஒரு வருடம் ம silence னமாக்கலாம் மற்றும் அறிவிப்புகள் தோன்றுவதை நிறுத்த ‘அறிவிப்புகளைக் காட்டு’ என்பதைத் தேர்வுசெய்யவும். உங்கள் எண்ணத்தை மாற்றினால், மெனு பொத்தானை மீண்டும் தேர்ந்தெடுத்து முடக்கு என்பதைத் தேர்வுசெய்க.
பொருத்தமான உரையாடலைத் திறப்பதன் மூலமும், மெனு பொத்தானைத் தட்டுவதன் மூலமும், ‘தொடர்பைக் காண்க’ என்பதைத் தேர்ந்தெடுப்பதன் மூலமும் தனிநபர்களுடன் உரையாடல்களை முடக்கலாம்.
தவறான தொடர்புகள் மற்றும் ஸ்பேமைத் தடு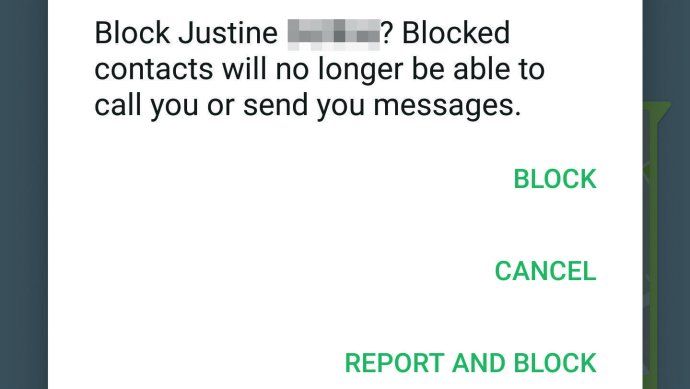
ஒரு வாட்ஸ்அப் தொடர்பு ஒரு பூச்சியாக இருந்தால் அல்லது தவறாக நடந்து கொண்டால், அவற்றை நீங்கள் முற்றிலும் தடுக்கலாம். அரட்டையின் மெனு பொத்தானைத் தட்டவும், மேலும் தேர்ந்தெடுக்கவும், ஸ்வைப் செய்யவும் மற்றும் தடுப்பு என்பதைத் தேர்ந்தெடுக்கவும். அந்த நபரிடமிருந்து நீங்கள் இனி அழைப்புகள் அல்லது செய்திகளைப் பெற மாட்டீர்கள் என்று வாட்ஸ்அப் எச்சரிக்கும் போது தடுப்பைத் தட்டவும். ஸ்பேம் என்று தோன்றும் செய்தியை நீங்கள் பெற்றிருந்தால், ‘புகாரளி மற்றும் தடு’ என்பதைத் தேர்ந்தெடுப்பதன் மூலம் அதைப் புகாரளிக்கலாம்.
உங்கள் ஊடகத்தை நிர்வகிப்பதற்கான வாட்ஸ்அப் உதவிக்குறிப்புகள்
எந்த கோப்பையும் அனுப்பவும் (ஹை-ரெஸ் படங்கள் உட்பட)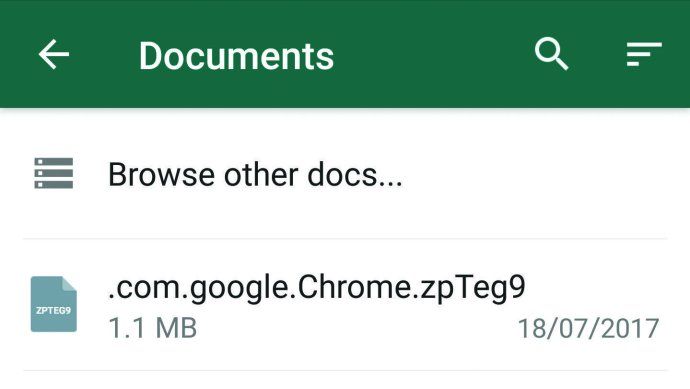
கடந்த காலத்தில், வாட்ஸ்அப் உங்களை PDF கள் மற்றும் மீடியா கோப்புகளை மட்டுமே அனுப்ப அனுமதிக்கிறது, ஆனால் இப்போது நீங்கள் எந்த கோப்பு வகையையும் அனுப்பலாம், இது மின்னஞ்சல்களில் இணைப்புகளை அனுப்புவதற்கான சிறந்த மாற்றாக அமைகிறது.
ஒரு கோப்பை அனுப்ப, அரட்டையில் உள்ள பேப்பர் கிளிப் ஐகானைத் தட்டி ஆவணங்களைத் தேர்வுசெய்க. உங்கள் சாதனத்தில் உள்ள ஆவணங்களின் பட்டியல் தோன்றும், அதை நீங்கள் பெயர் அல்லது தேதி மூலம் வரிசைப்படுத்தலாம். நீங்கள் அனுப்ப விரும்பும் கோப்பைத் தேர்வுசெய்க, உங்கள் பெறுநர் பதிவிறக்குவதற்கு இது அரட்டையில் தோன்றும். முழு தெளிவுத்திறனில் ஒரு படத்தை அனுப்ப, உங்கள் சாதனத்தில் உள்ள எல்லா கோப்புகளையும் உலாவ ‘பிற டாக்ஸை உலாவுக’ என்பதைத் தேர்ந்தெடுக்கவும்.
புகைப்படங்களை அனுப்புவதற்கு முன்பு அவற்றைத் திருத்தவும்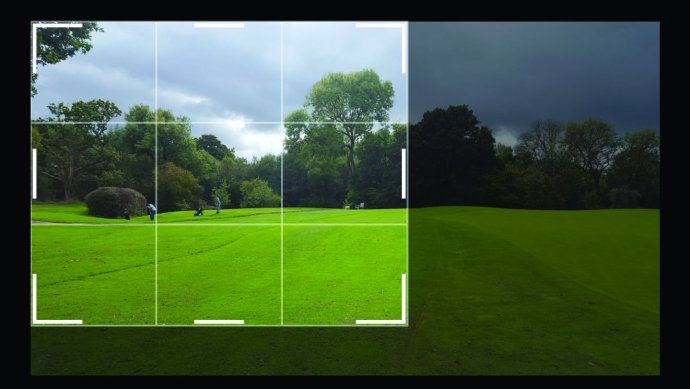
புகைப்படங்கள் மற்றும் ஸ்கிரீன் ஷாட்களைப் பகிர்வது போதுமானது, ஆனால் சில சமயங்களில் நீங்கள் ஒரு படத்தை அனுப்புவதற்கு முன்பு அதை செதுக்க விரும்பலாம். கூடுதல் புகைப்பட எடிட்டிங் பயன்பாடுகளை நிறுவாமல் இதைச் செய்ய வாட்ஸ்அப் உங்களை அனுமதிக்கிறது.
தொடர்புடையதைக் காண்க பீட்டா புதுப்பிப்பைத் தொடர்ந்து வாட்ஸ்அப் செய்திகளை நீக்க விரைவில் ஒரு மணி நேரத்திற்கு மேல் இருக்கும் வாட்ஸ்அப்பில் GIF ஆதரவுடன் உங்கள் நண்பர்களை கோபப்படுத்துங்கள் வாட்ஸ்அப்பில் இப்போது ஒரு பில்லியன் மாத பயனர்கள் உள்ளனர்
பேப்பர் கிளிப் ஐகானைத் தட்டி, கேலரியைத் தேர்ந்தெடுத்து, நீங்கள் அனுப்ப விரும்பும் புகைப்படத்தைத் தேர்வுசெய்க. அடுத்து, பயிர் ஐகானைத் தட்டி, உங்கள் தேர்வை முன்னிலைப்படுத்த குறிப்பான்களை இழுக்கவும்.
வடிப்பான்கள், ஸ்டிக்கர்கள் மற்றும் உரையைச் சேர்க்க, அல்லது படத்தை வரைய, முடிந்தது என்பதைத் தட்டவும். முடிவுகளில் நீங்கள் மகிழ்ச்சியடையவில்லை எனில் மாற்றங்களை நீக்குவதற்கு செயல்தவிர் பொத்தானைக் கொண்டுள்ளது.
நீங்கள் பகிர்ந்த ஒவ்வொரு இணைப்பையும் கண்டறியவும்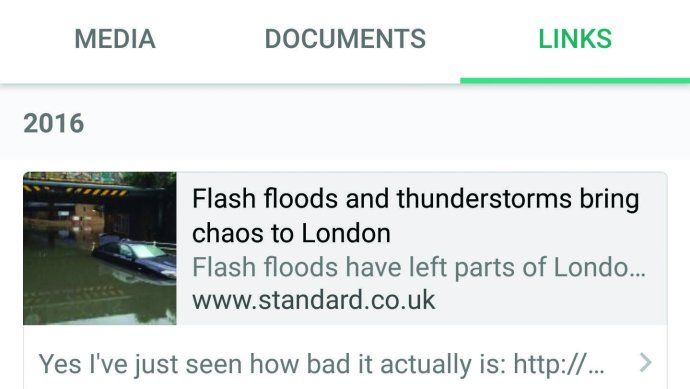
நீங்கள் நட்சத்திரம் செய்யாத செய்தியில் இணைப்பைத் தேடுகிறீர்கள் என்றால், பின்வரும் தந்திரத்தைப் பயன்படுத்தவும். பொருத்தமான அரட்டைக்குச் சென்று மூன்று-புள்ளி பொத்தானைத் தட்டவும். உங்களுக்கும் அந்த தொடர்புக்கும் இடையில் பகிரப்பட்ட அனைத்து இணைப்புகளின் காலவரிசைப் பட்டியலை உருட்ட மீடியாவைத் தேர்ந்தெடுத்து, இணைப்புகளைத் தேர்ந்தெடுக்கவும். மீடியா மற்றும் ஆவணங்களுக்கான தாவல்களையும் நீங்கள் காண்பீர்கள், அவை அந்தத் தொடர்புடன் நீங்கள் பகிர்ந்த கோப்புகளைக் கண்டுபிடிப்பதை எளிதாக்குகின்றன.
எனது தொடக்க மெனு விண்டோஸ் 10 இல் இயங்காது
அரட்டைகள் மற்றும் மீடியா கோப்புகளை காப்புப் பிரதி எடுக்கவும்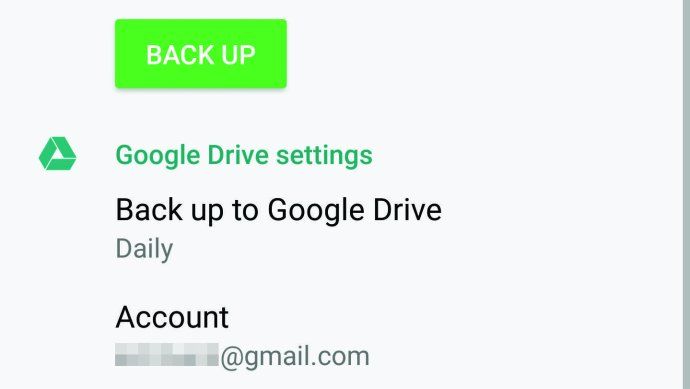
இந்த நாட்களில், உங்கள் தொலைபேசியில் எதையும் மேகக்கணிக்கு காப்புப் பிரதி எடுக்கலாம், மேலும் வாட்ஸ்அப் அரட்டைகளும் விதிவிலக்கல்ல.
Google இயக்ககத்தில் காப்புப் பிரதி எடுக்க வாட்ஸ்அப்பை அமைக்க, பயன்பாட்டின் பிரதான மெனுவைத் திறந்து அமைப்புகள், அரட்டைகள் மற்றும் ‘அரட்டை காப்புப்பிரதி’ என்பதைத் தேர்ந்தெடுக்கவும். பயன்பாடு காப்புப்பிரதிகளை எவ்வளவு அடிக்கடி சேமிக்கிறது என்பதைத் தேர்வுசெய்ய ‘Google இயக்ககத்திற்கு காப்புப்பிரதி’ என்பதைத் தட்டவும் அல்லது உடனடியாக காப்புப் பிரதி எடுக்க பச்சை காப்புப் பொத்தானைத் தேர்ந்தெடுக்கவும்.
ஒரு Google கணக்கைத் தேர்ந்தெடுத்து, ‘வைஃபை அல்லது செல்லுலார்’ அல்லது வைஃபை மூலம் மட்டுமே வாட்ஸ்அப் காப்புப்பிரதிகளைச் செய்ய முடியுமா என்பதைக் குறிப்பிட ‘காப்புப்பிரதி’ என்பதைத் தட்டவும். வீடியோக்களை காப்புப்பிரதியில் சேர்க்க விரும்பினால், பொருத்தமான பெட்டியைத் தட்டவும். புதிய தொலைபேசியைப் பெறும்போது, உங்கள் Google இயக்கக காப்புப்பிரதிகளிலிருந்து வாட்ஸ்அப் அரட்டைகளை மீட்டெடுக்கலாம்
உங்கள் எல்லா தரவையும் பயன்படுத்தி வாட்ஸ்அப்பை நிறுத்துங்கள்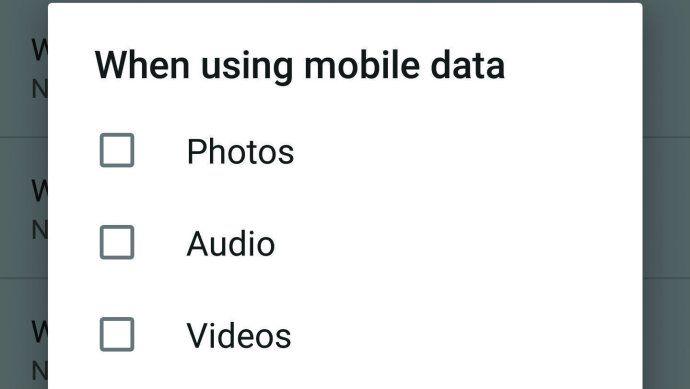
உரைச் செய்திகளை அனுப்புவதற்கும் பெறுவதற்கும் மட்டுமே நீங்கள் அதைப் பயன்படுத்தினால், உங்கள் தரவு கொடுப்பனவை வாட்ஸ்அப் அதிகம் பயன்படுத்தாது, ஆனால் நீங்கள் நிறைய புகைப்படங்களையும் வீடியோக்களையும் உங்கள் நண்பர்களுடன் பகிர்ந்து கொண்டால், அது கணிசமான அளவு மெல்லும். உண்மையில், செப்டம்பர் மாதத்தில் மட்டும் எங்கள் தொலைபேசியில் 900MB மொபைல்-தரவு பயன்பாட்டை வாட்ஸ்அப் கொண்டுள்ளது.
இது நடப்பதைத் தடுக்க, வைஃபை வழியாக மீடியாவை மட்டும் பதிவிறக்க பயன்பாட்டை அமைக்கவும். பிரதான மெனுவைத் திறந்து, அமைப்புகளைத் தேர்ந்தெடுத்து, ‘தரவு பயன்பாடு’ என்பதைத் தட்டவும். ‘மீடியா தானாக பதிவிறக்குதல்’ என்பதன் கீழ், மொபைல் தரவு மற்றும் வைஃபை ஆகியவற்றில் பல்வேறு வகையான ஊடகங்களைப் பதிவிறக்க அனுமதிக்கலாம். இதற்கு கீழே, ‘ரோமிங் செய்யும் போது’ என்பதற்கான விருப்பமும் உள்ளது, எனவே நீங்கள் வெளிநாட்டில் இருக்கும்போது பெரிய மொபைல் கட்டணத்தை திரட்டவில்லை என்பதை உறுதிப்படுத்தலாம்.
குரல் அழைப்புகளின் போது மொபைல்-தரவு பயன்பாட்டைக் குறைக்க ‘குறைந்த தரவு பயன்பாடு’ விருப்பத்தை இயக்க முயற்சிக்கவும்.
உங்கள் கணினியில் படங்களையும் வீடியோக்களையும் பதிவிறக்கவும்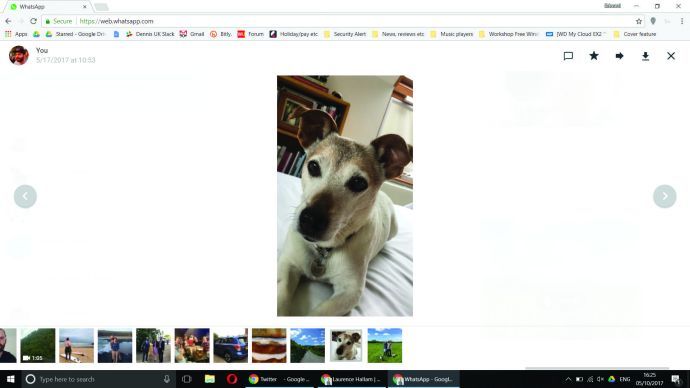
நீங்கள் வாட்ஸ்அப்பில் அனுப்பிய புகைப்படங்களையும் வீடியோக்களையும் உங்கள் கணினியில் மாற்ற விரும்பினால், உங்கள் உலாவியில் வாட்ஸ்அப்பை இணைக்க வாட்ஸ்அப் வலை (பக்கம் 1 ஐப் பார்க்கவும்) ஐப் பயன்படுத்தி, அரட்டையைத் திறந்து, நீங்கள் சேமிக்க விரும்பும் புகைப்படம் அல்லது வீடியோவைக் கிளிக் செய்து பதிவிறக்க பொத்தானைத் தேர்ந்தெடுக்கவும். உரையாடலில் முன்னர் பகிரப்பட்ட மீடியாவை உலாவ நீங்கள் இடது மற்றும் வலது அம்புகளைப் பயன்படுத்தலாம் (நீங்கள் அனுப்பிய கோப்புகள் உட்பட).
குழுக்களுக்கு அறிவிப்பு டோன்களை ஒதுக்கவும்
உங்கள் குழு அரட்டைகளுக்கு தனிப்பயன் அறிவிப்பு டோன்களை நீங்கள் அமைக்கலாம், எனவே உங்கள் தொலைபேசியைப் பார்க்கத் தேவையில்லாமல், ஒரு குறிப்பிட்ட நண்பர்களிடமிருந்து ஒரு செய்தியைப் பெற்றிருக்கிறீர்களா என்பது உங்களுக்குத் தெரியும்.
குழு அரட்டையைத் திறந்து, மெனு பொத்தானைத் தட்டி, ‘குழுத் தகவல்’ என்பதைத் தேர்வுசெய்து, ‘தனிப்பயன் அறிவிப்புகளைத்’ தட்டவும், ‘தனிப்பயன் அறிவிப்புகளைப் பயன்படுத்தவும்’ பெட்டியைத் தட்டவும். நீங்கள் அறிவிப்பு டோன்களின் வரம்பிலிருந்து எடுக்கலாம்; உங்கள் தொலைபேசி அதிர்வுறுகிறதா இல்லையா என்பதைத் தேர்வுசெய்க; அது பாப்-அப் அறிவிப்பைக் காண்பிக்கிறதா என்பதைத் தீர்மானிக்கவும்.
எழுத்துரு அளவை மாற்றவும்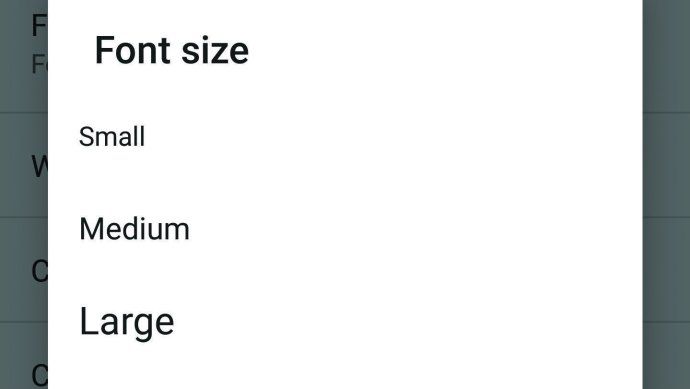
தொடர்புடையதைக் காண்க பீட்டா புதுப்பிப்பைத் தொடர்ந்து வாட்ஸ்அப் செய்திகளை நீக்க விரைவில் ஒரு மணி நேரத்திற்கு மேல் இருக்கும் வாட்ஸ்அப்பில் GIF ஆதரவுடன் உங்கள் நண்பர்களை கோபப்படுத்துங்கள் வாட்ஸ்அப்பில் இப்போது ஒரு பில்லியன் மாத பயனர்கள் உள்ளனர்
Android சாதனத்தில் வாட்ஸ்அப்பில் எழுத்துரு அளவை மாற்ற, அதன் பிரதான மெனுவைத் திறந்து அமைப்புகளைத் தட்டவும், பின்னர் அரட்டைகள் மற்றும் எழுத்துரு அளவு. இங்கே, நீங்கள் சிறிய, நடுத்தர அல்லது பெரிய உரையிலிருந்து தேர்வு செய்யலாம். ஒரு ஐபோனில், வாட்ஸ்அப் கணினி எழுத்துரு அளவைப் பயன்படுத்துகிறது. இதை மாற்ற, உங்கள் ஐபோன் அமைப்புகளிலிருந்து ‘காட்சி & பிரகாசம்’ என்பதைத் திறந்து, உரை அளவைத் தட்டவும்.
அமைப்புகள், பொது மற்றும் அணுகல் ஆகியவற்றைத் திறந்து, பெரிய உரையைத் தட்டுவதன் மூலம் உரையை இன்னும் பெரிதாக்கலாம்.
முக்கியமான வாட்ஸ்அப் அரட்டைகளை முள்
முக்கிய உரையாடல்கள் முக்கியமில்லாத குழு அரட்டைகளால் பெரும்பாலும் திரையில் தள்ளப்படுவதை நீங்கள் கண்டால், உங்களுக்கு பிடித்த உரையாடல்களை நீங்கள் பின்செய்யலாம், எனவே அவை எப்போதும் எளிதாகக் கண்டறியப்படும்.
இதைச் செய்ய, நீங்கள் மேலே வைக்க விரும்பும் அரட்டையை நீண்ட நேரம் அழுத்தி முள் ஐகானைத் தட்டவும். அரட்டையைத் தேர்வுசெய்ய, அதை மீண்டும் நீண்ட நேரம் அழுத்தி, அதன் மூலம் வேலைநிறுத்தத்துடன் முள் ஐகானைத் தேர்ந்தெடுக்கவும்.
உங்கள் வால்பேப்பரை மாற்றவும்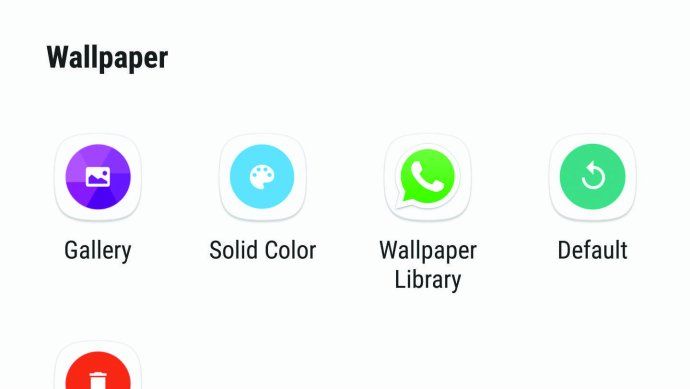
உங்கள் அரட்டைகளுக்கு பின்னால் காட்டப்படும் வால்பேப்பரை மாற்ற வாட்ஸ்அப் உங்களை அனுமதிக்கிறது. அரட்டையில் மெனுவைத் திறந்து, வால்பேப்பரைத் தட்டவும், உங்கள் கேலரி அல்லது வாட்ஸ்அப்பின் வால்பேப்பர் நூலகத்திலிருந்து ஒரு படத்தைத் தேர்ந்தெடுக்கவும்.
நீங்கள் ஏதேனும் தெளிவானதை விரும்பினால், சாலிட் கலர் அல்லது வால்பேப்பர் விருப்பங்களை முயற்சிக்கவும். வால்பேப்பரை மாற்றுவது உங்கள் சொந்த அரட்டைகளை மட்டுமே பாதிக்கிறது என்பதை நினைவில் கொள்க, உங்கள் பெறுநர்கள் அல்ல ’.
வாட்ஸ்அப் எவ்வளவு பாதுகாப்பானது?
சில செய்தியிடல் பயன்பாடுகள் உங்களுக்கும் அவர்களுக்கும் இடையில் செய்திகளை மட்டுமே குறியாக்குகின்றன, ஆனால் வாட்ஸ்அப்பின் இறுதி முதல் இறுதி குறியாக்கம் (இது சாத்தியமான போதெல்லாம் பயன்படுத்துகிறது) உங்களுக்கும் உங்கள் செய்தியைப் பெறுபவருக்கும் மட்டுமே அனுப்பப்பட்டதைப் படிக்க முடியும் என்பதை உறுதி செய்கிறது.
உங்கள் குரல் அழைப்புகள் கூட குறியாக்கம் செய்யப்பட்டுள்ளன, மேலும் பொருத்தமான அரட்டையைத் திறந்து, அதன் மெனு பொத்தானைத் தட்டி, ‘தொடர்பைக் காண்க’ என்பதைத் தேர்ந்தெடுப்பதன் மூலம் நீங்கள் பாதுகாக்கப்படுகிறீர்களா என்பதை எளிதாகச் சரிபார்க்கலாம். மேலே ஸ்வைப் செய்து, ‘இந்த அரட்டைக்கான செய்திகள் மற்றும் அழைப்புகள் இறுதி முதல் இறுதி குறியாக்கத்துடன் பாதுகாப்பாக உள்ளன. சரிபார்க்க தட்டவும். ’இந்த விருப்பத்தை நீங்கள் தட்டும்போது, ஒரு தனிப்பட்ட எண் தோன்றும், அது பெறுநரின் சாதனத்தில் பொருந்த வேண்டும். கவலைப்பட வேண்டாம், இது உண்மையான விசை அல்ல - அது எப்போதும் மறைக்கப்படும்.
உங்கள் செய்தி அறிவிப்புகளைப் படிப்பவர்களை நிறுத்துங்கள்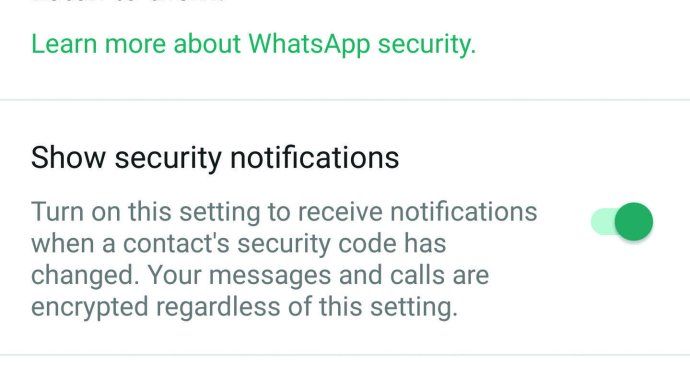
உங்களிடம் ஐபோன் இருந்தால், புதிய செய்திகளின் உள்ளடக்கத்தை திரையில் காண்பிக்காமல் அறிவிப்புகளைப் பெறலாம். பயன்பாட்டின் அமைப்புகள் மெனுவைத் திறந்து, அறிவிப்புகளைத் தட்டவும், முன்னோட்டம் முடக்க சுவிட்சை மாற்றவும். இப்போது உங்கள் அறிவிப்புகளில் தொடர்பின் பெயரைக் காண்பீர்கள், ஆனால் செய்தி இல்லை.
Android தொலைபேசிகளில், வாட்ஸ்அப்பில் இருந்து மாதிரிக்காட்சிகளைத் தடுக்க விருப்பமில்லை, ஆனால் Android அமைப்புகளைத் திறந்து, பின்னர் பயன்பாடுகள் மற்றும் வாட்ஸ்அப்பைத் தேர்ந்தெடுப்பதன் மூலம் நீங்கள் வாட்ஸ்அப் அறிவிப்புகளை முழுவதுமாகத் தடுக்கலாம். ‘அனைத்தையும் தடு’ என்பதை நிலைமாற்று, திரையில் தோன்றும் செய்திகளால் நீங்கள் ஒருபோதும் சிக்க மாட்டீர்கள். எங்கள் சாம்சங் கேலக்ஸி எஸ் 6 போன்ற சில ஆண்ட்ராய்டு சாதனங்களில், ‘அமைதியாகக் காட்டு’ அல்லது அதற்கு ஒத்த விருப்பங்களையும் நீங்கள் காணலாம், இது முன்னோட்டங்களைத் தடுக்கும், ஆனால் அறிவிப்புகளைக் காண்பிக்கும்.
நீங்கள் அவர்களின் செய்திகளைப் படித்திருப்பதை அறிந்து கொள்ளுங்கள்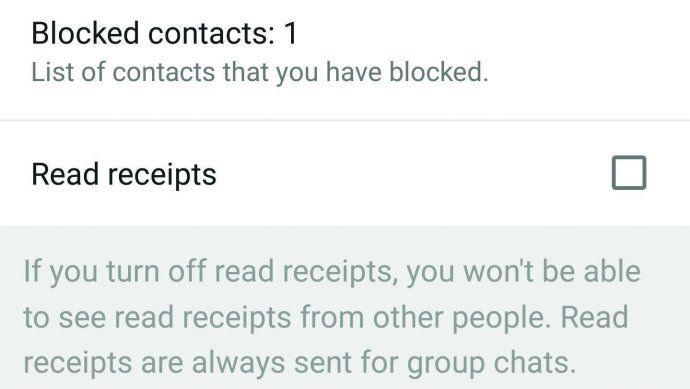
நீங்கள் அவர்களின் செய்திகளைப் படிக்கும்போது மக்களுக்குத் தெரியாது எனில், அவர்களுக்குச் சொல்லும் விருப்பத்தை முடக்கலாம். வாட்ஸ்அப்பின் அமைப்புகள் மெனுவிலிருந்து, கணக்கு மற்றும் தனியுரிமையைத் தேர்ந்தெடுத்து, ‘ரசீதுகளைப் படிக்க’ பெட்டியைத் தேர்வுநீக்கவும்.
ஒரு பிடிப்பு உள்ளது: இந்த அம்சத்தை நீங்கள் முடக்கினால், மற்றவர்கள் உங்கள் செய்திகளைப் படிக்கும்போது நீங்கள் பார்க்க முடியாது.
உங்கள் தனிப்பட்ட தகவலை யார் காணலாம் என்பதை மாற்றவும்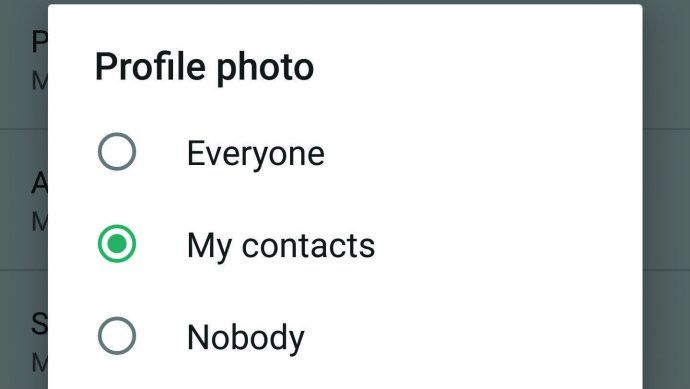
வாட்ஸ்அப்பின் கணக்கு அமைப்புகளில் உள்ள தனியுரிமை மெனுவிலிருந்து, உங்கள் சுயவிவரப் படம், நிலை மற்றும் நீங்கள் கடைசியாக ஆன்லைனில் இருந்தபோது உங்கள் தனிப்பட்ட தகவல்களைக் காண யார் அனுமதிக்கப்படுவதையும் நீங்கள் தேர்வு செய்யலாம். ஒவ்வொரு விருப்பத்திற்கும், நீங்கள் அனைவரையும் தேர்வு செய்யலாம், ‘எனது தொடர்புகள்’ அல்லது யாரையும்.
தொடர்புடையதைக் காண்க பீட்டா புதுப்பிப்பைத் தொடர்ந்து வாட்ஸ்அப் செய்திகளை நீக்க விரைவில் ஒரு மணி நேரத்திற்கு மேல் இருக்கும் வாட்ஸ்அப்பில் GIF ஆதரவுடன் உங்கள் நண்பர்களை கோபப்படுத்துங்கள் வாட்ஸ்அப்பில் இப்போது ஒரு பில்லியன் மாத பயனர்கள் உள்ளனர்
பெரும்பாலான சந்தர்ப்பங்களில் ‘எனது தொடர்புகளை’ பயன்படுத்துவது நல்ல யோசனையாகும், இல்லையெனில், நீங்கள் கடைசியாக ஆன்லைனில் இருந்தபோது உங்கள் தொலைபேசி எண்ணைக் கொண்ட எவரும் பார்க்கலாம். ‘கடைசியாகப் பார்த்த’ விருப்பத்தை ‘யாரும்’ என்று அமைப்பது என்பது உங்கள் தொடர்புகள் ஆன்லைனில் கடைசியாக இருந்தபோது நீங்கள் பார்க்க முடியாது என்பதையும் சுட்டிக்காட்ட வேண்டியது அவசியம்.
இரண்டு-படி சரிபார்ப்பைச் சேர்க்கவும்
புதிய சாதனத்தில் நிறுவப்பட்ட போதெல்லாம், உங்கள் தொலைபேசி எண்ணை வாட்ஸ்அப்பில் சரிபார்க்க ஆறு இலக்க PIN ஐக் கேட்பதன் மூலம் இரண்டு-படி சரிபார்ப்பு உங்கள் கணக்கில் மற்றொரு பாதுகாப்பு அடுக்கைச் சேர்க்கிறது. அதை இயக்க, அமைப்புகளைத் திறந்து, பின்னர் கணக்கைத் திறந்து, ‘இரண்டு-படி சரிபார்ப்பு’ என்பதைத் தேர்ந்தெடுக்கவும். இயக்கு என்பதைத் தட்டவும், உங்கள் பின்னை உள்ளிடவும், பின்னர் அடுத்து என்பதைத் தட்டவும், உறுதிப்படுத்த அதை மீண்டும் உள்ளிடவும். அடுத்ததை மீண்டும் ஒரு முறை தட்டவும், நீங்கள் ஒரு மின்னஞ்சல் முகவரியை உள்ளிடுமாறு கேட்கப்படுவீர்கள், அதற்கு நீங்கள் ஒரு இணைப்பை அனுப்பலாம், அதை நீங்கள் மறந்துவிட்டால் உங்கள் பின்னை மீட்டமைக்கும்.
யாராவது ஒரு சாதனத்தை மாற்றும்போது எச்சரிக்கையாக இருங்கள்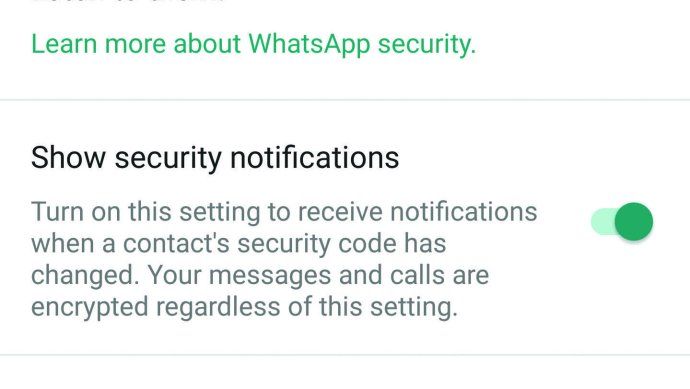
அரட்டையின் இறுதி முதல் இறுதி குறியாக்க விசை மாறியிருந்தால் உங்களை எச்சரிக்க வாட்ஸ்அப்பை அமைக்கலாம். இது பொதுவாக பெறுநர் வாட்ஸ்அப்பை மீண்டும் நிறுவியிருக்கிறார் அல்லது புதிய சாதனத்திற்கு மாற்றியுள்ளார் என்பதைக் குறிக்கிறது, எனவே புதிய விசை ஏன் வழங்கப்பட்டது என்பது அவர்களுக்குத் தெரியுமா என்பதை உறுதிப்படுத்த நீங்கள் அவர்களிடம் கேட்கலாம்.
அம்சத்தை இயக்க, அமைப்புகளைத் திறந்து, கணக்கு மற்றும் பாதுகாப்பைத் தட்டி, ‘பாதுகாப்பு அறிவிப்புகளைக் காண்பி’ இயக்கப்பட்டிருப்பதை உறுதிசெய்க.
ஸ்கைப் பாணி வீடியோ அழைப்பை மேற்கொள்ளுங்கள்
ஒரு வருடத்திற்கு முன்புதான், உங்கள் Android சாதனத்திலிருந்து வீடியோ அழைப்புகளை எடுக்க ஸ்கைப் போன்ற பிரத்யேக பயன்பாடு தேவை. இப்போது, நீங்கள் வாட்ஸ்அப்பில் இருந்து நேரடியாக இலவச வீடியோ அழைப்புகளை மேற்கொள்ளலாம், பொருத்தமான நபருடன் அரட்டையைத் திறந்து, அவர்களின் பெயர் மற்றும் கடைசி ஆன்லைன் நிலைக்கு அடுத்ததாக வீடியோ கேமரா ஐகானைத் தட்டுவதன் மூலம்.
இன்னும் விரைவான அழைப்பிற்கு, அரட்டைகள் தாவலில் உள்ள தொடர்புகளின் சுயவிவர புகைப்படத்தைத் தட்டி, தோன்றும் வீடியோ கேமரா ஐகானை அழுத்தவும். அழைப்புகள் தாவலில் சாதாரண குரல் அழைப்புகளுடன் வீடியோ அழைப்புகள் உள்நுழைந்துள்ளன.
வைஃபை வழியாக இலவச குரல் அழைப்புகளை மேற்கொள்ளுங்கள்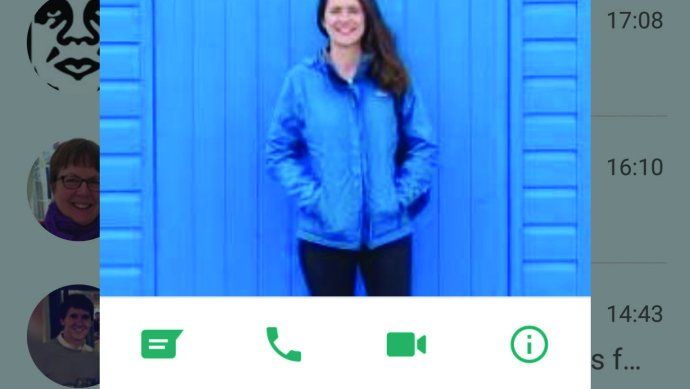
தொடர்புடையதைக் காண்க பீட்டா புதுப்பிப்பைத் தொடர்ந்து வாட்ஸ்அப் செய்திகளை நீக்க விரைவில் ஒரு மணி நேரத்திற்கு மேல் இருக்கும் வாட்ஸ்அப்பில் GIF ஆதரவுடன் உங்கள் நண்பர்களை கோபப்படுத்துங்கள் வாட்ஸ்அப்பில் இப்போது ஒரு பில்லியன் மாத பயனர்கள் உள்ளனர்
உங்களுக்கு இணைய இணைப்பு இருக்கும்போதெல்லாம் இலவச குரல் அழைப்புகளை மேற்கொள்ள வாட்ஸ்அப் உங்களை அனுமதிக்கிறது, இது நீங்கள் வெளிநாட்டில் இருக்கும்போது எளிது மற்றும் விலையுயர்ந்த ரோமிங் கட்டணங்களை செலுத்த விரும்பவில்லை. நீங்கள் வயர்லெஸ் நெட்வொர்க்குடன் இணைக்கப்படாவிட்டாலும் கூட, உங்கள் தொலைபேசி ஒப்பந்தம் இலவச தொலைபேசி அழைப்புகளை விட இலவச மொபைல் தரவை நோக்கிச் சென்றால் அம்சம் செலவு குறைந்ததாக இருக்கும்.
வாட்ஸ்அப்பைப் பயன்படுத்தி ஒருவரை அழைக்க, அரட்டையின் மேலே உள்ள தொலைபேசி பொத்தானைத் தட்டவும். இதற்கு முன்பு நீங்கள் ஒருபோதும் தொடர்பு கொள்ளவில்லை என்றால், அழைப்புகள் தாவலுக்குச் சென்று, அவற்றைக் கண்டுபிடிக்க தொலைபேசி பொத்தானைத் தட்டவும். இந்த தாவலில் உங்கள் முந்தைய அழைப்புகளின் பதிவைக் கண்டுபிடித்து, ஒருவரை ஒருவரை மீண்டும் அழைக்கவும்.
குரல் செய்தி அனுப்புங்கள்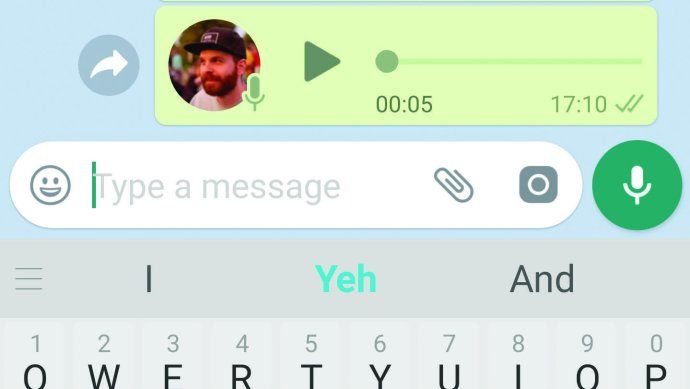
இந்த நாட்களில் முன்பை விட குறைவான குரல் அஞ்சல்களை நாங்கள் பெற்றுள்ளோம், இது ஆச்சரியமல்ல, ஏனெனில் அவற்றை எடுப்பது அத்தகைய தொந்தரவாகும். இருப்பினும், வாட்ஸ்அப் ஆடியோ செய்திகளை (ஒரு தொடர்பின் தொலைபேசி ஒலிக்கக் காத்திருக்காமல்) விட அனுமதிக்கிறது, இது காட்சி குரல் அஞ்சலைப் போலவே செயல்படுகிறது, இது பின்னோக்கி மற்றும் முன்னோக்கித் தவிர்க்கவும், அவற்றை நீங்கள் விரும்பும் பல முறை மீண்டும் இயக்கவும் அனுமதிக்கிறது. ஒரு குரல் செய்தியை அனுப்ப, நீங்கள் பேச வேண்டிய வரை மைக்ரோஃபோன் ஐகானை பொருத்தமான அரட்டையில் அழுத்திப் பிடிக்கவும். உடனடியாக இடதுபுறமாக ஸ்வைப் செய்வதன் மூலம் செய்தியை ரத்து செய்யலாம்.
முக்கியமான செய்திகளை அனைவருடனும் பகிர்ந்து கொள்ளுங்கள்
அறிவிக்க உங்களுக்கு சில முக்கியமான செய்திகள் கிடைத்தால், வாட்ஸ்அப்பின் ஒளிபரப்பு அம்சம் உங்கள் பல தொடர்புகளுக்கு ஒரே நேரத்தில் ஒரு செய்தியை அனுப்ப உங்களை அனுமதிக்கிறது.
பிரதான மெனுவைத் திறந்து, பின்னர் ‘புதிய ஒளிபரப்பு’ என்பதைத் தேர்ந்தெடுத்து, உங்கள் செய்திகளை யாருடன் பகிர்ந்து கொள்ள வேண்டும் என்பதைத் தேர்வுசெய்க (உங்கள் தொடர்பு பட்டியலில் உங்கள் தொலைபேசி எண்ணைக் கொண்டவர்கள் மட்டுமே செய்தியைப் பெறுவார்கள்). அடுத்து, டிக்கைத் தட்டி உங்கள் செய்தியை எழுதுங்கள். சாதாரண அரட்டையைப் போலவே புகைப்படங்களையும் வீடியோக்களையும் இணைக்கலாம். மெனு பொத்தானைத் தட்டி, ஒளிபரப்பு பட்டியலை நீக்க அல்லது திருத்த ‘ஒளிபரப்பு பட்டியல் தகவல்’ என்பதைத் தேர்ந்தெடுக்கவும்.
சுய அழிக்கும் கதையைப் பகிரவும்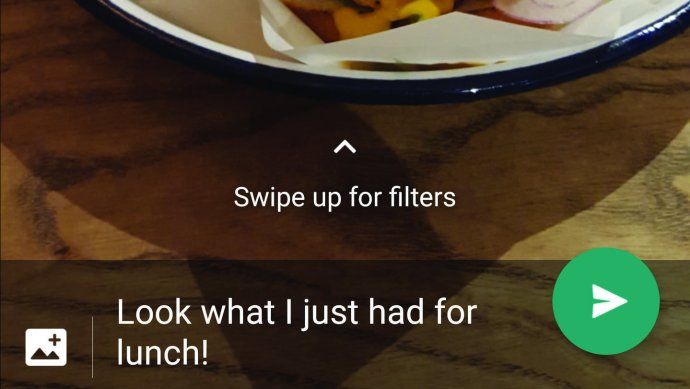
தொடர்புடையதைக் காண்க பீட்டா புதுப்பிப்பைத் தொடர்ந்து வாட்ஸ்அப் செய்திகளை நீக்க விரைவில் ஒரு மணி நேரத்திற்கு மேல் இருக்கும் வாட்ஸ்அப்பில் GIF ஆதரவுடன் உங்கள் நண்பர்களை கோபப்படுத்துங்கள் வாட்ஸ்அப்பில் இப்போது ஒரு பில்லியன் மாத பயனர்கள் உள்ளனர்
ஸ்னாப்சாட், இன்ஸ்டாகிராம் மற்றும் பேஸ்புக் போன்றவை, 24 மணி நேரத்திற்குப் பிறகு காணாமல் போகும் உள்ளடக்கத்தைப் பகிர வாட்ஸ்அப் உங்களை அனுமதிக்கிறது. இந்த ‘கதைகளில்’ ஒன்றைச் சேர்க்க, நிலை தாவலைத் தட்டி, ‘எனது நிலை’ என்பதைத் தேர்ந்தெடுக்கவும். உங்கள் கேலரியில் இருந்து ஒரு புகைப்படம் அல்லது வீடியோவைத் தேர்வுசெய்ய மேலே ஸ்வைப் செய்யவும் அல்லது வாட்ஸ்அப்பில் ஊடகங்களை நேரடியாகப் பிடிக்க ஷட்டர் பொத்தானைப் பயன்படுத்தவும்.
நீங்கள் ஒரு தலைப்பு, ஸ்டிக்கர்கள் மற்றும் உரையைச் சேர்க்கலாம் அல்லது படத்தை வரையலாம். உறை ஐகானைத் தட்டினால் அதை உங்கள் தொடர்புகள் பட்டியலில் உள்ள அனைவருடனும் பகிர்ந்து கொள்கிறது. ஒரு கதையை நீண்ட நேரம் அழுத்தி, குப்பை ஐகானைத் தட்டினால் 24 மணி நேர சுய அழிவு காலக்கெடுவுக்கு முன்பு அதை நீக்குகிறது.