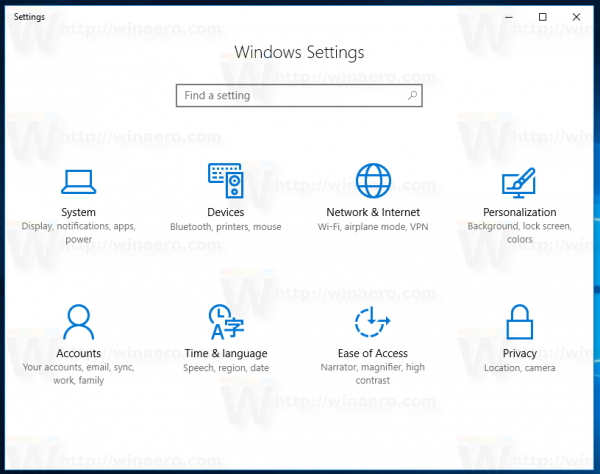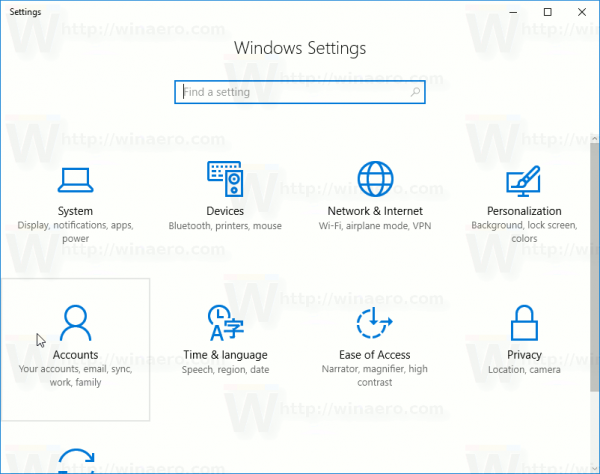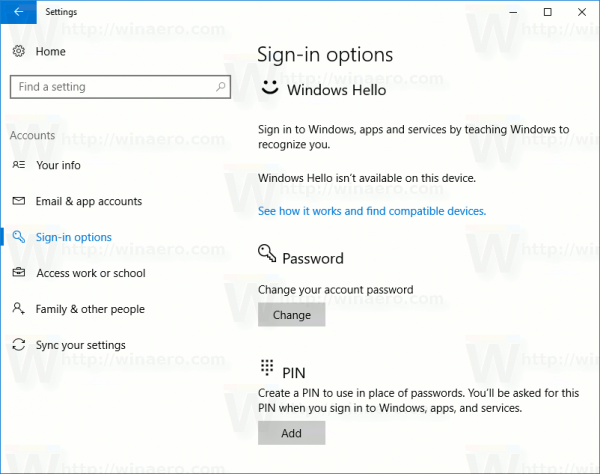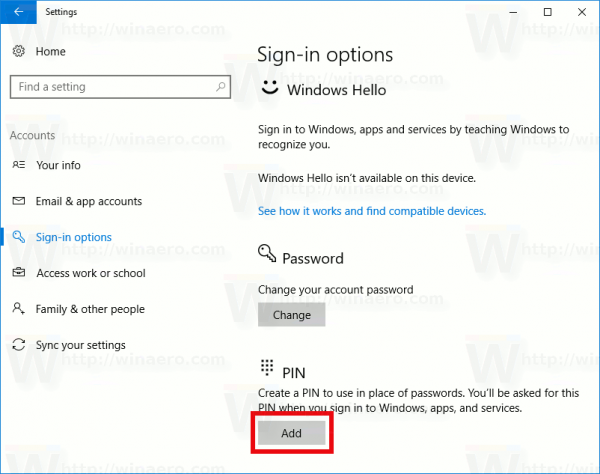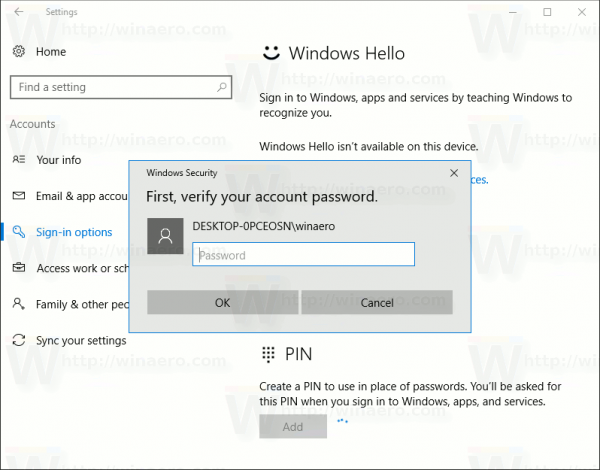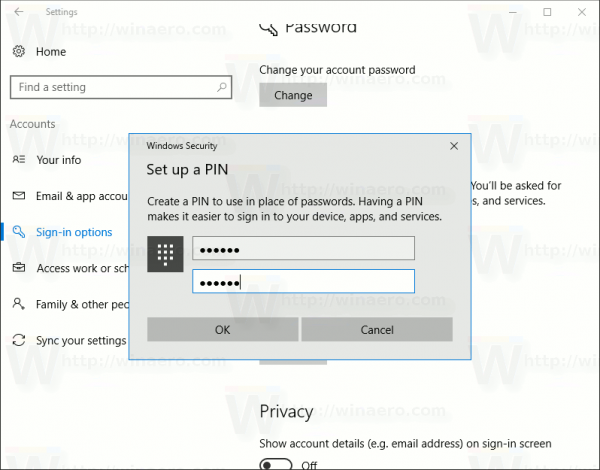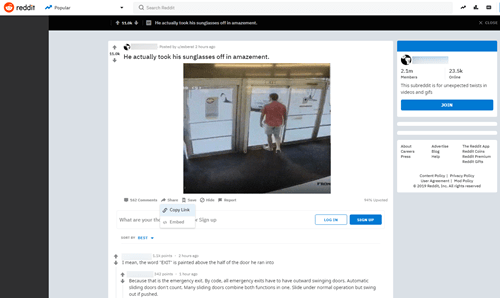உங்கள் பயனர் கணக்கையும் அதனுள் உள்ள அனைத்து முக்கிய தரவுகளையும் பாதுகாக்க விண்டோஸ் 10 மற்றும் விண்டோஸ் 8.1 இல் கிடைக்கும் கூடுதல் பாதுகாப்பு அம்சம் பின் ஆகும். இயக்கப்பட்டால், கடவுச்சொல்லுக்கு பதிலாக அதை உள்ளிடலாம். கடவுச்சொல்லைப் போலன்றி, ஒரு PIN க்கு பயனர் Enter விசையை கூட அழுத்த வேண்டிய அவசியமில்லை, அது குறுகிய 4 இலக்க எண்ணாக இருக்கலாம். சரியான PIN ஐ உள்ளிட்டதும், உங்கள் விண்டோஸ் 10 கணக்கில் உடனடியாக உள்நுழைவீர்கள்.
விளம்பரம்
PIN க்கும் கடவுச்சொல்லுக்கும் உள்ள முக்கிய வேறுபாடு, அவற்றைப் பயன்படுத்தக்கூடிய சாதனம்.
- எந்தவொரு சாதனத்திலிருந்தும் எந்த நெட்வொர்க்கிலிருந்தும் உங்கள் மைக்ரோசாஃப்ட் கணக்கில் உள்நுழைய உங்கள் கடவுச்சொல்லைப் பயன்படுத்தும்போது, நீங்கள் உருவாக்கிய ஒரு சாதனத்துடன் மட்டுமே PIN ஐப் பயன்படுத்த முடியும். உள்ளூர் (மைக்ரோசாப்ட் அல்லாத) கணக்கிற்கான கடவுச்சொல்லாக இதை நினைத்துப் பாருங்கள்.
- ஆன்லைனில் இருக்கும் சாதனத்தில் கடவுச்சொல்லுடன் உள்நுழையும்போது, அது சரிபார்ப்புக்காக மைக்ரோசாப்டின் சேவையகங்களுக்கு அனுப்பப்படுகிறது. ஒரு PIN எங்கும் அனுப்பப்படாது, உங்கள் கணினியில் சேமிக்கப்பட்ட உள்ளூர் கடவுச்சொல்லைப் போல உண்மையிலேயே செயல்படும்.
- உங்கள் சாதனம் ஒரு TPM தொகுதிடன் வந்தால், TPM வன்பொருள் ஆதரவுக்கு கூடுதலாக PIN பாதுகாக்கப்பட்டு குறியாக்கம் செய்யப்படும். எடுத்துக்காட்டாக, இது PIN முரட்டுத்தனமான தாக்குதல்களிலிருந்து பாதுகாக்கும். பல தவறான யூகங்களுக்குப் பிறகு, சாதனம் பூட்டப்படும்.
இருப்பினும், ஒரு PIN கடவுச்சொல்லை மாற்றாது. பின்னை அமைக்க, உங்கள் பயனர் கணக்கிற்கு கடவுச்சொல் அமைக்க வேண்டியது அவசியம்.
விரும்பிய வீடியோக்களை YouTube இலிருந்து அகற்றுவது எப்படி
குறிப்பு: நீங்கள் கணினியை பாதுகாப்பான பயன்முறையில் தொடங்க வேண்டும் என்றால், பின் வேலை செய்யாது. இதை மனதில் கொள்ளுங்கள்.
முரண்பாடு மேலடுக்கில் இருந்து விடுபடுவது எப்படி
விண்டோஸ் 10 இல் ஒரு பயனர் கணக்கில் பின் சேர்க்கவும்
பின்வருவனவற்றைச் செய்யுங்கள்.
- அமைப்புகளைத் திறக்கவும் .
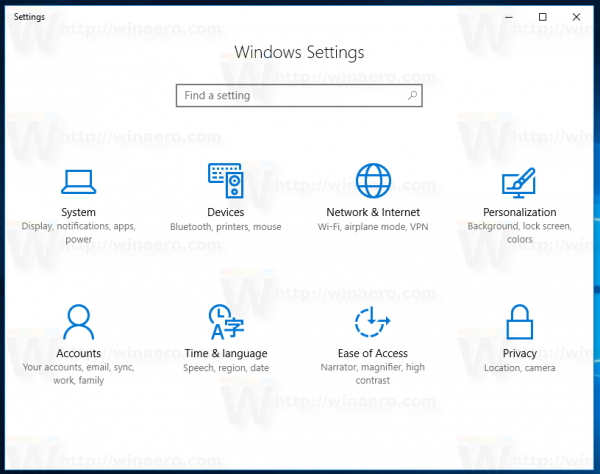
- கணக்குகள் உள்நுழைவு விருப்பங்களுக்குச் செல்லவும்.
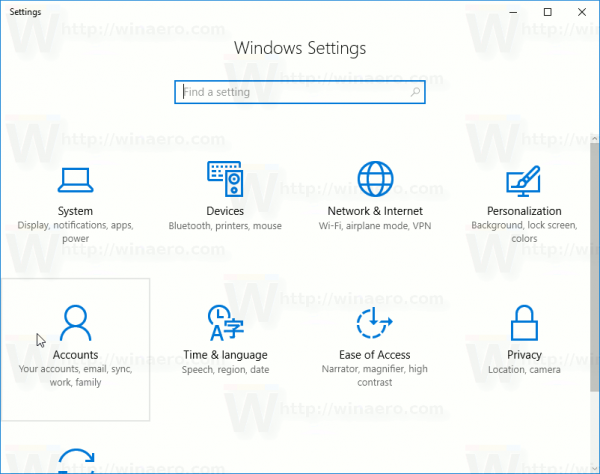
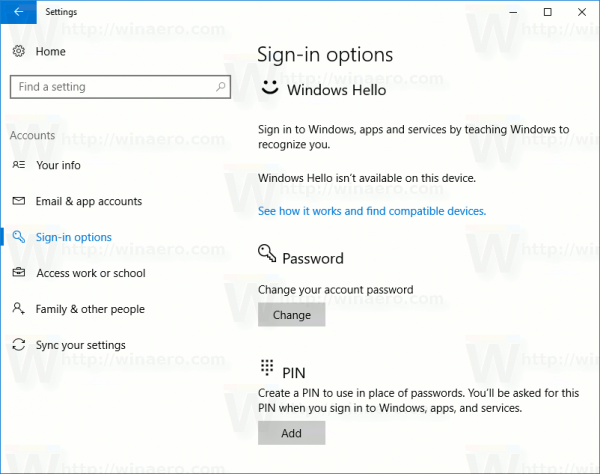
- வலது பக்கத்தில், பின் பிரிவின் கீழ் சேர் பொத்தானைக் கிளிக் செய்க. பின்வரும் ஸ்கிரீன் ஷாட்டைக் காண்க:
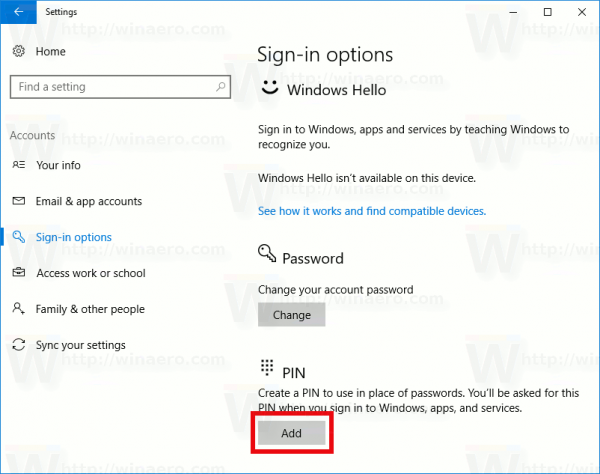
- கணக்கு கடவுச்சொல் சரிபார்ப்பு உரையாடல் திரையில் தோன்றும். அங்கு, உங்கள் தற்போதைய கடவுச்சொல்லை உள்ளிட்டு சரி பொத்தானைக் கிளிக் செய்க.
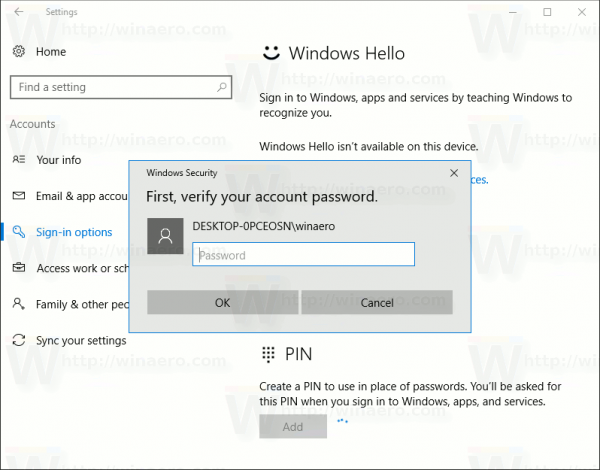
- அடுத்த உரையாடலில், உங்கள் பின்னை அமைக்கலாம். கேட்கும் போது குறைந்தபட்சம் 4 இலக்கங்களையாவது உள்ளிடவும்:
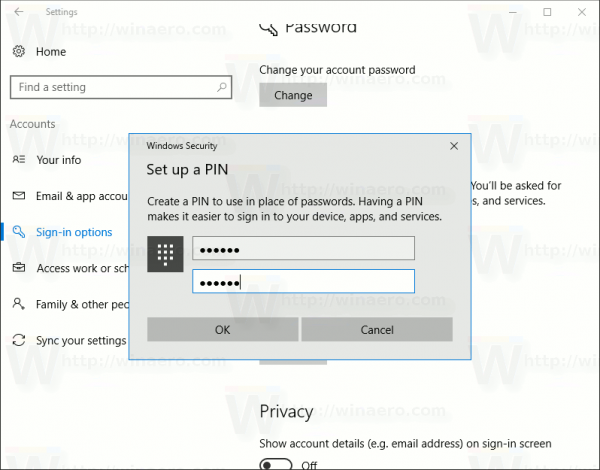
அவ்வளவுதான்! இப்போது உங்கள் பின்னைப் பயன்படுத்தி உள்நுழையலாம். உங்கள் பயனர் கணக்கிலிருந்து வெளியேறவும். உள்நுழைவுத் திரை பின்வருமாறு இருக்கும்:
உங்கள் பின்னை உள்ளிடவும், நீங்கள் முடித்துவிட்டீர்கள்.
உள்ளூர் கோப்புகளை ஐபோனுடன் ஒத்திசைப்பது எப்படி
போனஸ் உதவிக்குறிப்பு: வழங்கப்பட்ட 'உள்நுழைவு விருப்பங்கள்' இணைப்பைப் பயன்படுத்தி நீங்கள் பின் மற்றும் கடவுச்சொல் உள்நுழைவு விருப்பத்திற்கு இடையில் மாறலாம். நீங்கள் உள்நுழைய விரும்பும் வழியைத் தேர்வுசெய்ய அதைக் கிளிக் செய்க:
கடவுச்சொல்லைப் பயன்படுத்தி உள்நுழைய விசை ஐகானைக் கிளிக் செய்க. பல புள்ளிகளைக் கொண்ட ஐகான் பின்னை உள்ளிடுவதற்கு உங்களை மாற்றும்.