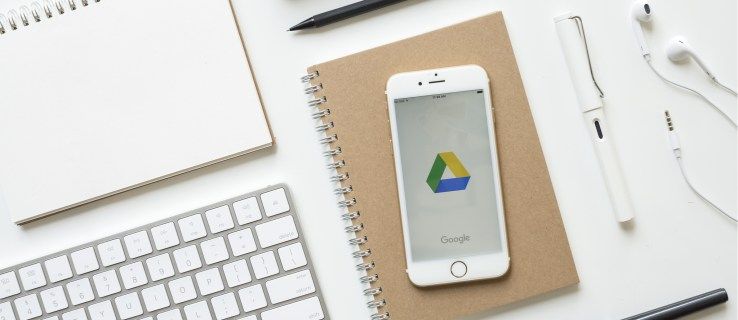ஆப்ஸ் டேட்டாவில் ஆப்ஸ் பயன்படுத்தும் அனைத்து தகவல்களும் உருப்படிகளும் அடங்கும், மேலும் சில சமயங்களில் அதனுடன் உருவாக்கப்பட்ட வீடியோக்கள், புகைப்படங்கள், ஆடியோ பதிவுகள் மற்றும் பல. இருப்பினும், நீங்கள் தற்செயலாக ஒரு பயன்பாட்டை நீக்கினால், நீங்கள் சேமித்து வைத்திருக்கும் அனைத்து முக்கியமான தகவல்களையும் இழக்க நேரிடும் என்பது உங்களுக்குத் தெரியாது.
நிராகரிக்க விளையாட்டுகளை எவ்வாறு சேர்ப்பது

தற்செயலாக நீக்கப்பட்டால், அந்தத் தகவலை மீட்டெடுக்க முடியுமா என்று நீங்கள் யோசிக்கிறீர்கள் என்றால், உங்கள் தரவைத் திரும்பப் பெற முயற்சி செய்யக்கூடிய பல விருப்பங்கள் இருப்பதை அறிந்து நீங்கள் மகிழ்ச்சியடைவீர்கள். இந்த கட்டுரையில், நீக்கப்பட்ட பயன்பாட்டுத் தரவை எவ்வாறு மீட்டெடுப்பது என்பதைக் காண்பிப்போம்.
iCloud காப்புப்பிரதியிலிருந்து நீக்கப்பட்ட பயன்பாட்டுத் தரவை மீட்டெடுக்கவும்
உங்கள் தகவலை காப்புப் பிரதி எடுக்க iCloud ஐப் பயன்படுத்தினால், உங்கள் iPad இல் நீக்கப்பட்ட பயன்பாட்டுத் தரவை மீட்டெடுப்பது மிகவும் எளிமையானதாக இருக்கும். முதலில், நீங்கள் உங்கள் iPad ஐ மீட்டமைக்க வேண்டும், பின்னர் உங்கள் சேமிக்கப்பட்ட அனைத்து தகவலையும் மீட்டெடுக்க iCloud ஐக் கோர வேண்டும். இதைச் செய்ய, பின்வரும் படிகளைப் பின்பற்றவும்:
- உங்கள் ஐபாடில் 'அமைப்பு' என்பதைத் திறக்கவும்.
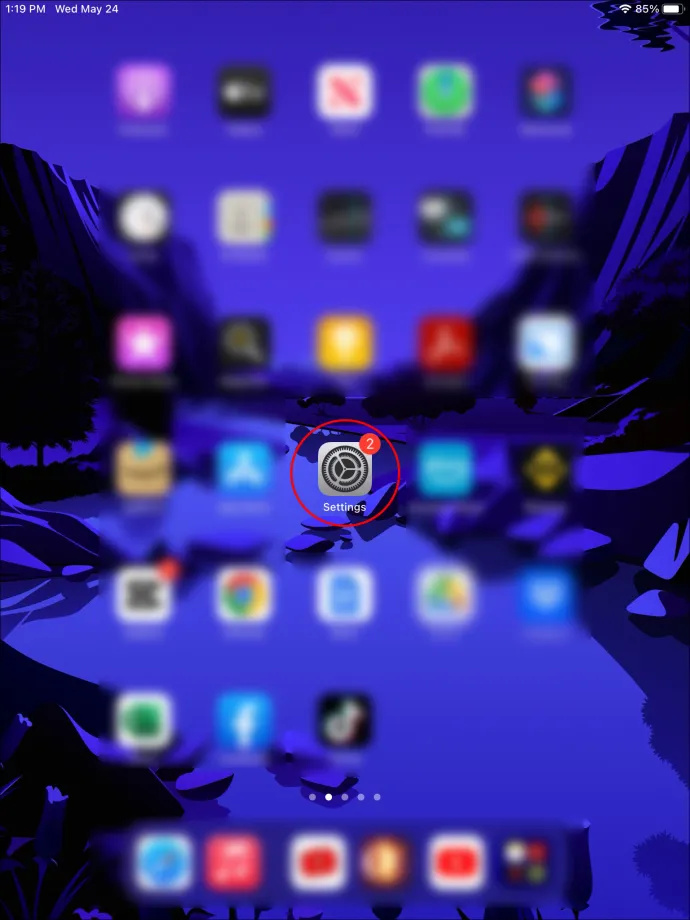
- நீங்கள் 'பொது' அடையும் வரை மெனுவை கீழே உருட்டவும்.
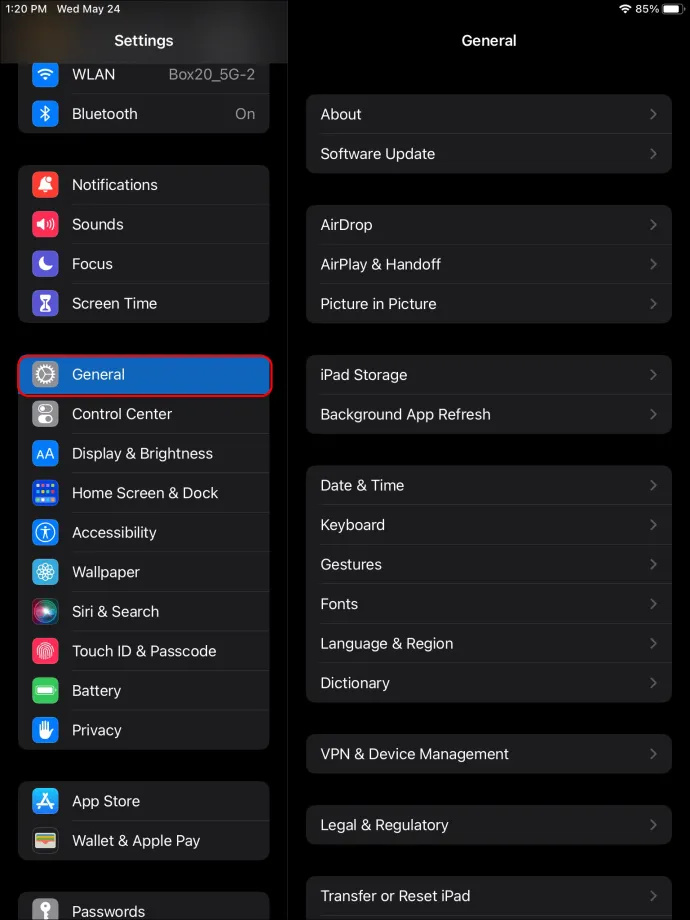
- 'ஐபாட் இடமாற்றம் அல்லது மீட்டமை' என்பதைத் தேர்ந்தெடுக்கவும்.
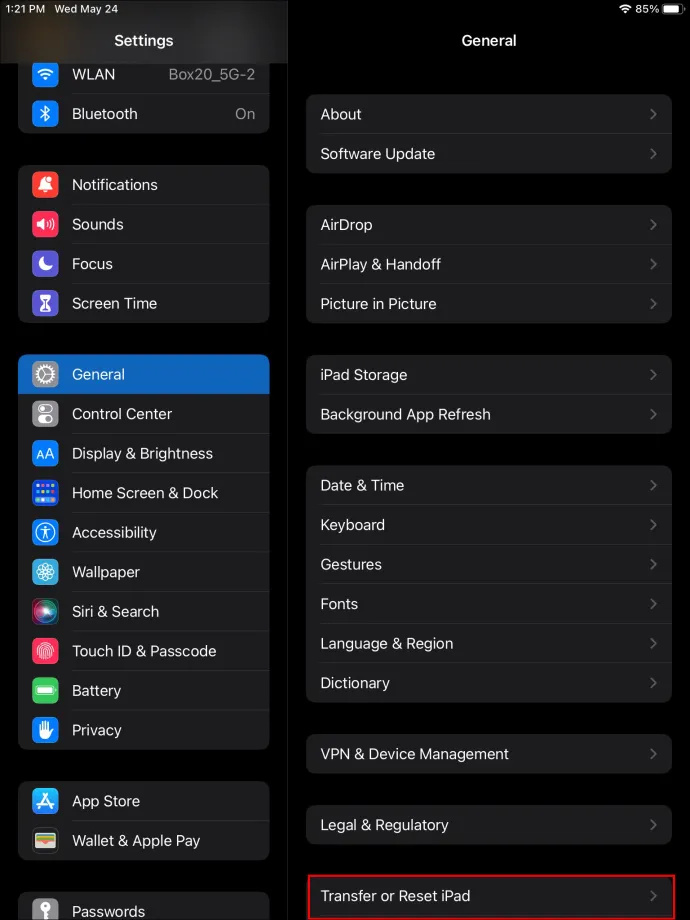
- 'எல்லா உள்ளடக்கத்தையும் அமைப்புகளையும் மீட்டமை' என்பதைத் தட்டி, வழிமுறைகளைப் பின்பற்றவும். செயல்முறை முடிந்ததும், உங்கள் iPad அனைத்து பயன்பாடுகள் மற்றும் தரவு அழிக்கப்படும்.
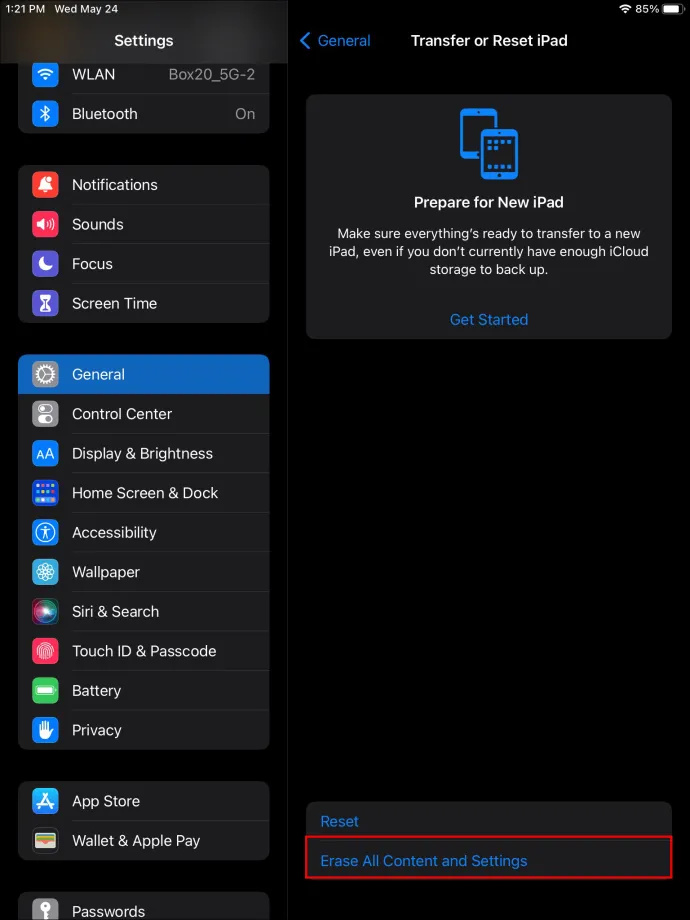
- உங்கள் iPad இன் அமைவு செயல்முறையைத் தொடங்கி, iCloud இல் சேமிக்கப்பட்ட எல்லா பயன்பாடுகளையும் தரவையும் மீண்டும் நிறுவ, 'iCloud காப்புப் பிரதி கோப்புகளிலிருந்து மீட்டமை' என்பதைத் தேர்ந்தெடுக்கவும்.
குறிப்பிட்ட தரவை மீட்டமைக்க iCloud உங்களை அனுமதிக்காது என்பதை அறிந்து கொள்ளுங்கள். அதற்குப் பதிலாக, சேமிப்பகச் சேவையில் பதிவேற்றப்பட்ட அனைத்தையும் கடைசிச் சேமிப்பின்படி மீட்டெடுக்கும். குறிப்பிட்ட தகவலைப் பெற, நீங்கள் வேறு பயன்பாட்டைப் பயன்படுத்த வேண்டும்.
நீக்கப்பட்ட பயன்பாட்டுத் தரவை மீண்டும் நிறுவும் பயன்பாடுகளை மீட்டெடுக்கவும்
சமீபத்திய iPad மாடல்களில் ஒருங்கிணைக்கப்பட்ட அம்சம் உள்ளது, இது பயன்பாடுகளை நீக்குவதற்குப் பதிலாக ஆஃப்லோட் செய்ய உங்களை அனுமதிக்கிறது. ஆப்ஸை மீண்டும் நிறுவ முடிவு செய்தால், எல்லா டேட்டா ஆப்ஸும் தொடர்ந்து இருக்கும். உங்கள் iPadல் இந்த அம்சத்தைப் பயன்படுத்தியிருந்தால், பயன்பாட்டை மீண்டும் நிறுவினால், உங்கள் எல்லாத் தகவல்களும் தானாகவே திரும்பப் பெறும். பயன்பாட்டை மீண்டும் நிறுவுவது எப்படி என்பது இங்கே:
- உங்கள் ஐபாடில் 'ஆப் ஸ்டோர்' திறக்கவும்.
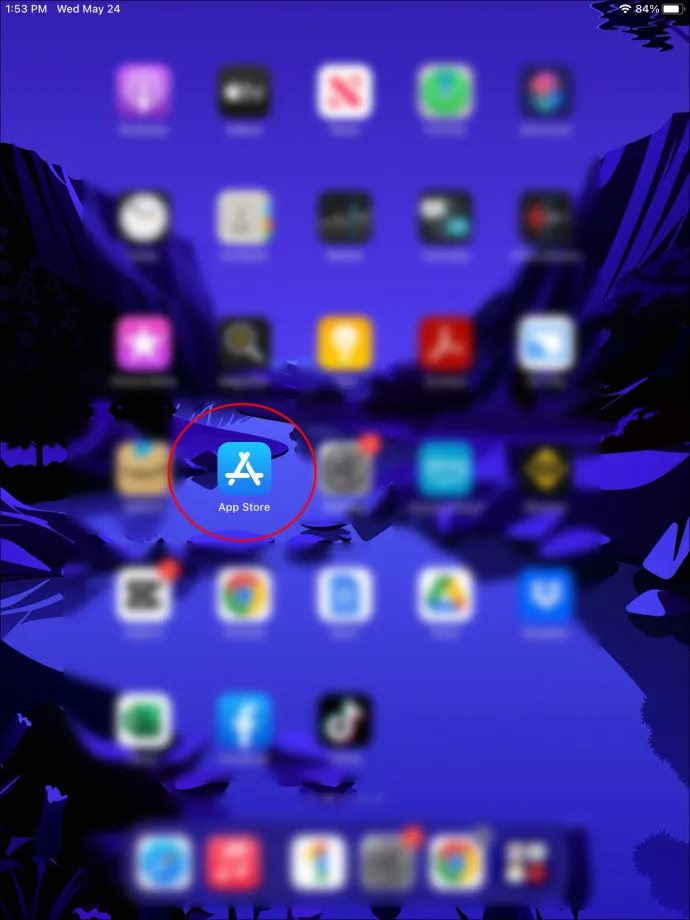
- தேடல் ஐகானைத் தட்டி, நீங்கள் மீட்டெடுக்க விரும்பும் பயன்பாட்டின் பெயரை உள்ளிடவும்.
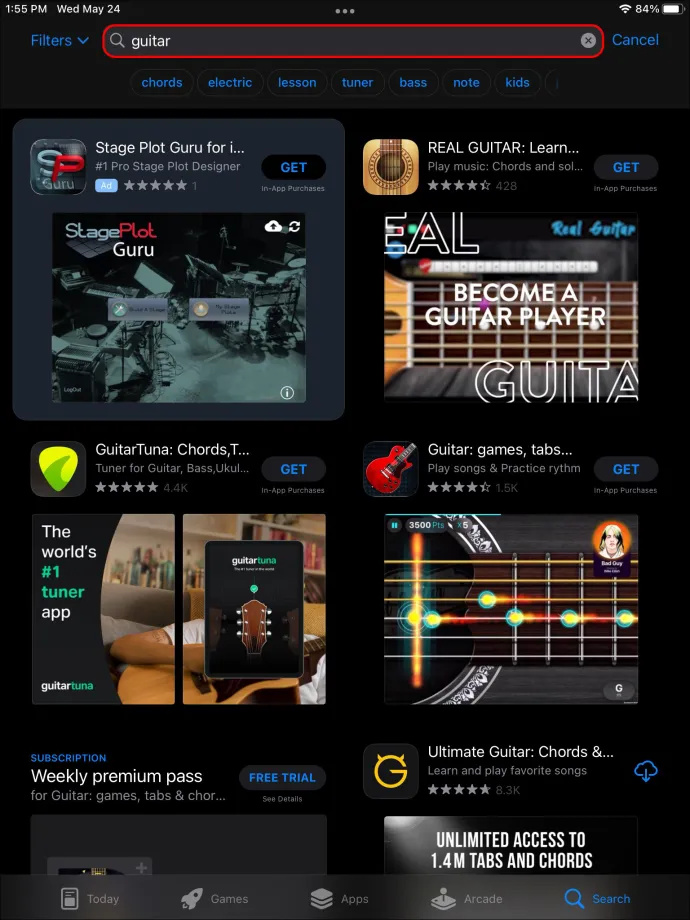
- பயன்பாட்டிற்கு அடுத்துள்ள 'நிறுவு' என்பதைக் கிளிக் செய்யவும். இது சில நொடிகளுக்குப் பிறகு பதிவேற்றப்படும்.
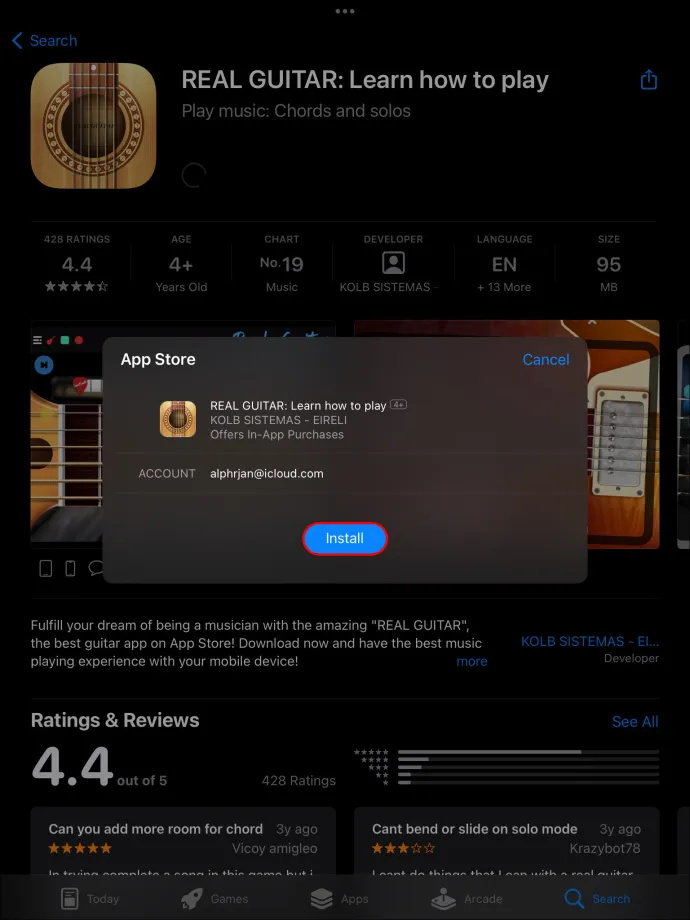
- பயன்பாட்டைத் திறந்து, உங்கள் எல்லா தகவல்களும் இன்னும் இருக்கிறதா என்று சரிபார்க்கவும்.
iOSக்கான FoneLab ஐப் பயன்படுத்தி நீக்கப்பட்ட பயன்பாட்டுத் தரவை மீட்டெடுக்கவும்
FoneLab என்பது உங்கள் ஐபாடில் இருந்து நீக்கப்பட்ட பயன்பாட்டுத் தரவை மீட்டெடுக்க உங்கள் Mac அல்லது Windows கணினியில் பதிவிறக்கம் செய்யக்கூடிய மூன்றாம் தரப்பு பயன்பாடாகும். உங்களுக்குத் தேவையான தகவலை விரைவாக மீட்டெடுக்க இந்த பயனர் நட்பு இயங்குதளம் ஒவ்வொரு அடியிலும் வழிகாட்டுகிறது. கூடுதலாக, உங்கள் iPad இல் நீங்கள் ரீலோட் செய்யும் தகவலை வரம்பிட, நீங்கள் மீட்டெடுக்க விரும்பும் கோப்பு வகைகளைத் தேர்வு செய்யலாம். பயன்பாட்டை நிறுவவும் உங்கள் தகவலை மீட்டெடுக்கவும் இந்தப் படிகளைப் பின்பற்றவும்:
- செல்க FoneLab மற்றும் வழிமுறைகளைப் பின்பற்றி பயன்பாட்டைப் பதிவிறக்கவும்.
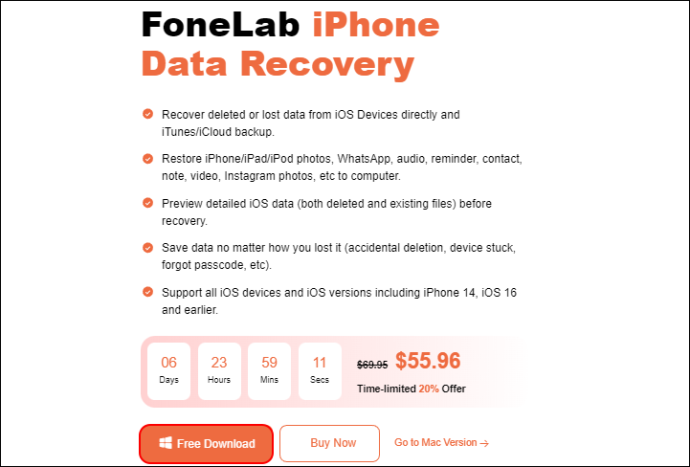
- நிறுவிய பின், பயன்பாடு தானாகவே திறக்கும். உங்கள் கணினியில் உங்கள் iPad ஐ செருகவும்.

- 'ஐபோன் தரவு மீட்பு' என்பதைக் கிளிக் செய்து, பின்னர் 'iOS சாதனத்திலிருந்து மீட்டெடு' என்பதைக் கிளிக் செய்யவும்.
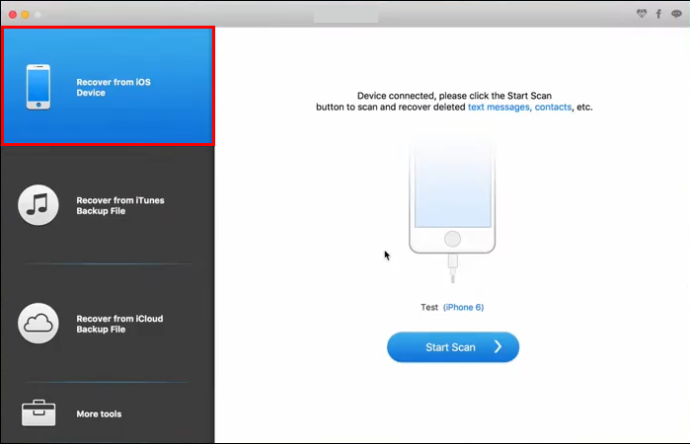
- அணுகல் அனுமதி கேட்டு உங்கள் iPad இன் திரை ஒளிரும். 'அனுமதி' என்பதைத் தட்டவும்.
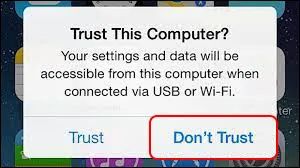
- உங்கள் கணினியில், 'ஸ்கேன் தொடங்கு' என்பதைக் கிளிக் செய்யவும்.
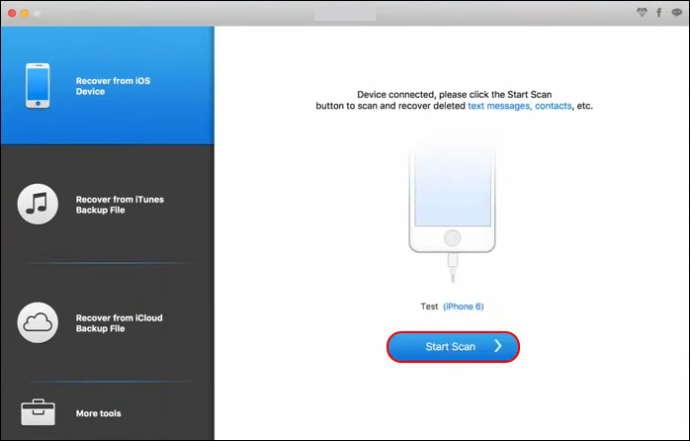
- இடது பக்க மெனுவில், ஆப்ஸ் வீடியோக்கள், ஆப்ஸ் புகைப்படங்கள் மற்றும் ஆப்ஸ் ஆடியோ ஆகியவற்றைக் காணலாம். நீங்கள் மீட்டெடுக்க விரும்பும் கோப்புகளைத் தேர்ந்தெடுக்கவும். சில நிமிடங்களுக்குப் பிறகு, நீங்கள் மீட்டெடுக்கக்கூடிய அனைத்து நீக்கப்பட்ட கோப்புகளையும் காண்பீர்கள்.
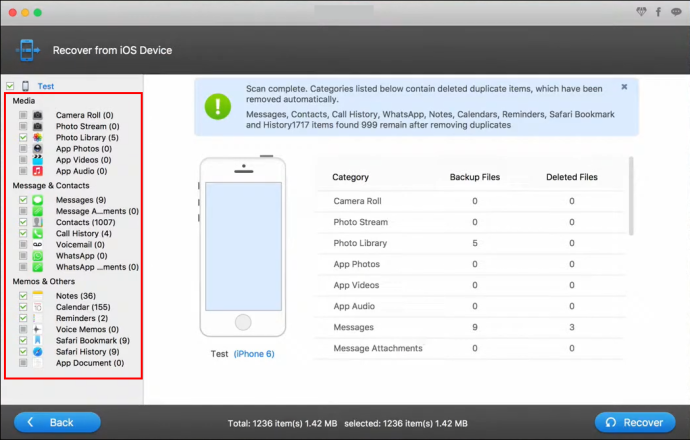
ஐடியூன்ஸ் காப்புப் பிரதி கோப்பைப் பயன்படுத்தி நீக்கப்பட்ட பயன்பாட்டுத் தரவை மீட்டெடுக்கவும்
iPadகள் மற்றும் பிற ஆப்பிள் கையடக்க சாதனங்கள் கணினி இல்லாமல் நிர்வகிக்கக்கூடிய தனித்த அலகுகளாகும். இருப்பினும், உங்கள் கணினியில் ஐடியூன்ஸ் நிறுவுவது ஐபாட் தகவலை காப்புப் பிரதி எடுப்பதற்கும் மீட்டெடுப்பதற்கும் ஒரு சிறந்த மாற்றாகும்.
தொடக்கநிலையாளர்களுக்கு இந்தப் பயன்பாடு சற்று சவாலானதாக இருந்தாலும், மிகவும் பொருத்தமான சில அம்சங்களை நீங்கள் அறிந்தவுடன், உங்கள் கணினியுடன் உங்கள் iPadஐ இணைப்புடன் அல்லது இல்லாமல் ஒத்திசைக்கலாம். நீங்கள் iTunes ஐப் பயன்படுத்தினால், உங்கள் iPad பயன்பாட்டுத் தரவை மீட்டமைக்க இந்தப் படிகளைப் பின்பற்றவும்:
- உங்கள் கணினியில் iTunes ஐத் திறந்து USB போர்ட்டைப் பயன்படுத்தி உங்கள் iPad ஐ இணைக்கவும்.

- வலது பக்க மெனுவில் உள்ள iPad ஐகானைக் கிளிக் செய்து, 'சுருக்கம்' என்பதைக் கிளிக் செய்யவும்.
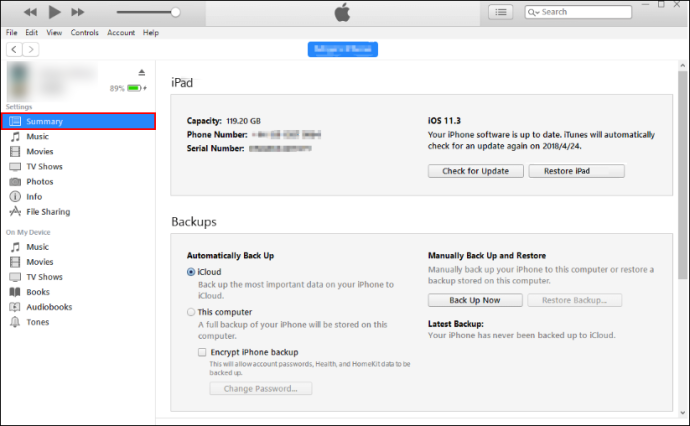
- 'ஐபாட் மீட்டமை' பொத்தானைக் கிளிக் செய்யவும். உங்கள் iPad இல் iTunes இல் சேமிக்கப்பட்ட அனைத்து நீக்கப்பட்ட தகவல்களையும் நீங்கள் காணலாம்.
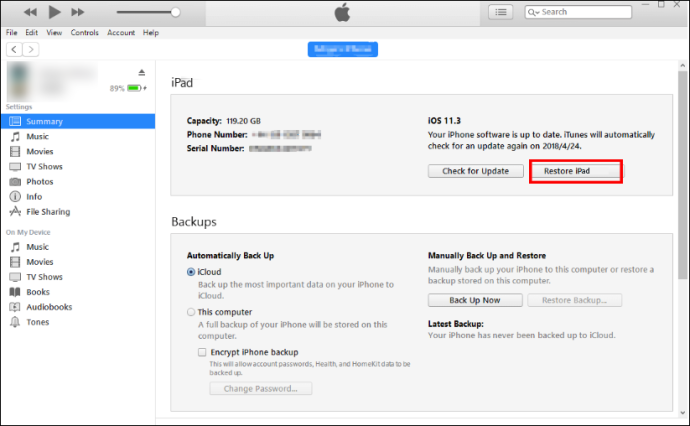
நீங்கள் Mac கம்ப்யூட்டரைப் பயன்படுத்துகிறீர்கள் மற்றும் MacOS ஐ சமீபத்திய பதிப்பிற்குப் புதுப்பித்திருந்தால், iTunes இனி ஒரு பயன்பாடாக பட்டியலிடப்படவில்லை என்பதை நீங்கள் கவனிப்பீர்கள். இருப்பினும், உங்கள் iPad ஐ மீட்டெடுக்க முடியாது என்று அர்த்தம் இல்லை. இந்த எளிய வழிமுறைகளைப் பின்பற்றவும்:
- உங்கள் மேக்கில் 'ஃபைண்டர்' என்பதைத் திறக்கவும்.
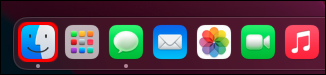
- இடது பக்கத்தில், உங்கள் iPad ஐக் காண்பீர்கள்.
- 'பொது' என்பதைக் கிளிக் செய்து, பின்னர் 'ஐபாட் மீட்டமை' என்பதைக் கிளிக் செய்யவும்.
மறுசீரமைப்பு செயல்முறை முடிந்ததும், உங்கள் கணினியில் காப்புப் பிரதி எடுத்த அனைத்து தகவல்களையும் iPad இல் காணலாம். என்ன தகவல் மீட்டமைக்கப்பட்டது மற்றும் எது இல்லை என்பதை நீங்கள் தேர்வு செய்ய முடியாது. உங்கள் சாதனத்தைச் சரிபார்த்து தேவையற்ற தகவலை அகற்ற வேண்டும்.
அடிக்கடி கேட்கப்படும் கேள்விகள்
ஐபாடில் நீக்கப்பட்ட பயன்பாடுகளை எவ்வாறு கண்டறிவது?
நெட்ஃபிக்ஸ் இல் எனது பட்டியல் எங்கே போனது
உங்கள் ஆப் ஸ்டோர் சுயவிவரத்தில் உங்கள் iPadல் இருந்து நீங்கள் நிறுவிய மற்றும் நீக்கிய ஒவ்வொரு பயன்பாட்டையும் காணலாம். ஆப் ஸ்டோரில், மேல் வலது மூலையில் உள்ள உங்கள் சுயவிவர ஐகானைத் தட்டி, 'வாங்கப்பட்டது' என்பதைத் தேர்ந்தெடுக்கவும். ஆப் ஸ்டோரிலிருந்து நீங்கள் வாங்கிய ஒவ்வொரு ஆப்ஸின் பட்டியலையும் காண்பீர்கள்.
ஐபாட் சேமிப்பக இடத்தை எவ்வாறு சரிபார்க்கலாம்?
எப்போதாவது, சேமிப்பக இடத்தைக் காலியாக்க ஆப்ஸை நீக்குவதன் மூலம் ஆப்ஸ் தரவை இழக்கிறீர்கள். பயன்பாடுகளை சீரற்ற முறையில் நீக்குவதற்கு முன், நீங்கள் 'அமைப்புகள்', 'பொது' மற்றும் இறுதியாக, 'ஐபாட் சேமிப்பகம்' என்பதற்குச் செல்லலாம். உங்கள் iPad இல் நிறுவப்பட்டுள்ள அனைத்து பயன்பாடுகளின் பட்டியல் மற்றும் ஒவ்வொன்றும் எவ்வளவு சேமிப்பகத்தை எடுக்கும்.
iPadOS-உகந்த சேமிப்பகம் என்றால் என்ன?
Google டாக்ஸில் சொற்களை எவ்வாறு வளைப்பது
iPadOS ஆப்டிமைசேஷன் சேமிப்பகம் என்பது ஆப்பிள் அம்சமாகும், இது உங்கள் சாதனத்தில் சேமிப்பகம் குறைவாக இருக்கும் போது தானாகவே இடத்தை விடுவிக்கும். நீங்கள் ஒரு புதிய பயன்பாட்டை நிறுவும்போது, iPadOS ஐப் புதுப்பிக்கும்போது, இசையைப் பதிவிறக்கும்போது அல்லது புதிய வீடியோவைப் பதிவுசெய்யும்போது இது நிகழ்கிறது. நீங்கள் பயன்படுத்தாத பயன்பாடுகள், தற்காலிக கோப்புகள் மற்றும் தற்காலிக சேமிப்பு போன்ற தேவையற்ற தகவல்களை சாதனம் தானாகவே நீக்குகிறது.
உகந்த சேமிப்பக பரிந்துரைகள் என்ன?
உங்கள் iPad இன் iPad சேமிப்பகப் பிரிவில், உங்கள் சாதனத்தில் இடத்தைக் காலி செய்வதற்கான பரிந்துரைகளின் பட்டியலைக் காணலாம். உங்கள் புகைப்படங்களை iCloudக்கு நகர்த்துவது, நீங்கள் சிறிது காலமாகப் பயன்படுத்தாத பயன்பாடுகளை அகற்றுவது மற்றும் பலவற்றை உள்ளடக்கியிருக்கலாம். ஒவ்வொரு சிபாரிசுக்கும் அடுத்ததாக, முடிந்தவரை அவற்றைத் தானாகச் செய்ய ஒரு இயக்கு பொத்தானைக் காண்பீர்கள்.
நத்திங் இஸ் லாஸ்ட்
உங்கள் iPad சேமிப்பகம் குறைவாக இருக்கும்போது, நீங்கள் மீண்டும் பயன்படுத்த மாட்டீர்கள் என்று நினைக்காத ஆப்ஸை நீக்க நீங்கள் ஆசைப்படுவீர்கள். எல்லா பயன்பாட்டுத் தரவும் அகற்றப்படும் என்பதை நீங்கள் தாமதமாக உணரலாம், இதனால் நீங்கள் மதிப்புமிக்க தகவலை இழக்க நேரிடும்.
அதிர்ஷ்டவசமாக, ஆப்பிள் iTunes அல்லது iCloud போன்ற தகவல்களை காப்புப் பிரதி எடுக்க பல மாற்றுகளை வழங்குகிறது. இருப்பினும், உங்கள் ஐபாடில் தரவின் காப்புப்பிரதியை நீங்கள் உருவாக்கவில்லை என்றால், அதை உங்களால் மீட்டெடுக்க முடியாது. அப்படியானால், தொலைந்த தகவலைப் பெற FoneLab போன்ற மூன்றாம் தரப்பு பயன்பாடுகளை நிறுவ வேண்டும்.
உங்கள் ஐபாடில் உள்ள தரவை காப்புப் பிரதி எடுக்கிறீர்களா? நீங்கள் தற்செயலாக நீக்கிய தகவலை மீட்டெடுக்க நீங்கள் எந்த முறையைப் பயன்படுத்துகிறீர்கள் என்பதை கருத்துப் பிரிவில் எங்களுக்குத் தெரியப்படுத்துங்கள்.