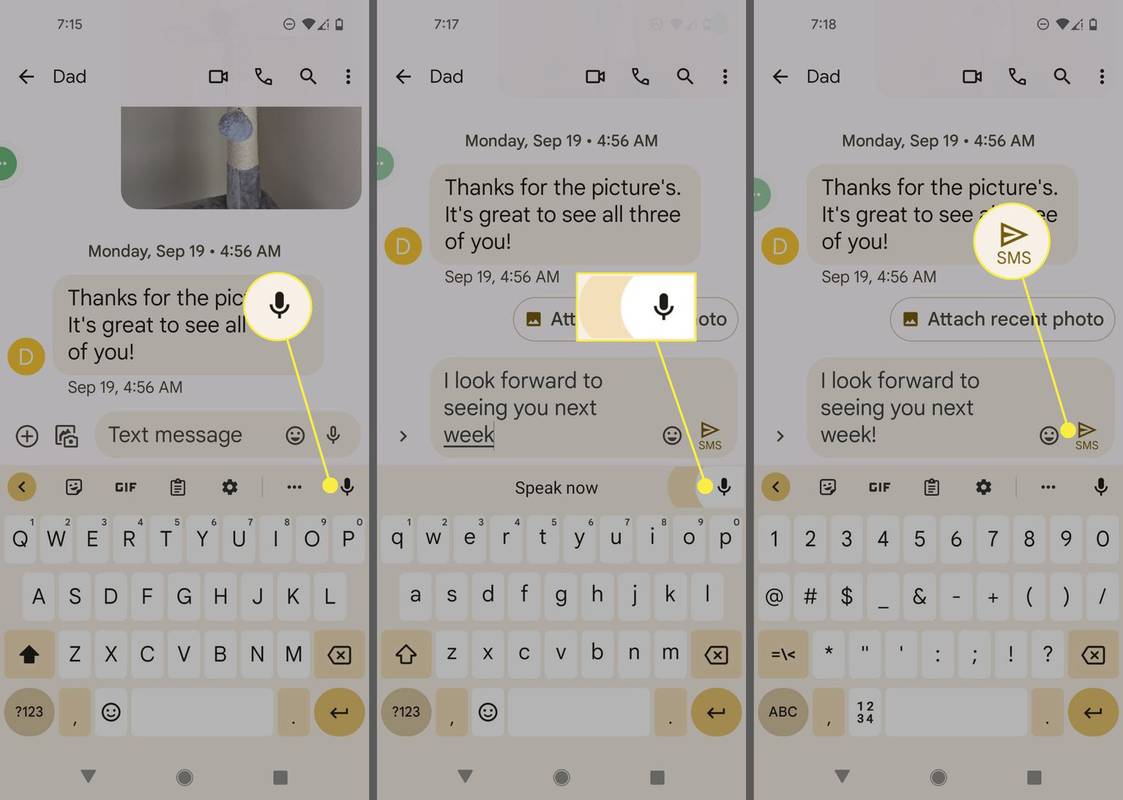சில நேரங்களில், வேடிக்கைக்காக ஸ்கிரீன் ஷாட்களை எடுக்கிறோம். மற்ற நேரங்களில், நாங்கள் செய்யும் உரையாடல்களை ஆவணப்படுத்த எங்களிடம் நடைமுறை காரணங்கள் உள்ளன. பல காரணங்களுக்காக ஸ்கிரீன்ஷாட்கள் முக்கியமானவை.

உங்களிடம் ஐபோன் 8 அல்லது 8+ இருந்தால், ஸ்கிரீன்ஷாட்டை எடுக்க இரண்டு அடிப்படை வழிகள் உள்ளன. நீங்கள் ஐபோன் பொத்தான்களைப் பயன்படுத்தலாம் அல்லது படத்தைப் பிடிக்க உங்கள் மொபைலின் அணுகல்தன்மை அம்சங்களைப் பயன்படுத்தலாம். நீங்கள் இரண்டாவது விருப்பத்திற்கு செல்ல விரும்பினால், நீங்கள் சில தயாரிப்புகளைச் செய்ய வேண்டும்.
ஐபோன் பட்டன்களைப் பயன்படுத்தி ஸ்கிரீன்ஷாட்களை எப்படி எடுக்கலாம்?
உங்கள் iPhone 8/8+ உடன் ஸ்கிரீன் ஷாட் எடுப்பதற்கான எளிய வழி இங்கே:
பக்க பொத்தானை அழுத்தவும்
ஸ்லீப் பயன்முறையிலிருந்து உங்கள் மொபைலை எழுப்ப நீங்கள் பயன்படுத்தும் பொத்தான் இதுவாகும்.
அதே நேரத்தில் முகப்பு பொத்தானை அழுத்தவும்
முகப்பு பொத்தான் என்பது உங்கள் மொபைலின் முன்புறத்தில் உள்ள ரவுண்ட் பட்டன் ஆகும்.
முன்னோட்டத்திற்காக காத்திருங்கள்
நீங்கள் ஸ்கிரீன்ஷாட்டை எடுக்கும்போது, காட்சி சுருக்கமாக வெள்ளை நிறமாக மாறும். உங்கள் புதிய ஸ்கிரீன்ஷாட்டின் மாதிரிக்காட்சியை திரையின் கீழ் இடது மூலையில் காண்பீர்கள். படத்தைத் திருத்த, முன்னோட்டத்தைத் தட்டவும்.
அசிஸ்டிவ் டச் மூலம் ஸ்கிரீன்ஷாட்களை எப்படி எடுக்கலாம்?
சில பயனர்கள் ஒரே நேரத்தில் சைட் பட்டன் மற்றும் ஹோம் பட்டனை அழுத்துவது அசௌகரியமாகவோ அல்லது இயலாததாகவோ கருதுகின்றனர். உங்களுக்கு அப்படி இருந்தால், இந்த ஃபோன்களுடன் வரும் அணுகல்தன்மை விருப்பங்களைப் பயன்படுத்தலாம்.
அசிஸ்ட்டிவ் டச், திரையில் இரண்டு எளிய தட்டுகள் மூலம் ஸ்கிரீன் ஷாட்களை எடுப்பதை சாத்தியமாக்குகிறது. மேலே உள்ள பட்டன் கலவையைப் பயன்படுத்துவது உங்களுக்கு கடினமாக இல்லாவிட்டாலும், அதற்கு பதிலாக அசிஸ்டிவ் டச் பயன்படுத்துவதை நீங்கள் விரும்பலாம், ஏனெனில் இது ஒரு கையால் ஸ்கிரீன் ஷாட்டை எடுக்க உங்களை அனுமதிக்கிறது.
இருப்பினும், அசிஸ்டிவ் டச்க்கு சிறிது அமைவு தேவைப்படுகிறது.
1. உதவி தொடுதலை இயக்கு
முதலில், இந்த விருப்பம் உங்கள் மொபைலில் இயக்கப்பட்டுள்ளதா என்பதை உறுதிப்படுத்திக் கொள்ள வேண்டும். அதை இயக்க, இந்தப் படிகளைப் பின்பற்றவும்:
அமைப்புகளுக்குச் செல்லவும்
பொது என்பதைத் தேர்ந்தெடுக்கவும்
அணுகல்தன்மையைத் தேர்ந்தெடுக்கவும்
உதவி தொடுதலை இயக்கவும்
இந்த விருப்பத்தைத் தட்டவும், பின்னர் மாற்றத்தை இயக்கவும்.
முரண்பாட்டில் பாத்திரங்களை வழங்குவது எப்படி
2. உதவி தொடுதலைத் தனிப்பயனாக்கு
இப்போது, உங்கள் மேல் நிலை மெனுவில் ஸ்கிரீன்ஷாட்டிங்கைச் சேர்க்க விரும்புகிறீர்கள். இது ஸ்கிரீன்ஷாட் விருப்பத்தை மிக எளிதாக அணுகுவதை சாத்தியமாக்கும்.
அமைப்புகளுக்குச் செல்லவும்
பொது என்பதைத் தேர்ந்தெடுக்கவும்
அணுகல்தன்மையைத் தேர்ந்தெடுக்கவும்
அசிஸ்டிவ் டச் என்பதைத் தட்டவும்
தனிப்பயனாக்கு மேல் நிலை மெனுவைத் தட்டவும்…
புதிய அம்சத்தைச் சேர்க்க பிளஸ் அடையாளத்தைத் தேர்ந்தெடுத்து ஸ்கிரீன்ஷாட்டுக்கு கீழே உருட்டவும்.
ஸ்கிரீன்ஷாட்டைத் தேர்ந்தெடுக்கவும்
முடிந்தது என்பதைத் தட்டவும்
உங்கள் அசிஸ்டிவ் டச் அமைப்புகளை எந்த நேரத்திலும் மாற்றலாம்.
திசைவியின் முரண்பாட்டை எவ்வாறு தடுப்பது
3. அசிஸ்டிவ் டச் பயன்படுத்தவும்
அசிஸ்டிவ் டச் அமைத்த பிறகு, ஸ்கிரீன்ஷாட்டை எப்படி எடுக்கலாம் என்பது இங்கே:
அசிஸ்டிவ் டச் பட்டனைத் தட்டவும்
இது உங்கள் திரையின் பக்கத்தில் தோன்றும் வெள்ளை பொத்தான். இந்த பொத்தானைத் தேர்ந்தெடுப்பது மேல் நிலை மெனுவைத் திறக்கும்.

ஸ்கிரீன்ஷாட் ஐகானைத் தட்டவும்
உங்கள் மேல் நிலை மெனுவில் ஸ்கிரீன்ஷாட்டிங்கைச் சேர்த்துள்ளதால், எந்தத் திரையிலிருந்தும் அதை எளிதாக அணுகலாம்.
ஸ்கிரீன்ஷாட்டை வைத்து என்ன செய்யலாம்?
உங்கள் ஃபோன் ஸ்கிரீன்ஷாட்டை எடுத்த பிறகு, அதை இங்கே பார்க்கலாம்:
புகைப்படங்கள் > ஆல்பங்கள் > ஸ்கிரீன்ஷாட்கள்
நீங்கள் பார்க்க விரும்பும் ஸ்கிரீன்ஷாட்டைத் தட்டினால், உங்கள் ஃபோன் பட எடிட்டரைத் திறக்கும்.

உங்கள் ஸ்கிரீன் ஷாட்டை செதுக்கி அதை எளிதாக சமூக ஊடகங்களில் இடுகையிடலாம். கூடுதலாக, நீங்கள் அதை வரையலாம், உரையைச் சேர்க்கலாம் அல்லது உங்கள் கையொப்பத்தை உட்பொதிக்கலாம்.
ஒரு இறுதி எண்ணம்
வீடியோ அல்லது கேமை ஸ்கிரீன்ஷாட் செய்ய விரும்பினால், விரைவாகச் செயல்பட வேண்டியது அவசியம். தாமதமான ஸ்கிரீன்ஷாட்கள் பயனற்றவை, எனவே நீங்கள் அசிஸ்டிவ் டச் விருப்பத்தை விரும்பினால், அதை முன்கூட்டியே அமைக்க வேண்டும். பிறகு, நீங்கள் விரும்பும் போது ஒரு கை ஸ்கிரீன் ஷாட்களை எடுக்கலாம்.