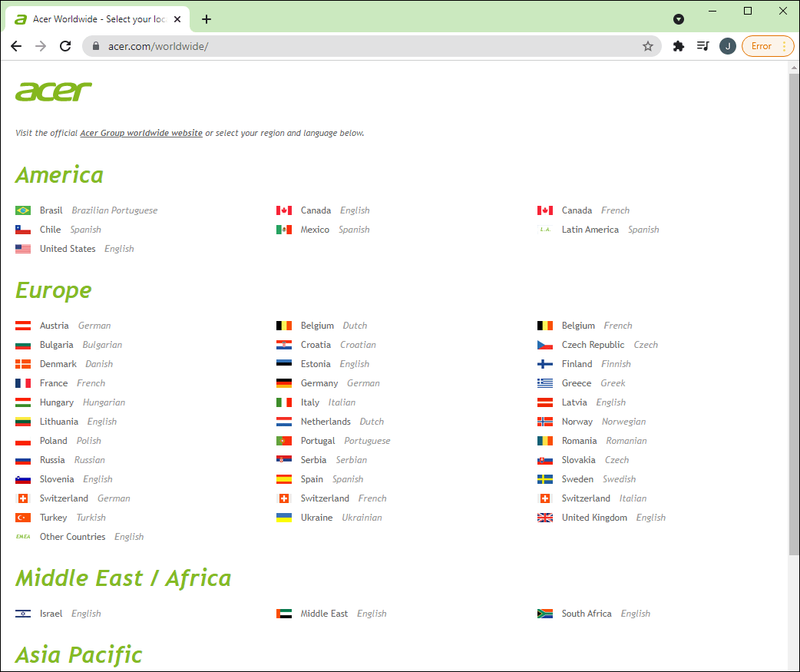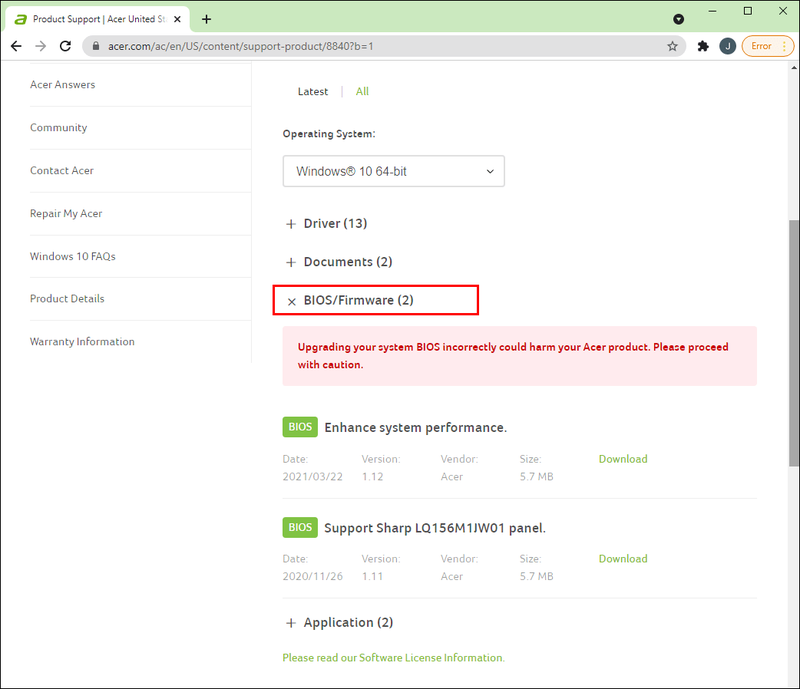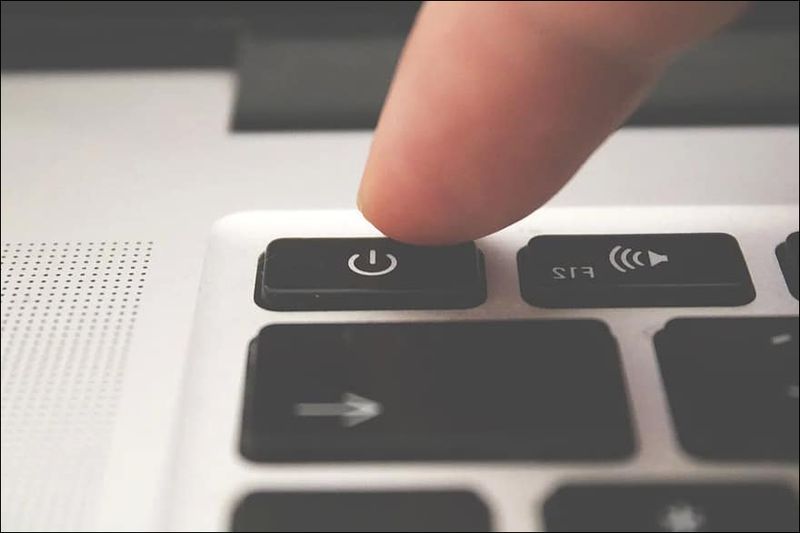உங்கள் லேப்டாப் சார்ஜ் செய்யத் தவறினால், சாதனம் வழங்க வேண்டிய போர்ட்டபிலிட்டியின் பலனை நீங்கள் இழக்கிறீர்கள். துரதிர்ஷ்டவசமாக, உங்கள் ஏசர் மடிக்கணினி சார்ஜ் செய்யத் தவறிய பல சிக்கல்கள் இருப்பதால், குறிப்பிட்ட சிக்கலைக் கண்டறிவது எப்போதும் எளிதானது அல்ல.

இங்கே, நாங்கள் மிகவும் பொதுவான ஐந்து சிக்கல்களையும் அவற்றைத் தீர்க்க நீங்கள் எடுக்கக்கூடிய சில படிகளையும் ஆராயப் போகிறோம்.
அவர்களுக்கு தெரியாமல் எப்படி எஸ்.எஸ்
ஏசர் லேப்டாப் ப்ளக்-இன் செய்யும்போது சார்ஜ் ஆகவில்லை
உங்கள் ஏசர் லேப்டாப் செருகப்பட்டிருக்கும் போது கட்டணம் வசூலிக்கவில்லை என்றால், உங்கள் வன்பொருளை சரிசெய்வதற்கு பின்வரும் படிகளைச் செய்வதன் மூலம் தொடங்கவும்:
- மடிக்கணினியை வேறொரு பவர் சாக்கெட்டுடன் இணைக்கவும், பிரச்சனை அசல் சாக்கெட் இல்லை என்பதை உறுதிப்படுத்தவும்.
- உங்கள் கேபிள்கள் அனைத்தும் பாதுகாப்பாக இணைக்கப்பட்டுள்ளதா என சரிபார்க்கவும்.
- பேட்டரி அதன் பெட்டியில் சரியாகப் பாதுகாக்கப்பட்டுள்ளதா என்பதை உறுதிப்படுத்த அதைச் சரிபார்க்கவும். ஒரு தளர்வான பேட்டரி மடிக்கணினியின் தொடர்பு புள்ளிகளுடன் இணைப்பதில் சிக்கல்களுக்கு வழிவகுக்கும்.
- தூசியின் அறிகுறிகளுக்கு சார்ஜிங் போர்ட்டைச் சரிபார்க்கவும். கண்டுபிடிக்கப்பட்டால், தூசியைத் துலக்க உலர்ந்த மற்றும் சுத்தமான துணியைப் பயன்படுத்தவும்.
- மடிக்கணினி அதிக வெப்பமடைவதற்கான அறிகுறிகளைக் காட்டுகிறதா என்று சரிபார்க்கவும். அப்படிச் செய்தால், பேட்டரியை அகற்றி, அதை மீண்டும் செருகுவதற்கு முன் சுமார் ஐந்து நிமிடங்கள் குளிர்விக்க முயற்சிக்கவும்.
நீங்கள் இந்தச் சோதனைகளைச் செய்துள்ளீர்கள் மற்றும் மடிக்கணினி இன்னும் சார்ஜ் ஆகவில்லை என்று கருதினால், மூன்று சாத்தியமான திருத்தங்களை நீங்கள் முயற்சி செய்யலாம்:
- பேட்டரி இயக்கிகளைப் புதுப்பிக்கவும்
- உங்கள் BIOS ஐ புதுப்பிக்கவும்
- பேட்டரியை மீட்டமைக்கவும்
சரி எண் 1 - பேட்டரி இயக்கிகளைப் புதுப்பிக்கவும்
இந்தப் படிகளைப் பின்பற்றுவதன் மூலம், உங்கள் மற்ற ஏசர் டிரைவர்களுடன் சேர்த்து, உங்கள் பேட்டரியின் இயக்கிகளைப் புதுப்பிக்கலாம்.
- தலை ஏசர் டிரைவர்கள் மற்றும் கையேடுகள் இணையதளம் .
- உங்கள் இருப்பிடம் மற்றும் பகுதியைத் தேர்ந்தெடுக்கவும்.
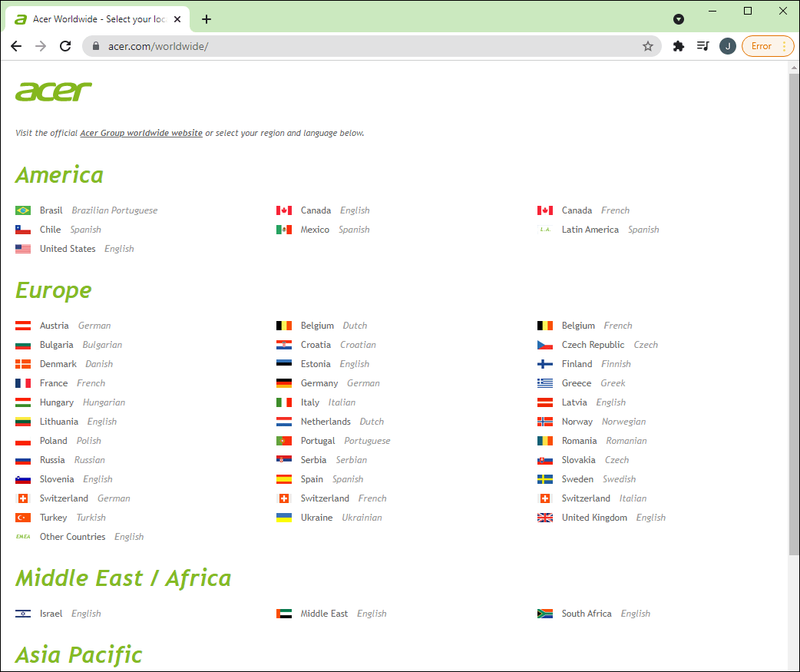
- உங்கள் சாதனத் தகவலை உள்ளிடவும். உங்கள் மடிக்கணினியின் மாதிரி எண், வரிசை எண் அல்லது SNID எண்ணை உள்ளிட நீங்கள் தேர்வு செய்யலாம்.

- கண்டுபிடி பொத்தானைக் கிளிக் செய்யவும். இது உங்களை ஒரு தயாரிப்பு பக்கத்திற்கு அழைத்துச் செல்லும்.

- இயக்கிகள் விருப்பத்தைக் கண்டறிந்து அதைக் கிளிக் செய்யவும்.

- உங்கள் இயக்க முறைமையை தேர்வு செய்யவும். விண்டோஸ் 7, 8 மற்றும் 10 க்கு இடையில் நீங்கள் தேர்வு செய்ய வேண்டும்.
- பதிவிறக்கம் செய்ய இயக்கிகளைக் கிளிக் செய்யவும்.

சரி எண் 2 - உங்கள் BIOS ஐ புதுப்பிக்கவும்
இயக்கிகள் பிரச்சனை இல்லை என்றால், உங்கள் வன்பொருள் எவ்வாறு தொடங்குகிறது என்பதில் உங்களுக்கு சிக்கல் இருக்கலாம். மடிக்கணினியின் அடிப்படை உள்ளீடு/வெளியீட்டு அமைப்பு (BIOS) சாதனத்தின் தொடக்கச் செயல்முறையைக் கையாளுகிறது. பின்வரும் படிகளைப் பயன்படுத்தி உங்கள் BIOS ஐ மேம்படுத்துவது உதவலாம்:
- உங்கள் விசைப்பலகையில் R மற்றும் Windows லோகோ விசைகளை ஒரே நேரத்தில் அழுத்தவும்.
- புலத்தில் msinfo32 என தட்டச்சு செய்து Enter விசையை அழுத்தவும்.

- நீங்கள் பார்க்கும் BIOS பதிப்பு மற்றும் தேதி தகவலை பதிவு செய்யவும்.

- ஏசரின் இணையதளத்தின் ஆதரவுப் பகுதிக்குச் சென்று உங்கள் பயாஸ் தகவலைச் செருகவும். நீங்கள் ஒரு புதிய BIOS புதுப்பிப்பை பதிவிறக்கம் செய்யலாம்.
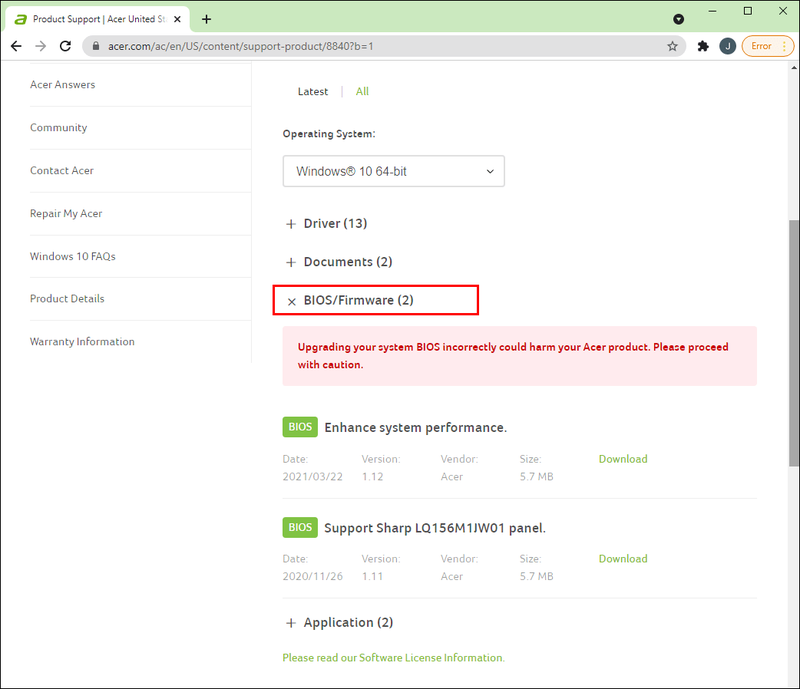
- கோப்பைப் பதிவிறக்கி நிறுவவும்.

- உங்கள் மடிக்கணினியை மறுதொடக்கம் செய்து, சார்ஜிங் சிக்கல் தீர்க்கப்பட்டதா எனப் பார்க்கவும்.
சரி எண் 3 - பேட்டரியை மீட்டமைக்கவும்
உங்கள் ஏசர் லேப்டாப்பின் பேட்டரியை அணுகி அகற்ற முடிந்தால் மட்டுமே இந்த பிழைத்திருத்தம் செயல்படும். இதோ படிகள்:
- உங்கள் மடிக்கணினியை அணைத்து, பவர் சாக்கெட்டிலிருந்து துண்டிக்கவும்.

- உங்கள் ஏசரின் பேட்டரியை அதன் பெட்டியிலிருந்து அகற்றவும்.

- உங்கள் மடிக்கணினியின் ஆற்றல் பொத்தானை சுமார் 20 வினாடிகள் அழுத்திப் பிடிக்கவும். இது எடுத்துச் செல்லும் எஞ்சிய சக்தியை வெளியேற்ற வேண்டும்.
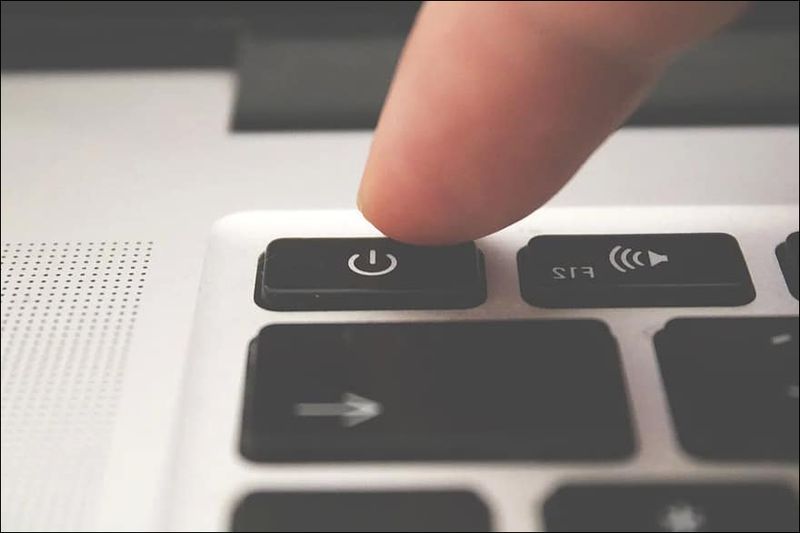
- உங்கள் லேப்டாப்பில் பின்ஹோல் ரீசெட் பட்டன் இருந்தால், காகிதக் கிளிப்பைப் பயன்படுத்தி அதை ஐந்து வினாடிகள் அழுத்திப் பிடிக்கவும். எல்லா ஏசர் மடிக்கணினிகளிலும் இந்த பொத்தான் இல்லை என்பதை நினைவில் கொள்ளவும். உங்களுடையது இல்லையென்றால், ஐந்து வினாடிகள் காத்திருக்கவும்.
- உங்கள் மடிக்கணினியில் உங்கள் பேட்டரியை மீண்டும் செருகவும்.
- மடிக்கணினியை மீண்டும் செருகி, இப்போது சார்ஜ் ஆகிறதா என்பதைச் சரிபார்க்க அதை இயக்கவும்.

உங்கள் சார்ஜிங் சிக்கல்களைத் தீர்க்க இந்தத் தீர்வுகளில் ஒன்று உங்களுக்கு உதவும் என்று நம்புகிறோம். அவர்கள் அவ்வாறு செய்யாவிட்டால், நீங்கள் ஒரு நிபுணரிடம் பேச வேண்டியிருக்கும்.
ஏசர் லேப்டாப் சார்ஜ் செய்யவில்லை, ஒளி இல்லை
உங்கள் ஏசர் லேப்டாப்பில் உங்கள் சார்ஜரைச் செருகும்போது சார்ஜிங் லைட்டைப் பார்க்கவில்லை என்றால், உங்களுக்கு வன்பொருள் அல்லது பேட்டரியில் சிக்கல் இருக்கலாம்.
அதிர்ஷ்டவசமாக, மேலே பட்டியலிடப்பட்டுள்ள சில தீர்வுகள் இங்கே உதவக்கூடும். மேலே குறிப்பிட்டுள்ள வன்பொருள் சோதனைகளை நடத்துவதன் மூலம் தொடங்கவும். இவற்றில் அடங்கும்:
- பேட்டரி இணைக்கப்பட்டுள்ளதா என்பதை சரிபார்க்கிறது.
- வேறு பவர் சாக்கெட்டுக்கு மாறுகிறது.
- அனைத்து கேபிள்களும் பாதுகாப்பாக இணைக்கப்பட்டுள்ளதை உறுதி செய்தல்.
- மடிக்கணினியின் சார்ஜிங் போர்ட்களில் உள்ள தூசியை நீக்குதல்.
- அதிக வெப்பமடைவதற்கான அறிகுறிகளுக்கு மடிக்கணினியை ஆய்வு செய்தல்.
இந்தப் படிகள் எதுவும் சிக்கலைத் தீர்க்கவில்லை என்றால், மேலே உள்ள பேட்டரி மீட்டமைப்பை சரிசெய்ய முயற்சிக்கவும். இதற்கான அடிப்படை படிகள்:
இன்ஸ்டாகிராமில் உங்கள் டி.எம் ஐ எவ்வாறு சரிபார்க்கிறீர்கள்
- உங்கள் ஏசர் லேப்டாப்பை துண்டிக்கவும்.
- மடிக்கணினியிலிருந்து பேட்டரியை வெளியே எடுக்கவும்.
- உங்கள் மடிக்கணினியின் ஆற்றல் பொத்தானை குறைந்தது 20 வினாடிகளுக்கு அழுத்திப் பிடிக்கவும்.
- உங்கள் லேப்டாப்பின் பின் ரீசெட் பட்டன் இருந்தால், அதை அழுத்திப் பிடிக்கவும்.
- பேட்டரியை மீண்டும் இணைக்கவும்.
- மடிக்கணினியை மீண்டும் செருகவும்.
இன்னும் வெளிச்சம் வரவில்லை என்றால், உங்கள் லேப்டாப்பை ஒரு நிபுணரிடம் எடுத்துச் செல்ல வேண்டியிருக்கும்.
ஏசர் லேப்டாப் ஆரஞ்சு லைட்டை சார்ஜ் செய்யவில்லை
பொதுவாக, உங்கள் ஏசர் லேப்டாப்பில் ஒரு திடமான ஆரஞ்சு விளக்கு, பேட்டரி சார்ஜ் செய்யப்பட வேண்டும் என்பதற்கான குறிகாட்டியாகும். பெரும்பாலான சந்தர்ப்பங்களில், நீங்கள் உங்கள் அடாப்டரைச் செருகலாம் மற்றும் மடிக்கணினியை சார்ஜ் செய்ய விடலாம். ஒரு மணிநேரம் அல்லது இரண்டு மணிநேரத்திற்குப் பிறகு ஒளி நீலமாக மாற வேண்டும், மடிக்கணினி இப்போது முழு சார்ஜில் இருப்பதைக் குறிக்கிறது.
நீங்கள் மடிக்கணினியை செருகி விட்டு, ஸ்லீப் பயன்முறையில் நுழைந்திருந்தால் ஆரஞ்சு நிற ஒளியும் தோன்றும். இந்த சூழ்நிலையில், மடிக்கணினியை மீண்டும் எழுப்பினால், ஆரஞ்சு நிற ஒளி நீலமாக மாறுவதைக் காண வேண்டும்.
பல மணிநேரம் சார்ஜ் செய்ய முயற்சித்த பிறகும் லேப்டாப் திடமான ஆரஞ்சு ஒளியைக் காட்டினால், மேலே குறிப்பிட்டுள்ள திருத்தங்களை முயற்சிக்கவும். இருப்பினும், திடமான ஆரஞ்சு விளக்கு சார்ஜிங் சிக்கலுடன் தொடர்புடையது அல்ல என்பதை நீங்கள் பொதுவாகக் காணலாம். கீழே விவரிக்கப்பட்டுள்ளபடி, ஒளி சிமிட்ட ஆரம்பித்தால் இது மாறும்.
ஏசர் லேப்டாப் நீக்க முடியாத பேட்டரியை சார்ஜ் செய்யவில்லை
சில சந்தர்ப்பங்களில், உங்கள் ஏசர் லேப்டாப்பின் பேட்டரியை இயந்திரத்தை அகற்றாமல் அகற்ற முடியாமல் போகலாம். இந்த அணுகுமுறையில் எச்சரிக்கையாக இருங்கள், ஏனெனில் இயந்திரத்தை பிரித்து எடுப்பது உங்கள் உத்தரவாதத்தை ரத்து செய்யும். நீங்கள் சார்ஜ் செய்வதில் சிக்கல்களை எதிர்கொண்டு, மடிக்கணினியின் பேட்டரியை அகற்ற முடியாவிட்டால், பின்வரும் இரண்டு திருத்தங்களை முயற்சிக்கவும்.
சரி எண் 1 - உங்கள் இயக்கிகளைப் புதுப்பிக்கவும்
- பார்வையிடவும் ஏசர் டிரைவர்கள் மற்றும் கையேடுகள் இணையதளம் உங்கள் பகுதி மற்றும் இருப்பிடத்தை உள்ளிடவும்.
- உங்கள் மடிக்கணினியின் மாதிரி எண், வரிசை எண் அல்லது SNID எண்ணை தளத்திற்கு வழங்கவும்.

- கண்டுபிடி என்பதைக் கிளிக் செய்யவும்.

- இயக்கிகள் விருப்பத்தைக் கண்டறிந்து அதைக் கிளிக் செய்யவும்.

- உங்கள் மடிக்கணினியின் இயக்க முறைமையைத் தேர்ந்தெடுக்கவும்.
- பதிவிறக்கம் செய்ய இயக்கிகளைக் கிளிக் செய்யவும்.

- புதிய இயக்கிகளை நிறுவவும்.
சரி எண் 2 - உங்கள் BIOS ஐ புதுப்பிக்கவும்
- உங்கள் விசைப்பலகையில் R மற்றும் Windows லோகோ விசைகளை ஒன்றாக அழுத்தவும்.
- தேடல் பெட்டியில் msinfo32 என தட்டச்சு செய்து Enter ஐ அழுத்தவும்.

- உங்கள் மடிக்கணினியின் BIOS தகவலை எழுதவும்.

- ஏசரின் ஆதரவு இணையதளத்திற்குச் சென்று உங்கள் பயாஸ் தகவலை உள்ளிடவும். உங்களுக்காக பயாஸ் புதுப்பிப்பு காத்திருப்பதை நீங்கள் காணலாம்.
- புதுப்பிப்பைப் பதிவிறக்கி நிறுவவும்.

- புதுப்பிப்பு சார்ஜிங் சிக்கலைச் சரிசெய்கிறதா என்பதைப் பார்க்க, உங்கள் லேப்டாப்பை மறுதொடக்கம் செய்யவும்.
இந்த திருத்தங்கள் எதுவும் வேலை செய்யவில்லை என்றால், உங்கள் மடிக்கணினியை ஒரு நிபுணரிடம் கொண்டு செல்லுங்கள். அவர்கள் உங்கள் உத்தரவாதத்தை ரத்து செய்யாமல் பேட்டரியை சரிபார்க்க முடியும்.
ஏசர் லேப்டாப் சார்ஜ் ஆகவில்லை ஆரஞ்சு லைட் ஒளிரும்
உங்கள் ஏசர் லேப்டாப்பின் ஆரஞ்சு பேட்டரி லைட், சார்ஜ் மிகக் குறைவாக இருக்கும்போது ஒளிரும், அதாவது 5% க்கும் குறைவாக இருக்கும். இது நிகழும்போது, உங்கள் சார்ஜரை ஒரு கடையில் செருக வேண்டும். ஆரஞ்சு லைட் தொடர்ந்து சிமிட்டினால், லேப்டாப் சார்ஜ் ஆகவில்லை என இது தெரிவிக்கிறது. இரண்டு சிக்கல்கள் பொதுவாக இந்த சிக்கலை ஏற்படுத்துகின்றன:
- உங்கள் மடிக்கணினி உங்கள் பவர் சாக்கெட்டில் இருந்து குறைந்த மின்சாரம் பெறுகிறது. சிக்கல் தீர்க்கப்படுகிறதா என்பதைப் பார்க்க, சாக்கெட்டை மாற்ற முயற்சிக்கவும்.
- உங்கள் மடிக்கணினியின் அடாப்டர் அல்லது சார்ஜர் தவறாக இருக்கலாம். அதே விவரக்குறிப்புகளுடன் பொருந்தக்கூடிய சமமான சார்ஜருடன் அதை மாற்றுவதைக் கவனியுங்கள்.
இந்த திருத்தங்கள் எதுவும் வேலை செய்யவில்லை என்றால், இயக்கிகள், பயாஸ் அல்லது பேட்டரி இணைப்பில் ஏதேனும் சிக்கல் உள்ளதா என்பதைப் பார்க்க, ஏசர் லேப்டாப் ப்ளக் இன் போது சார்ஜ் செய்யவில்லை என்ற பிரிவில் உள்ள மூன்று திருத்தங்களைப் பயன்படுத்தவும்.
உங்கள் சார்ஜிங் சிக்கல்களைச் சரிசெய்யவும்
தவறான வன்பொருள், காலாவதியான இயக்கிகள் மற்றும் காலாவதியான BIOS ஆகியவை உங்கள் ஏசர் லேப்டாப்பை சார்ஜ் செய்யத் தவறிவிடும். சில சமயங்களில், பேட்டரிக்கும் மடிக்கணினிக்கும் இடையே உள்ள மோசமான இணைப்பு காரணமாக சிக்கல் ஏற்படலாம். மேலே கொடுக்கப்பட்டுள்ள திருத்தங்கள், ஒரு நிபுணரை அழைக்காமல் சிக்கலைத் தீர்க்க உங்களுக்கு உதவக்கூடும்.
எனது தொலைபேசியில் தொலைபேசி எண்ணை எவ்வாறு தடைநீக்குவது?
ஆனால் இப்போது நாங்கள் உங்களிடமிருந்து கேட்க விரும்புகிறோம். உங்கள் ஏசர் லேப்டாப் சார்ஜ் செய்வதில் ஏதேனும் சிக்கல் உள்ளதா? மேலே உள்ள திருத்தங்களில் ஏதேனும் ஒன்றை நீங்கள் முயற்சித்தீர்களா அல்லது உங்களுக்குச் சொந்தமான ஒன்றைப் பரிந்துரைக்க வேண்டுமா? கீழே உள்ள கருத்துகள் பிரிவில் எங்களிடம் கூறுங்கள்.