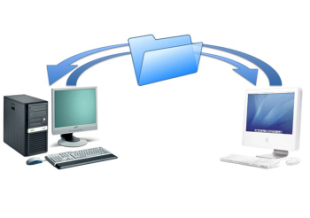தி பதிவிறக்கங்கள் கோப்புறை இணையத்திலிருந்து பதிவிறக்கம் செய்யப்பட்ட கோப்புகள், நிறுவிகள் மற்றும் பிற உள்ளடக்கம் உங்கள் கணினி அல்லது மொபைல் சாதனத்தில் வைக்கப்படும் இடம். இது உங்கள் விருப்பங்களைப் பொறுத்து தற்காலிகமாக அல்லது நிரந்தரமாக உள்ளடக்கத்தை சேமிக்கலாம். இந்த வழிகாட்டி Windows, Mac, Android மற்றும் iOS பயனர்கள் அதைப் பற்றி தெரிந்து கொள்ள வேண்டிய அனைத்தையும் உள்ளடக்கியது, அதை எவ்வாறு கண்டுபிடிப்பது மற்றும் உங்கள் பதிவிறக்கங்கள் சேமிக்கப்படும் இடத்தை எவ்வாறு மாற்றுவது உட்பட.
எனது பதிவிறக்கங்கள் கோப்புறையை நான் எங்கே கண்டுபிடிப்பது?
பதிவிறக்கங்கள் கோப்புறை எந்த இயக்க முறைமையின் முக்கிய அங்கமாகும், எனவே எந்த சாதனத்திலும் அதை எளிதாகக் கண்டறிய வேண்டும். பல்வேறு இயக்க முறைமைகளில் அதை எவ்வாறு கண்டுபிடிப்பது என்பதை கீழே உள்ள வழிமுறைகள் காட்டுகின்றன.
Mac இல் பதிவிறக்கங்கள் கோப்புறையை எங்கே கண்டுபிடிப்பது
மேகோஸில் பதிவிறக்கங்களைக் கண்டறிய, ஃபைண்டரைத் தேர்ந்தெடுப்பதன் மூலம் திறக்கவும் கண்டுபிடிப்பான் ஐகான் கப்பல்துறையில். ஃபைண்டர் சாளரத்தின் இடது புறத்தில் உள்ள நெடுவரிசையில், பதிவிறக்கங்களைத் தேர்ந்தெடுக்கவும். உங்கள் சாதனத்தில் பதிவிறக்கம் செய்யப்பட்ட அனைத்து கோப்புகளின் பட்டியலையும் நீங்கள் பார்க்க வேண்டும்.
Google காலெண்டர் Android இல் அவுட்லுக் காலெண்டரைச் சேர்க்கவும்
மேக் கம்ப்யூட்டர்களில் வழக்கமாக டவுன்லோட் ஷார்ட்கட் டாக்கில் இருக்கும். சமீபத்தில் பதிவிறக்கம் செய்யப்பட்ட கோப்புகளை வெளிப்படுத்த அதைத் தேர்ந்தெடுக்கவும்.
கணினியில் பதிவிறக்கங்கள் கோப்புறையை எங்கே கண்டுபிடிப்பது
Windows 10 சாதனத்தில் உங்கள் பதிவிறக்கங்கள் கோப்புறையைத் திறக்க, கிளிக் செய்யவும் கோப்பு எக்ஸ்ப்ளோரர் உங்கள் பணிப்பட்டியில் உள்ள ஐகானைத் தேர்ந்தெடுக்கவும் பதிவிறக்கங்கள் இடது புறத்தில் கோப்புறை.

செயல்முறை விண்டோஸ் 8 மற்றும் 7 க்கு ஒத்ததாகும். விண்டோஸ் 8 உடன், நீங்கள் திறக்க வேண்டும் கோப்பு எக்ஸ்ப்ளோரர் , உங்கள் தேர்ந்தெடுக்கவும் பயனர் கோப்புறை , பின்னர் தேர்ந்தெடுக்கவும் பதிவிறக்கங்கள் . விண்டோஸ் 7 உடன், தேர்ந்தெடுக்கவும் தொடங்கு பொத்தானை, பின்னர் உங்கள் தேர்ந்தெடுக்கவும் பயனர் பெயர் (வழக்கமாக தொடக்க மெனுவின் வலது பக்க நெடுவரிசையின் மேலே), பின்னர் தேர்ந்தெடுக்கவும் பதிவிறக்கங்கள் .
Android இல் பதிவிறக்கங்கள் கோப்புறையை எங்கே கண்டுபிடிப்பது
ஆண்ட்ராய்டு பயனர்கள் பதிவிறக்கங்களை அணுகலாம் கோப்புகள் பயன்பாடு அல்லது சாம்சங் சாதனங்களில் எனது கோப்புகள் . இது ஏற்கனவே முகப்புத் திரையில் இல்லையென்றால், உங்கள் சாதனத்தின் ஆப் டிராயரில் அதைக் காணலாம். கோப்புகள் பயன்பாட்டின் மூலம் பதிவிறக்கங்கள் கோப்புறைக்கு எவ்வாறு செல்வது என்பது இங்கே:
-
ஆப்ஸ் டிராயரை அணுக, உங்கள் சாதனத்தின் முகப்புத் திரையின் கீழிருந்து மேல்நோக்கி ஸ்வைப் செய்யவும்.
-
தேர்ந்தெடு கோப்புகள் (அல்லது என்னுடைய கோப்புகள் அன்று சாம்சங் சாதனங்கள்).
குறிப்பிட்ட ஃபோன்களில், இந்தச் செயலுக்கு முதலில் துணைக் கோப்புறையைத் தேர்ந்தெடுக்க வேண்டியிருக்கும். எடுத்துக்காட்டாக, சாம்சங் பயனர்கள் வழக்கமாக தேர்ந்தெடுக்க வேண்டும் சாம்சங் கோப்புறை, பின்னர் தேர்ந்தெடுக்கவும் என்னுடைய கோப்புகள் .
-
என்பதைத் தேர்ந்தெடுக்கவும் மெனு ஐகான் திரையின் மேல் இடதுபுறத்தில், தேர்ந்தெடுக்கவும் பதிவிறக்கங்கள் .

தேர்ந்தெடுக்கிறது பதிவிறக்கங்கள் இணையத்தில் இருந்து நீங்கள் பதிவிறக்கிய கோப்புகளை கொண்டு வரும். இருப்பினும், குறிப்பிட்ட ஆப்ஸில் (Google Play TV & Movies மற்றும் WhatsApp போன்றவை), நீங்கள் பதிவிறக்கும் கோப்புகள் மற்றும் உள்ளடக்கம் பதிவிறக்கங்கள் கோப்புறையில் இல்லாமல் நேரடியாக அவற்றில் சேமிக்கப்படும். இதன் விளைவாக, நீங்கள் அவற்றைத் திறக்க வேண்டும், பெரும்பாலான சந்தர்ப்பங்களில், பதிவிறக்கப்பட்ட உள்ளடக்கத்தை அணுக அவற்றின் மெனுக்கள் அல்லது அமைப்புகளைத் திறக்க வேண்டும்.
iOS இல் பதிவிறக்கங்கள் கோப்புறையை எங்கே கண்டுபிடிப்பது
iPhone மற்றும் iPad பயனர்கள் தங்கள் சாதனத்தின் iCloud இயக்ககத்தில் பதிவிறக்கங்களைக் காணலாம். கோப்புறை போல் தோன்றும் ஐகானைத் தட்டவும், பின்னர் தட்டவும் பதிவிறக்கங்கள் .

ஷார்ட்கட்களைப் பயன்படுத்தி பதிவிறக்கங்களை எவ்வாறு கண்டறிவது?
MacOS மற்றும் Windows 10 மூலம், விசைப்பலகை குறுக்குவழியைப் பயன்படுத்தி உங்கள் பதிவிறக்கங்கள் கோப்புறையை விரைவாகவும் எளிதாகவும் கொண்டு வர முடியும்.
MacOS, பயனர்கள் அழுத்தலாம் கட்டளை+Alt+L கோப்புறையை அணுக டெஸ்க்டாப்பில். Chrome போன்ற உலாவியில் இந்தக் கலவையை அழுத்தினால், அது உலாவியின் பதிவிறக்கங்கள் திரையைத் திறக்கும். விண்டோஸ் பயனர்கள் கோப்புறையைக் கண்டறிய தேடல் பட்டியில் 'பதிவிறக்கங்கள்' என தட்டச்சு செய்யலாம்.
பதிவிறக்கங்கள் கோப்புறை ஏற்கனவே பின் செய்யப்படவில்லை என்றால், அதை macOS டாக்கில் பொருத்துவதும் சாத்தியமாகும். ஒரு கண்டுபிடிப்பான் சாளரத்தைத் திறந்து வலது கிளிக் செய்யவும் பதிவிறக்கங்கள் , பின்னர் தேர்ந்தெடுக்கவும் டாக்கில் சேர் .
ஒரு பக்கத்தை Google டாக்ஸை எவ்வாறு அகற்றுவது
இதேபோல், Windows 10 பயனர்கள் தங்கள் பதிவிறக்கங்கள் கோப்புறையை தொடக்க மெனுவில் சேர்க்கலாம்:
-
அச்சகம் விண்டோஸ் விசை + ஐ கொண்டு வர அமைப்புகள் பட்டியல்.
-
தேர்ந்தெடு தனிப்பயனாக்கம் பின்னர் தொடக்கத்தில் எந்த கோப்புறைகள் தோன்றும் என்பதைத் தேர்ந்தெடுக்கவும் .

-
ஸ்லைடு பதிவிறக்கங்கள் சுவிட்சை மாற்றவும் அன்று நிலை.

பதிவிறக்கம் செய்யும் இடத்தை எவ்வாறு மாற்றுவது?
பதிவிறக்கங்கள் கோப்புறைக்கு எதிராக பழிவாங்கும் எண்ணம் உள்ளவர்கள் அல்லது குறிப்பிட்ட பதிவிறக்கங்கள் வேறு எங்கும் செல்ல விரும்புபவர்கள், உங்கள் உலாவியின் அமைப்புகளை மாற்றலாம், எனவே கோப்புகள் உங்கள் Mac அல்லது PC இல் வேறு இடத்திற்கு அனுப்பப்படும்.
Mac சாதனத்தில், அழுத்தவும் கட்டளை +, (காற்புள்ளி) கொண்டு வர விருப்பங்கள் / அமைப்புகள் உங்கள் உலாவிக்கான திரை. அங்கிருந்து, உங்கள் அடுத்த படிகள் நீங்கள் தேர்ந்தெடுத்த உலாவியைப் பொறுத்தது. Chrome க்கான ஒரு குறிப்பிட்ட எடுத்துக்காட்டு இங்கே:
-
அச்சகம் கட்டளை +, (காற்புள்ளி).
-
கீழே ஸ்க்ரோல் செய்து தேர்ந்தெடுக்கவும் மேம்படுத்தபட்ட .

-
கீழே உருட்டவும்பதிவிறக்கங்கள் துணைத்தலைப்பு. அடுத்துஇடம், தேர்ந்தெடுக்கவும் மாற்றவும்.

-
தோன்றும் சாளரத்திலிருந்து நீங்கள் பதிவிறக்கம் செய்ய விரும்பும் கோப்புறையைத் தேர்ந்தெடுக்கவும் ஆவணங்கள் அல்லது டெஸ்க்டாப் , பின்னர் தேர்வு செய்யவும் தேர்ந்தெடு.
விண்டோஸுக்கு, உங்கள் உலாவி அமைப்புகளைத் தானாகத் திறக்கும் குறிப்பிட்ட குறுக்குவழி எதுவும் இல்லை. மாறாக, உலாவியில் இருந்தே அவற்றைத் திறக்க வேண்டும். உதாரணமாக, Firefox உடன் என்ன செய்வது என்பது இங்கே:
-
திற பயர்பாக்ஸ் , பின்னர் திறக்கவும் பட்டியல் மேல் வலது மூலையில் உள்ள ஹாம்பர்கர் ஐகானைப் பயன்படுத்தி.

-
தேர்ந்தெடு விருப்பங்கள் .
ஸ்னாப்சாட் மைக்ரோஃபோன் ஐபோன் 6 வேலை செய்யவில்லை

-
கீழே உருட்டவும்பதிவிறக்கங்கள் துணைத்தலைப்பு. அடுத்துகோப்புகளைச் சேமிக்கவும்விருப்பம், தேர்ந்தெடு உலாவவும் .

-
உங்கள் பதிவிறக்கங்களை அனுப்ப விரும்பும் கோப்புறையைத் தேர்வுசெய்து, தேர்வு செய்யவும் கோப்புறையைத் தேர்ந்தெடுக்கவும் .
-
தேர்ந்தெடு சரி .
எல்லா முக்கிய உலாவிகளும் கோப்புகள் சேமிக்கப்படும் இடத்தை மாற்றுவதற்கான விருப்பத்தை உங்களுக்கு வழங்குகின்றன. பயர்பாக்ஸ் மூலம், நீங்கள் கண்டுபிடிக்க முடியும் கோப்புகளை எங்கே சேமிப்பது என்று எப்போதும் என்னிடம் கேளுங்கள் விருப்பம் நேரடியாக கீழே கோப்புகளைச் சேமிக்கவும் அமைத்தல். கூகுள் குரோம் அதன் செட்டிங்ஸ் மெனுவில் அதே விருப்பம் உள்ளது. மாற்று சுவிட்சை நகர்த்துவதன் மூலம் அன்று நிலை, அந்த இடத்திலிருந்து உங்கள் பதிவிறக்கங்களை எங்கு அனுப்புவது என்று கேட்கப்படும்.