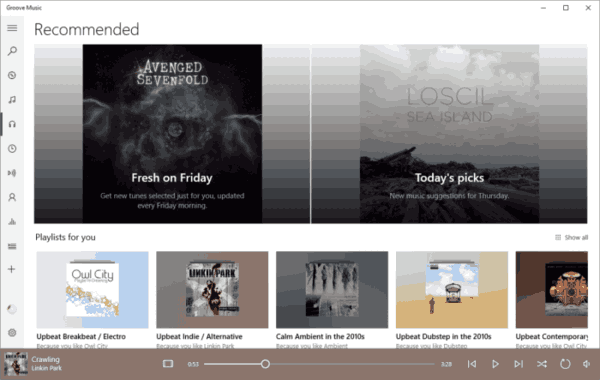Microsoft Excel இன் மிகவும் ஈர்க்கக்கூடிய அம்சங்களில் ஒன்று, உங்கள் கோப்புகளைப் பார்ப்பதற்காக/திருத்துவதற்காக மற்றவர்களுடன் பகிர்ந்து கொள்ளலாம். இருப்பினும், சில சமயங்களில் அவர்கள் அசல் தரவை சேதப்படுத்துவதை நீங்கள் விரும்பவில்லை. மாறாக, அவர்கள் ஆவணத்தை சரிபார்த்து, எந்த மாற்றமும் செய்யாமல் மறுபரிசீலனை செய்ய வேண்டும்.
அண்ட்ராய்டில் இருந்து ஃபயர் ஸ்டிக் வரை நீங்கள் எவ்வாறு பிரதிபலிக்கிறீர்கள்?

அங்குதான் பூட்டுதல் செல்கள் வருகிறது, ஆனால் அது எப்படி வேலை செய்கிறது? எக்செல் இல் செல்களை எவ்வாறு பூட்டுவது என்பது பற்றிய ஆழமான வழிகாட்டி இங்கே.
எக்செல் இல் செல்களைப் பூட்டுதல்
எக்செல் சுமார் நான்கு தசாப்தங்களாக உள்ளது. பல ஆண்டுகளாக, இது விரிவான மாற்றங்களுக்கு உட்பட்டுள்ளது, ஆனால் சில அம்சங்கள் மிகவும் அதிகமாகவே உள்ளன. அதில் ஒன்று செல்களைப் பூட்டுவது.
இந்த விரிதாள் நிரலின் அனைத்து பதிப்புகளிலும் ஒரே மாதிரியான படிகள் இருக்கும், ஒரே மாதிரியாக இல்லை.
- உங்கள் விரிதாளைத் திறக்கவும்.

- நீங்கள் பாதுகாக்க விரும்பும் செல்களை முன்னிலைப்படுத்தவும். அவ்வாறு செய்ய உங்கள் மவுஸ் அல்லது “Ctrl + Space பட்டன்” குறுக்குவழியைப் பயன்படுத்தலாம்.

- உங்கள் 'முகப்பு' சாளரத்திற்கு செல்லவும்.

- 'சீரமைப்பு' என்பதைத் தேர்ந்தெடுத்து, அம்புக்குறி குறியீட்டைத் தாக்கவும்.

- உங்கள் 'பாதுகாப்பு' மெனுவிற்குச் செல்லவும்.

- 'பூட்டப்பட்டது' என்பதைத் தேர்ந்தெடுக்கவும்.

- மெனுவை விட்டு வெளியேற 'சரி' பொத்தானை அழுத்தவும்.

- 'மதிப்பாய்வு' என்பதை அணுகவும், 'மாற்றங்கள்' என்பதற்குச் செல்லவும், 'பணிப்புத்தகத்தைப் பாதுகாக்கவும்' அல்லது 'தாளைப் பாதுகாக்கவும்' விருப்பத்தைத் தேர்ந்தெடுத்து பூட்டை மீண்டும் பயன்படுத்தவும். கலங்களைத் திறக்க நீங்கள் உள்ளிட வேண்டிய கடவுச்சொல்லை உள்ளிடவும்.

அவ்வளவுதான். மற்ற தரப்பினர் தரவில் தலையிடுவார்களா என்பதைப் பற்றி கவலைப்படாமல் இப்போது உங்கள் கோப்பைப் பகிர முடியும்.
Minecraft இல் பெரிதாக்குவது எப்படி
எக்செல் இல் உள்ள அனைத்து செல்களையும் எவ்வாறு பூட்டுவது?
மேலே உள்ள படிகள் எக்செல் இல் குறிப்பிட்ட கலங்களை பூட்ட உதவுகிறது. ஆனால் நீங்கள் ஒரு படி மேலே சென்று அனைத்து கலங்களையும் பூட்ட விரும்பினால் என்ன செய்வது? அந்த வகையில், நீங்கள் தரவைப் பகிரும் பயனரால் உங்கள் பணித்தாளின் மிகச்சிறிய பகுதியைக் கூட மாற்ற முடியாது. கூடுதலாக, இது ஒன்று அல்லது அதற்கு மேற்பட்ட செல்களை தற்செயலாகத் திறக்கும் அபாயத்தை நீக்குகிறது.
இது ஒரு விரிவான நடவடிக்கை, ஆனால் இது முதல் முறையைப் போலவே எளிமையானது.
- Excel ஐத் திறந்து, நீங்கள் பூட்ட விரும்பும் விரிதாளைக் கண்டறியவும்.

- 'மதிப்பாய்வு' என்பதைத் தொடர்ந்து 'மாற்றங்கள்' மற்றும் 'தாளைப் பாதுகாத்தல்' என்பதைத் தேர்ந்தெடுக்கவும்.

- உங்கள் விருப்பங்களைப் பொறுத்து, செல்களை மற்றவர்கள் மாற்றுவதைத் தடுக்க, நீங்கள் இப்போது பல விருப்பங்களைத் தேர்ந்தெடுக்கலாம்:

அ. நெடுவரிசைகள் மற்றும் வரிசைகளை நீக்குவதிலிருந்தோ அல்லது செருகுவதிலிருந்தோ 'பூட்டப்பட்டது' பயனரைத் தடுக்கிறது.
பி. நெடுவரிசைகள் மற்றும் வரிசைகளை பெரிதாக்கவோ அல்லது குறைக்கவோ 'செல்களை வடிவமைத்தல்' பயனரைத் தடுக்கிறது.
c. “பைவட்சார்ட்டைப் பயன்படுத்து” மற்றும் “பிவோட் டேபிளைப் பயன்படுத்து” ஆகியவை பயனரை முறையே பைவட் விளக்கப்படங்கள் மற்றும் பைவட் அட்டவணைகளை அணுகுவதைத் தடுக்கின்றன.
ஈ. 'தானியங்கி நிரப்புதல்' என்பது, தேர்ந்தெடுக்கப்பட்ட பகுதிகளை தானியங்குநிரப்புதல் செயல்பாட்டின் மூலம் நீட்டிப்பதில் இருந்து பயனரைத் தடுக்கிறது.
இ. 'செருகு மற்றும் நீக்கு' என்பது செல்களைச் சேர்ப்பதிலிருந்தும் அகற்றுவதிலிருந்தும் பயனரைத் தடுக்கிறது. - 'தாள்' விருப்பத்திற்கு அடுத்துள்ள பெட்டியை சரிபார்க்கவும்.

- மற்ற தரப்பினருடன் கடவுச்சொல்லைப் பகிர முடிவு செய்தால், கலங்களைத் திறக்க அவர்கள் பயன்படுத்த வேண்டிய குறியீட்டை உள்ளிடவும்.

- 'சரி' பொத்தானைத் தட்டவும், நீங்கள் செல்லலாம்.

ஒரு நிபந்தனையுடன் எக்செல் செல்களை எவ்வாறு பூட்டுவது?
எக்செல் இல் பணிபுரிவதில் பெரும்பகுதி நிபந்தனைகளைப் பயன்படுத்துவதற்கான உங்கள் திறனைப் பொறுத்தது. உங்கள் நிபந்தனைகளுடன் நீங்கள் மிகப்பெரிய முன்னேற்றம் அடைந்திருந்தால், அதை யாரும் குறைமதிப்பிற்கு உட்படுத்த விரும்பவில்லை என்றால், உங்கள் செல்களைப் பூட்டுவது ஒரு சிறந்த வழி.
ஆனால் நீங்கள் துடைக்க நடவடிக்கை எடுக்க வேண்டும் மற்றும் அனைத்து கலங்களையும் பூட்ட வேண்டும் என்று இது அர்த்தப்படுத்துவதில்லை. உங்கள் நிலையில் உள்ளவர்களை மட்டும் கட்டுப்படுத்த எக்செல் உங்களுக்கு உதவுகிறது.
- உங்கள் விரிதாளைக் கொண்டு வந்து 'மதிப்பாய்வு' பகுதிக்குச் செல்லவும்.

- 'மாற்றங்கள்' என்பதற்குச் சென்று 'பாதுகாக்காத தாள்' என்பதைக் கிளிக் செய்யவும்.

- உங்கள் தாளைப் பூட்டப் பயன்படுத்திய கடவுச்சொல்லை உள்ளிட்டு 'சரி' பொத்தானைத் தட்டவும். உங்கள் தாளை நீங்கள் கட்டுப்படுத்தவில்லை என்றால், அடுத்த படிக்குச் செல்லவும்.

- உங்கள் மவுஸ் அல்லது 'Ctrl + Space' விசை கலவை மூலம் நீங்கள் வரம்பற்ற செல்களை முன்னிலைப்படுத்தவும்.

- “நிபந்தனை வடிவமைத்தல்” என்பதைப் பயன்படுத்தி, “நிபந்தனை 1” என்பதற்குச் செல்லவும்.

- 'வடிவமைப்பு' என்பதைத் தேர்ந்தெடுத்து 'செல்களை வடிவமைத்தல்' என்பதைத் தேர்ந்தெடுக்கவும்.

- 'பாதுகாப்பு' என்பதற்குச் செல்லவும், பொருத்தமான பெட்டிக்கு அடுத்துள்ள 'பூட்டப்பட்டது' என்பதைச் சரிபார்த்து, 'சரி' என்பதைத் தேர்ந்தெடுக்கவும்.

எக்செல் செல்களை வேகமாகப் பூட்டுவது எப்படி?
முன்னர் விவாதிக்கப்பட்டபடி, செல் பூட்டு அம்சம் பல ஆண்டுகளாக எக்செல் இன் பிரதான அம்சமாக உள்ளது. இது பெரிய மாற்றங்களைச் செய்யவில்லை, ஆனால் சமீபத்திய பதிப்புகளில் இது மேம்படுத்தப்பட்டுள்ளது. எடுத்துக்காட்டாக, Excel இன் சமீபத்திய பதிப்புகள் உங்கள் கருவிப்பட்டியில் விரைவான பூட்டு பொத்தானைச் சேர்க்க அனுமதிக்கின்றன. ஒரு பொத்தானை அழுத்தினால் தனிப்படுத்தப்பட்ட கலங்களை கட்டுப்படுத்த இது உங்களை அனுமதிக்கிறது.
உங்கள் மெனுவில் செயல்பாட்டை எவ்வாறு இணைப்பது மற்றும் அது எவ்வாறு செயல்படுகிறது என்பதைப் பார்ப்போம்.
அமேசான் வாட்ச் வரலாற்றை எவ்வாறு அழிப்பது
- விரிதாளைத் திறந்து 'முகப்பு' என்பதற்குச் செல்லவும்.

- 'வடிவமைப்பு' என்பதைக் கண்டுபிடித்து, 'பூட்டு செல்' அம்சத்தைத் தேர்ந்தெடுக்கவும்.

- 'செல் பூட்டு' வலது கிளிக் செய்து, உங்கள் 'விரைவு அணுகல்' பிரிவில் செயல்பாட்டைச் சேர்க்க அனுமதிக்கும் வரியைத் தேர்ந்தெடுக்கவும்.

- உங்கள் விரிதாளுக்குச் சென்று, உங்கள் கோப்பின் மேல் பகுதியில் உள்ள பூட்டு செல் ஷார்ட்கட்டைப் பார்க்கவும்.

- குறுக்குவழியைப் பயன்படுத்த, ஒன்று அல்லது அதற்கு மேற்பட்ட கலங்களைத் தேர்ந்தெடுத்து, கருவிப்பட்டியில் உள்ள பூட்டு சின்னத்தை அழுத்தவும். உங்கள் பதிப்பைப் பொறுத்து, நிரல் கடவுச்சொல்லை உள்ளிடும்படி கேட்கலாம். ஷார்ட்கட் கீயில் இருண்ட பின்னணி இருந்தால், செல் தடைசெய்யப்பட்டுள்ளது என்பதை நீங்கள் அறிவீர்கள்.

பூட்டிய கலங்களைத் தேர்ந்தெடுப்பதில் இருந்து பயனர்களை எவ்வாறு தடுப்பது?
பூட்டிய கலங்களைத் தேர்ந்தெடுப்பதில் இருந்து மற்றவர்களைத் தடுப்பது இரண்டு வழிகளில் பயனுள்ளதாக இருக்கும். முதலில், இது தேவையற்ற மாற்றங்களின் அபாயத்தை மேலும் குறைக்கிறது. இரண்டாவதாக, கிடைக்கக்கூடிய செல்களை கிடைக்காதவற்றிலிருந்து பிரிப்பதன் மூலம் மற்ற தரப்பினரின் உற்பத்தித்திறனை அதிகரிக்க உதவுகிறது.
- உங்கள் விரிதாளைத் தொடங்கி, 'மதிப்பாய்வு' என்பதற்குச் செல்லவும்.

- உங்கள் பணிப்புத்தகம் பாதுகாக்கப்பட்டிருந்தால், 'மாற்றங்கள்' சாளரத்தில் 'பாதுகாக்காத தாள்' பொத்தானை அழுத்தவும்.

- 'பாதுகாப்பு தாள்' என்பதைத் தேர்ந்தெடுக்கவும்.

- 'பூட்டப்பட்ட கலங்களைத் தேர்ந்தெடு' விருப்பம் சரிபார்க்கப்பட்டதா என்பதை உறுதிப்படுத்தவும்.

- 'சரி' என்பதைத் தட்டவும், தடைசெய்யப்பட்ட கலங்களை இனி உங்களால் முன்னிலைப்படுத்த முடியாது. உங்கள் அம்புக்குறி விசைகள், Enter அல்லது Tab ஐப் பயன்படுத்தி திறக்கப்பட்ட கலங்களுக்கு இடையில் செல்லலாம்.

உங்கள் தரவை ப்ரையிங் கண்களில் இருந்து பாதுகாக்கவும்
எக்செல் திட்டத்தில் ஒத்துழைக்கும்போது தரவைப் பகிர்வது தவிர்க்க முடியாதது என்றாலும், மற்றவர்கள் முக்கியமான தகவல்களைத் திருட அனுமதிக்க எந்த காரணமும் இல்லை. உங்கள் அழைப்பு மற்றும் அழைப்பில் பூட்டு செல் செயல்பாடு மூலம், அங்கீகரிக்கப்படாத மாற்றங்களைத் தடுக்க நீங்கள் விரும்பும் பல செல்களைக் கட்டுப்படுத்தலாம்.
எக்செல் இல் உங்களுக்கு எப்போதாவது தரவு இழப்பு/டேட்டா டேம்பரிங் சிக்கல்கள் இருந்ததா? அப்படியானால், உங்கள் தரவைப் பாதுகாக்க நீங்கள் என்ன செய்தீர்கள்? கீழே உள்ள கருத்துகள் பிரிவில் எங்களிடம் கூறுங்கள்.