இன்று, வினேரோ வாசகர்களுக்கான பிரத்யேக உதவிக்குறிப்பு எங்களிடம் உள்ளது, நீங்கள் நவீன பயன்பாடுகளைப் பயன்படுத்தினால் உங்களுக்கு பயனுள்ளதாக இருக்கும். மூன்றாம் தரப்பு கருவிகளைப் பயன்படுத்தாமல், விண்டோஸ் 8.1 மற்றும் விண்டோஸ் 8 இரண்டுமே டெஸ்க்டாப்பில் இருந்து நேரடியாக எந்த நவீன பயன்பாட்டையும் சொந்தமாக தொடங்க முடியும் என்பது உங்களுக்குத் தெரியுமா? நிறுவப்பட்ட எந்த நவீன பயன்பாட்டிற்கும் நீங்கள் குறுக்குவழியை எளிதாக உருவாக்கி அதை பணிப்பட்டியில் பொருத்தலாம் அல்லது டெஸ்க்டாப்பில் வைக்கலாம்.
மூன்றாம் தரப்பு கருவிகளைப் பயன்படுத்தாமல் நவீன மெயில், ஸ்கைப், ஸ்கைட்ரைவ், புகைப்படங்கள், கேமரா அல்லது எந்த நவீன பயன்பாட்டையும் தொடங்க குறுக்குவழியை உருவாக்குவது வசதியானதல்லவா? சரி, இது மிகவும் எளிதானது, ஆனால் மிகவும் வெளிப்படையானது அல்ல! இந்த மறைக்கப்பட்ட ரகசிய அம்சத்தை இப்போது கண்டுபிடிப்போம்.
விளம்பரம்
- விண்டோஸ் 8.1 மற்றும் விண்டோஸ் 8 இல் ஒரு மறைக்கப்பட்ட கோப்புறை உள்ளது, இது அனைத்து டெஸ்க்டாப் மற்றும் நவீன பயன்பாடுகளையும் பார்க்க அனுமதிக்கிறது. அச்சகம் வெற்றி + ஆர் விசைப்பலகையில் ஒன்றாக பின்வருவதைத் தட்டச்சு செய்க:
ஷெல்: AppsFolder
நீங்கள் இப்போது தட்டச்சு செய்ததை ஷெல் கட்டளை என்று அழைக்கப்படுகிறது, பார்க்க விண்டோஸ் 8.1 இல் ஷெல் கட்டளைகளின் முழு பட்டியல் இங்கே.
- பின்வரும் கோப்புறை திரையில் திறக்கும்:
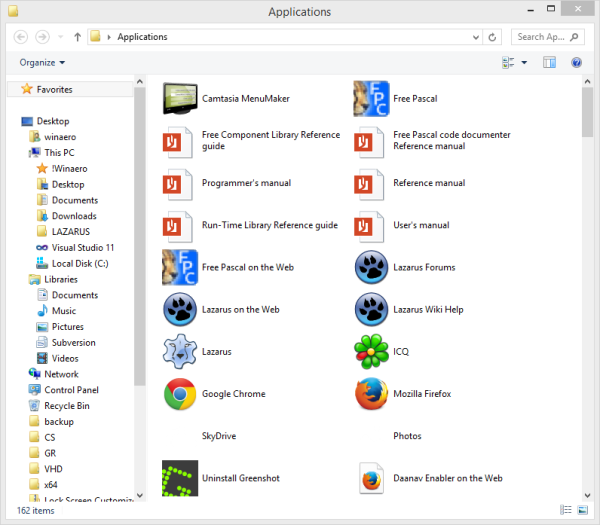
அங்கே எதையும் தொடாதே! தீவிரமாக. பார்வையை மாற்ற வேண்டாம், உருப்படிகளைக் கிளிக் செய்ய வேண்டாம்! - அழுத்தவும் எஃப் 10 விசைப்பலகையில் விசை. சாளரம் ஒரு மெனுவைப் பெறும், தேர்வு செய்யவும் காண்க -> விவரங்களைத் தேர்வுசெய்க .
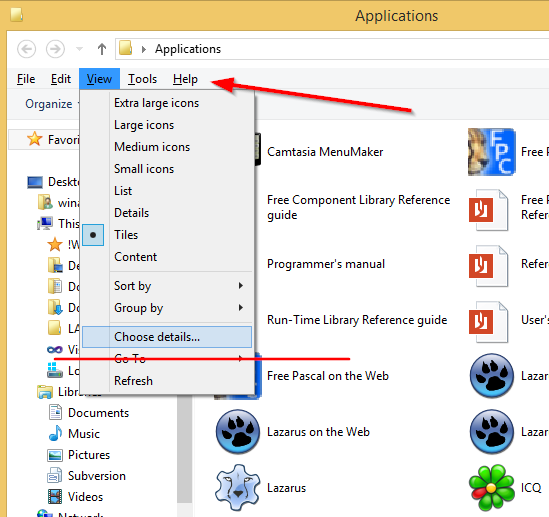
- அடுத்த உரையாடலில், AppUserModelId தேர்வுப்பெட்டியைத் தட்டவும்:
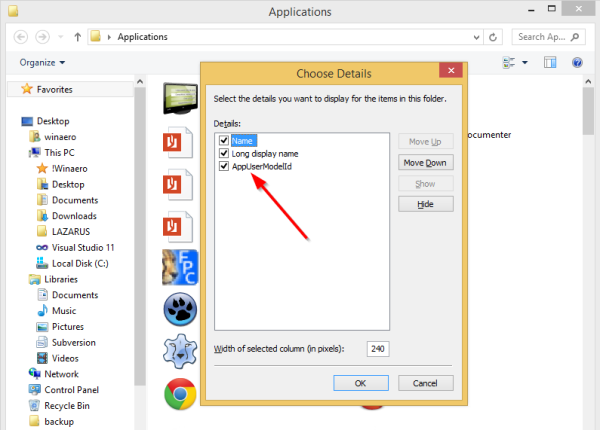
- இப்போது பார்வையை 'விவரங்களுக்கு' மாற்றவும்:
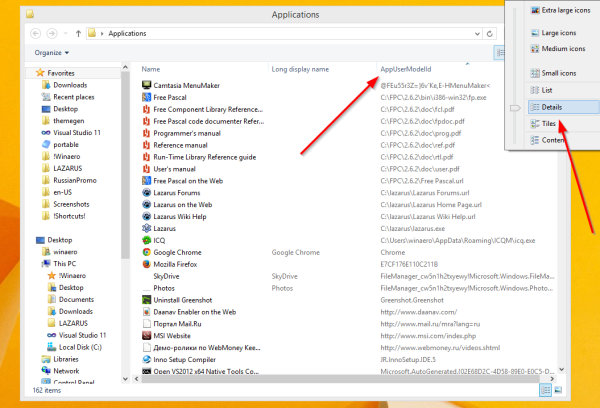
AppUserModelId என்ற புதிய நெடுவரிசையை நீங்கள் காண்பீர்கள் - விரும்பிய நவீன பயன்பாட்டிற்கு உருட்டவும். எடுத்துக்காட்டாக, வாசிப்பு பட்டியலைக் கருத்தில் கொள்வோம்.

AppUserModelId மதிப்பைக் கவனியுங்கள். படித்தல் பட்டியல் பயன்பாட்டிற்கு அதுMicrosoft.WindowsReadingList_8wekyb3d8bbwe! Microsoft.WindowsReadingList
- பின்வரும் இலக்குடன் புதிய குறுக்குவழியை உருவாக்கவும்:
Explorer.exe shell: AppsFolder Microsoft.WindowsReadingList_8wekyb3d8bbwe! Microsoft.WindowsReadingList
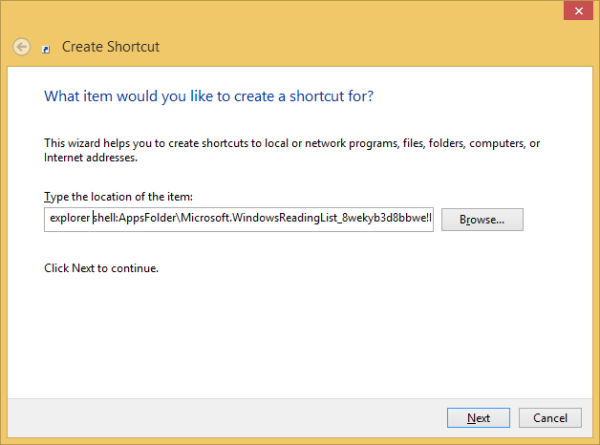
- நீங்கள் உருவாக்கிய குறுக்குவழியின் பெயர் மற்றும் ஐகானைக் குறிப்பிடவும்:
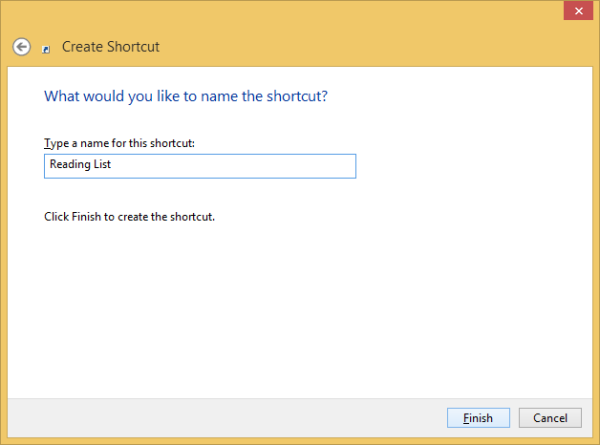
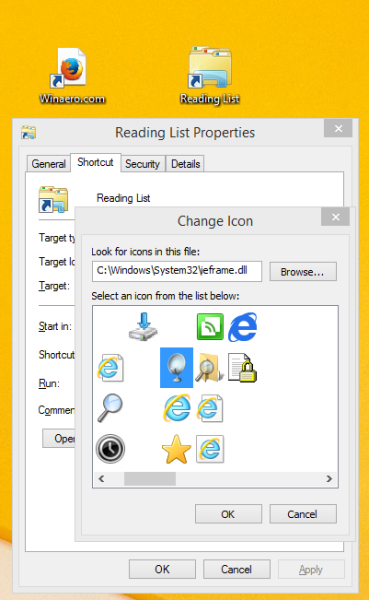
வோய்லா! படித்தல் பட்டியல் பயன்பாட்டைத் தொடங்க நீங்கள் இப்போது உருவாக்கிய குறுக்குவழியைப் பயன்படுத்தவும்! நீங்கள் அதை பணிப்பட்டியில் கூட பின் செய்யலாம்:


டெஸ்க்டாப்பில் இருந்து நீங்கள் தொடங்க விரும்பும் ஒவ்வொரு பயன்பாட்டிற்கும் இந்த படிகளை மீண்டும் செய்யவும். துரதிர்ஷ்டவசமாக, நவீன பயன்பாட்டிற்கான ஐகானை பயன்பாடுகள் கோப்புறையிலிருந்து நேரடியாகப் பெற முடியாது. நீங்கள் விரும்பும் மற்றொரு ஐகானை நீங்கள் கொடுக்க வேண்டும். தொடக்க மெனு மாற்றீடுகள் பயன்பாட்டின் பட ஓடுகளிலிருந்து ஐகானை உருவாக்குகின்றன, இதனால் அவர்கள் நவீன பயன்பாடுகளைத் தொடங்கவும், அவற்றின் ஐகான்களைக் காட்டவும் முடியும்.
இந்த உதவிக்குறிப்பை நீங்கள் பகிர்ந்து கொண்டால், இந்த வலைப்பதிவு இடுகையுடன் இணைப்பதன் மூலம் எங்களுக்கு வரவுகளை வழங்க மறக்காதீர்கள்.

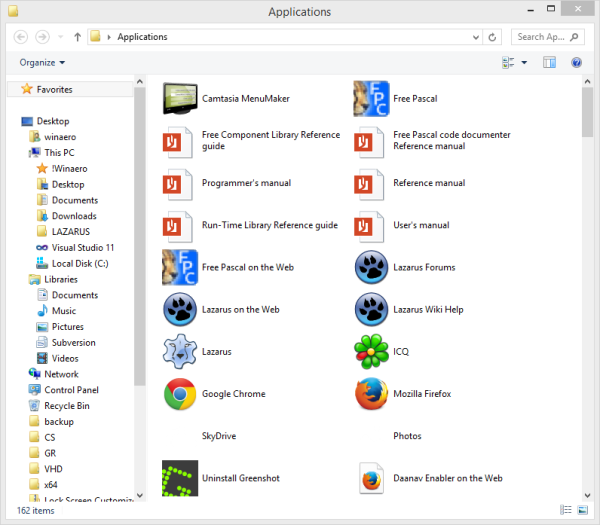
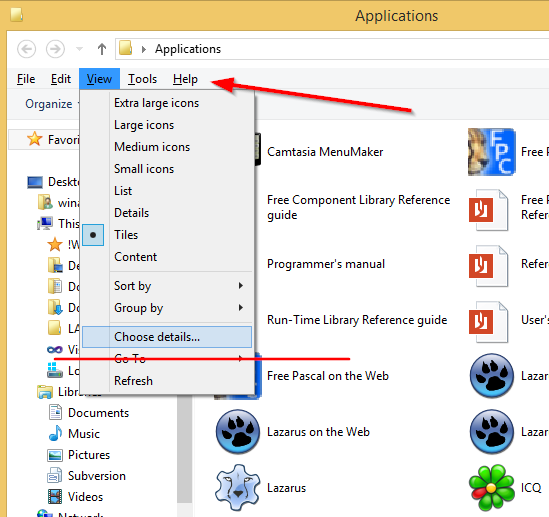
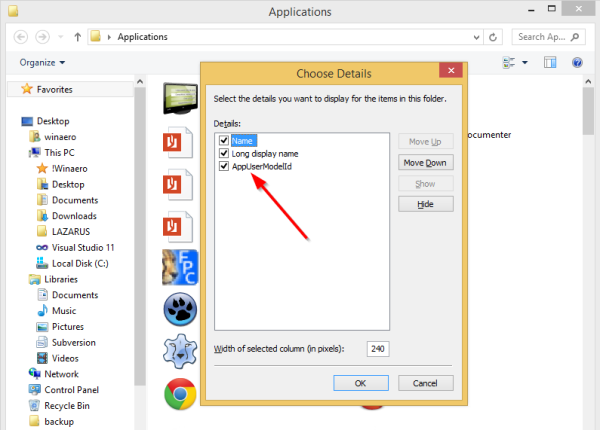
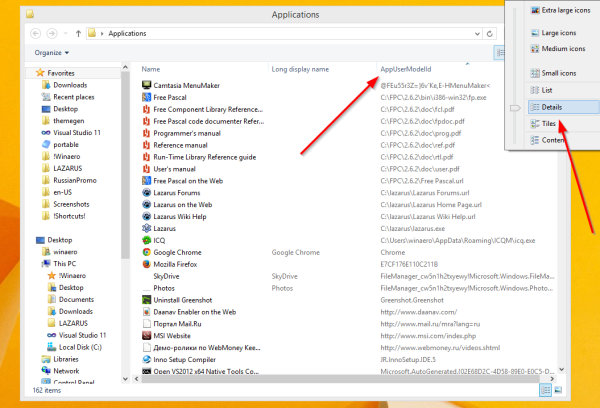

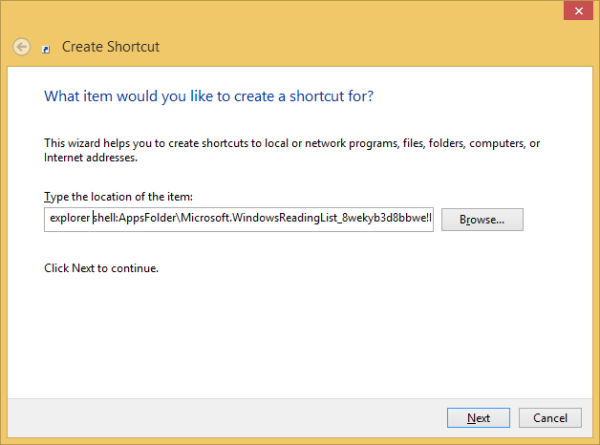
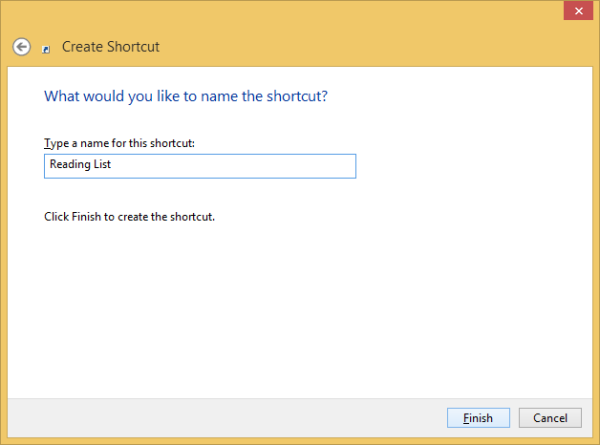
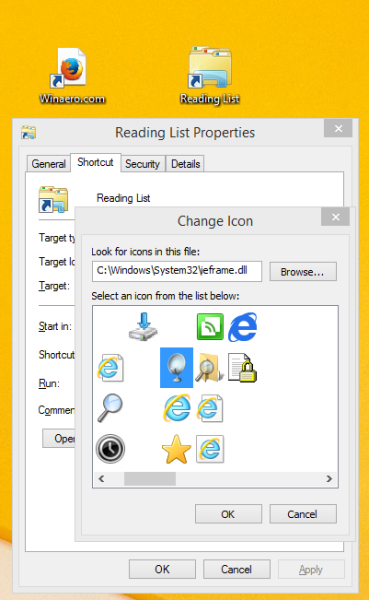



![Uber பயன்பாட்டில் ஒரு நிறுத்தத்தை எவ்வாறு சேர்ப்பது [ரைடர் அல்லது டிரைவர்]](https://www.macspots.com/img/other/53/how-to-add-a-stop-in-the-uber-app-rider-or-driver-1.png)



