இணையத்தில் பாதுகாப்பைப் பற்றி நீங்கள் கவலைப்பட்டால், அது என்ன தனியுரிமை அம்சங்களை வழங்குகிறது என்பதைப் பார்க்க, Google Chrome இல் தேடியிருக்கலாம். பிரபலமான உலாவியின் பாதுகாப்பு நடவடிக்கைகள் பல உள்ளன, மேலும் இணையத்திலிருந்து சந்தேகத்திற்கிடமான கோப்புகளைப் பதிவிறக்குவதைத் தடுப்பது ஒன்றுதான்.

பல சமயங்களில் இது எளிதான எச்சரிக்கையாக இருக்கலாம், ஆனால் எப்படியும் கோப்பைப் பதிவிறக்க விரும்பினால் என்ன செய்வது? Google Chrome இல் இந்த அம்சத்தை நிறுவல் நீக்க முடியுமா? இணையத்தில் இருந்து பொருட்களைப் பதிவிறக்குவதை இது ஏன் தடுக்கிறது?
இதைப் பற்றி அனைத்தையும் அறிய இந்தக் கட்டுரையை தொடர்ந்து படியுங்கள்.
Google Chrome இல் பதிவிறக்கங்களைத் தடுக்கிறது
கூகுள் குரோம் ஒரு சிறந்த பயனர் அனுபவத்தை இயக்குவதோடு மட்டுமல்லாமல், கணினி அல்லது ஸ்மார்ட்போன் உள்ள எவருக்கும் பாதுகாப்பான உலாவலை உறுதி செய்வதிலும் நன்கு அறியப்பட்டதாகும். தீம்பொருளைக் கொண்ட கோப்புகளைப் பதிவிறக்குதல், மாற்றுதல் அல்லது திறப்பதிலிருந்து உங்களைத் தடுப்பதன் மூலம் உங்கள் தரவைப் பாதுகாப்பாக வைத்திருக்கிறது.
ஆனால் நீங்கள் இன்னும் குறிப்பிட்ட கோப்பைப் பதிவிறக்குவதில் உறுதியாக இருக்கிறீர்கள் என்று வைத்துக்கொள்வோம், ஏனெனில் நீங்கள் அதை பாதுகாப்பானதாகக் கருதுகிறீர்கள் (மற்றும் உலாவிகள் தவறு செய்யலாம் - அவை சரியானவை அல்ல). அப்படியானால், இந்த Chrome அம்சத்தைச் சுற்றி ஒரு வழி இருக்கிறது. நீங்கள் பதிவிறக்கங்களைத் தடைநீக்கும் விதமானது, இணையத்தளமே சிக்கலை ஏற்படுத்துகிறதா அல்லது நீங்கள் பதிவிறக்க முயற்சிக்கும் கோப்பினா என்பதைப் பொறுத்தது.
ஒரு வலைத்தளத்தை எவ்வாறு தடைநீக்குவது
கூகுள் குரோம் ஒரு குறிப்பிட்ட இணையதளத்தைத் தடுத்து, அதிலிருந்து கோப்புகளைப் பதிவிறக்க அனுமதிக்கவில்லை என்றால், என்ன செய்வது என்பது இங்கே.
- உங்கள் கணினியில் Google Chrome ஐத் தொடங்கவும்.

- என்பதைத் தேர்ந்தெடுக்கவும் மூன்று-புள்ளி ஐகான் கூடுதல் விருப்பங்களைக் காண மேல் வலது மூலையில்.

- கிளிக் செய்யவும் அமைப்புகள் .

- கண்டுபிடிக்க உருட்டவும் தனியுரிமை மற்றும் பாதுகாப்பு .
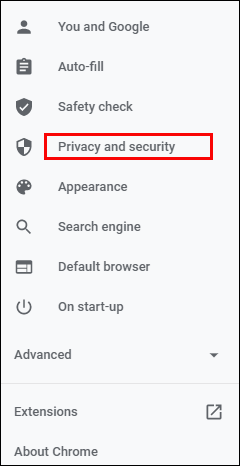
- தேர்ந்தெடு பாதுகாப்பு மற்றும் தேர்வு நிலையான பாதுகாப்பு புதிய பக்கத்தில். அதாவது, அறியப்பட்ட ஆபத்தான இணையதளங்கள், நீட்டிப்புகள் மற்றும் பதிவிறக்கங்களில் இருந்து நீங்கள் பாதுகாக்கப்படுவீர்கள்.
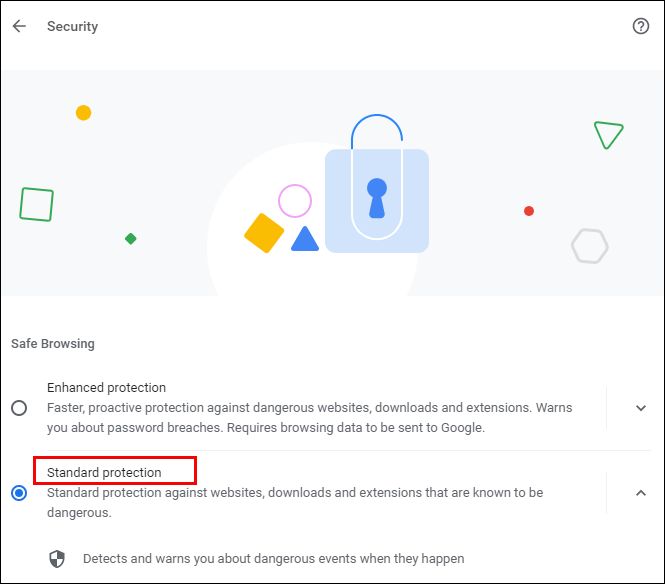
- உங்கள் பதிவிறக்கங்கள் இப்போது தடைநீக்கப்பட்டதா எனச் சரிபார்க்கவும். இல்லையெனில், நீங்கள் தேர்வு செய்யலாம் பாதுகாப்பு இல்லை விருப்பம், ஆனால் இந்த அமைப்பு பரிந்துரைக்கப்படவில்லை என்பதை நினைவில் கொள்ளவும். அந்த விருப்பத்தைத் திறப்பது உங்கள் கணினியை ஆபத்தில் ஆழ்த்தலாம்.
இந்தப் படிகளைச் செய்த பிறகும் உங்கள் பதிவிறக்கங்கள் தடுக்கப்பட்டிருந்தால், பின்வருவனவற்றை முயற்சிக்கவும்:
- மீண்டும், திறக்கவும் தனியுரிமை மற்றும் பாதுகாப்பு உள்ளே அமைப்புகள் மற்றும் செல்லவும் தள அமைப்புகள் .

- அங்கிருந்து, தேர்வு செய்யவும் தள அமைப்புகள் .
- கிளிக் செய்யவும் கூடுதல் அனுமதிகள் கீழ் அனுமதிகள் .
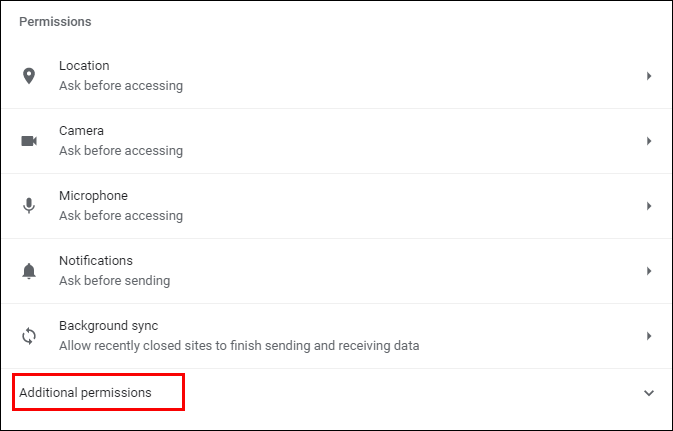
- தேர்ந்தெடு தானியங்கி பதிவிறக்கங்கள் .
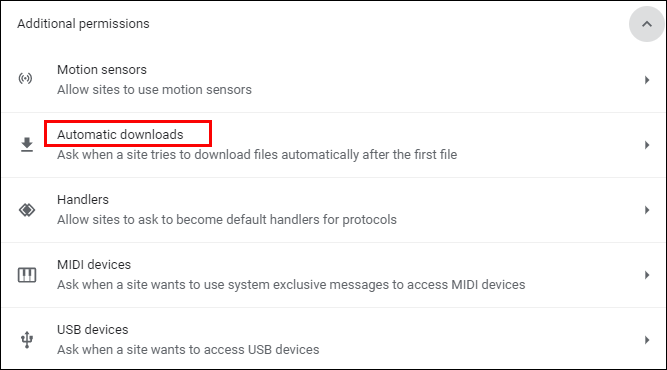
- இந்த விருப்பத்தை முடக்க, நிலைமாற்றத்தை மாற்றவும்: பல கோப்புகளை தானாக பதிவிறக்க எந்த தளத்தையும் அனுமதிக்காதீர்கள் .
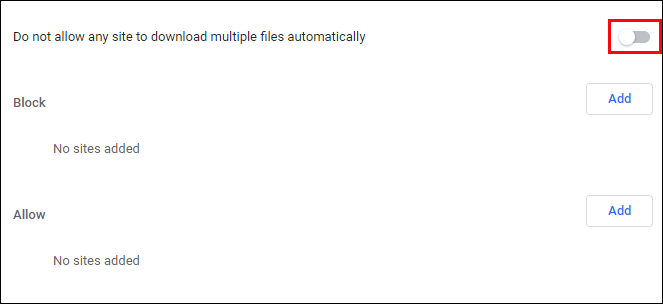
கீழே உள்ள 'அனுமதி' பட்டியலில் ஒரு குறிப்பிட்ட இணையதளத்தைச் சேர்க்க முயற்சி செய்யலாம் - வலதுபுறத்தில் உள்ள 'சேர்' பொத்தானைக் கிளிக் செய்யவும்.
ஒரு கோப்பை எவ்வாறு தடைநீக்குவது
இணையத்தில் இருந்து கோப்பைப் பதிவிறக்கம் செய்துள்ளீர்கள் ஆனால் அதைத் திறக்கவோ அல்லது உங்கள் கணினி அல்லது ஸ்மார்ட்போனில் திறக்கவோ முடியவில்லையா? பாதுகாப்பு அம்சத்தை மீற இரண்டு வழிகள் உள்ளன.
நீங்கள் இதை செய்ய முடியும்:
- திற பதிவிறக்கங்கள் உங்கள் கணினியில் அல்லது பதிவிறக்கக் கோப்பின் இருப்பிடம் எங்கிருந்தாலும் கோப்புறை.
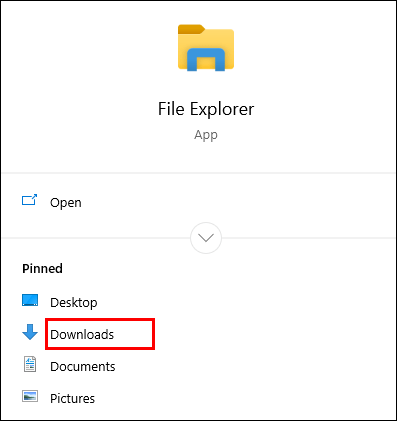
- விரும்பிய கோப்பை வலது கிளிக் செய்யவும்.
- தேர்ந்தெடு பண்புகள் பாப்-அப் மெனுவிலிருந்து.
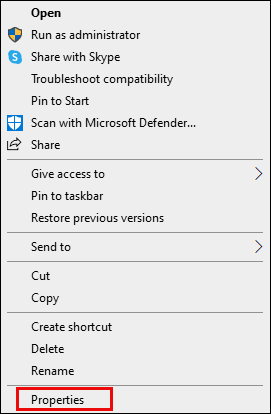
- செல்லுங்கள் பொது தாவல் மற்றும் கண்டுபிடிக்க தடைநீக்கு கீழ் பாதுகாப்பு .
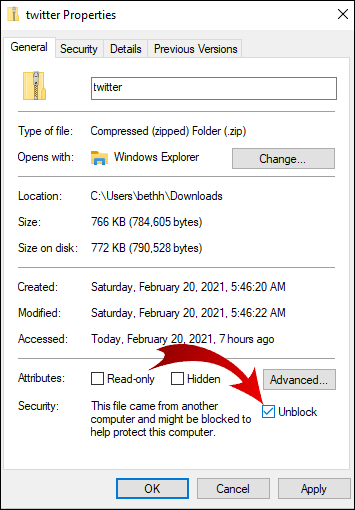
- பெட்டியை சரிபார்த்து தேர்ந்தெடுக்கவும் விண்ணப்பிக்கவும் .
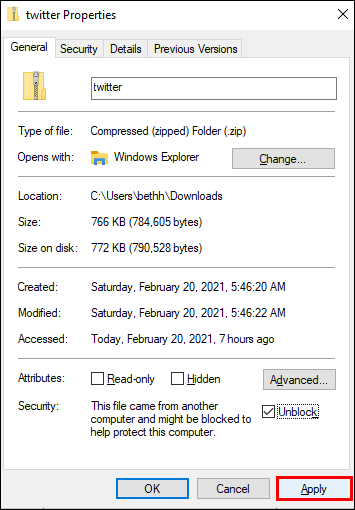
- கிளிக் செய்யவும் சரி உங்கள் மாற்றங்களை வைத்திருக்க.
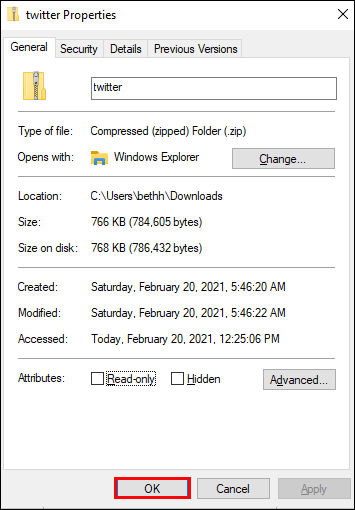
'தடைநீக்கு' விருப்பத்தைப் பார்க்கவில்லையா? நீங்கள் பதிவிறக்கிய கோப்பு தடுக்கப்பட்டதற்கு உங்கள் விண்டோஸ் இயங்குதளம் காரணமாக இருக்காது.
நீங்கள் பல கோப்புகளைப் பதிவிறக்கம் செய்திருந்தாலும், அவை அனைத்தும் திறக்கப்படாமல் தடுக்கப்பட்டிருந்தால், அவற்றை ஒவ்வொன்றாகத் தடைநீக்க நேரம் எடுக்கும். இங்கே நீங்கள் முயற்சி செய்யலாம்.
- உங்கள் பணிப்பட்டியில் செல்லவும் மற்றும் வலது கிளிக் செய்யவும் தொடங்கு பொத்தானை.

- தோன்றும் மெனுவில், தேர்வு செய்யவும் விண்டோஸ் பவர்ஷெல் .
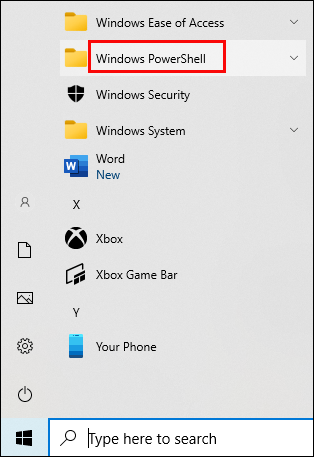
- பின்வருவனவற்றை உள்ளிடவும்: get-childitem 'PATH' | unblock-file . இருப்பினும், 'பாதை' என்ற வார்த்தைக்குப் பதிலாக, நீங்கள் தடைநீக்க முயற்சிக்கும் கோப்புகள் அமைந்துள்ள கோப்புறைக்குச் சொந்தமான பாதையின் பெயரை உள்ளிடவும் (அல்லது நகலெடுக்கவும்).
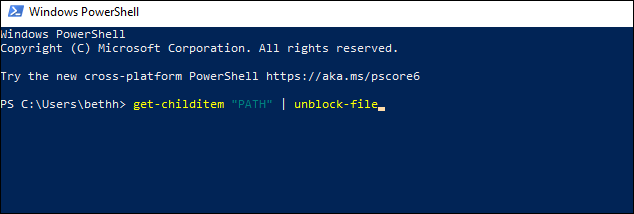
- அச்சகம் உள்ளிடவும் மற்றும் கோப்புகளை அணுக முயற்சிக்கவும்.
Google Chrome இல் பதிவிறக்கங்களை எவ்வாறு இயக்குவது
Google Chrome இன் இயல்புநிலை அமைப்புகள் இணையத்திலிருந்து வெவ்வேறு கோப்புகளைப் பதிவிறக்க அனுமதிக்கும். நீங்கள் செய்ய வேண்டியது உங்கள் உலாவியைத் திறந்து, நீங்கள் பதிவிறக்க விரும்பும் ஒன்றைக் கண்டுபிடித்து, கோப்பைச் சேமிக்கவும்.
வழக்கமாக, பதிவிறக்க இணைப்பைக் கிளிக் செய்வதன் மூலம் அதைச் செய்வீர்கள் மற்றும் அவ்வாறு செய்யுமாறு கோரினால் கோப்பைப் பதிவிறக்க Chrome ஐ அனுமதிப்பீர்கள். சில நேரங்களில், நீங்கள் கோப்பை வலது கிளிக் செய்து, 'இவ்வாறு சேமி' விருப்பத்தைத் தேர்ந்தெடுக்க வேண்டும். கோப்பு சேமிக்கப்பட வேண்டிய பதிவிறக்க இருப்பிட கோப்புறையையும் நீங்கள் தேர்வு செய்ய வேண்டியிருக்கலாம்.
உங்கள் கோப்புகள் பதிவிறக்கம் செய்யப்படும்போதும், உங்கள் எண்ணத்தை மாற்றினால், அதை இடைநிறுத்தலாம் அல்லது பதிவிறக்கத்தை முழுவதுமாக ரத்து செய்யலாம்.
ஏதேனும் காரணத்திற்காக, உங்கள் Chrome பதிவிறக்கங்கள் முடக்கப்பட்டிருந்தால், அவற்றை இயக்க கீழே உள்ள வழிமுறைகளைப் பின்பற்றவும்.
- உங்கள் சாதனத்தில் Google Chrome ஐ துவக்கி மேல் வலது மூலையில் செல்லவும்.

- கிளிக் செய்யவும் மூன்று-புள்ளி ஐகான் கூடுதல் விருப்பங்களைக் கொண்ட மெனுவைத் திறக்க.

- தேர்ந்தெடு அமைப்புகள் .

- கண்டுபிடிக்க உருட்டவும் தனியுரிமை மற்றும் பாதுகாப்பு பிரிவு. அந்த பிரிவின் கீழ், கிளிக் செய்யவும் பாதுகாப்பு .
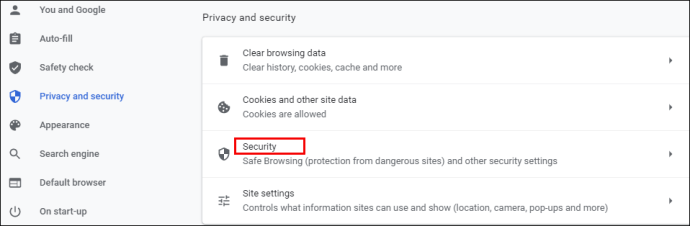
- தீம்பொருள், தரவு கசிவு மற்றும் பலவற்றிற்கு எதிராக மூன்று வகையான பாதுகாப்பை இங்கே காணலாம். தரநிலை பாதுகாப்பு முன்னிருப்பாக தேர்ந்தெடுக்கப்பட வேண்டும், ஆனால் நீங்கள் மேம்படுத்தப்பட்ட பதிப்பையும் தேர்ந்தெடுக்கலாம். இருப்பினும், Google Chrome இல் எந்தப் பதிவிறக்கத்தையும் இயக்க, என்பதைத் தேர்ந்தெடுக்கவும் பாதுகாப்பு இல்லை விருப்பம். ஆபத்தான வலைத்தளங்களில் இருந்து உங்களை விலக்கி வைக்காததால் இது பரிந்துரைக்கப்படவில்லை என்பதை நீங்கள் அறிந்திருக்க வேண்டும். ஆனால் Google Chrome அவற்றைப் பாதுகாப்பாகக் கருதினாலும் இல்லாவிட்டாலும் நீங்கள் விரும்பிய கோப்புகளைப் பதிவிறக்க இது உங்களை அனுமதிக்கும்.
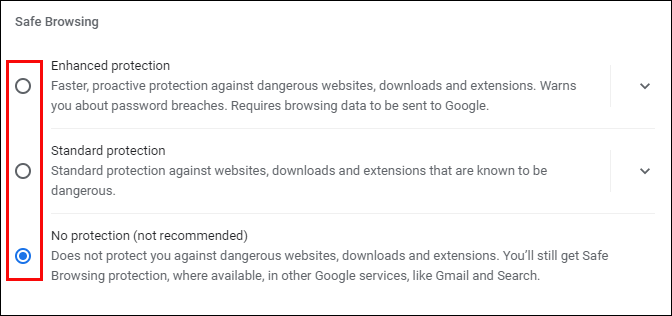
குறிப்பு: நீங்கள் ஆன் செய்வதை உறுதிசெய்யவும் தரநிலை தடுக்கப்பட்ட கோப்புகளைப் பதிவிறக்கிய பிறகு பாதுகாப்பு.
Android இல் Google Chrome இல் பதிவிறக்கங்களை எவ்வாறு தடுப்பது
உங்கள் ஆண்ட்ராய்ட் ஃபோனைப் பயன்படுத்தி பதிவிறக்கங்களைத் தடுக்க விரும்பினால், உங்களுக்கு இரண்டு விருப்பங்கள் உள்ளன. உங்கள் ஸ்மார்ட்போனில் தானியங்கி பதிவிறக்கங்களை இயக்கலாம் அல்லது 'பாதுகாப்பு இல்லை' பயன்முறையை அனுமதிக்கலாம்.
தானியங்கி பதிவிறக்கங்களை இயக்க, கீழே உள்ள படிகளைப் பின்பற்றவும்.
- மீது தட்டவும் Chrome ஐகான் பயன்பாட்டை தொடங்க.

- என்பதைத் தேர்ந்தெடுக்கவும் மூன்று-புள்ளி ஐகான் திரையின் மேல் வலது மூலையில்.

- கண்டுபிடிக்க கீழே செல்லவும் அமைப்புகள் மற்றும் மெனுவைத் திறக்க தட்டவும்.

- கண்டறிக தள அமைப்புகள் மற்றும் அதை தேர்ந்தெடுக்கவும்.
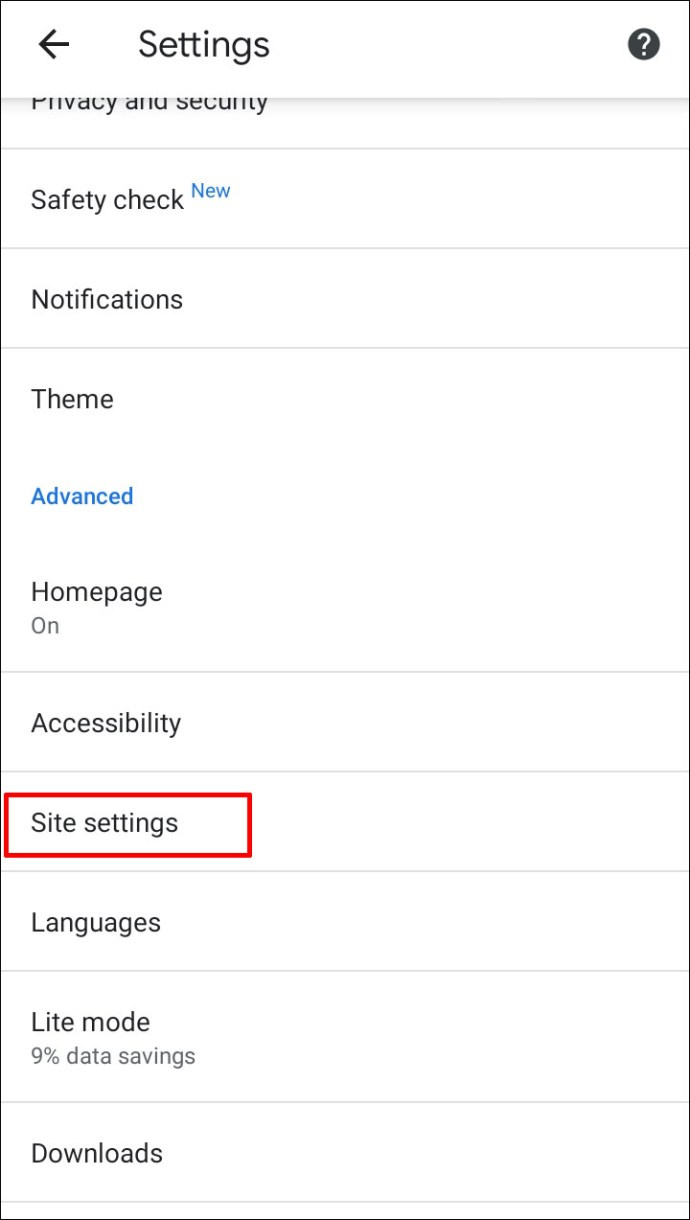
- கண்டுபிடி தானியங்கி பதிவிறக்கங்கள் அவற்றைத் திறக்க விருப்பத்தைத் தட்டவும். முடக்க, மாற்று என்பதைத் தட்டவும் முதலில் கேள் அம்சம்.
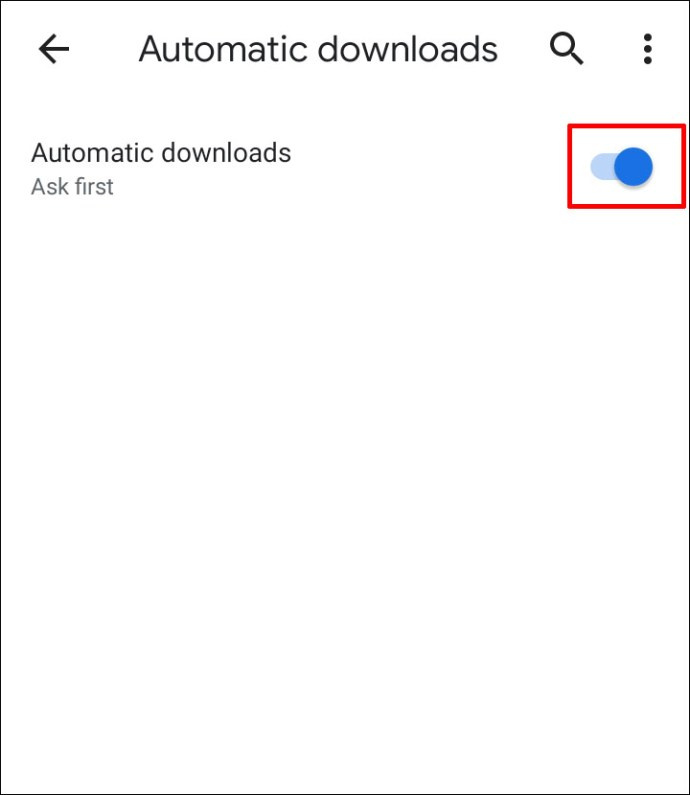
பாதுகாப்பு இல்லை பயன்முறையை இயக்க, பின்வருவனவற்றைச் செய்யுங்கள்.
- உங்கள் மொபைல் சாதனத்தில் Google Chrome ஐத் திறக்கவும்.

- தட்டவும் மூன்று-புள்ளி ஐகான் .

- தேர்வு செய்யவும் தனியுரிமை மற்றும் பாதுகாப்பு .
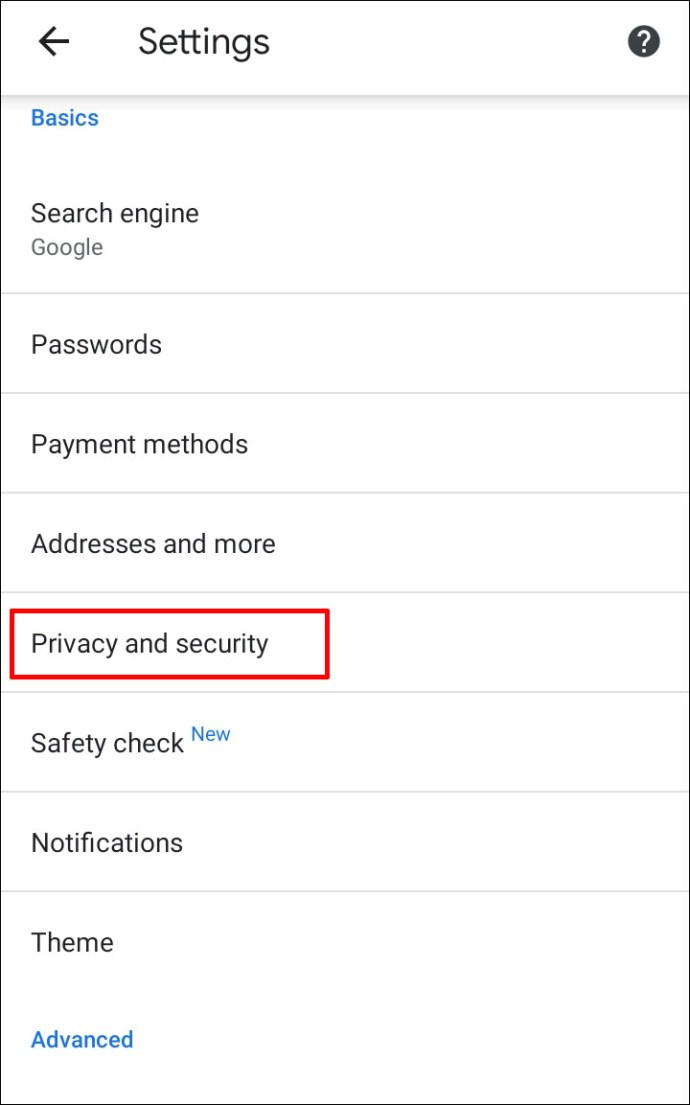
- தட்டவும் பாதுகாப்பான உலாவல் .
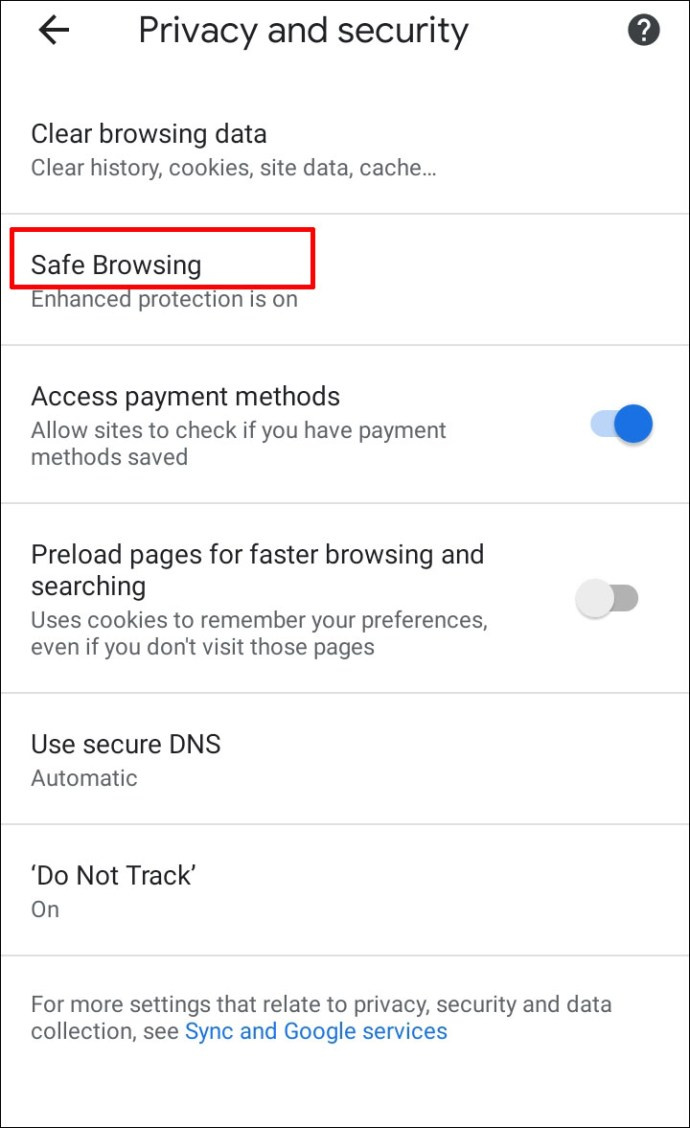
- தேர்ந்தெடு பாதுகாப்பு இல்லை எந்த வகை கோப்புகளையும் பதிவிறக்கம் செய்ய.
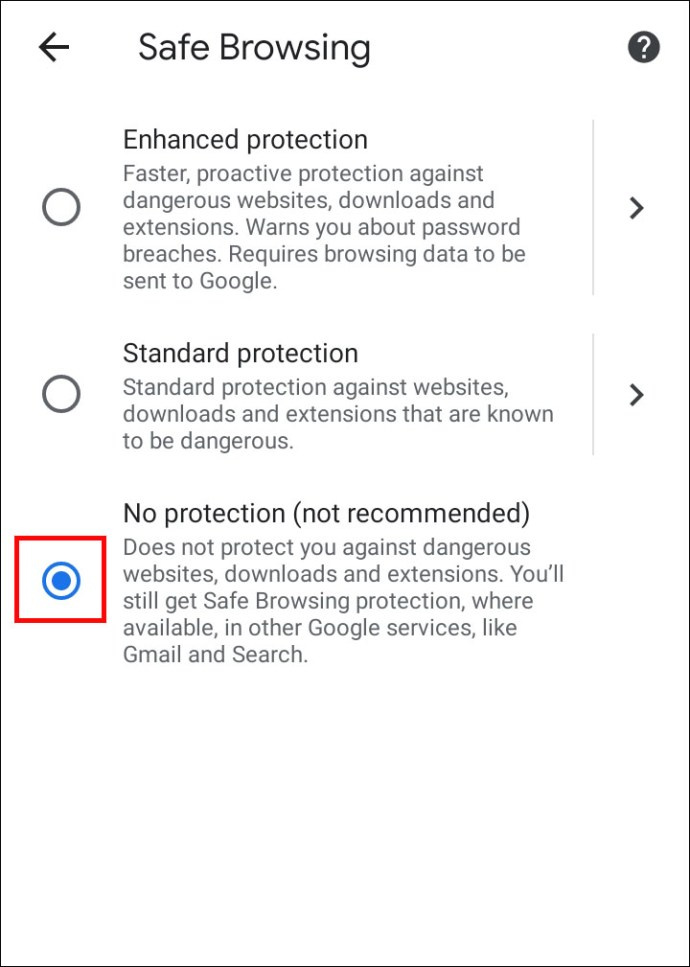
iPhone இல் Google Chrome இல் பதிவிறக்கங்களை எவ்வாறு தடுப்பது
நீங்கள் iOS குழுவாக இருந்தால், iPhone அல்லது iPadல் பதிவிறக்கங்களைத் தடைநீக்க விரும்பினால், Android சாதனங்களில் உள்ள அதே படிகளைப் பின்பற்றலாம். ஒரே வித்தியாசம், பதிவிறக்கங்களைத் தடைநீக்கும் பொத்தான் அமைந்துள்ள இடத்தில் மட்டுமே இருக்கலாம்.
உதாரணமாக, நீங்கள் தள அமைப்புகளை மாற்றவும் மற்றும் தானியங்கி பதிவிறக்கங்களை இயக்கவும் விரும்பினால், திரையின் மேல் வலது மூலையில் 'மேலும்' பொத்தானைக் காண்பீர்கள். அனுமதிகள் கீழ் அமைந்திருக்கும் உள்ளடக்க அமைப்புகள் .
கூடுதல் FAQகள்
Google Chrome இல் பதிவிறக்குவது தொடர்பான கூடுதல் கேள்விகள் உங்களிடம் உள்ளதா? உங்களுக்கு உதவக்கூடிய சில இங்கே உள்ளன.
Google Chrome இல் ஆபத்தான கோப்புகளை எவ்வாறு தடுப்பது
முந்தைய பிரிவுகளில் விவரிக்கப்பட்டுள்ள முறைகளில் ஒன்றைப் பயன்படுத்தி உங்கள் கணினியில் தீங்கு விளைவிக்கும் கோப்புகளைத் தடுக்கலாம்.
இருப்பினும், உங்கள் தரவு சேதமடையும் அபாயத்தை எடுக்க நீங்கள் தயாராக உள்ளீர்கள் என்பதில் 100 சதவீதம் உறுதியாக இருக்க வேண்டும். நீங்கள் தடைநீக்க விரும்பும் கோப்பில் உங்கள் கணினியில் உள்ள தகவல்களை அழிக்கவோ அல்லது கசியவோ செய்யும் வைரஸ் இருக்கலாம்.
எனது பதிவிறக்கங்களை Google Chrome ஏன் தடுக்கிறது?
நீங்கள் பதிவிறக்க முயற்சிக்கும் கோப்பை Google Chrome தடுப்பதற்குப் பல காரணங்கள் உள்ளன.
• நீங்கள் பதிவிறக்கும் இணையதளம் பாதுகாப்பானதாகக் குறிக்கப்பட்டிருந்தாலும், கோப்பு பாதுகாப்பாக இல்லை. நீங்கள் பதிவிறக்கத்தை தொடரலாம்.
• உங்கள் கணினியை சேதப்படுத்தும் வைரஸ் அல்லது பிற தீம்பொருள் கோப்பில் உள்ளது.
• கோப்பு உங்கள் கணினி அல்லது மொபைல் ஃபோனில் தேவையற்ற மாற்றங்களைச் செய்ய முயற்சிக்கும். முக்கிய கணினி செயல்பாடுகளுக்கு உண்மையில் அணுகல் தேவைப்படும் போது நீங்கள் எளிய மென்பொருளைப் பதிவிறக்குகிறீர்கள் என்று நீங்கள் நம்பலாம்.
• நீங்கள் பதிவிறக்க முயற்சிக்கும் கோப்பை Chrome அடையாளம் காணவில்லை மற்றும் அதன் பாதுகாப்பை அணுக முடியாது.
• கோப்பு தவறான அல்லது தீங்கிழைக்கும் கோப்புகளை விநியோகிப்பதற்காக அறியப்பட்ட இணையதளத்தில் இருந்து வருகிறது.
Chrome இல் எனது பதிவிறக்கங்களைத் தடுப்பதில் இருந்து Windows ஐ எவ்வாறு நிறுத்துவது?
உங்கள் Chrome அமைப்புகளில் சிக்கல் இருக்காது. நீங்கள் பதிவிறக்க விரும்பும் கோப்புகள் உங்கள் இயக்க முறைமையால் தடுக்கப்பட்டிருந்தால், 'கோப்பைத் தடுப்பது எப்படி' என்ற பிரிவில் உள்ள ஒரு முறையைப் பயன்படுத்தி அவற்றைத் தடுக்க முயற்சி செய்யலாம்.
இரண்டு முறைகளும் நேரடியானவை, ஆனால் தடைநீக்க பல கோப்புகள் இருந்தால் Windows PowerShell மிகவும் பயனுள்ளதாக இருக்கும்.
நீங்கள் பதிவிறக்க விரும்பும் கோப்பை ஆபத்தானதாக Windows கருதினால், உங்கள் திரையில் 'வைரஸ் ஸ்கேன் தோல்வியடைந்தது' அல்லது 'வைரஸ் கண்டறியப்பட்டது' என்ற செய்தியைக் காணலாம். உங்கள் கணினியில் வைரஸ் தடுப்பு நிரல் நிறுவப்பட்டிருந்தால், அது கோப்பைத் தடுத்திருக்கலாம், எனவே, அதைப் பதிவிறக்குவதைத் தடுக்கலாம்.
எதையும் பதிவிறக்கம் செய்யுங்கள் ஆனால் பாதுகாப்பாக இருங்கள்
உங்கள் பதிவிறக்கங்களை கண்டிப்பாக தடைநீக்க விரும்புகிறீர்களா? உங்கள் சாதனங்களிலிருந்து குறிப்பிட்ட கோப்புகளைத் தடுக்க Chrome திட்டமிடப்பட்டுள்ளது, ஆனால் அது தவறுகளைச் செய்யலாம். சரியான காரணமின்றி உங்கள் கணினி அல்லது ஸ்மார்ட்போனில் கோப்புகளைப் பதிவிறக்குவதிலிருந்து Chrome உங்களைத் தடுக்கிறது என நீங்கள் நம்பினால், நாங்கள் பரிந்துரைக்கும் முறைகளில் ஒன்றைப் பயன்படுத்தி கோப்புகளைத் தடுப்பதை நீக்கி அவற்றை அணுகுவதை உறுதிசெய்யலாம்.
பாதுகாப்பான கோப்புகளைப் பதிவிறக்குவதை Chrome தவறுதலாகத் தடுத்துள்ளதா? வேறு ஏதேனும் தடைநீக்கும் முறைகள் உங்களுக்குத் தெரியுமா? கீழே உள்ள கருத்துகள் பிரிவில் எங்களுக்குத் தெரியப்படுத்துங்கள்.
மடிக்கணினியில் உபுண்டு நிறுவுவது எப்படி









