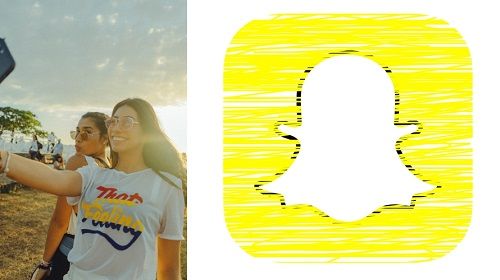விரிதாள் கலங்களில் உரை, எண்கள் மற்றும் சமீபத்திய படங்களைச் சேர்க்க Google தாள்கள் உங்களை அனுமதிக்கின்றன.

சமீப காலம் வரை, நீங்கள் கலத்தில் ஒரு படத்தைச் சேர்க்க விரும்பினால், நீங்கள் ஒரு சிக்கலான சூத்திரத்தைத் தட்டச்சு செய்ய வேண்டியிருந்தது. இப்போது, கூகிள் தாள்கள் சில எளிய கிளிக்குகளில் ஒரு கலத்தை ஒரு படத்தில் செருக ஒரு விருப்பத்தைச் சேர்த்துள்ளன.
இந்த கட்டுரை உங்கள் Google விரிதாள்களில் படங்களைச் சேர்க்க இரண்டு முக்கிய வழிகளைப் பார்க்கும்.
ஒரு படத்தைச் சேர்ப்பது: எளிய வழி
செல்லில் ஒரு படத்தை விரைவாகச் சேர்க்க, ஒரு கலத்தில் படத்தைச் செருக புதிய அம்சத்தைப் பயன்படுத்தலாம்.
கலத்தில் செருக மற்றும் படத்தை எடுக்க இந்த படிகளைப் பின்பற்றவும்:
- உங்கள் Google விரிதாளைத் திறந்து கிளிக் செய்க செருக மேலே உள்ள மெனு பட்டியில்.

- கீழ்தோன்றும் மெனுவில், கண்டுபிடிக்கவும் படம் கிளிக் செய்யவும் கலத்தில் உள்ள படம் .

- உங்கள் படத்தைச் சேர்க்க பல விருப்பங்களைக் காண்பீர்கள். நீங்கள் அதைப் பதிவேற்றலாம், URL ஐ இணைக்கலாம், அதை உங்கள் Google இயக்ககத்தில் காணலாம், மற்றும் பல.

- பதிவேற்ற விருப்பத்தை நீங்கள் தேர்வுசெய்ததும், கிளிக் செய்க உலாவுக படத்தைத் தேர்ந்தெடுக்கவும்.

- படம் பதிவேற்றப்படும்.

படம் கலத்தின் அளவிற்கு ஏற்றதாக இருப்பதை நீங்கள் காணலாம். படத்தை பெரிதாகவோ அல்லது சிறியதாகவோ உருவாக்க விரும்பினால், உங்கள் கலத்தின் அளவை மாற்ற வேண்டும்.
மின்கிராஃப்ட் விண்டோஸ் 10 இல் மோட்ஸை எவ்வாறு சேர்ப்பது
கலத்தின் அளவை மாற்ற, பின்வருவனவற்றைச் செய்யுங்கள்:
- நெடுவரிசை லேபிளில் (A, B, C, D, முதலியன) வலது கிளிக் செய்யவும்.
- கிளிக் செய்யவும் நெடுவரிசை அளவை மாற்றவும்.

- நீங்கள் மதிப்பைத் தட்டச்சு செய்யக்கூடிய இடத்தில் ஒரு சாளரம் தோன்றும். அதிக மதிப்பு, பெரிய நெடுவரிசை.
- கிளிக் செய்க சரி.
- நீங்கள் மறுஅளவாக்க விரும்பும் வரிசையிலும் இதைச் செய்யுங்கள். வலது கிளிக் > அளவை மறுஅளவிடுங்கள்.

- நீங்கள் விரும்பும் மதிப்பைத் தேர்ந்தெடுத்து அழுத்தவும் சரி . கலத்தின் அளவிற்கு ஏற்றவாறு உங்கள் படம் தானாக மறுஅளவாக்கப்பட்டதை நீங்கள் கவனிப்பீர்கள்.
கலங்களின் அளவை மாற்ற விரைவான வழியும் உள்ளது. உங்கள் சுட்டியை பிரதான நெடுவரிசையின் வலது அல்லது இடது விளிம்பிற்கு நகர்த்தவும். அது நீல நிறமாக மாறுவதை நீங்கள் காண வேண்டும். அதைக் கிளிக் செய்து, நீங்கள் அளவு திருப்தி அடையும் வரை இழுக்கவும். பின்னர், நீங்கள் வரிசையையும் செய்ய வேண்டும்.
செயல்பாடு வழியாக ஒரு படத்தைச் சேர்த்தல்
மேலே உள்ள முறையைப் பயன்படுத்தி ஒரு கலத்தை ஒரு படத்தில் செருகுவதற்கு முன், நீங்கள் ஒரு சூத்திரத்தைத் தட்டச்சு செய்ய வேண்டும்.
நீங்கள் இன்னும் இதைப் பயன்படுத்தலாம், இது இப்படித்தான் செல்கிறது: = படம் (url, [பயன்முறை], [உயரம்], [அகலம்])
url என்பது உங்கள் படத்திற்கான இணைப்பு. படத்தின் URL ஐ ஒட்டும்போது நீங்கள் ‘http’ அல்லது ‘https’ முன்னொட்டை சேர்க்க வேண்டும். இல்லையெனில், அது வேலை செய்யாது. நீங்கள் அதை மேற்கோள் மதிப்பெண்களில் வைக்க வேண்டும்.
பயன்முறை படத்தின் அளவு. இயல்புநிலை பயன்முறை 1, ஆனால் இன்னும் மூன்று உள்ளன.
1 - கலத்திற்கு ஏற்றவாறு ஒரு படத்தை சரிசெய்கிறது, ஆனால் விகித விகிதத்தை வைத்திருக்கிறது
இரண்டு - விகித விகிதத்தை புறக்கணித்து, கலத்தின் அளவிற்கு ஏற்றவாறு படத்தை நீட்டுகிறது
3 - உங்கள் படத்தை அதன் சாதாரண அளவில் விட்டுவிட்டு, அது கலத்தை விட பெரியதாக இருந்தால் அதை பயிர் செய்கிறது
4 - உங்கள் சொந்த அளவை நீங்கள் தனிப்பயனாக்கலாம்
இந்த முறைகள் எதுவும் கலத்தின் அளவை மாற்றாது. அவை படத்தை மட்டுமே குறிக்கின்றன. நீங்கள் பயன்முறையை 4 ஆக அமைக்கும் போது, நீங்கள் [உயரம்] மற்றும் [அகலம்] மாற்றலாம். மதிப்பு பிக்சல்களில் இருக்க வேண்டும்.
எனவே, ஒரு சூத்திரத்துடன் ஒரு படத்தை எவ்வாறு செருகுவது?
- நீங்கள் செருக விரும்பும் படத்தின் URL ஐக் கண்டறியவும். இது உங்கள் வன்வட்டில் இருந்தால், அதை Google இயக்ககம் அல்லது Google புகைப்படங்களில் பதிவேற்றலாம் மற்றும் அங்கிருந்து இணைப்பை நகலெடுக்கலாம்.
- உங்கள் Google விரிதாளைத் திறக்கவும்.
- படத்தைச் செருக விரும்பும் கலத்தைத் தேர்வுசெய்க.
- தேர்ந்தெடுக்கப்பட்ட முறை மற்றும் அளவுடன் சூத்திரத்தைத் தட்டச்சு செய்க.
- Enter ஐ அழுத்தவும், படம் தோன்றும்.
உதாரணமாக, நீங்கள் சேர்க்க விரும்பினால் இந்த படம் பென்சில் மற்றும் நோட்பேடில், நீங்கள் தட்டச்சு செய்ய வேண்டும்:
அனைத்து ரெடிட் கருத்துகளையும் நீக்குவது எப்படி
= படம் (http://www.google.com/images/icons/illustrations/paper_pencil-y128.png)
இது சரியான விகிதத்துடன் கலத்தின் அளவிற்கு சரிசெய்யப்பட்ட படத்தை ஏற்றும்.
படத்தின் இயல்புநிலை அளவை நீங்கள் வரையறுக்க விரும்பினால், நீங்கள் தட்டச்சு செய்ய வேண்டும்:
= படம் (http://www.google.com/images/icons/illustrations/paper_pencil-y128.png,4,35,60)
மேற்கோள் மதிப்பெண்கள், பயன்முறை 4 மற்றும் பிக்சல்களில் உயரம் மற்றும் அகலம் கொண்ட ஒரு URL இங்கே உள்ளது.

கலங்களுக்கு மேல் படத்தைச் செருகவும்
நீங்கள் செருகு> படத்திற்குச் செல்லும்போது, ‘இமேஜ் ஓவர் செல்கள்’ என்று பெயரிடப்பட்ட ஒரு விருப்பத்தைக் காண்பீர்கள். நீங்கள் அதைத் தேர்ந்தெடுக்கும்போது, உங்கள் படம் கலங்களின் முன் தோன்றும். இது செல் எல்லைகள் மற்றும் விளிம்புகளுடன் சரிசெய்யாது. மாறாக, அது அவர்கள் மீது செல்லும்.
இதன் பொருள் படம் கலங்களில் உள்ள உள்ளடக்கத்தை மறைத்து அவற்றை கண்ணுக்கு தெரியாததாக மாற்றும். சில நேரங்களில் உங்கள் விரிதாளை ஒரு குறிப்பிட்ட வழியில் வடிவமைக்க விரும்பினால், இந்த செயல்பாட்டையும் பயன்படுத்தலாம்.

எது சிறந்தது?
இப்போது நீங்கள் எளிதான மற்றும் கடினமான வழியை அறிந்திருக்கிறீர்கள், உங்கள் விருப்பத்தை நீங்கள் செய்யலாம். எளிய வழி விரைவானது மற்றும் வசதியானது, ஆனால் சூத்திரம் உங்களை மேலும் தனிப்பயனாக்க அனுமதிக்கிறது.
இரண்டு விருப்பங்களும் உங்கள் ஆவணங்களை பணக்காரர்களாகவும், சிறந்த முறையில் ஒழுங்கமைக்கவும் அனுமதிக்கின்றன, எனவே இந்த படிகளை நன்கு நினைவில் வைத்துக் கொள்ளுங்கள்!
கூகிள் தாள்களில் கலங்களில் புகைப்படங்களைச் செருகுவதற்கான புதிய, எளிமையான முறையைப் பயன்படுத்தினீர்களா? கீழேயுள்ள கருத்துகளில் ஏதேனும் உதவிக்குறிப்புகள், தந்திரங்கள் அல்லது கேள்விகள் இருந்தால் எங்களுக்குத் தெரியப்படுத்துங்கள்.