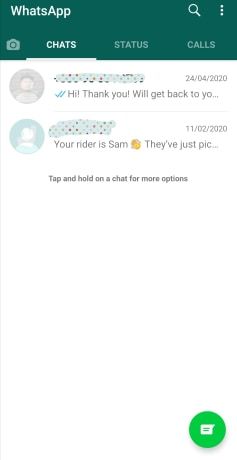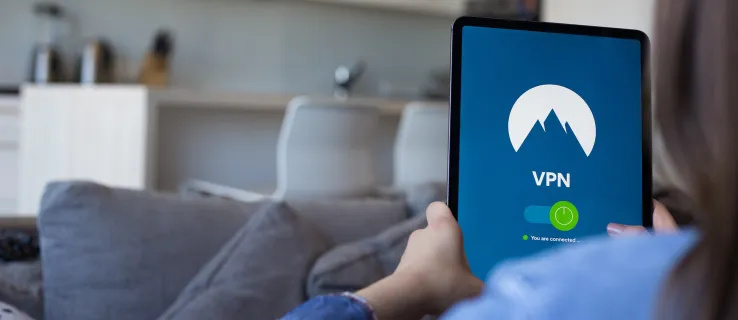உங்கள் டிவியின் முகப்புத் திரையில் ஆப்ஸைச் சேர்ப்பதன் மூலம் உங்கள் பயனர் அனுபவத்தை மேம்படுத்தலாம் மற்றும் எளிதாக உலாவ அனுமதிக்கலாம்.

சாம்சங் டிவிகளில், பயன்பாட்டு மேலாண்மை நேரடியானது, எனவே நீங்கள் இதற்கு முன் செய்யாவிட்டாலும் உங்களுக்கு எந்த பிரச்சனையும் இருக்கக்கூடாது.
முகப்புத் திரையானது உங்கள் பயன்பாடுகளுக்கான மைய டாஷ்போர்டு போன்றது என்பதை நினைவில் கொள்ளவும். நீங்கள் டிவியை இயக்கும்போது பாப்-அப் மெனுவில் உள்ள டிவி ஐகானுக்குச் செல்வதன் மூலம் அதை அணுகலாம். முகப்புத் திரை ரிப்பன் மெனுவில் இடது மற்றும் வலதுபுறமாக நகர்த்துவது பயன்பாடுகள் மூலம் உங்களை அழைத்துச் செல்லும்.
முகப்புத் திரையில் பயன்பாடுகளை எவ்வாறு சேர்ப்பது மற்றும் பயன்பாட்டை நிறுவுதல் மற்றும் மேலாண்மை குறித்த பயனுள்ள உதவிக்குறிப்புகளை எவ்வாறு சேர்ப்பது என்பதை இந்தக் கட்டுரை உங்களுக்குச் சொல்லும்.
சாம்சங் ஸ்மார்ட் டிவியில் முகப்புத் திரையில் பயன்பாடுகளைச் சேர்ப்பது எப்படி
முகப்புத் திரையில் பயன்பாடுகளைச் சேர்ப்பது சில படிகளை மட்டுமே எடுக்கும். பின்வரும் டுடோரியல் நீங்கள் ஏற்கனவே பயன்பாடுகளை நிறுவியுள்ளீர்கள் என்று கருதுகிறது மற்றும் அனைத்து Samsung Smart TVகளுக்கும் பொருந்தும்.
- ஸ்மார்ட் ஹப்பை அணுக ரிமோட்டில் உள்ள ஹோம் பட்டனை அழுத்தவும்.

- சிறிய அம்புக்குறிகளைப் பயன்படுத்தி இடதுபுறம் செல்லவும் மற்றும் ஆப்ஸ் மெனுவை முன்னிலைப்படுத்தவும்.

- திரையின் மேற்பகுதிக்குச் சென்று, அமைப்புகளைத் தேர்ந்தெடுக்கவும் (சிறிய கியர் ஐகான்).

- ரிப்பன் மெனுவைச் சுற்றி நகர்த்தி, நீங்கள் சேர்க்க விரும்பும் பயன்பாட்டை முன்னிலைப்படுத்தவும்.

- கீழ்தோன்றும் மெனுவிலிருந்து முகப்பில் சேர் என்பதைத் தேர்ந்தெடுக்கவும்.

- பயன்பாடு தானாகவே வீட்டு ரிப்பன் மெனுவில் சேர்க்கப்படும். வழிசெலுத்தல் அம்புகளைப் பயன்படுத்தி அதை முன் அல்லது பின் நகர்த்தவும்.
குறிப்பு: உங்கள் முகப்புத் திரையில் ஒரு பயன்பாடு ஏற்கனவே இருந்தால், முகப்பில் சேர் என்பதை நீங்கள் பார்க்க மாட்டீர்கள். ஆனால் நீங்கள் இன்னும் பயன்பாட்டை நகர்த்தலாம்.
ஐபோனில் புகைப்பட படத்தொகுப்பு செய்வது எப்படி
முகப்புத் திரையில் ஆப்ஸை நகர்த்துவது எப்படி?
முகப்புத் திரையில் உள்ள எந்தப் பயன்பாடுகளையும் மூன்று படிகளில் நகர்த்தலாம்.
- முகப்புத் திரை ரிப்பன் மெனுவை அணுகி பயன்பாட்டைத் தனிப்படுத்தவும்.
- ரிமோட்டில் கீழ் அம்புக்குறியை அழுத்தி கீழ்தோன்றும் மெனுவிலிருந்து நகர்த்து என்பதைத் தேர்ந்தெடுக்கவும்.
- பயன்பாட்டை நிலைநிறுத்த வழிசெலுத்தல் அம்புகளைப் பயன்படுத்தவும்.
சாம்சங் ஸ்மார்ட் டிவியில் ஆப்ஸை நிறுவுதல்
சாம்சங் ஆப் ஸ்டோரிலிருந்து பயன்பாடுகளை எவ்வாறு நிறுவுவது என்பது இங்கே.
- ஆப்ஸ் மெனுவைத் தேர்ந்தெடுக்க முகப்புத் திரையை அணுகி இடதுபுறம் செல்லவும்.

- திரையின் மேல் வலதுபுறம் சென்று தேடலைத் தேர்ந்தெடுக்கவும் (சிறிய உருப்பெருக்கி லென்ஸ் ஐகான்).

- தேடல் பட்டியில், பயன்பாட்டின் பெயரைத் தட்டச்சு செய்து அதைத் தேர்ந்தெடுக்கவும்.
- பயன்பாட்டு மெனுவிலிருந்து பதிவிறக்கத்தைத் தேர்வுசெய்து, நிறுவு என்பதைத் தேர்ந்தெடுக்கவும்.

சில பயன்பாடுகளுக்கு நீங்கள் உள்நுழைய அல்லது பதிவு செய்ய வேண்டியிருக்கும் என்பதை நினைவில் கொள்ளவும்.
குறிப்பு: சாம்சங் ஆப் ஸ்டோரில் ஆப்ஸ் கிடைக்கவில்லை என்றால், உங்களால் அதை நிறுவ முடியாது.
போனஸ் வகை: ரிமோட்டைப் பயன்படுத்துவது தந்திரமானதாக இருக்கும். விஷயங்களை எளிதாக்க, சாம்சங்குடன் இணக்கமான மூன்றாம் பகுதி ஸ்மார்ட் டிவி கீபோர்டு மற்றும் டச்பேடைப் பயன்படுத்தவும். சில உங்கள் ரிமோட்டின் அதே அளவு மற்றும் வடிவமைப்பைக் கொண்டிருக்கும் ஆனால் முழு QWERTY விசைப்பலகையுடன் இருக்கும்.
பயன்பாடுகளை பூட்டுதல்
சில பயன்பாடுகளுக்கு கூடுதல் பாதுகாப்பு தேவைப்படலாம், எனவே சாம்சங் அவற்றைப் பூட்டுவதை எளிதாக்கியுள்ளது.
- முகப்புத் திரையில் இருந்து இடதுபுறமாகச் சென்று பயன்பாடுகளைத் தேர்ந்தெடுக்கவும்.

- திரையின் மேற்பகுதிக்குச் சென்று, அமைப்புகளைத் தேர்ந்தெடுத்து, நீங்கள் பூட்ட விரும்பும் பயன்பாட்டைத் தனிப்படுத்தவும்.

- கீழ்தோன்றும் மெனுவிலிருந்து பூட்டு/திறத்தல் என்பதைத் தேர்ந்தெடுக்கவும்.

விரைவு பயிற்சி
0000 என்பது சாம்சங் டிவிகளுக்கான இயல்புநிலை PIN ஆகும், இதை நீங்கள் பயன்பாடுகளைப் பூட்ட அல்லது திறக்க பயன்படுத்தலாம். ஆனால் நீங்கள் அதை மாற்ற விரும்பினால், என்ன செய்ய வேண்டும் என்பது இங்கே.
- அமைப்புகளுக்குச் சென்று, பொது என்பதைத் தேர்ந்தெடுத்து, கணினி மேலாளரை அணுகவும்.
- பின்னை மாற்று என்பதைத் தேர்ந்தெடுத்து, மாற்றத்தைத் தூண்டுவதற்கு பழைய பின்னை உள்ளிடவும்.
- புதிய பின்னைத் தட்டச்சு செய்து, உறுதிசெய்து முடித்துவிட்டீர்கள்.
உங்கள் டிவியில் லாக் செய்யப்பட்ட அனைத்து ஆப்ஸிலும் புதிய பின் பயன்படுத்தப்படும்.
பயன்பாடுகளை எவ்வாறு அகற்றுவது?
முகப்புத் திரையில் இருந்து ஆப்ஸை அகற்றலாம் அல்லது முழுவதுமாக நீக்கலாம்.
முகப்புத் திரை
- முகப்புத் திரை ரிப்பன் மெனுவில், பயன்பாட்டைத் தனிப்படுத்தவும்.

- கூடுதல் விருப்பங்களை அணுக கீழே அம்புக்குறியை அழுத்தி அகற்று என்பதைத் தேர்ந்தெடுக்கவும்.

- உறுதிப்படுத்த மீண்டும் அகற்று என்பதைத் தேர்ந்தெடுக்கவும், அவ்வளவுதான்.

இது முகப்புத் திரையில் இருந்து பயன்பாட்டை மட்டுமே அகற்றும், எனவே நீங்கள் அதை ஆப்ஸ் மெனுவில் தொடர்ந்து அணுகலாம்.
நீக்குகிறது
- ஆப்ஸை அணுக ரிமோட்டில் முகப்பு பொத்தானை அழுத்தி இடதுபுறம் செல்லவும்.

- திரையின் மேல் வலதுபுறத்தில் உள்ள அமைப்புகளைத் தேர்வுசெய்து, நீங்கள் நீக்க விரும்பும் பயன்பாட்டைத் தனிப்படுத்தவும்.

- கீழ்தோன்றும் மெனுவிலிருந்து நீக்கு என்பதைத் தேர்ந்தெடுத்து உங்கள் தேர்வை உறுதிப்படுத்தவும்.

குறிப்பு: ஆப்ஸ் மெனுவிலிருந்து நீக்க முடியாத சில ஆப்ஸ் உள்ளன. இருப்பினும், அந்த பயன்பாடுகளை முகப்புத் திரையில் இருந்து விலக்கி வைக்கலாம்.
பயன்பாட்டை மீண்டும் நிறுவுவது எப்படி?
இது ஆப் மெனு மூலம் செய்யப்படுகிறது - கீழே தேவையான படிகளைப் பார்க்கவும்.
- முகப்புத் திரையில் இருந்து இடதுபுறமாகச் செல்வதன் மூலம் ஆப்ஸ் மெனுவை அணுகவும்.
- திரையின் மேல் வலதுபுறத்தில் உள்ள அமைப்புகளைத் தேர்வுசெய்து, மீண்டும் நிறுவ பயன்பாட்டைத் தேர்ந்தெடுக்கவும்.
- கீழ்தோன்றும் மெனுவிலிருந்து மீண்டும் நிறுவு விருப்பத்தை கிளிக் செய்து அது முடியும் வரை காத்திருக்கவும்.
ஆப் வேலை செய்யவில்லை என்றால் என்ன செய்வது?
ஒரு பயன்பாட்டை மீண்டும் செயல்பட நான்கு விருப்பங்கள் உள்ளன.
உங்கள் தொலைபேசி வேரூன்றி இருந்தால் எப்படி சொல்வது
விருப்பம் 1 - குளிர் துவக்க
- உங்கள் ஸ்மார்ட் டிவி அணைக்கப்பட்டு மீண்டும் துவங்கும் வரை ரிமோட்டில் உள்ள பவர் பட்டனை அழுத்திப் பிடிக்கவும்.
- மாற்று: சுவரில் இருந்து டிவியை அவிழ்த்து, 30 வினாடிகள் காத்திருந்து, மீண்டும் செருகவும்.
விருப்பம் 2 - மென்பொருள் புதுப்பிப்பு
- டிவியின் முதன்மை மெனுவிலிருந்து அமைப்புகளைத் தேர்ந்தெடுத்து, பின்னர் ஆதரவைத் தேர்ந்தெடுக்கவும்.
- மென்பொருள் புதுப்பிப்புக்குச் சென்று, இப்போது புதுப்பி என்பதைத் தேர்ந்தெடுக்கவும்.
உதவிக்குறிப்பு: புதிய பதிப்பை நிறுவும்படி கேட்கும் போது, உடனடியாக அதைச் செய்வது நல்லது. மென்பொருள் புதுப்பிப்புகளை ஒத்திவைப்பதால், செயலிழந்து செயலிழந்து போகலாம்.
விருப்பம் 3 - நீக்கி மீண்டும் நிறுவவும்
பயன்பாட்டை நீக்கி மீண்டும் நிறுவுவது சில பிழைகளை அகற்ற உதவுகிறது. இது மேலே விவரிக்கப்பட்டது.
விருப்பம் 4 - ஸ்மார்ட் ஹப் ரீசெட்
- டிவியின் முதன்மை மெனுவிலிருந்து அமைப்புகளுக்குச் சென்று, ஆதரவைத் தேர்ந்தெடுக்கவும்.

- ஆதரவு மெனுவின் கீழ், சுய கண்டறிதல் அல்லது சாதன பராமரிப்பு என்பதைத் தேர்ந்தெடுக்கவும்.

- ஸ்மார்ட் ஹப்பை மீட்டமை என்பதைத் தேர்ந்தெடுத்து, செயல்முறையைத் தொடங்க உங்கள் பின்னை உள்ளிடவும்.

முக்கிய குறிப்புகள்: மீட்டமைத்த பிறகு, நீங்கள் முரட்டு பயன்பாட்டை மீண்டும் நிறுவ வேண்டியிருக்கும். இன்னும் சிக்கல்கள் இருந்தால், நீங்கள் டெவலப்பரைத் தொடர்பு கொள்ள வேண்டியிருக்கும்.
உங்கள் சுத்தமான முகப்புத் திரை
சாம்சங் ஸ்மார்ட் டிவி மெனுவில் பயன்பாடுகளை நிர்வகித்தல் ஒரு காற்று. அனைத்து வழிசெலுத்தலும் ரிமோட் மூலம் செய்யப்படுகிறது, எனவே நீங்கள் பல படிகளை எடுக்க வேண்டிய அவசியமில்லை.
இந்தக் கட்டுரையானது டிவியின் ஆப்ஸ் தேர்வை ஒழுங்குபடுத்துவதற்கான ஏராளமான விருப்பங்களை உங்களுக்கு வழங்கியுள்ளது.
ஆனால் பயன்பாடுகளில் ஏதேனும் சிக்கல்களை நீங்கள் சந்தித்திருக்கிறீர்களா? டிவியின் மெனுவில் நீங்கள் விரும்புவது ஏதேனும் உள்ளதா?
கீழே உள்ள கருத்துகளில் உங்கள் எண்ணங்களை Alphr சமூகத்தின் மற்றவர்களுடன் பகிர்ந்து கொள்ளுங்கள்.