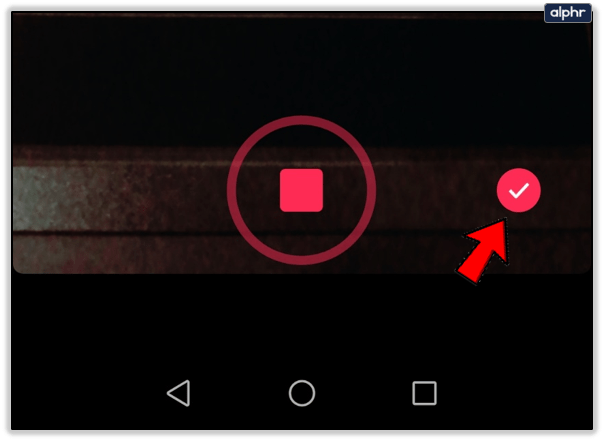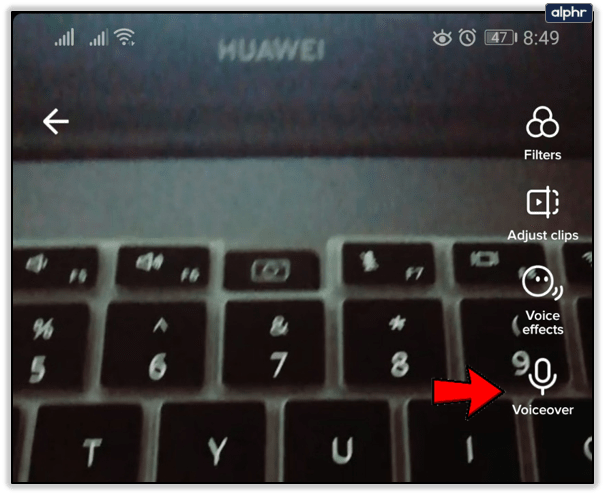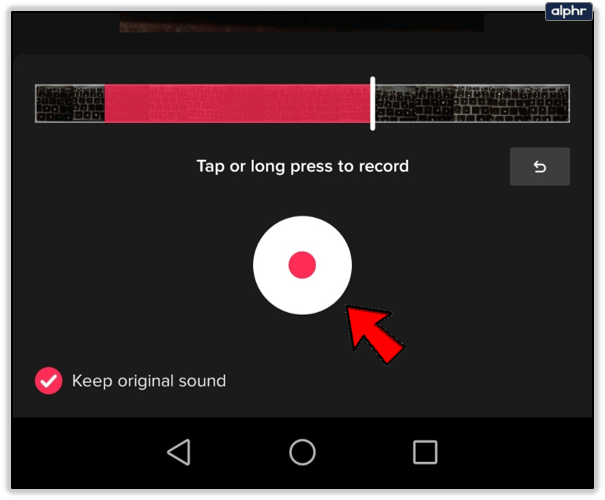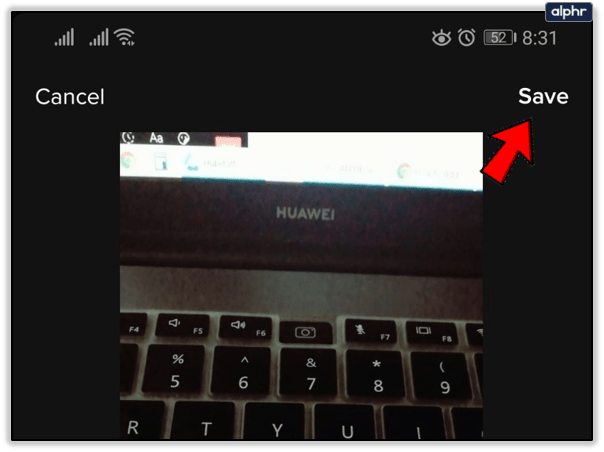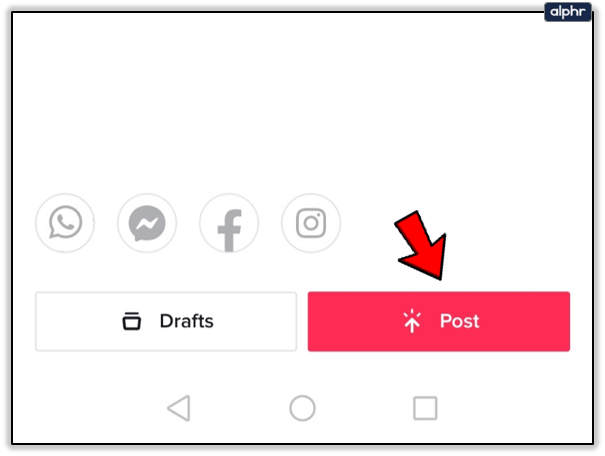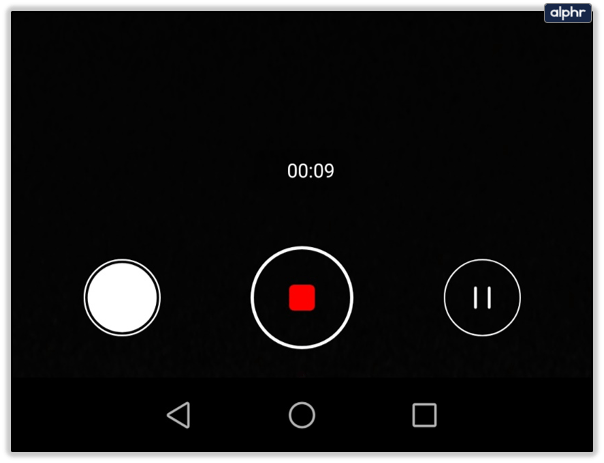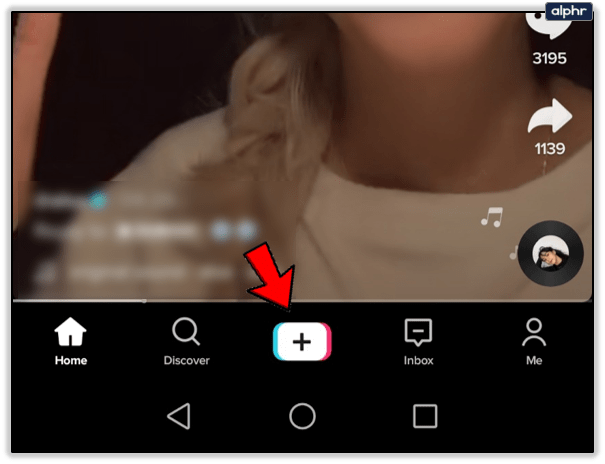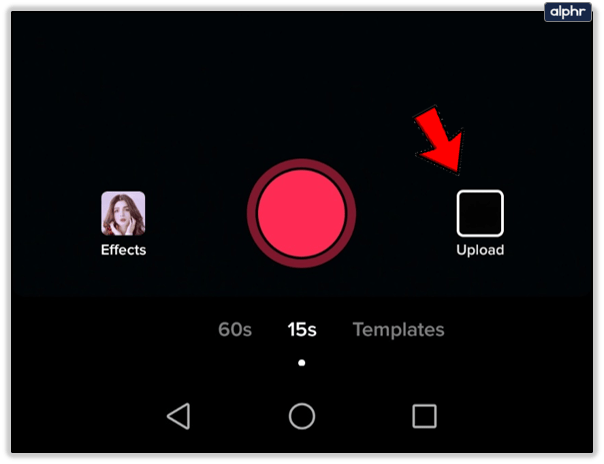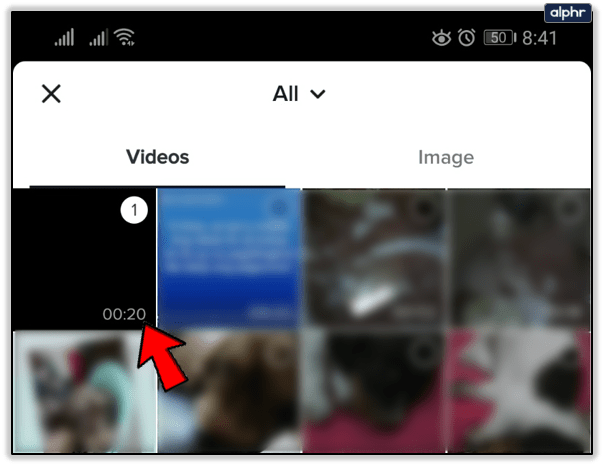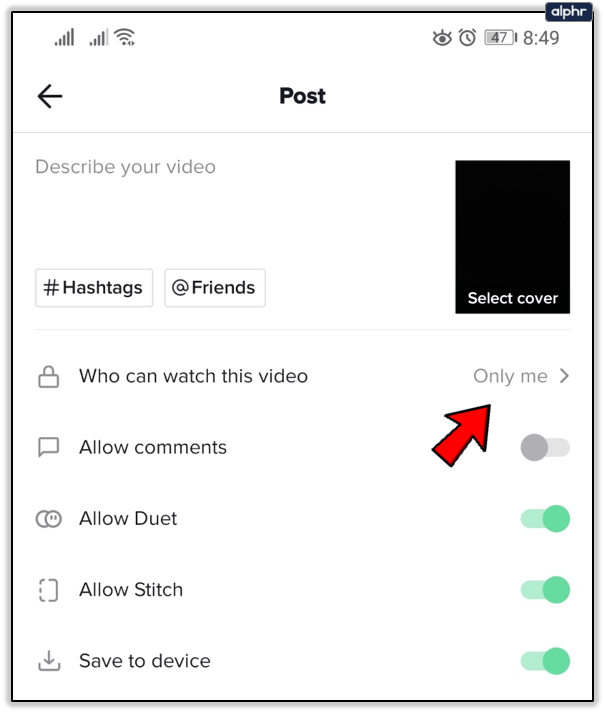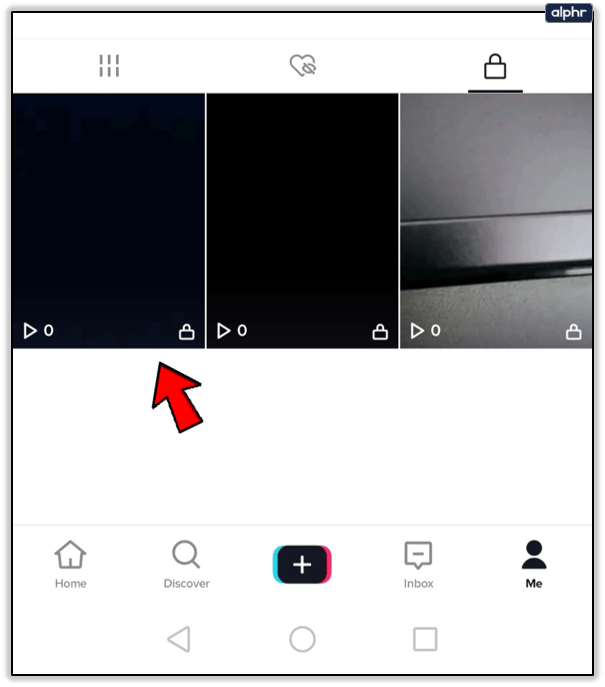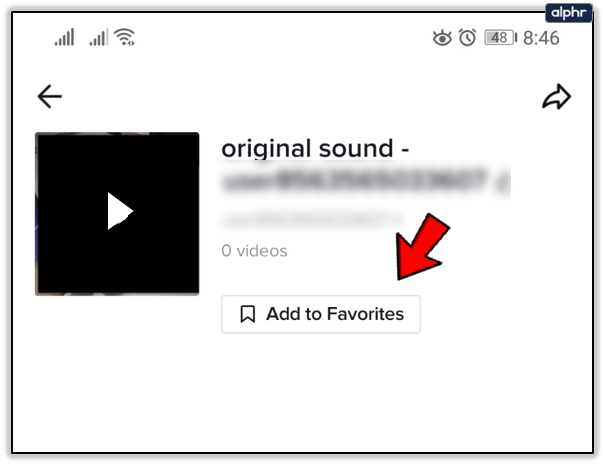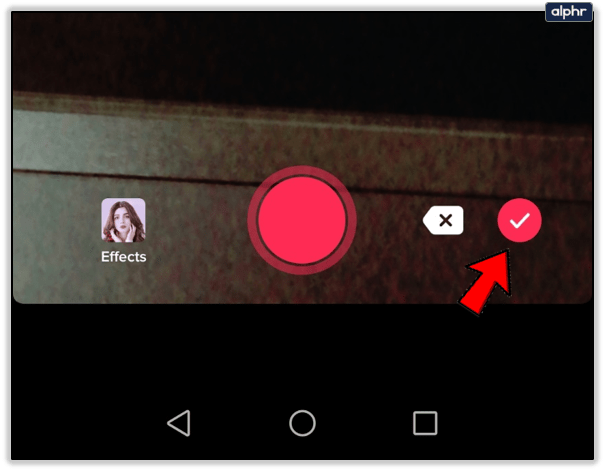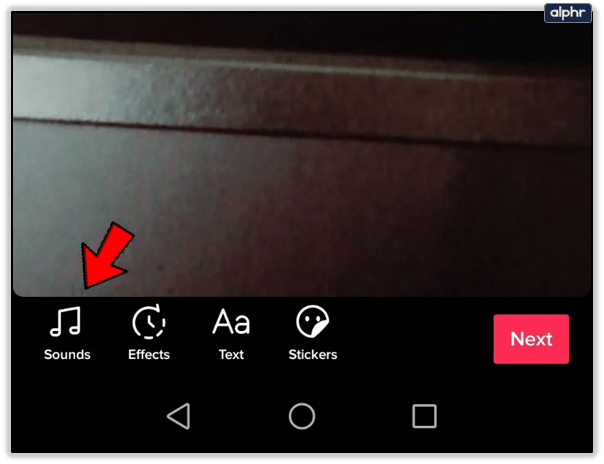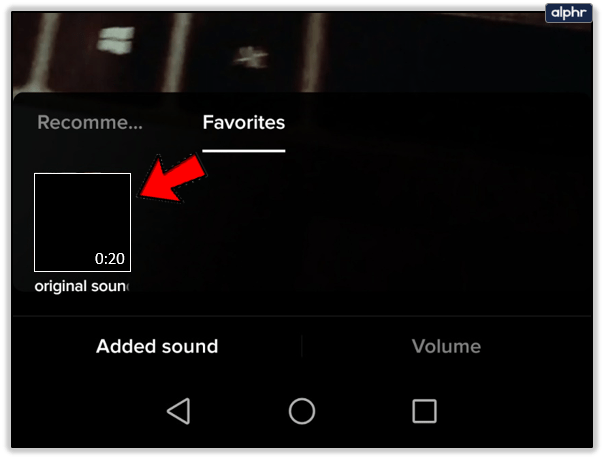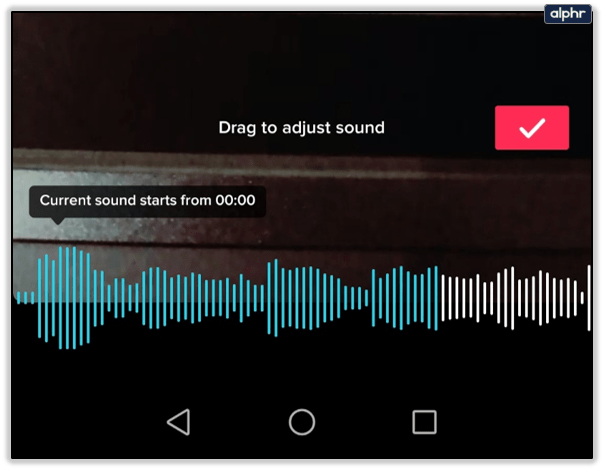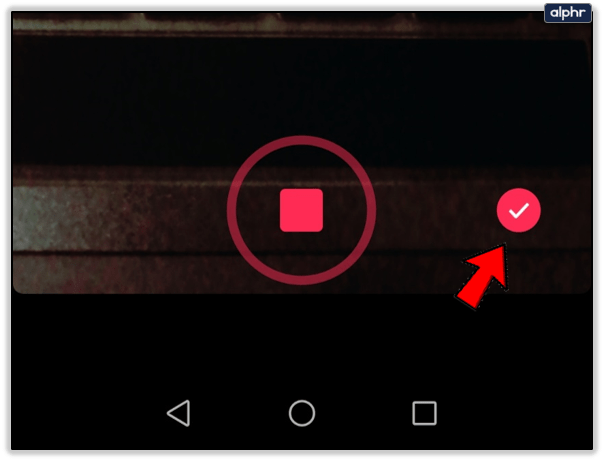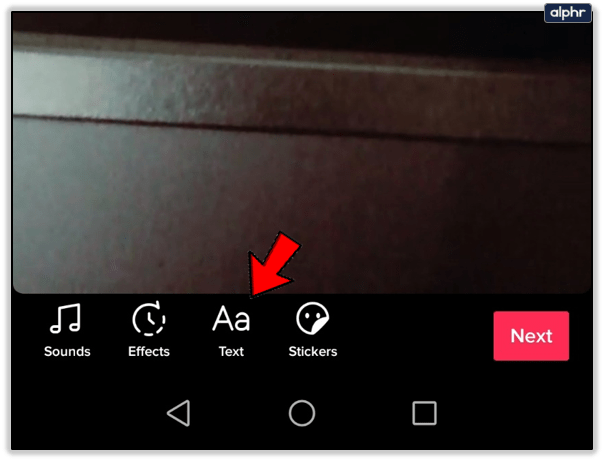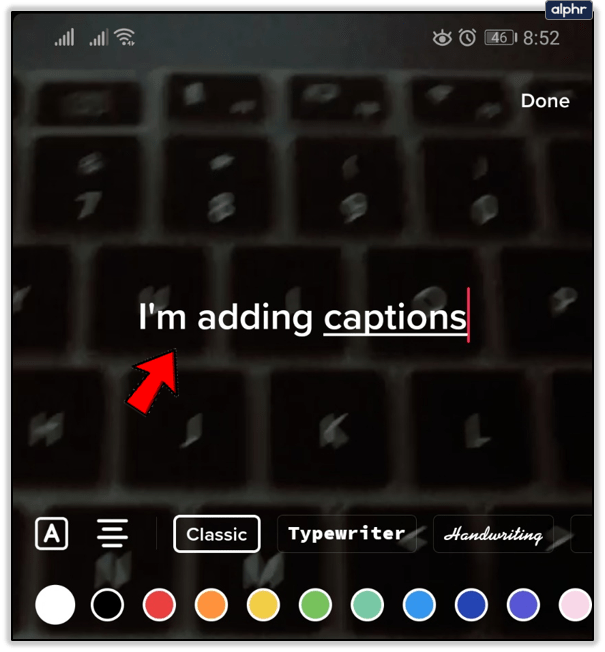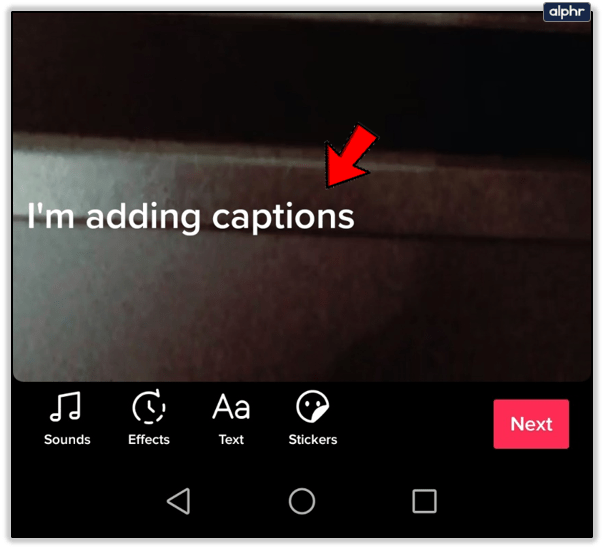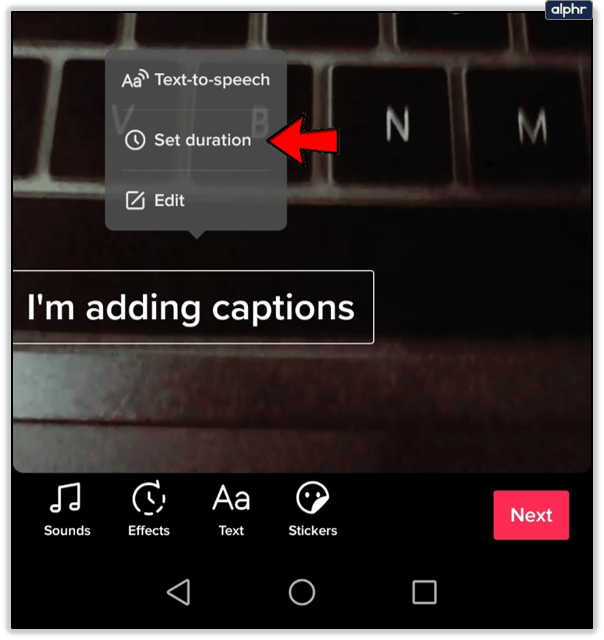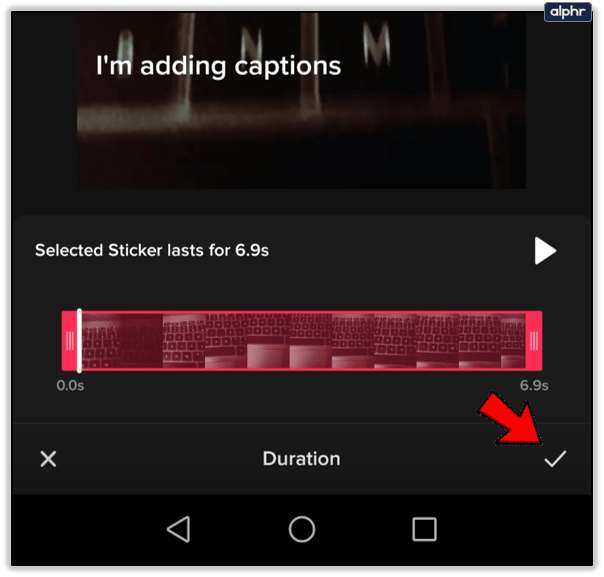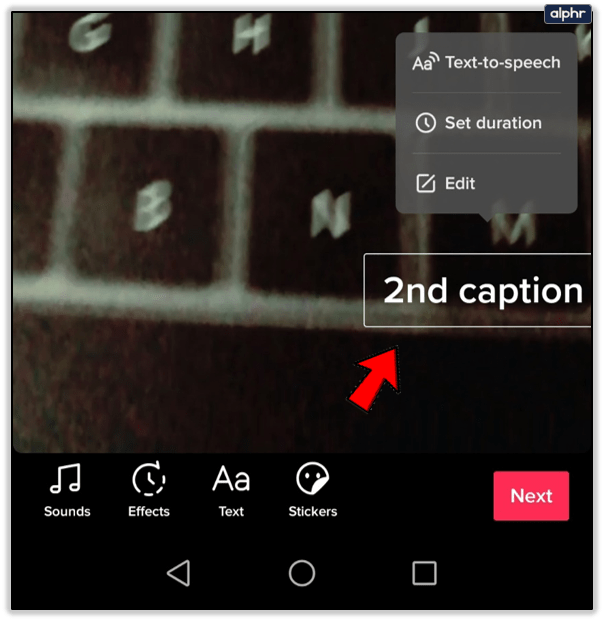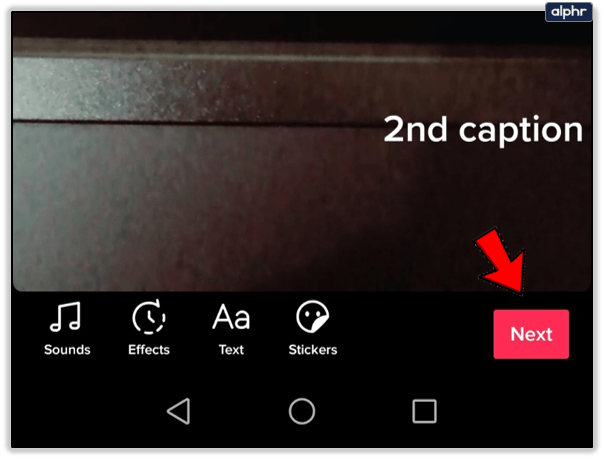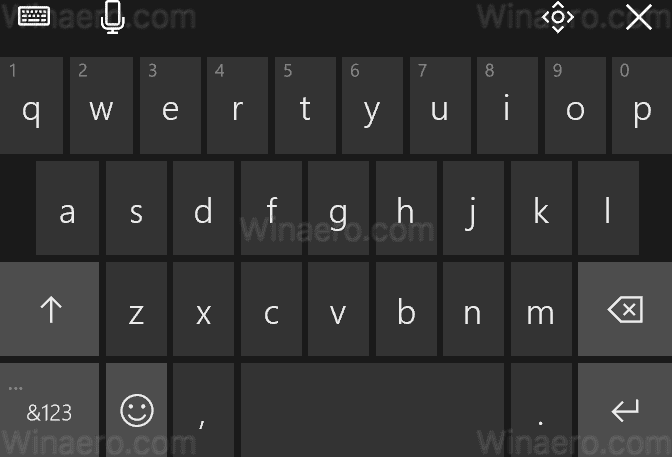டிக்டோக்கில் கூட்டத்தில் இருந்து வெளியேறுவது எளிதான காரியம் அல்ல. மற்றவர்களிடமிருந்து உங்களை வேறுபடுத்துவதற்கு நீங்கள் கிடைக்கக்கூடிய அனைத்து நுட்பங்களையும் பயன்படுத்த வேண்டும். ஆடியோ அல்லது உரையாக இருந்தாலும் உரையாடலைச் சேர்ப்பது நிச்சயமாக சரியான திசையில் ஒரு படியாகும்.
இந்த கட்டுரையில், டிக்டோக் வீடியோவில் நீங்கள் எவ்வாறு உரையாடலைச் சேர்க்கலாம் என்பதை நாங்கள் உங்களுக்குக் காண்பிப்போம்.
உங்களிடம் என்ன ராம் இருக்கிறது என்று பார்ப்பது எப்படி
ஆடியோ உரையாடலைச் சேர்த்தல்
நீங்கள் அதிர்ஷ்டசாலி என்றால், நீங்கள் விரும்பும் ஆடியோ ஏற்கனவே டிக்டோக் ஒலி நூலகத்தில் இருக்கலாம். திரையின் அடிப்பகுதியில் உள்ள + பொத்தானைத் தட்டுவதன் மூலம் அதைத் தேடலாம், பின்னர் மேலே உள்ள ஒலிகளைத் தட்டவும். நீங்கள் கண்டுபிடிக்க முயற்சிக்கும் ஆடியோவின் தலைப்பை உள்ளிட்டு, தேட பூதக்கண்ணாடியில் தட்டவும்.

நீங்கள் அசல் உரையாடல்களைப் பயன்படுத்த விரும்பினால், அல்லது நீங்கள் பயன்படுத்த விரும்பும் ஒன்றைக் கண்டுபிடிக்க முடியாவிட்டால், அதைச் சேர்க்க வாய்ஸ்ஓவர் செயல்பாட்டைப் பயன்படுத்தலாம் அல்லது உங்கள் புதிய வீடியோவில் சேர்க்க உரையாடல் கிளிப்பைத் திருத்தலாம். செய்ய, இந்த படிகளைப் பின்பற்றவும்:
வாய்ஸ்ஓவர் செயல்பாட்டைப் பயன்படுத்துதல்
- உங்கள் டிக்டோக் வீடியோவைப் பதிவுசெய்து, நீங்கள் முடித்ததும் சரிபார்ப்பு அடையாளத்தைத் தட்டவும்.
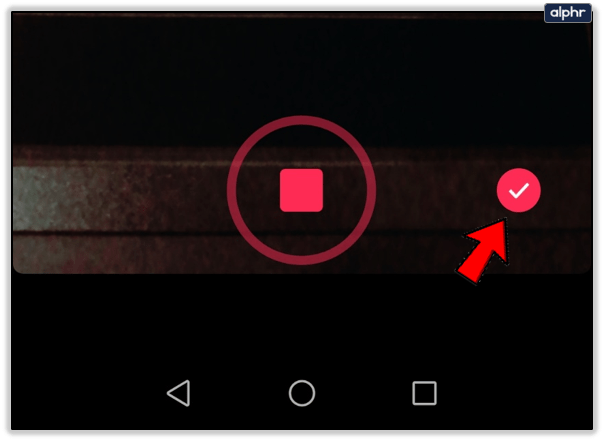
- வாய்ஸ்ஓவரைத் தட்டவும்.
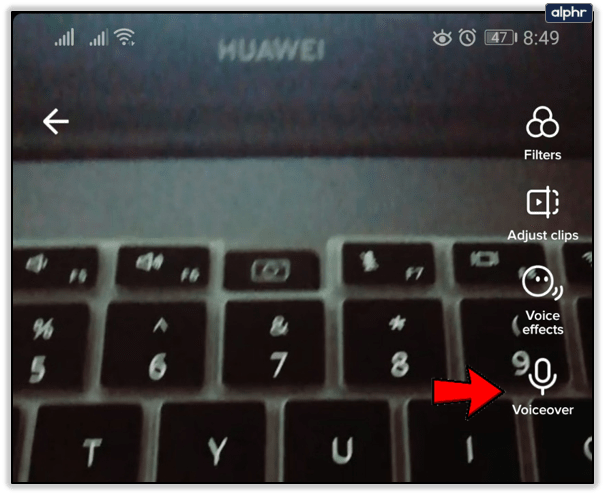
- உங்களுக்கு இப்போது வாய்ஸ்ஓவர் எடிட்டிங் திரை காண்பிக்கப்படும். பதிவு பொத்தானைத் தட்டுவது அல்லது நீண்ட நேரம் அழுத்துவதன் மூலம் குரல்வழி பதிவு செய்ய உங்களை அனுமதிக்கும். உரையாடலைப் பதிவுசெய்ய உங்கள் கிளிப்பின் ஒரு குறிப்பிட்ட பகுதியைக் கண்டுபிடிக்க ஸ்லைடரை நகர்த்தலாம்.
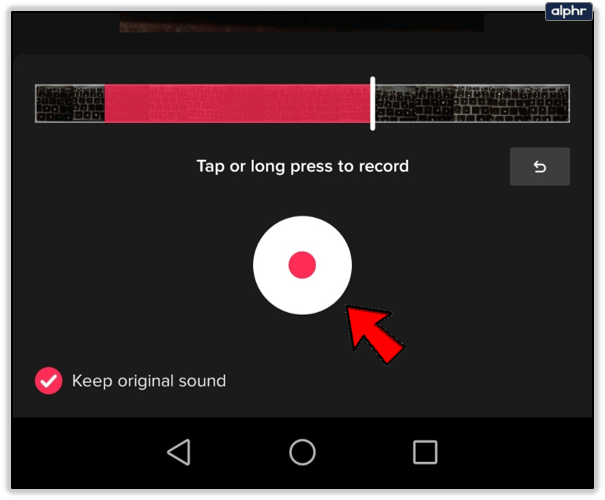
- உங்கள் குரல்வழியைத் திருத்துவதை முடிக்க சேமி என்பதைத் தட்டவும், பின்னர் தொடர அடுத்து என்பதைத் தட்டவும்.
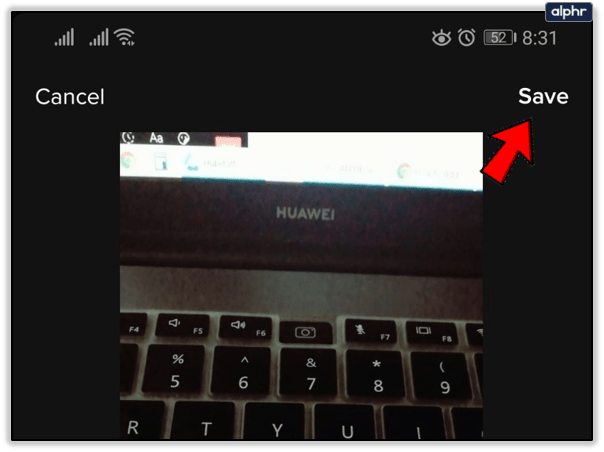
- உங்கள் இடுகையிடும் தகவலைத் திருத்தவும், பின்னர் அதைப் பதிவேற்ற இடுகையைத் தட்டவும் அல்லது பின்னர் அதைத் திருத்த வரைவுகளில் தட்டவும்.
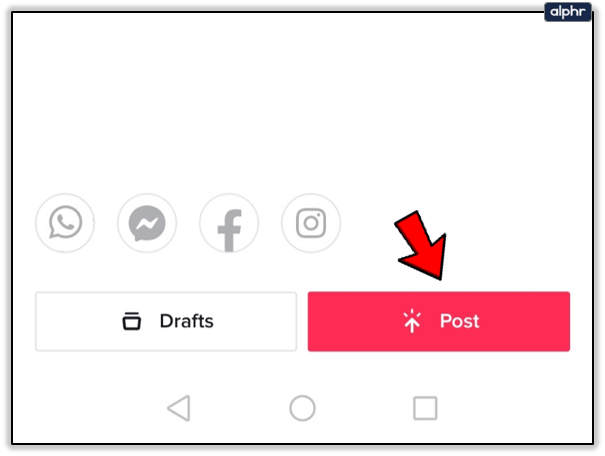
திருத்தப்பட்ட ஆடியோ உரையாடல் கிளிப்பைப் பயன்படுத்துதல்
- வீடியோவில் ஆடியோ உரையாடலைப் பதிவுசெய்க அல்லது நீங்கள் பயன்படுத்த விரும்பும் உரையாடலுடன் ஒரு கிளிப்பைக் கண்டறியவும்.
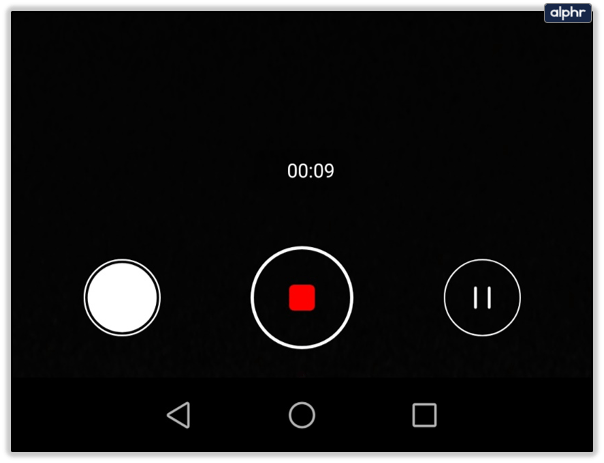
- மூன்றாம் தரப்பு பயன்பாட்டைப் பயன்படுத்தி வீடியோவைத் திருத்தவும். டிக்டோக்கில் மட்டுப்படுத்தப்பட்ட எடிட்டிங் கருவிகள் மட்டுமே உள்ளன, மேலும் ஆடியோ உரையாடலை சரியாகத் திருத்த, நேரத்தை சரியாக விரும்பினால், நீங்கள் மற்றொரு பயன்பாட்டை அல்லது கணினியைப் பயன்படுத்த வேண்டும். நீங்கள் முடித்ததும், திருத்தப்பட்ட கிளிப்பை ஏற்கனவே இல்லையென்றால் உங்கள் மொபைலுக்கு மாற்றவும்.
- டிக்டோக் பயன்பாட்டைத் திறந்து + ஐத் தட்டவும்.
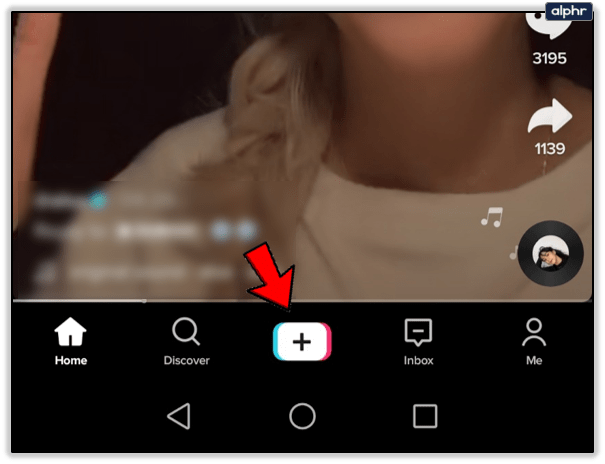
- பதிவேற்றத்தைத் தட்டவும். இது பதிவின் வலதுபுறத்தில் உள்ள ஐகான்.
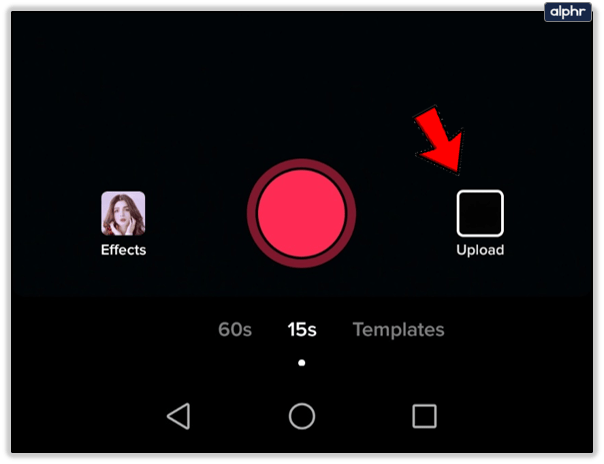
- நீங்கள் பயன்படுத்த விரும்பும் ஆடியோ உரையாடலுடன் கிளிப்பை பதிவேற்றவும்.
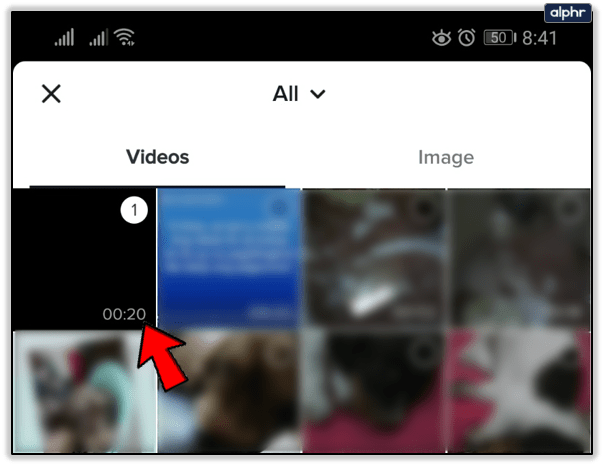
- அடுத்து என்பதைத் தட்டவும், அடுத்து மீண்டும் தட்டவும். நீங்கள் விரும்பினால் இந்த வீடியோவை தனிப்பட்டதாக மாற்ற நீங்கள் தேர்வு செய்யலாம், இந்த வீடியோவை யார் காணலாம் என்பதைத் தட்டவும், பின்னர் தனிப்பட்டதைத் தேர்ந்தெடுக்கவும். நீங்கள் முடித்ததும் இடுகையைத் தட்டவும்.
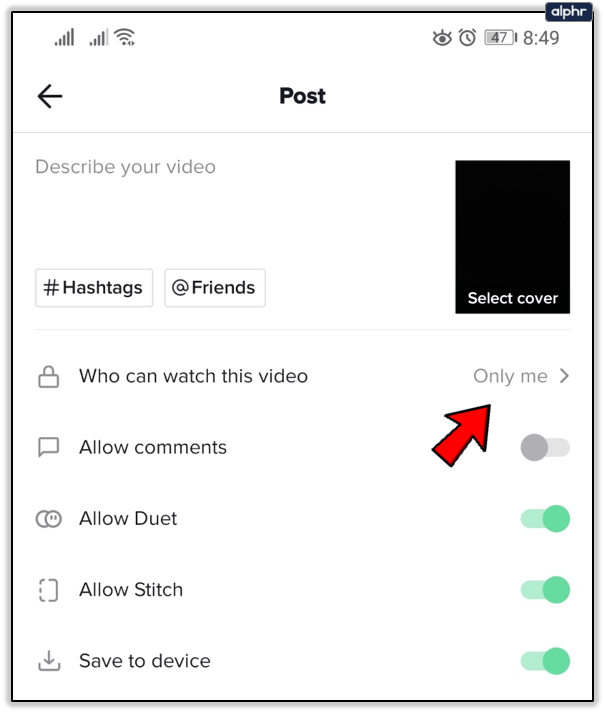
- உங்கள் சுயவிவரத்திற்குத் திரும்பி, நீங்கள் பதிவேற்றிய வீடியோவைக் கண்டுபிடித்து அதைத் தட்டவும்.
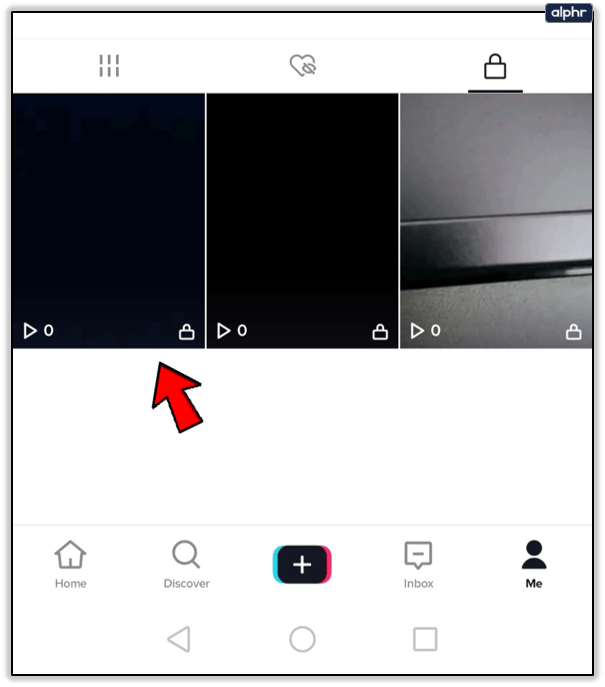
- கீழ் வலது பக்கத்தில் உள்ள ஐகானைத் தட்டவும், பின்னர் பிடித்தவையில் சேர் என்பதைத் தட்டவும், பின்னர் சரி என்பதைத் தட்டவும்.
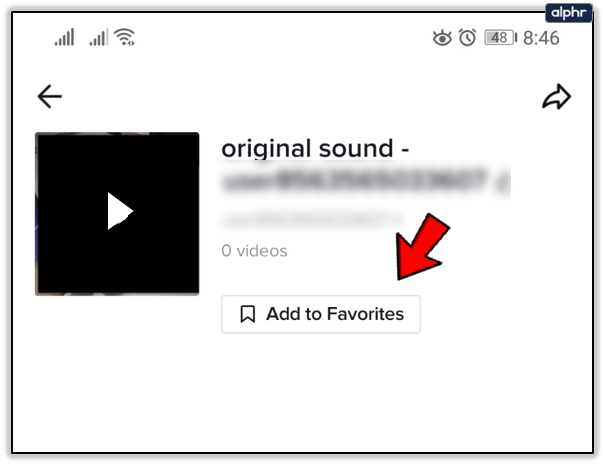
- உங்கள் புதிய வீடியோவை டிக்டோக்கில் பதிவுசெய்து, நீங்கள் முடித்ததும் சரிபார்ப்புக் குறியீட்டைக் கிளிக் செய்க.
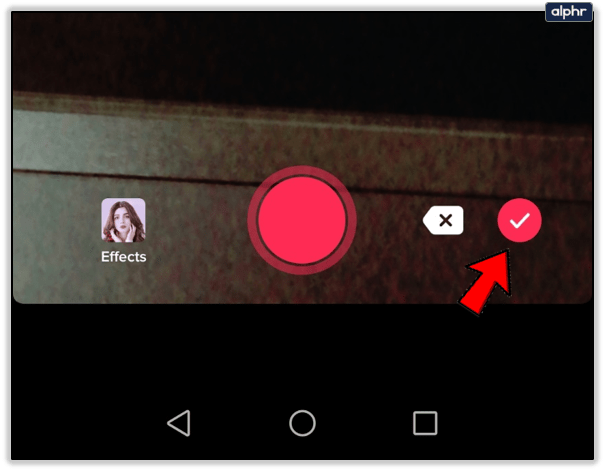
- ஒலிகளைத் தட்டவும். இது உங்கள் திரையின் கீழ் இடதுபுறத்தில் உள்ளது.
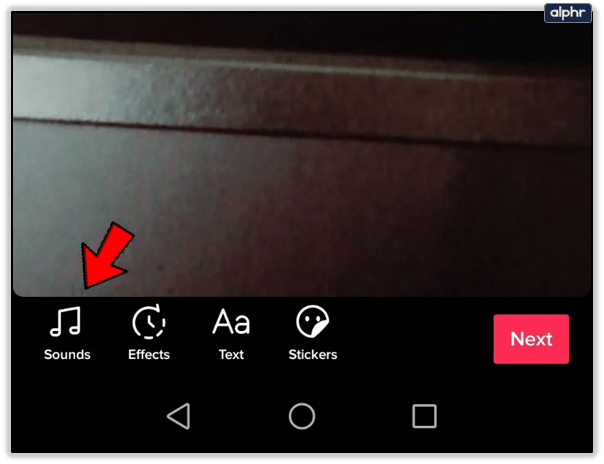
- பிடித்தவைகளைத் தட்டவும், பின்னர் பதிவேற்றிய ஆடியோ உரையாடலைத் தேடுங்கள். அதைத் தட்டவும், பின்னர் சரிபார்ப்பு அடையாளத்தைத் தட்டவும்.
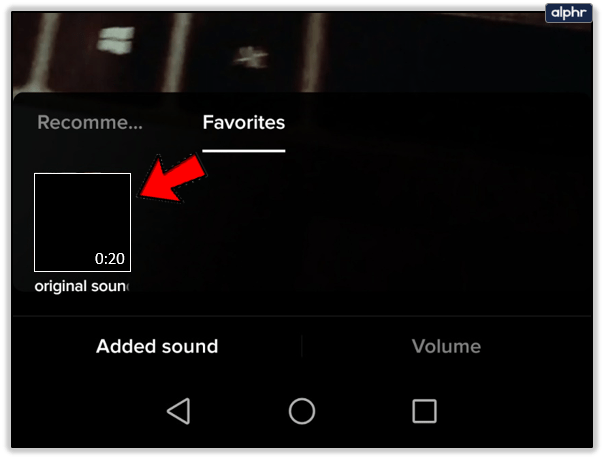
- வீடியோவை இங்கே மேலும் திருத்த உங்களுக்கு விருப்பம் இருக்கும். நீங்கள் முடித்ததும், அடுத்து என்பதைத் தட்டவும், பின்னர் இடுகையைத் தட்டவும்.
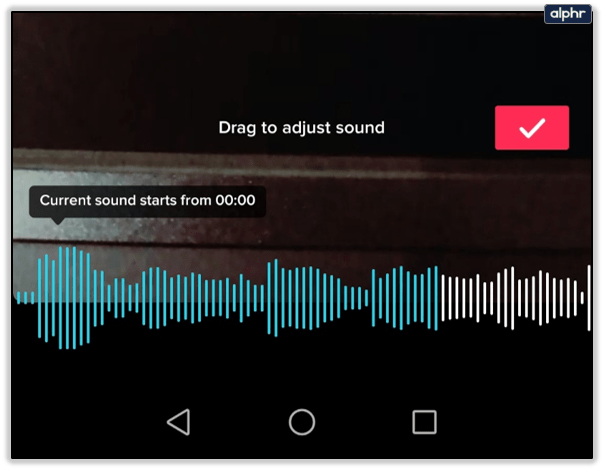
தலைப்புகள் அல்லது வசனங்களைச் சேர்த்தல்
நீங்கள் வசன வரிகள் சேர்க்க விரும்பும் ஆடியோ உரையாடலைச் சேர்ப்பதற்குப் பதிலாக, இதை டிக்டோக்கில் கைமுறையாகச் சேர்ப்பது அல்லது தலைப்புகளைச் சேர்க்க மூன்றாம் தரப்பு பயன்பாட்டைப் பயன்படுத்தி இரண்டு வழிகளில் இதைச் செய்யலாம், பின்னர் அந்த வீடியோவை டிக்டோக்கில் பதிவேற்றவும். அதை எப்படி செய்வது என்பது இங்கே:
மூன்றாம் தரப்பு பயன்பாட்டைப் பயன்படுத்துதல்
போன்ற மூன்றாம் தரப்பு தளங்கள் தண்ணீர் வீடியோவின் தலைப்பில் திருத்த நீங்கள் பயன்படுத்தக்கூடிய கருவிகள் உள்ளன. டிக்டோக்கிலேயே இதைச் செய்வதை விட இது எளிதானது மற்றும் குறைந்த நேரம் எடுக்கும். உங்கள் கிளிப்களுக்கும் இதேபோல் செய்யும் பிற பயன்பாடுகள் மற்றும் தளங்கள் உள்ளன. ஒரு குறைபாடு என்னவென்றால், தலைப்புகள் கிளிப்பிலேயே குறியிடப்படுகின்றன, எனவே டிக்டோக்கால் முக்கிய தேடலுக்கு தகவல்களைப் பயன்படுத்த முடியாது.
கையேடு உள்ளீடு
இது உரை உரையாடலில் வைப்பதற்கான நீண்ட வழி, ஆனால் முக்கிய வார்த்தைகளுக்கான கிளிப்பை குறியீட்டுக்கு நீங்கள் வைத்த எந்த உரையையும் டிக்டோக் பயன்படுத்த அனுமதிப்பதன் நன்மை இது. குறிப்பிட்ட சொற்களைத் தேடும் நபர்களால் கிளிப் கண்டுபிடிக்கப்பட வேண்டும் என்று நீங்கள் விரும்பினால் இது மிகவும் நல்லது. கையேடு உள்ளீட்டைச் செய்ய, இந்த வழிமுறைகளைப் பின்பற்றவும்:
ஃபேஸ்புக் குழுவில் ஒரு இடுகையை எவ்வாறு பகிரலாம்
- டிக்டோக் வீடியோவைப் பதிவுசெய்க. நீங்கள் முடித்ததும், சரிபார்ப்பு அடையாளத்தைத் தட்டவும்.
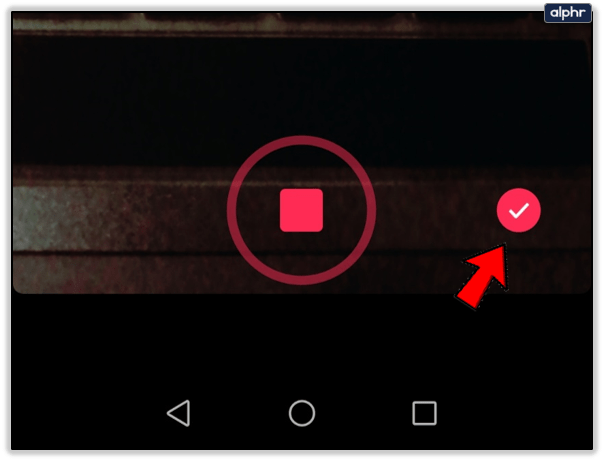
- திரையின் கீழ் பகுதியில் உரையைத் தட்டவும்.
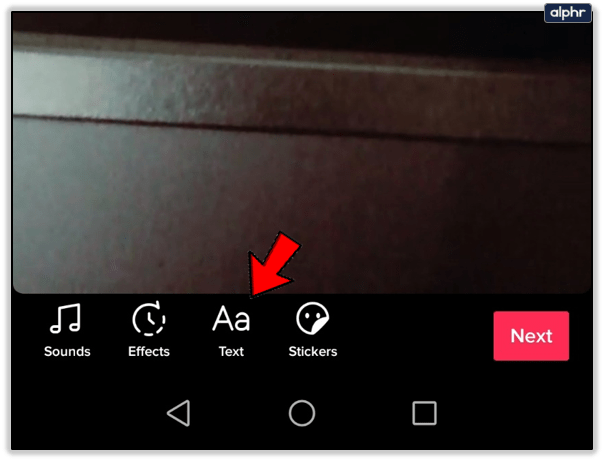
- உங்கள் வசன வரிகள் உள்ளிடவும். நீங்கள் செய்ய வேண்டிய வேலையைக் குறைக்க மட்டுமே ஒற்றை சொற்களைக் காட்டிலும் சொற்றொடர்களைச் செய்வது எளிதாக இருக்கும். ஆனால் நீங்கள் வலியுறுத்த ஒற்றை வார்த்தைகளைத் தட்டச்சு செய்ய விரும்பினால், நீங்கள் அவ்வாறு செய்யலாம்.
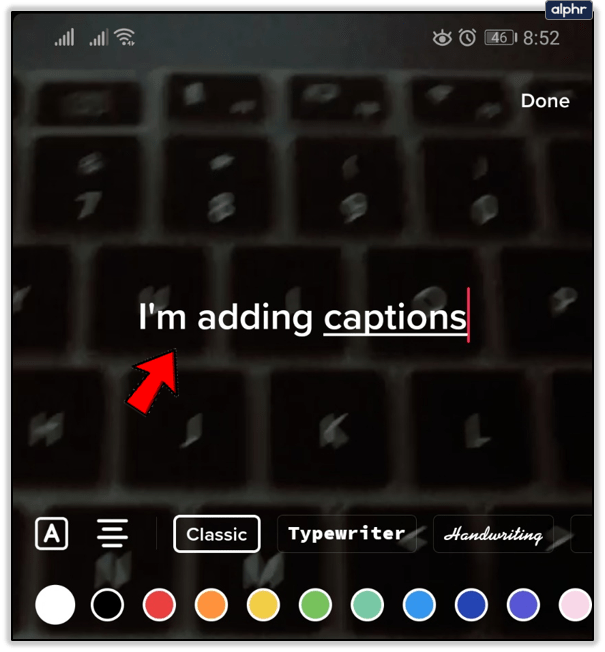
- உரையை திரையில் வைக்க விசைப்பலகைக்கு வெளியே தட்டவும். நீங்கள் செல்ல விரும்பும் இடத்திற்கு தலைப்பை இழுக்கவும்.
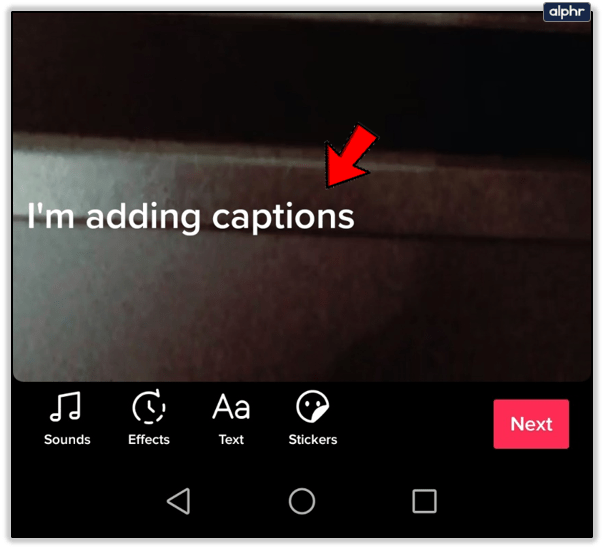
- விருப்பங்களைத் திறக்க உரையைத் தட்டவும். செட் காலத்தைத் தட்டவும்.
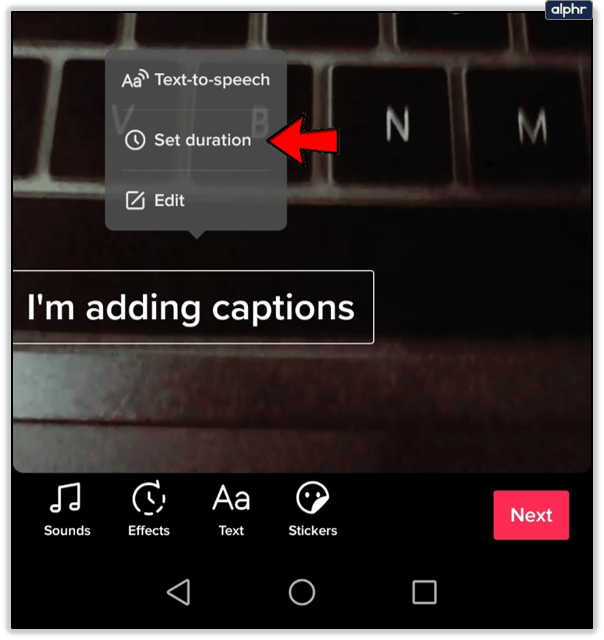
- தலைப்புகள் தோன்றும் மற்றும் மறைந்துவிடும் நேரத்தை அமைக்க இடது மற்றும் வலதுபுறத்தில் உள்ள ஸ்லைடர்களைப் பயன்படுத்தவும். நீங்கள் முடித்ததும், சரிபார்ப்பு அடையாளத்தைத் தட்டவும்.
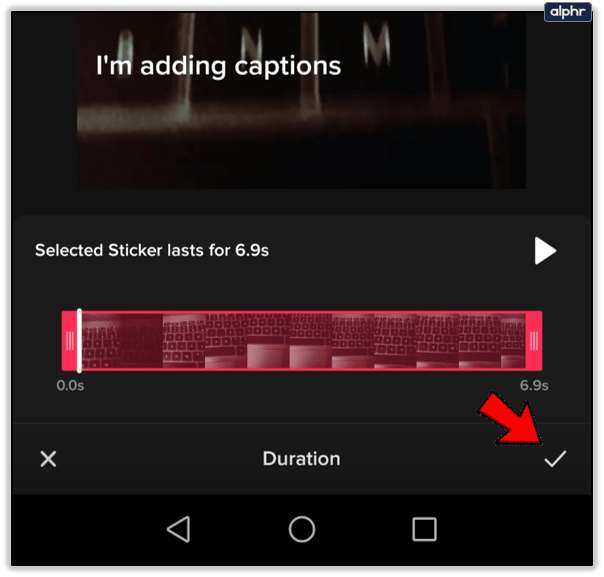
- உரையை மீண்டும் தட்டுவதன் மூலம் முழு கிளிப்பிற்கான செயல்முறையை மீண்டும் செய்யவும், பின்னர் உங்கள் தேவைகளுக்கு ஏற்றவாறு திருத்தவும்.
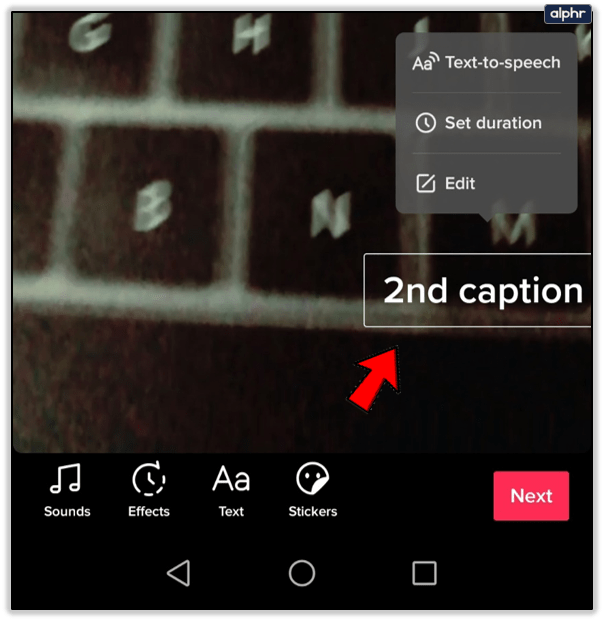
- முடிந்ததும், அடுத்து என்பதைத் தட்டவும், பின்னர் இடுகைக்குச் செல்லவும்.
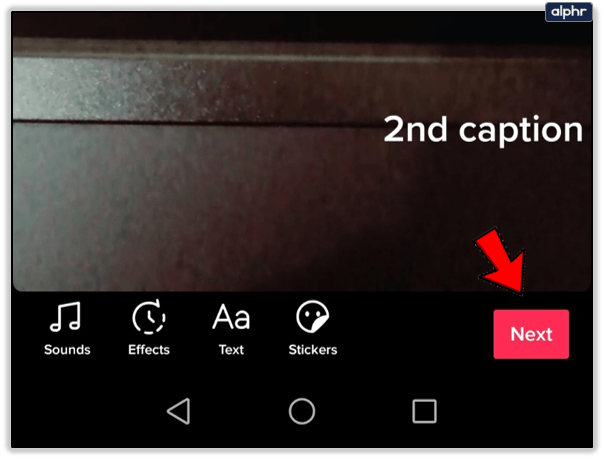
- உங்கள் வசன கிளிப் இப்போது டிக்டோக்கில் கிடைக்கிறது.
படைப்பாற்றலுக்கான ஒரு கருவி
டிக்டோக் கிளிப்களில் உரையாடல்களைச் சேர்ப்பது வீடியோக்களை உருவாக்கும் போது உங்கள் படைப்பாற்றலைக் காட்ட மற்றொரு கருவியாகும். மேடையில் மில்லியன் கணக்கான பயனர்களின் கவனத்தை ஈர்ப்பது எளிதல்ல, ஆனால் இந்த விருப்பங்கள் அனைத்தும் கிடைப்பது ஒரு நல்ல விஷயம். உங்கள் கற்பனையை எவ்வளவு அதிகமாகப் பயன்படுத்துகிறீர்களோ, அவ்வளவு சிறப்பாக அவற்றைச் செய்வீர்கள்.
டிக்டோக் வீடியோவில் உரையாடலை எவ்வாறு சேர்ப்பது என்பதற்கான உதவிக்குறிப்புகள் மற்றும் தந்திரங்கள் உங்களிடம் உள்ளதா? கீழே உள்ள கருத்துகள் பிரிவில் உங்கள் எண்ணங்களைப் பகிர்ந்து கொள்ளுங்கள்.