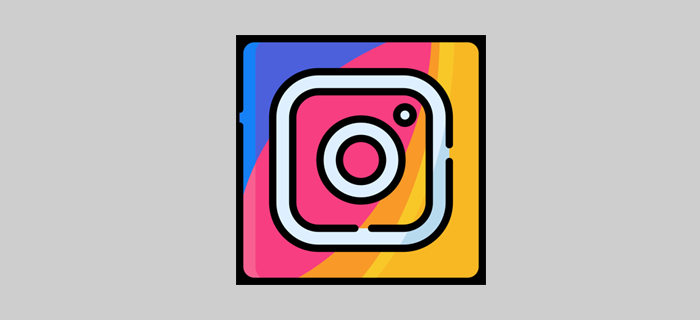ClickUp என்பது அனைத்து அளவிலான நிறுவனங்களுக்காக வடிவமைக்கப்பட்ட திட்ட மேலாண்மை மற்றும் ஒத்துழைப்பு பயன்பாடாகும். இது தகவல்தொடர்பு கருவிகள், பணி ஒதுக்கீடுகள் மற்றும் கருவிப்பட்டிகள் போன்ற எளிமையான அம்சங்களுடன் வருகிறது.
ஸ்மார்ட்போன் இல்லாமல் நான் லிஃப்ட் பயன்படுத்தலாமா?

மற்றொரு நேர்த்தியான செயல்பாடு நிலைகள், இது பணிப்பாய்வு என்றும் அழைக்கப்படுகிறது. உதாரணமாக, உங்கள் பணியை செய்ய வேண்டும், செயல்பாட்டில் உள்ளது அல்லது முடிந்தது எனக் குறிக்கலாம். ஒவ்வொரு பதவியும் ஒரு நிலை, ஆனால் அதை உங்கள் பணியிடத்தில் எவ்வாறு சரியாகச் சேர்ப்பது?
இந்த பதிவில், கிளிக்அப்பில் நிலைகளைச் சேர்ப்பதில் உள்ள நுணுக்கங்களைக் காண்போம்.
ClickUpல் நிலைகளை எவ்வாறு சேர்ப்பது?
கிளிக்அப்பில், நீங்கள் இயல்புநிலை நிலைகளுக்கு மட்டுப்படுத்தப்படவில்லை. சாதனத்தைப் பொருட்படுத்தாமல் புதியவற்றையும் சேர்க்கலாம். பட்டியல்கள் மற்றும் கோப்புறைகள் முன்னிருப்பாக அவற்றைப் பெறுவதால், ‘ஸ்பேஸ்’ மட்டத்தில் நிலைகளை எவ்வாறு உருவாக்கலாம் என்பதை முதலில் பார்க்கலாம்:
மேக்
உங்கள் மேக்கில் நிலைகளைச் சேர்ப்பது நேரடியானது:
- திரையின் இடது பகுதியில் உள்ள உங்கள் ஸ்பேஸ் பாருக்குச் சென்று அதை விரிவாக்கவும்.

- நீங்கள் திருத்த விரும்பும் இடத்திற்கு அருகில் உள்ள நீள்வட்ட பட்டனை அழுத்தவும்.

- இட அமைப்புகளைத் தேர்ந்தெடுக்கவும்.

- பணி நிலைகள் பொத்தானைக் கிளிக் செய்து, பின்னர் நிலையைச் சேர், உங்கள் மாற்றங்களைச் செய்யுங்கள்.

- சேமி என்பதை அழுத்தவும், நீங்கள் முடித்துவிட்டீர்கள்.

விண்டோஸ் 10
Windows 10 பயனர்கள் ClickUp நிலைகளைச் சேர்ப்பதில் சிரமம் இருக்காது.
- காட்சியின் இடது பகுதியில் உள்ள இடைவெளிகள் பகுதிக்குச் சென்று பட்டியை விரிவாக்க அதன் மேல் வட்டமிடவும்.

- நீங்கள் பணிபுரியும் இடத்திற்கு அருகில் உள்ள மூன்று கிடைமட்ட புள்ளிகளை அழுத்தவும்.

- விண்வெளி அமைப்புகள் விருப்பத்தைத் தேர்ந்தெடுக்கவும்.

- பணி நிலைகளைத் தேர்ந்தெடுத்து நிலையைச் சேர்க்கவும்.

- தேவையான மாற்றங்களைச் செய்து சேமி பொத்தானைக் கிளிக் செய்யவும்.

அண்ட்ராய்டு
ClickUp இன் மொபைல் பதிப்பும் பயனர்களுக்கு ஏற்றது. இதன் விளைவாக, புதிய நிலைகளைச் சேர்க்க சில வினாடிகள் மட்டுமே ஆகும்:
- உங்கள் திரையின் இடதுபுறத்தில் உள்ள இடைவெளிகளுக்குச் சென்று பிரிவை விரிவாக்கவும்.

- நீங்கள் மாற்ற விரும்பும் இடத்திற்கு அருகில் உள்ள நீள்வட்ட பட்டனை அழுத்தவும்.

- ஸ்பேஸ் அமைப்புகளைத் தேர்ந்தெடுத்து, பணி நிலைகளைத் தொடர்ந்து, நிலையைச் சேர்க்கவும்.

- உங்கள் மாற்றங்களைச் செய்து முடித்தவுடன் சேமி பொத்தானை அழுத்தவும்.

ஐபோன்
ஐபோன்களிலும் செயல்முறை எளிதானது:
- திரையின் இடது பகுதியில் உள்ள உங்கள் ஸ்பேஸ் பட்டியில் வட்டமிட்டு அதை விரிவாக்கவும்.

- நீங்கள் திருத்த விரும்பும் இடத்துடன் மூன்று கிடைமட்ட புள்ளிகளை அழுத்தவும்.

- ஸ்பேஸ் அமைப்புகளைத் தேர்ந்தெடுத்து பணி நிலைகளுக்குச் செல்லவும்.

- நிலையைச் சேர் என்பதைத் தேர்ந்தெடுத்து, விரும்பிய மாற்றங்களைச் செய்து, மாற்றங்களைப் பயன்படுத்த சேமி என்பதைத் தட்டவும்.

பட்டியல்களில் நிலைகளை எவ்வாறு சேர்ப்பது?
பட்டியல்கள் அவற்றின் பெற்றோர் கோப்புறையின் அதே நிலைகளைக் காண்பிக்கும். இருப்பினும், தனிப்பட்ட பட்டியல்களுக்கு நீங்கள் தனி பதவிகளை உருவாக்கலாம்:
- நீங்கள் மாற்ற விரும்பும் பட்டியலைத் தேர்ந்தெடுக்கவும்.

- பட்டியலுக்கு அருகில் உள்ள மூன்று கிடைமட்ட புள்ளிகளை அழுத்தவும்.

- திருத்தப்பட்டியல் நிலைகள் பட்டனைத் தேர்ந்தெடுக்கவும்.

- உங்கள் மாற்றங்களைச் செய்து சேமி என்பதை அழுத்தவும்.

பட்டியல் ஒரு கோப்புறையைச் சேர்ந்ததாக இல்லாவிட்டால், அது அதன் பெற்றோர் இடத்தின் நிலையைப் பெறும். நீங்கள் அதை மாற்ற விரும்பினால், நாங்கள் கோடிட்டுக் காட்டிய படிகளை மீண்டும் செய்யவும்.
கோப்புறைகளில் நிலைகளை எவ்வாறு சேர்ப்பது?
கோப்புறை நிலைகள் ஒரே கொள்கையின்படி செயல்படுகின்றன - நீங்கள் அவற்றை வைக்கும் இடத்தின் அதே பதவியைப் பெறுகின்றன. அதிர்ஷ்டவசமாக, நீங்கள் இதை மாற்றலாம் மற்றும் உங்கள் பக்கப்பட்டி மெனுவைப் பயன்படுத்தி வேறு நிலையைச் சேர்க்கலாம்:
- இடது பக்கப்பட்டிக்குச் சென்று அதை விரிவாக்குங்கள்.

- ஒரு இடத்தைத் தேர்வுசெய்யவும், பட்டியல்களும் கோப்புறைகளும் விரிவடையும்.
- நீங்கள் மாற்ற விரும்பும் கோப்புறைக்கு அருகில் உள்ள நீள்வட்டங்களை அழுத்தி நிலைப் பகுதிக்குச் செல்லவும்.

- கோப்புறை நிலைகளைத் திருத்து என்பதைத் தேர்ந்தெடுத்து உங்கள் மாற்றங்களைச் செய்யுங்கள்.

- சேமி பொத்தானை அழுத்தவும்.

ஸ்பேஸ்களில் நிலைகளை எவ்வாறு சேர்ப்பது?
தனிப்பயனாக்குதல் விருப்பங்களுக்கு எளிதான அணுகலை வழங்குவதில் கிளிக்அப் சிறந்த வேலை செய்கிறது. ஸ்பேஸ்களில் நிலைகளைச் சேர்க்கும் போது இது மிகவும் பயனுள்ளதாக இருக்கும்:
- டிஸ்பிளேயின் இடது பகுதியில் உள்ள உங்கள் ஸ்பேஸ்கள் பகுதியை விரிவாக்க அதன் மேல் வட்டமிடுங்கள்.

- நீங்கள் திருத்த விரும்பும் இடத்திற்கு அருகில் உள்ள மூன்று கிடைமட்ட கோடுகளைத் தேர்வு செய்யவும்.

- பணி நிலைகளுடன் ஸ்பேஸ் செட்டிங்ஸ் பட்டனைத் தேர்ந்தெடுக்கவும்.

- நிலையைச் சேர்ப்பதற்குச் சென்று, உங்களுக்குத் தேவையான மாற்றங்களைச் செய்து, சேமி என்பதை அழுத்தவும்.

போர்டு வியூவில் நிலைகளை எவ்வாறு திருத்துவது?
கிளிக்அப் இரண்டு வெவ்வேறு காட்சிகளில் நிலைகளைத் திருத்த உங்களை அனுமதிக்கிறது. போர்டு பார்வையில் இது எவ்வாறு செயல்படுகிறது என்பது இங்கே:
- உங்கள் நிலை நெடுவரிசைக்கு அருகிலுள்ள நீள்வட்டங்களைத் தேர்ந்தெடுக்கவும்.
- மெனுவிலிருந்து ஒரு விருப்பத்தைத் தேர்ந்தெடுக்கவும்.
- மறுபெயரிடும் நிலை பொத்தானைத் தேர்ந்தெடுப்பது நிலைப் பெயரைத் திருத்த உங்களை அனுமதிக்கும். மாறாக, எடிட் ஸ்டேட்டஸ் ஆப்ஷன் நீங்கள் பார்க்கும் கோப்புறைகள் அல்லது பட்டியல்களின் பெயரை மாற்ற அனுமதிக்கிறது. இருப்பினும், ஒரே அந்தஸ்துள்ள பணிகள் உள்ள பலகைகளில் நீங்கள் பணிபுரிந்தால் மட்டுமே இந்த அம்சத்தை அணுக முடியும்.
பட்டியல் காட்சியில் நிலைகளை எவ்வாறு திருத்துவது?
பட்டியல் பார்வையில் உங்கள் நிலைகளைத் திருத்த, இந்தப் படிகளைச் செய்யவும்:
- உங்கள் நிலைக்கு அருகில் உள்ள மூன்று கிடைமட்ட புள்ளிகளை அழுத்தவும்.

- மெனுவிலிருந்து ஒரு விருப்பத்தைத் தேர்ந்தெடுக்கவும். சுருக்கு குழுவை அழுத்துவதன் மூலம், உங்கள் நிலை குழு பார்வையில் இருந்து மறைக்கப்படும். நிலைகளை நிர்வகி பொத்தான், நிலைகளின் தலைப்பு அல்லது நிறத்தை மாற்ற உதவுகிறது. இறுதியாக, பணிப்பாய்வுகளில் கூடுதல் நிலையைச் சேர்க்க புதிய நிலையைக் கிளிக் செய்யலாம்.

- நீங்கள் இறுதி விருப்பத்தைத் தேர்வுசெய்தால், அதே கோப்புறையில் உங்கள் நிலையைச் சேர்க்க விரும்புகிறீர்களா என்று கேட்கப்படும்.
கூடுதல் FAQகள்
கிளிக்அப் நிலைகள் பற்றிய மேலும் சில எளிய விவரங்களுக்கு தொடர்ந்து படிக்கவும்.
நிலையை முடிக்கவில்லை எனக் குறிப்பது எப்படி?
உங்கள் நிலைகளை முடிக்கவில்லை எனக் குறிக்க, உங்கள் சாதனத்தைப் பொறுத்து, இரண்டு கிளிக்குகள் அல்லது தட்டுதல்கள் மட்டுமே தேவைப்படும்:
1. உங்கள் நிலை எடிட்டருக்குச் செல்லவும்.
2. நீங்கள் மாற்ற விரும்பும் நிலையைக் கண்டறியவும்.
3. நிலையை கிளிக் செய்யவும்/தட்டவும் மற்றும் அதை செயலில் உள்ள நிலைகள் பிரிவுக்கு மாற்றவும்.
4. சேமி என்பதை அழுத்தவும், நீங்கள் செல்வது நல்லது.
நிலையை முடிந்ததாகக் குறிப்பது எப்படி
நீங்கள் முடித்த சிலைகள் உங்களிடம் இருக்கலாம், ஆனால் அவற்றை உங்களால் இன்னும் மூட முடியாது. இங்கே ஒரு நல்ல யோசனை அவற்றை முடிந்த பகுதிக்கு நகர்த்துவது:
1. உங்கள் நிலை எடிட்டரைத் தொடங்கவும்.
2. ஒரு நிலையைக் கிளிக் செய்து, அதை முடித்த நிலைகள் பிரிவில் விடவும்.
3. சேமி பொத்தானை அழுத்தி சாளரத்தை மூடவும்.
உங்கள் நிலையை முடிந்ததாகக் குறித்ததும், அது சற்று வித்தியாசமாகச் செயல்படும்:
· நிலுவைத் தேதி அல்லது தொடக்க தேதிகளை அடையும் போது பணி உங்களை எச்சரிக்காது.
· சார்புநிலைகள் தடைநீக்கப்படும்.
· உங்கள் இன்பாக்ஸில் உள்ள பணிகள் மற்றும் இலக்குகள் பகுதி முடிந்ததாகக் கொடியிடப்படும்.
உங்கள் பணிகளில் தொடர்ந்து இருங்கள்
கிளிக்அப் சிலைகள் உங்கள் பணிகளை மிகவும் திறமையாக ஒழுங்கமைக்கவும், அவை முடிந்ததைக் கண்காணிக்கவும் உங்களை அனுமதிக்கின்றன. உங்கள் இடைவெளிகள், கோப்புறைகள் அல்லது பட்டியல்களில் இருந்து வேலை செய்தாலும், திட்ட மேலாண்மை மிகவும் எளிதாகிவிடும்.
ClickUp இயல்புநிலை நிலைகளில் நீங்கள் மகிழ்ச்சியடைகிறீர்களா அல்லது உங்கள் பதவிகளை விரும்புகிறீர்களா? உங்கள் பணியிடத்தை ஒழுங்கமைப்பதில் உங்கள் நிலைகள் எவ்வளவு உதவிகரமாக உள்ளன? கீழே உள்ள கருத்துகள் பிரிவில் எங்களுக்குத் தெரியப்படுத்துங்கள்.