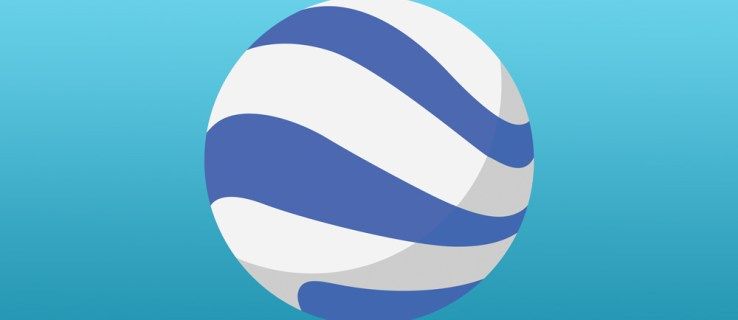என்ன தெரிந்து கொள்ள வேண்டும்
- அச்சகம் வெற்றி + ஏ விரைவு அமைப்புகள்/செயல் மையத்தைத் திறக்க. சரிசெய்யவும் பிரகாசம் ஸ்லைடர் தேவையான அளவு.
- நீங்களும் செல்லலாம் அமைப்புகள் > அமைப்பு > காட்சி ஸ்லைடரைக் கட்டுப்படுத்த.
- மாற்றாக, விசைப்பலகையில் உள்ள ஸ்கிரீன் பிரைட்னஸ் கீகளைப் பயன்படுத்தவும். சில மடிக்கணினிகள் பயன்படுத்தப்படுகின்றன F11 மற்றும் F12 .
இந்த கட்டுரை Windows 11 அல்லது Windows 10 இல் உங்கள் திரையை எவ்வாறு பிரகாசமாக்குவது என்பதைக் காட்டுகிறது. உங்கள் லேப்டாப்பின் டிஸ்ப்ளே பிரகாசம் உற்பத்தித்திறன், கண் சிரமம் மற்றும் பேட்டரி ஆயுளைப் பாதிக்கும்.
உங்கள் திரையை பிரகாசமாக்க Win+A ஐ அழுத்தவும்
திரையின் பிரகாசத்தை சரிசெய்ய இதுவே விரைவான வழியாகும். இங்கே என்ன செய்ய வேண்டும்: அழுத்தவும் வெற்றி + ஏ விண்டோஸ் 11 விரைவு அமைப்புகளைத் தூண்டுவதற்கு (விண்டோஸ் 10 இல் செயல் மையம்). பின்னர், நகர்த்தவும் பிரகாசம் ஸ்லைடர் காட்சி பிரகாசத்தை அதிகரிக்க வலதுபுறம்.

இந்த ஸ்லைடர் Windows 10 பதிப்பு 1903 மற்றும் புதிய பதிப்புகளில் இயங்கும் அனைத்து மடிக்கணினிகளிலும் உள்ளது. விண்டோஸைப் பார்க்கவில்லை என்றால் புதுப்பிக்கவும்.
டிஸ்னி பிளஸிலிருந்து குழுவிலகுவது எப்படி
திரையின் பிரகாசத்தை மாற்ற அமைப்புகள் பயன்பாட்டைப் பயன்படுத்தவும்
மேலே பார்த்த அதே பிரகாச ஸ்லைடரை அமைப்புகள் பயன்பாட்டின் மூலம் அணுகலாம்.
-
திற அமைப்புகள் . விசைப்பலகை மூலம் வேகமான முறை (அழுத்தவும் வெற்றி + நான் ), ஆனால் இது பவர் யூசர் மெனுவிலிருந்தும் கிடைக்கும்.
-
தேர்ந்தெடு அமைப்பு .

-
தேர்ந்தெடு காட்சி , பின்னர் நகர்த்தவும் பிரகாசம் ஸ்லைடர் வலதுபுறமாக.

அமைப்புகள் பயன்பாட்டில் இரவு ஒளியின் வலிமையையும் மாற்றலாம்.
மொபிலிட்டி சென்டர் மூலம் டிஸ்ப்ளே பிரைட்னஸைச் சரிசெய்யவும்
விண்டோஸ் மொபிலிட்டி மையம் பொதுவான மொபைல் அமைப்புகளை விரைவாக அணுக வடிவமைக்கப்பட்டுள்ளது. அவற்றில் ஒன்று டிஸ்ப்ளே பிரைட்னஸ் ஸ்லைடர். திரையின் பிரகாசத்தை மாற்ற இது நம்பமுடியாத அளவிற்கு எளிதானது:
-
வலது கிளிக் செய்வதன் மூலம் பவர் யூசர் மெனுவைத் தூண்டவும் தொடக்க பொத்தான் அல்லது அழுத்துகிறது வெற்றி + எக்ஸ் .
-
தேர்ந்தெடு மொபிலிட்டி மையம் மெனுவிலிருந்து.

-
நகர்த்தவும் காட்சி பிரகாசம் லேப்டாப் திரையின் பிரகாசத்தை மாற்ற ஸ்லைடர்.

ஒளிர்வு நிலைகளை தானாக சரிசெய்ய, பேட்டரி சேமிப்பான் அமைப்புகளைப் பயன்படுத்தவும்
பேட்டரி ஒரு குறிப்பிட்ட நிலைக்கு கீழே விழும் போது விண்டோஸ் தானாகவே திரையின் பிரகாசத்தை குறைக்கிறது. பேட்டரி-சேவர் அமைப்புகளைத் திருத்துவதன் மூலம் நீங்கள் இந்த வரம்பை மாற்றலாம் மற்றும் திரையின் பிரகாசத்தை நிர்வகிக்கலாம்.
-
அச்சகம் வெற்றி + நான் அமைப்புகளைத் திறக்க.
-
செல்க அமைப்பு > பவர் & பேட்டரி (விண்டோஸ் 11) அல்லது அமைப்பு > மின்கலம் (விண்டோஸ் 10).
-
இருந்து பேட்டரி சேமிப்பான் பிரிவில், அடுத்த கீழ்தோன்றும் மெனுவைத் தேர்ந்தெடுக்கவும் பேட்டரி சேமிப்பகத்தை தானாக இயக்கவும் மற்றும் ஒரு சதவீதத்தை தேர்வு செய்யவும்.
இது பேட்டரி சேமிப்பாளரைத் தூண்டுவதற்கு முன் Windows காத்திருக்கும் மீதமுள்ள பேட்டரி ஆயுளின் சதவீதமாகும். உங்கள் திரையை நீண்ட நேரம் பிரகாசமாக வைத்திருக்க அதைக் குறைக்கவும்.
-
நீங்கள் என்றால்வேண்டாம்நீங்கள் இந்த பயன்முறையில் இருக்கும்போது திரை தானாகவே மங்க வேண்டும், அடுத்த பெட்டியை அகற்றவும் பேட்டரி சேவரைப் பயன்படுத்தும் போது குறைந்த திரை வெளிச்சம் (விண்டோஸ் 11) அல்லது பேட்டரி சேமிப்பில் இருக்கும் போது குறைந்த திரை வெளிச்சம் (விண்டோஸ் 10).

பிரகாசத்தை சரிசெய்ய ஷார்ட்கட் கீ என்றால் என்ன?
பெரும்பாலான மடிக்கணினிகளில் திரையை பிரகாசமாக்க அல்லது மந்தப்படுத்த ஒரு பிரத்யேக விசை உள்ளது. சிறப்பு விசைகள் பொதுவாக மேல் வரிசையில் செயல்பாட்டு விசைகளுடன் அமைந்துள்ளன. பொத்தான் சூரியனை ஒத்திருக்கிறது, ஆனால் மடிக்கணினிகளுக்கு இடையில் ஹாட்ஸ்கிகள் வேறுபடலாம், எனவே சரியான விசைகளுக்கு உங்கள் லேப்டாப்பின் கையேட்டைப் பார்க்கவும்.
எடுத்துக்காட்டாக, Dell Inspiron 7786 மற்றும் Dell XPS 13 இல் அழுத்தவும் F11 பிரகாசத்தை குறைக்க அல்லது அழுத்தவும் F12 திரையை பிரகாசமாக்க. சில மடிக்கணினிகளில், நீங்கள் அழுத்த வேண்டும் Fn முதன்மையானது, போன்ற Fn+Home பிரகாசத்தை அதிகரிக்க அல்லது Fn + முடிவு பிரகாசத்தை குறைக்க.

உங்கள் லேப்டாப்பை இரண்டாவது மானிட்டராகப் பயன்படுத்தும் போது, எல்லா டிஸ்ப்ளேக்களிலும் திரையின் பிரகாசத்தை நீங்கள் சரிசெய்ய வேண்டும்.
Chrome ஐ roku க்கு ஸ்ட்ரீம் செய்வது எப்படி
எனது லேப்டாப் திரை ஏன் இருட்டாக இருக்கிறது?
தரமற்ற காட்சி இயக்கி முதல் பழுதடைந்த திரை வரை அனைத்தும் மங்கலான திரையை ஏற்படுத்தும். இருப்பினும், விண்டோஸில் தவறான பிரகாசம் அமைப்பதே மிகவும் பொதுவான காரணம். ஆனால் உங்கள் திரையை பிரகாசமாக்கும் முன், சுற்றுப்புற விளக்குகள் மற்றும் கண்ணை கூசும் ஆதாரங்களை சுற்றிப் பாருங்கள். சூரிய ஒளி பகலில் சுற்றுப்புற ஒளியின் முதன்மை ஆதாரமாகும்.
உங்கள் ஸ்கிரீன் டிஸ்ப்ளேயில் சுற்றுப்புற ஒளியின் விளைவைச் சோதிக்க உங்கள் இருப்பிடத்தை மாற்றவும். மேலும், ஆன்டி-ஐஆர்/ஆன்டி-யுவி ஃபிலிம்கள் சாயலை வீசுவதன் மூலம் பிரகாசத்தை குறைக்கலாம்.
விண்டோஸ் 11 பிளாக் ஸ்கிரீன் சிக்கல்களை எவ்வாறு சரிசெய்வது அடிக்கடி கேட்கப்படும் கேள்விகள்- மேக் லேப்டாப்பில் திரையை எப்படி ஒளிரச் செய்வது?
உங்கள் மேக்புக்கின் திரையின் பிரகாசத்தை சரிசெய்ய, ஆப்பிள் மெனுவிற்குச் சென்று தேர்ந்தெடுக்கவும் கணினி விருப்பத்தேர்வுகள் > காட்சிகள் , பின்னர் கிளிக் செய்யவும் காட்சி . உங்கள் திரையின் பிரகாசத்தை சரிசெய்ய, பிரகாசம் ஸ்லைடரைப் பயன்படுத்தவும்.
- மடிக்கணினியில் திரையின் பிரகாசத்தை எப்படிக் குறைப்பது?
உங்கள் மடிக்கணினியில் குறைந்த வெளிச்சம் அமைப்புகளைத் தாண்டிச் செல்ல, உங்களுக்கு Dimmer, PangoBright அல்லது CareUEyes போன்ற மூன்றாம் தரப்பு பயன்பாடு தேவைப்படும். குறைந்த பிரகாச அமைப்புகள் கூட அசௌகரியத்தை ஏற்படுத்தினால் இந்த திட்டங்கள் உதவியாக இருக்கும்.
- எனது திரை மிகவும் இருட்டாக இருந்தாலும், பிரகாசம் அதிகமாக இருக்கும்போது அதை எவ்வாறு சரிசெய்வது?
உங்கள் திரை மிகவும் இருட்டாக இருந்தால், முழு பிரகாசத்தில் இருந்தாலும், சில பிழைகாணல் படிகளை முயற்சிக்கவும். காட்சி இயக்கியை நிறுவல் நீக்கி மீண்டும் நிறுவ முயற்சிக்கவும்: சாதன நிர்வாகிக்குச் சென்று, தேர்ந்தெடுக்கவும் காட்சி இயக்கி , உங்கள் இயக்கியின் பெயரை வலது கிளிக் செய்யவும் (எடுத்துக்காட்டாக, என்விடியா), தேர்ந்தெடுக்கவும் நிறுவல் நீக்கவும் மற்றும் அறிவுறுத்தல்களைப் பின்பற்றவும். இயக்கியை மீண்டும் நிறுவ உங்கள் கணினியை மறுதொடக்கம் செய்யவும். மற்றொரு விருப்பம் உங்கள் கணினியில் BIOS ஐ மேம்படுத்துவது.